Meningkatkan penginstalan DPM Anda
Artikel ini menyediakan informasi peningkatan untuk System Center 2022 - Manajer Perlindungan Data (DPM).
Tingkatkan ke DPM 2022
Anda dapat menginstal System Center - 2022 Data Protection Manager (DPM) di Windows Server 2019. Anda dapat meningkatkan ke DPM 2022 dari versi berikut:
DPM 2019
Sebelum Anda meningkatkan ke atau menginstal DPM 2022, baca Prasyarat penginstalan.
Jalur peningkatan untuk DPM 2022
Jika Anda meningkatkan dari DPM 2019 ke DPM 2022, pastikan penginstalan Anda memiliki pembaruan yang diperlukan berikut:
- Tingkatkan server DPM ke DPM 2022.
- Tingkatkan agen MARS ke versi terbaru (jika diinstal).
- Perbarui agen di server yang dilindungi.
- Tingkatkan Administrator Jarak Jauh DPM di semua server produksi.
- Pencadangan berlanjut tanpa me-reboot server produksi Anda.
Langkah-langkah peningkatan untuk DPM
Catatan
Jika nama database DPM yang ada adalah DPMDB atau server DPM menggunakan instans server SQL jarak jauh yang dibagikan oleh beberapa server DPM, ganti nama database sebelum Anda meningkatkan. Lihat masalah dan solusi umum terkait di sini.
Untuk menginstal DPM, pilih Setup.exe untuk membuka wizard System Center 2022.
Di bawah Instal, pilih Manajer Perlindungan Data untuk memulai wizard penyiapan. Setujui syarat dan ketentuan lisensi dan ikuti wizard penyiapan.
Untuk petunjuk tentang menginstal DPM, lihat Menginstal DPM.
Memigrasikan database DPM selama peningkatan
Anda mungkin ingin memindahkan Database DPM sebagai bagian dari peningkatan. Contohnya:
- Anda menggabungkan instans SQL Server.
- Anda pindah ke remote, lebih kuat SQL Server.
- Anda ingin menambahkan toleransi kesalahan dengan menggunakan kluster SQL Server atau Anda ingin berpindah dari SQL Server jarak jauh ke SQL Server lokal atau sebaliknya.
Penyiapan DPM 2022 memungkinkan Anda untuk memigrasikan database DPM ke SQL Server yang berbeda selama peningkatan.
Kemungkinan skenario migrasi database
Skenario berikut ada saat Anda meningkatkan DPM 2019 ke DPM 2022 menggunakan:
- Instans lokal dan migrasi ke instans jarak jauh SQL Server selama penyiapan.
- Instans jarak jauh dan bermigrasi ke instans lokal SQL Server selama penyiapan.
- Instans lokal dan migrasi ke instans Kluster SQL Server jarak jauh selama penyiapan.
- Instans lokal dan bermigrasi ke instans lokal SQL Server yang berbeda selama penyiapan.
- Instans jarak jauh dan bermigrasi ke instans jarak jauh SQL Server yang berbeda selama penyiapan.
- Instans jarak jauh dan migrasi ke instans Kluster SQL Server jarak jauh selama penyiapan.
Mempersiapkan migrasi database
Jika Anda ingin menggunakan server SQL baru untuk memigrasikan database DPM sebelum Anda meningkatkan DPM, pastikan bahwa kedua SQL Server memiliki hal yang sama:
- Persyaratan SQL Server
- Menyiapkan Konfigurasi
- Aturan firewall
- File Dukungan DPM (sqlprep)
Selain itu, tinjau prasyarat SQL Server untuk DPM.
Setelah instans baru SQL Server diinstal dan disiapkan untuk penggunaan DPM, Anda harus membuat cadangan database DPM saat ini dan memulihkannya di SQL Server baru.
Langkah-langkah pra-peningkatan: Mencadangkan dan memulihkan database DPM 2019 ke instans SQL baru
Contoh ini menyiapkan kluster SQL Server jarak jauh untuk digunakan dalam migrasi.
Di server System Center Data Protection Manager atau SQL Server jarak jauh yang menghosting database DPM, mulai Microsoft SQL Management Studio dan sambungkan ke instans SQL yang menghosting DPM DPMDB saat ini.
Klik kanan database DPM, dan di bawah Tugas, pilih opsi Cadangkan... .
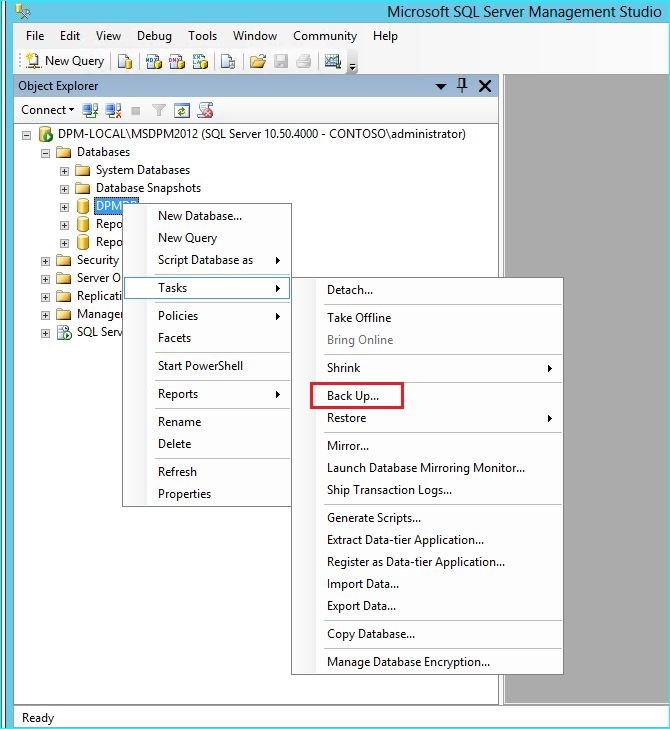
Tambahkan tujuan pencadangan dan nama file, lalu pilih OK untuk memulai pencadangan.
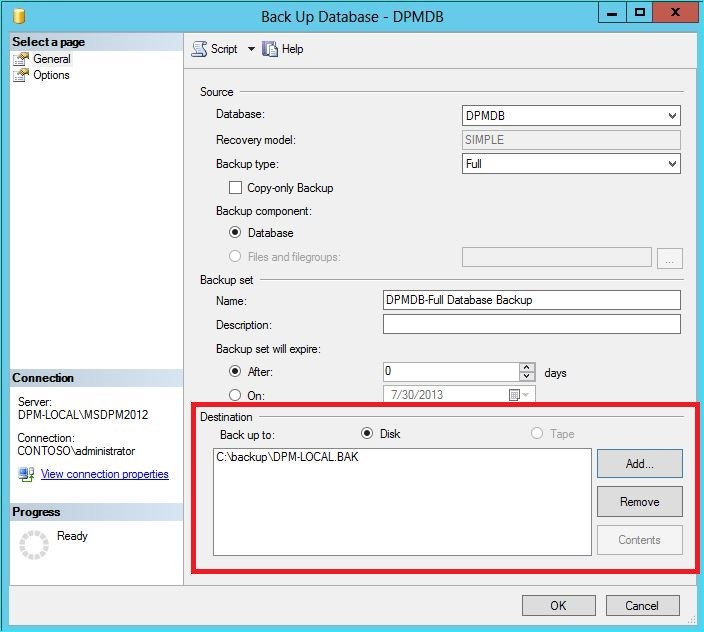
Setelah pencadangan selesai, salin file output ke SQL Server jarak jauh. Jika ini adalah Kluster SQL, salin ke simpul aktif yang menghosting Instans SQL yang ingin Anda gunakan dalam peningkatan DPM. Sebelum dapat memulihkan database DPM, Anda harus menyalinnya ke disk Kluster Bersama.
Pada SQL Server Jarak Jauh, mulai Microsoft SQL Management Studio dan sambungkan ke Instans SQL yang ingin Anda gunakan dalam peningkatan DPM. Jika ini adalah Kluster SQL, lakukan ini pada simpul Aktif tempat Anda menyalin file cadangan DPM. File cadangan sekarang harus terletak pada disk kluster bersama.
Klik kanan ikon Database, lalu pilih opsi Pulihkan Database... . Ini memulai wisaya pemulihan.
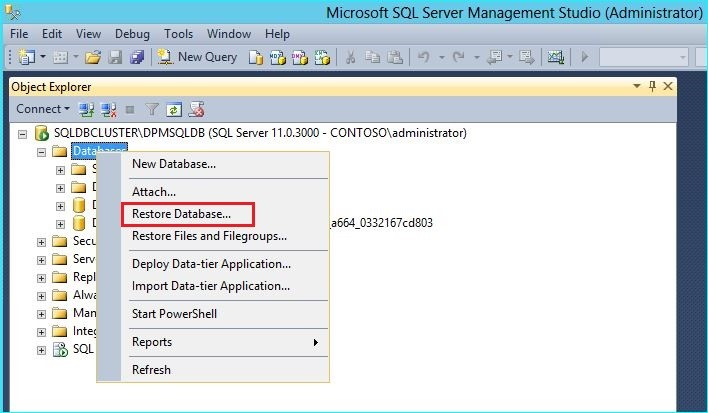
Pilih Perangkat di bawah Sumber, lalu temukan file cadangan database yang disalin di langkah sebelumnya dan pilih. Verifikasi opsi pemulihan dan lokasi pemulihan, lalu pilih OK untuk memulai pemulihan. Perbaiki masalah apa pun yang muncul sampai pemulihan berhasil.
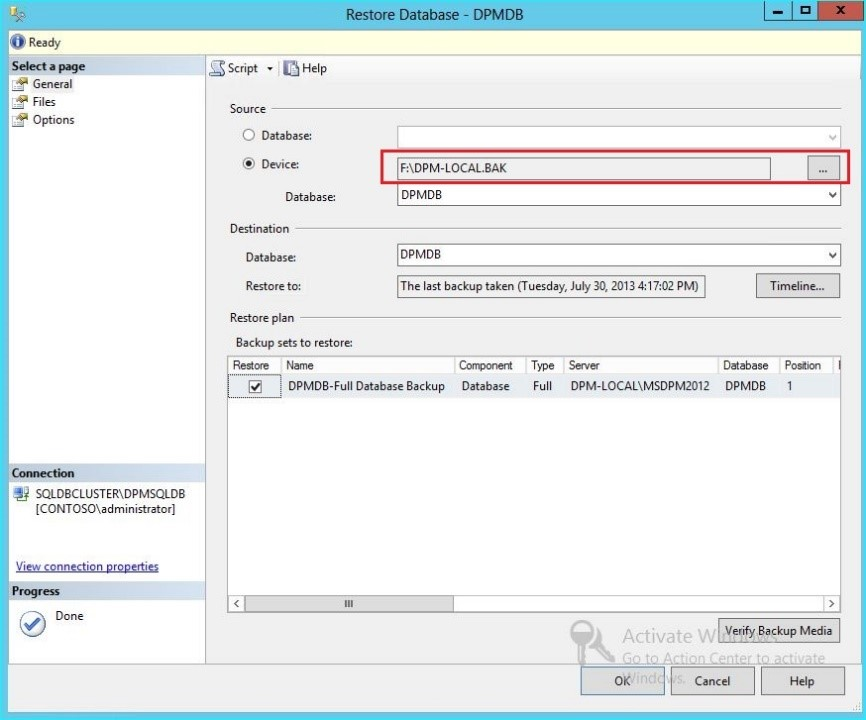
Setelah pemulihan selesai, database yang dipulihkan akan terlihat di bawah Database dengan nama asli. Database ini akan digunakan selama pemutakhiran. Anda dapat keluar dari Microsoft SQL Management Studio dan memulai proses peningkatan di server DPM asli.
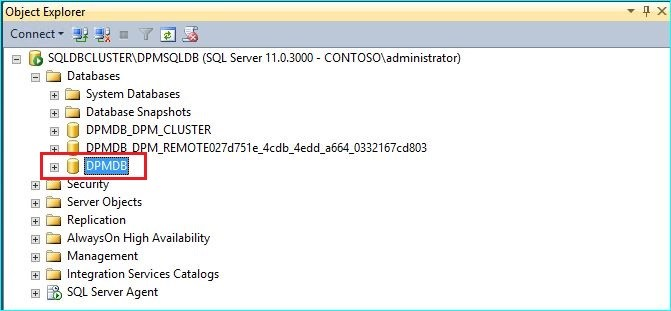
Jika server SQL baru adalah SQL Server jarak jauh, instal alat manajemen SQL di server DPM. Alat manajemen SQL harus versi yang sama dengan yang cocok dengan SQL Server menghosting DPMDB.
Mulai tingkatkan untuk memigrasikan DPMDB ke SQL Server yang berbeda
Catatan
Jika berbagi Instans SQL, jalankan penginstalan DPM (atau peningkatan) secara berurutan. Penginstalan paralel dapat menyebabkan kesalahan.
Setelah langkah-langkah persiapan pra-migrasi selesai, mulai proses Penginstalan DPM 2019. Penyiapan DPM menunjukkan informasi tentang instans saat ini dari SQL Server yang telah diisi sebelumnya. Di sinilah Anda dapat memilih instans yang berbeda dari SQL Server atau mengubah ke Instans SQL Terkluster yang digunakan dalam migrasi.
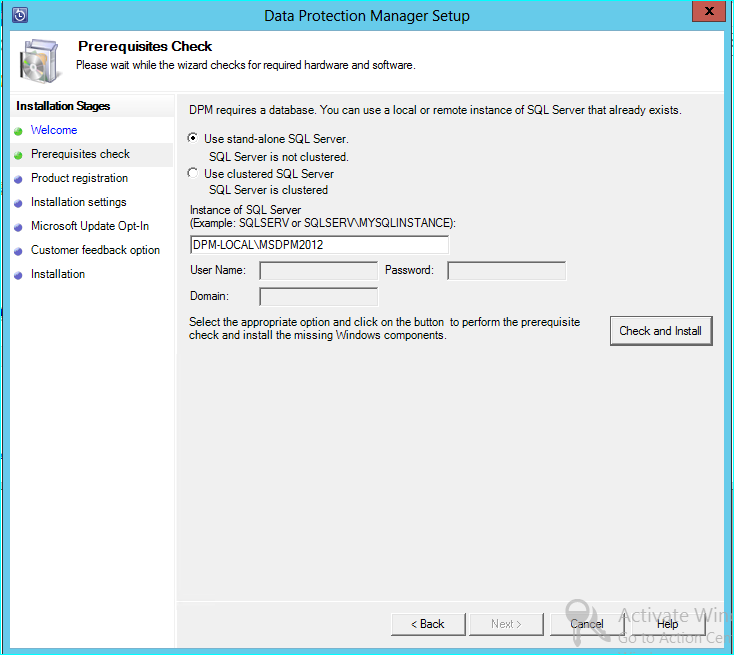
Ubah Pengaturan SQL untuk menggunakan instans SQL Server Tempat Anda memulihkan Database DPM. Jika ini adalah kluster SQL, Anda juga harus menentukan instans terpisah dari SQL Server yang digunakan untuk pelaporan SQL. Diduga aturan firewall dan SQLPrep telah berjalan. Anda harus memasukkan kredensial yang benar lalu pilih Periksa dan Instal.
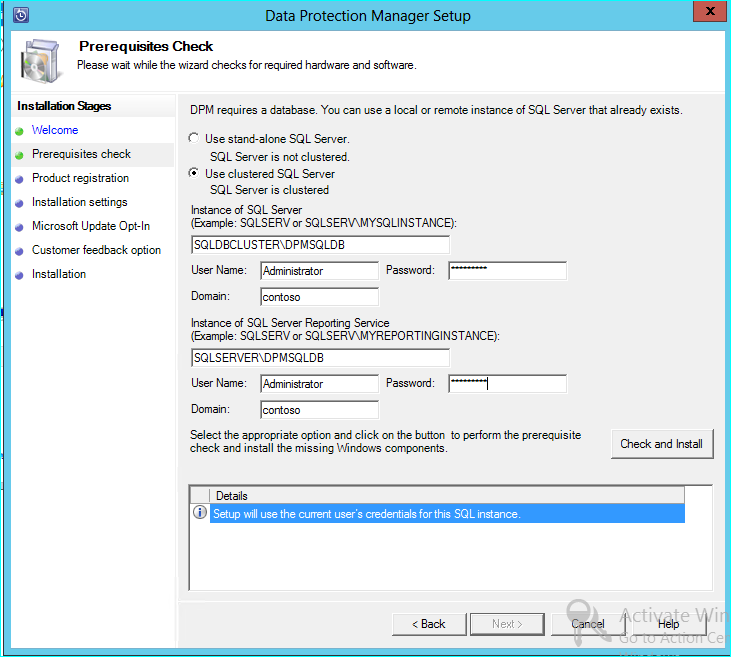
Pemeriksaan Prasyarat akan berhasil, lalu pilih Berikutnya untuk melanjutkan peningkatan.
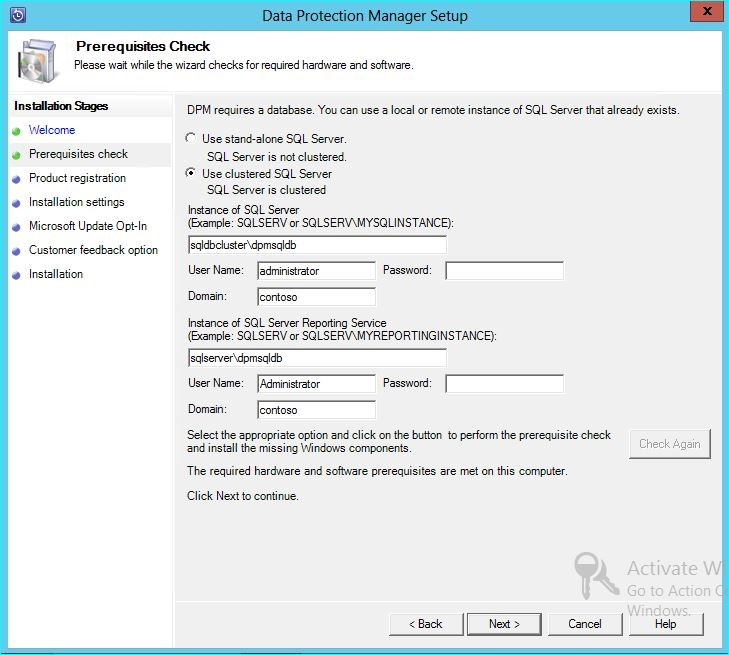
Lanjutkan dengan opsi wizard dan selesaikan penyetelan.
Setelah penyiapan selesai, nama database yang sesuai pada instans yang ditentukan akan DPMPB_DPMServerName. Karena ini dapat dibagikan dengan server DPM lainnya, konvensi penamaan untuk database DPM sekarang adalah: DPM2016$DPMDB_DPMServerName
Menambahkan penyimpanan untuk Penyimpanan Cadangan Modern
Untuk menyimpan cadangan secara efisien, DPM 2022 menggunakan Volume. Disk juga dapat digunakan untuk terus menyimpan cadangan.
Menambahkan volume dan disk
Jika Anda menjalankan DPM 2022 di Windows Server, Anda dapat menggunakan volume untuk menyimpan data cadangan. Volume menyediakan penghematan penyimpanan dan pencadangan yang lebih cepat. Anda dapat memberi volume nama yang mudah diingat, dan Anda dapat mengubah namanya. Anda dapat menerapkan nama yang mudah diingat saat menambahkan volume atau yang lebih baru dengan memilih kolom Nama Ramah dari volume yang diinginkan. Anda juga dapat menggunakan PowerShell untuk menambahkan atau mengubah nama yang mudah diingat untuk volume.
Untuk menambahkan volume di konsol administrator:
Di konsol Administrator DPM, pilih fitur >ManajemenTambahkanPenyimpanan> Disk.
Di halaman Tambahkan Penyimpanan Disk, pilih volume > yang tersedia Tambahkan, masukkan nama yang mudah diingat untuk volume, lalu pilih OK.
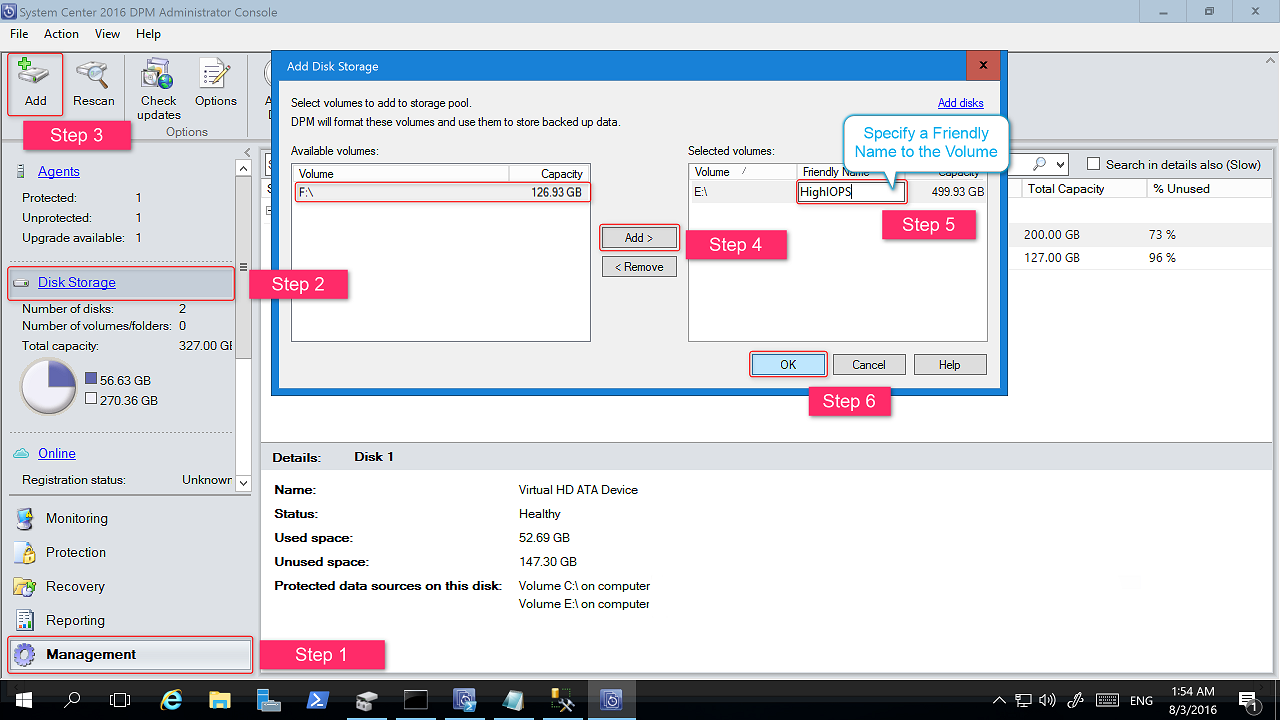
Jika Anda ingin menambahkan disk, disk tersebut harus termasuk dalam grup perlindungan dengan penyimpanan warisan. Disk tersebut hanya dapat digunakan untuk grup perlindungan tersebut. Jika server DPM tidak memiliki sumber dengan perlindungan warisan, disk tidak akan muncul. Untuk informasi selengkapnya tentang menambahkan disk, lihat Cuplikan layar memperlihatkan cara menambahkan disk untuk meningkatkan penyimpanan warisan.. Anda tidak dapat memberi nama yang mudah diingat pada disk.
Menetapkan Beban Kerja ke Volume
DPM 2022 memungkinkan Anda menentukan jenis beban kerja yang akan ditetapkan ke volume tertentu. Misalnya, volume mahal yang mendukung IOPS tinggi dapat dikonfigurasi untuk hanya menyimpan beban kerja yang memerlukan pencadangan volume tinggi yang sering seperti SQL dengan log transaksi.
Untuk memperbarui properti volume di kumpulan penyimpanan di server DPM, gunakan cmdlet PowerShell, Update-DPMDiskStorage.
Update-DPMDiskStorage
Sintaks
Parameter Set: Volume
Update-DPMDiskStorage [-Volume] <Volume> [[-FriendlyName] <String> ] [[-DatasourceType] <VolumeTag[]> ] [-Confirm] [-WhatIf] [ <CommonParameters>]
Perubahan yang dilakukan melalui PowerShell tercermin dalam UI.
Migrasi penyimpanan lama ke Penyimpanan Cadangan Modern
Setelah meningkatkan ke DPM 2019 dan sistem operasi ke Windows Server 2019, Anda dapat memperbarui grup perlindungan yang ada ke fitur DPM 2019 baru. Secara default, grup perlindungan tidak diubah dan terus berfungsi karena dikonfigurasi di versi DPM Anda yang lebih lama. Memperbarui grup perlindungan untuk menggunakan Penyimpanan Cadangan Modern bersifat opsional. Untuk memperbarui grup perlindungan, hentikan perlindungan semua sumber data dengan opsi Pertahankan Data dan tambahkan sumber data ke grup perlindungan baru. DPM mulai melindungi sumber data ini dengan cara baru.
Gunakan langkah-langkah berikut:
Di Konsol Administrator, pilih fitur Perlindungan , dan di daftar Anggota Grup Perlindungan , klik kanan anggota lalu pilih Hentikan perlindungan anggota....
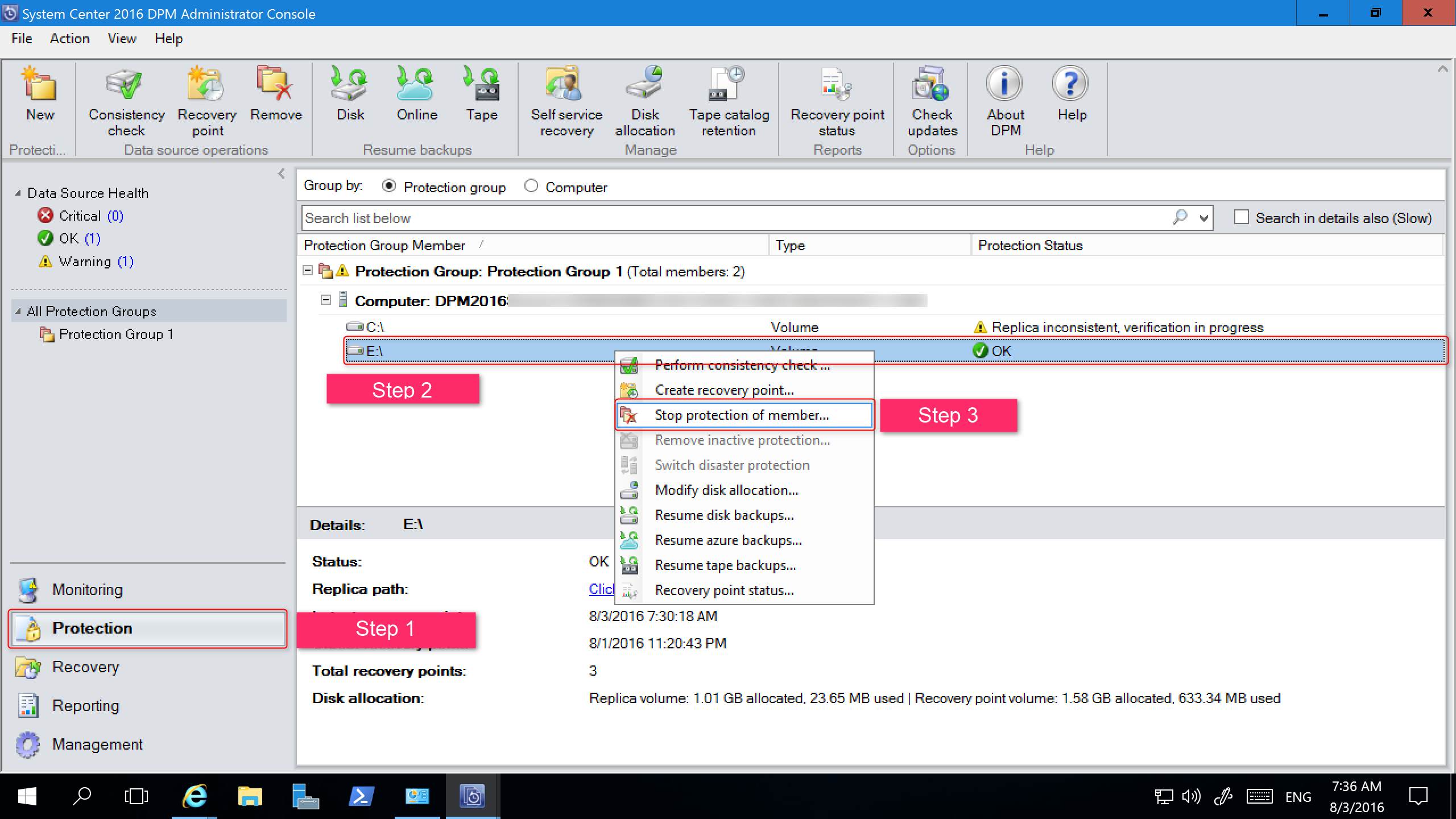
Halaman Hapus dari Grup terbuka.
Di halaman Hapus dari Grup , tinjau ruang disk yang digunakan dan ruang kosong yang tersedia di kumpulan penyimpanan. Secara default, meninggalkan titik pemulihan pada disk dan memungkinkan mereka kedaluwarsa sesuai kebijakan penyimpanan terkait mereka. PilihOK.
Jika Anda ingin segera mengembalikan ruang disk yang digunakan ke kumpulan penyimpanan gratis, pilih Hapus replika pada disk. Ini akan menghapus data cadangan (dan titik pemulihan) yang terkait dengan anggota tersebut.
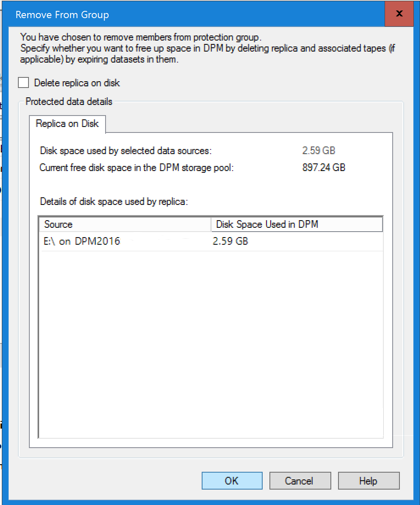
Buat grup perlindungan baru yang menggunakan Penyimpanan Cadangan Modern dan sertakan sumber data yang tidak terlindungi.
Menambahkan Disk untuk meningkatkan penyimpanan warisan
Jika Anda ingin menggunakan penyimpanan warisan dengan DPM 2022, mungkin perlu menambahkan disk untuk meningkatkan penyimpanan warisan. Untuk menambahkan penyimpanan disk:
Pada Konsol Administrator, pilih Manajemen.
Pilih Penyimpanan Disk.
Pada pita alat, pilih Tambahkan.
Halaman Tambahkan Penyimpanan Disk terbuka.
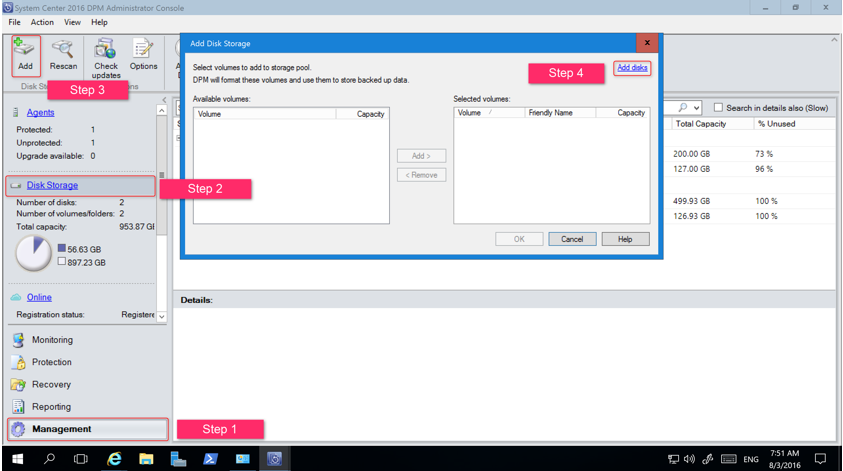
Di halaman Tambahkan Penyimpanan Disk , pilih Tambahkan disk.
DPM menyediakan daftar disk yang tersedia.
Pilih disk, pilih Tambahkan untuk menambahkan disk, lalu pilih OK.
Aktifkan Perlindungan Cloud
Anda dapat mencadangkan server DPM ke Azure. Langkah-langkah tingkat tinggi adalah:
- Membuat langganan Azure,
- Daftarkan server dengan layanan Azure Backup,
- Unduh kredensial vault dan Agen Azure Backup,
- Konfigurasikan kredensial vault server dan kebijakan pencadangan.
Untuk informasi selengkapnya tentang mencadangkan DPM ke cloud, lihat Mempersiapkan untuk mencadangkan beban kerja ke Azure dengan DPM.
Artikel ini menyediakan informasi peningkatan untuk System Center 2019 - Manajer Perlindungan Data (DPM).
Tingkatkan ke DPM 2019
Anda dapat menginstal System Center - 2019 Data Protection Manager (DPM) di Windows Server 2016 atau 2019. Anda dapat meningkatkan ke DPM 2019 dari versi berikut:
DPM 2016
DPM 1801
DPM 1807
Sebelum Anda meningkatkan ke atau menginstal DPM 2019, baca prasyarat Penginstalan.
Catatan
Manajer Perlindungan Data yang ada untuk pelanggan Microsoft Azure harus meningkatkan ke agen terbaru (versi 2.0.9238.0 atau yang lebih baru). Jika agen terbaru tidak diinstal, pencadangan online mungkin gagal dan tidak ada Manajer Perlindungan Data ke operasi Microsoft Azure yang akan berfungsi (berlaku untuk UR4 2019).
Jalur peningkatan untuk DPM 2019
Jika Anda meningkatkan dari DPM 2016 ke DPM 2019, pastikan penginstalan Anda memiliki pembaruan yang diperlukan berikut:
- Tingkatkan server DPM ke DPM 2019.
- Perbarui agen di server yang dilindungi.
- Tingkatkan Administrator Jarak Jauh DPM di semua server produksi.
- Pencadangan berlanjut tanpa me-reboot server produksi Anda.
Langkah-langkah peningkatan untuk DPM
Untuk menginstal DPM, klik dua kali Setup.exe untuk membuka wizard Pusat Sistem 2019.
Di bawah Instal, pilih Manajer Perlindungan Data untuk memulai wizard penyiapan. Setujui syarat dan ketentuan lisensi dan ikuti wizard penyiapan.
Untuk petunjuk tentang menginstal DPM, lihat artikel Menginstal DPM.
Memigrasikan database DPM selama peningkatan
Anda mungkin ingin memindahkan Database DPM sebagai bagian dari peningkatan. Contohnya:
- Anda menggabungkan instans SQL Server.
- Anda pindah ke remote, lebih kuat SQL Server.
- Anda ingin menambahkan toleransi kesalahan dengan menggunakan kluster SQL Server.
- Anda ingin berpindah dari SQL Server jarak jauh ke SQL Server lokal atau sebaliknya.
Penyiapan DPM 2019 memungkinkan Anda untuk memigrasikan database DPM ke SQL Server yang berbeda selama peningkatan.
Kemungkinan skenario migrasi database
Skenario berikut ada saat Anda meningkatkan DPM 2016/1801/1807 ke DPM 2019 menggunakan:
- Instans lokal dan migrasi ke instans jarak jauh SQL Server selama penyiapan.
- Instans jarak jauh dan bermigrasi ke instans lokal SQL Server selama penyiapan.
- Instans lokal dan migrasi ke instans Kluster SQL Server jarak jauh selama penyiapan.
- Instans lokal dan bermigrasi ke instans lokal SQL Server yang berbeda selama penyiapan.
- Instans jarak jauh dan bermigrasi ke instans jarak jauh SQL Server yang berbeda selama penyiapan.
- Instans jarak jauh dan migrasi ke instans Kluster SQL Server jarak jauh selama penyiapan.
Mempersiapkan migrasi database
Jika Anda ingin menggunakan server SQL baru untuk memigrasikan database DPM, sebelum Anda meningkatkan DPM, pastikan bahwa kedua SQL Server memiliki hal yang sama:
- Persyaratan SQL Server
- Menyiapkan Konfigurasi
- Aturan firewall
- File Dukungan DPM (sqlprep)
Setelah instans baru SQL Server diinstal dan disiapkan untuk penggunaan DPM, Anda harus membuat cadangan database DPM saat ini dan memulihkannya di SQL Server baru.
Langkah-langkah pra-peningkatan: Mencadangkan dan memulihkan database DPM 2016/1801/1807 ke instans SQL baru
Contoh ini menyiapkan kluster SQL Server jarak jauh untuk digunakan dalam migrasi.
Di server Manajer Perlindungan Data Pusat Sistem atau di SQL Server jarak jauh yang menghosting database DPM, mulai Microsoft SQL Management Studio dan sambungkan ke Instans SQL yang menghosting DPM DPMDB saat ini.
Klik kanan database DPM dan di bawah Tugas, pilih opsi Cadangkan... .
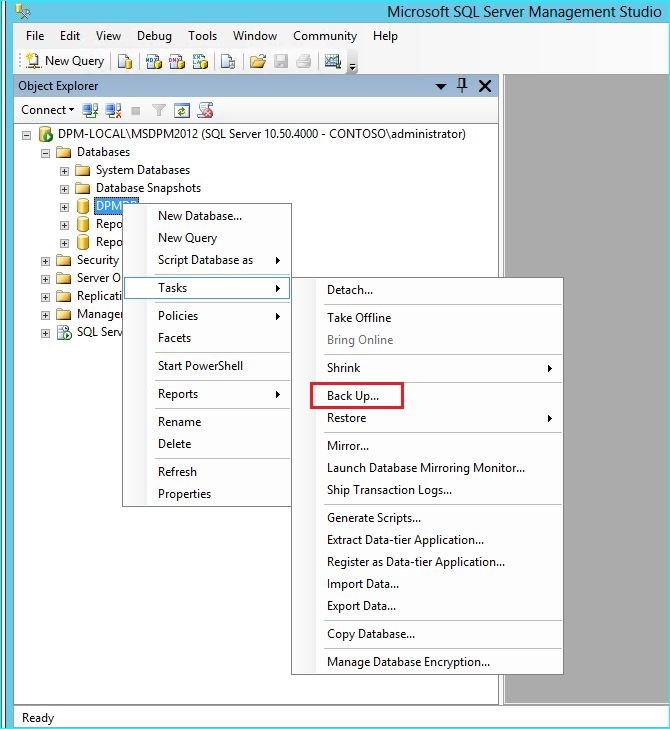
Tambahkan tujuan pencadangan dan nama file, lalu pilih OK untuk memulai pencadangan.
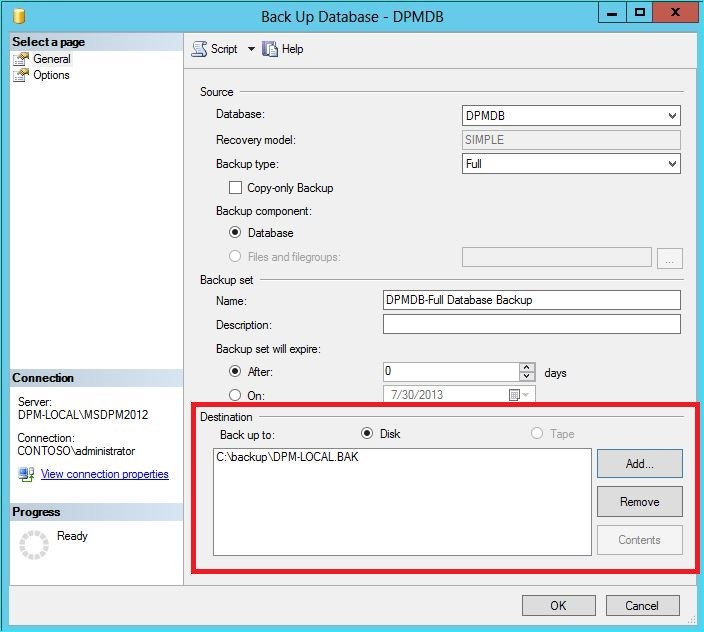
Setelah pencadangan selesai, salin file output ke SQL Server jarak jauh. Jika ini adalah Kluster SQL, salin ke simpul aktif yang menghosting instans SQL yang ingin Anda gunakan dalam peningkatan DPM. Sebelum dapat memulihkan database DPM, Anda harus menyalinnya ke disk Kluster Bersama.
Pada SQL Server Jarak Jauh, mulai Microsoft SQL Management Studio dan sambungkan ke instans SQL yang ingin Anda gunakan dalam peningkatan DPM. Jika ini adalah Kluster SQL, lakukan ini pada simpul Aktif tempat Anda menyalin file cadangan DPM. File cadangan sekarang harus terletak pada disk kluster bersama.
Klik kanan ikon Database, lalu pilih opsi Pulihkan Database... . Ini memulai wizard pemulihan.
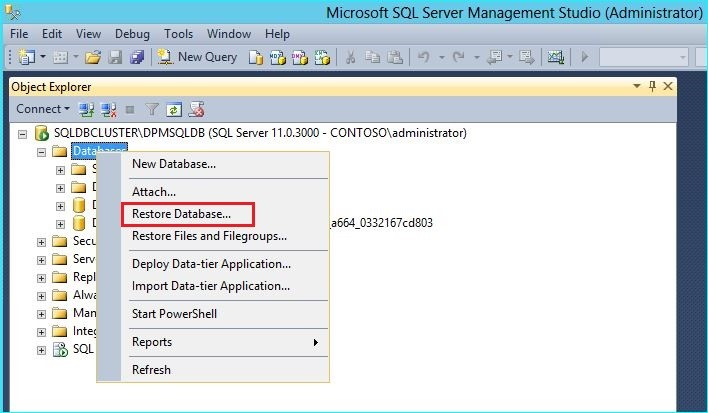
Pilih Perangkat di bawah Sumber, lalu temukan file cadangan database yang disalin di langkah sebelumnya dan pilih. Verifikasi opsi pemulihan dan lokasi pemulihan, lalu pilih OK untuk memulai pemulihan. Perbaiki masalah apa pun yang muncul sampai pemulihan berhasil.
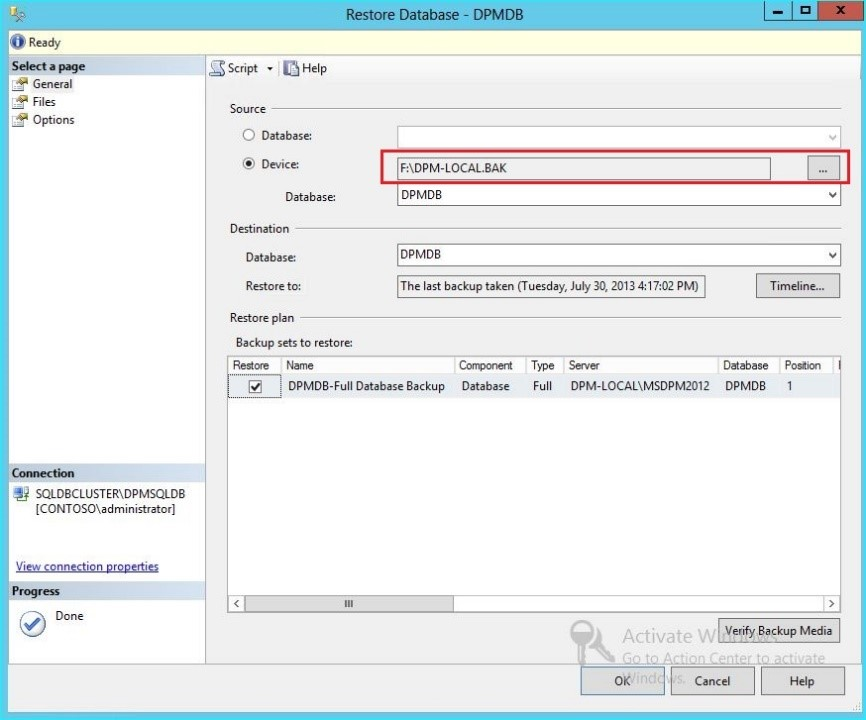
Setelah pemulihan selesai, database yang dipulihkan akan terlihat di bawah Database dengan nama asli. Database ini akan digunakan selama pemutakhiran. Anda dapat keluar dari Microsoft SQL Management Studio dan memulai proses peningkatan di server DPM asli.
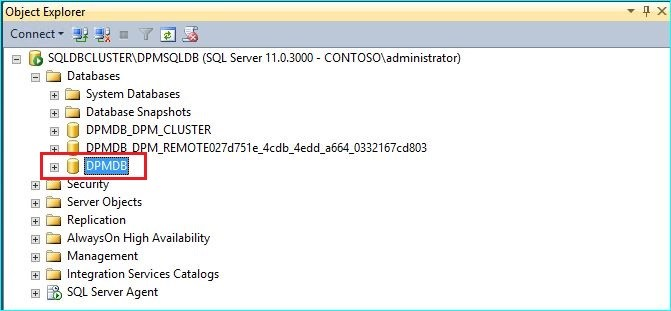
Jika server SQL baru adalah server SQL jarak jauh, instal alat manajemen SQL di server DPM. Alat manajemen SQL harus versi yang sama dengan server SQL yang menghosting DPMDB.
Mulai peningkatan untuk memigrasikan DPMDB ke SQL Server yang berbeda
Catatan
Jika berbagi instans SQL, jalankan penginstalan DPM (atau peningkatan) secara berurutan. Penginstalan paralel dapat menyebabkan kesalahan.
Setelah langkah-langkah persiapan pra-migrasi selesai, mulai proses Penginstalan DPM 2019. Penyiapan DPM memperlihatkan informasi tentang instans SQL Server saat ini yang telah diisi sebelumnya. Di sinilah Anda dapat memilih instans yang berbeda dari SQL Server atau mengubah ke instans SQL Terkluster yang digunakan dalam migrasi.
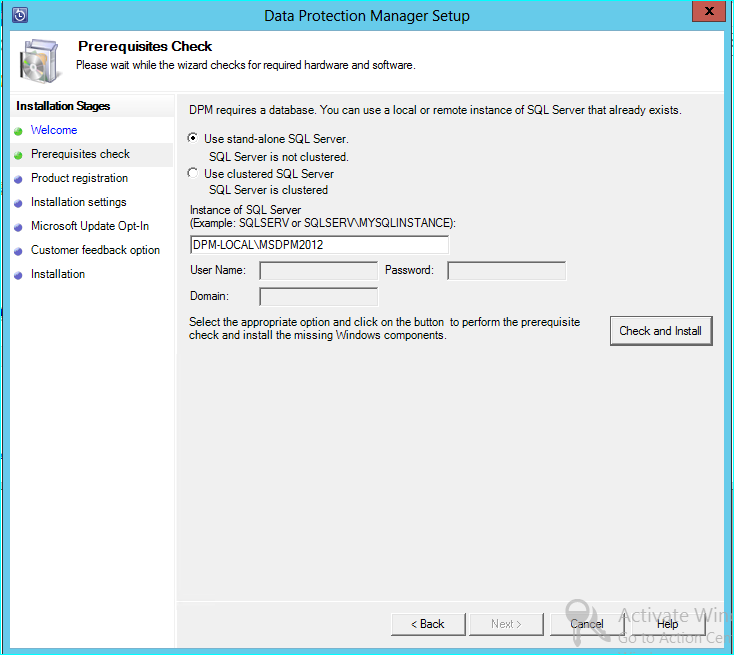
Ubah Pengaturan SQL untuk menggunakan instans SQL Server Tempat Anda memulihkan Database DPM. Jika ini adalah kluster SQL, Anda juga harus menentukan instans terpisah dari SQL Server yang digunakan untuk pelaporan SQL. Diasumsikan bahwa aturan firewall dan SQLPrep telah berjalan. Anda harus memasukkan kredensial yang benar lalu memilih tombol Periksa dan Instal .
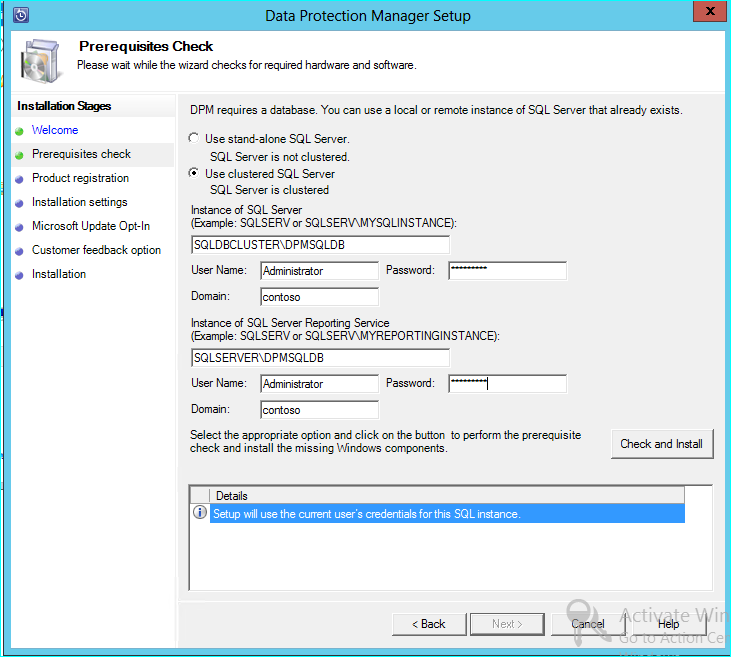
Pemeriksaan prasyarat harus berhasil, lalu pilih Berikutnya untuk melanjutkan peningkatan.
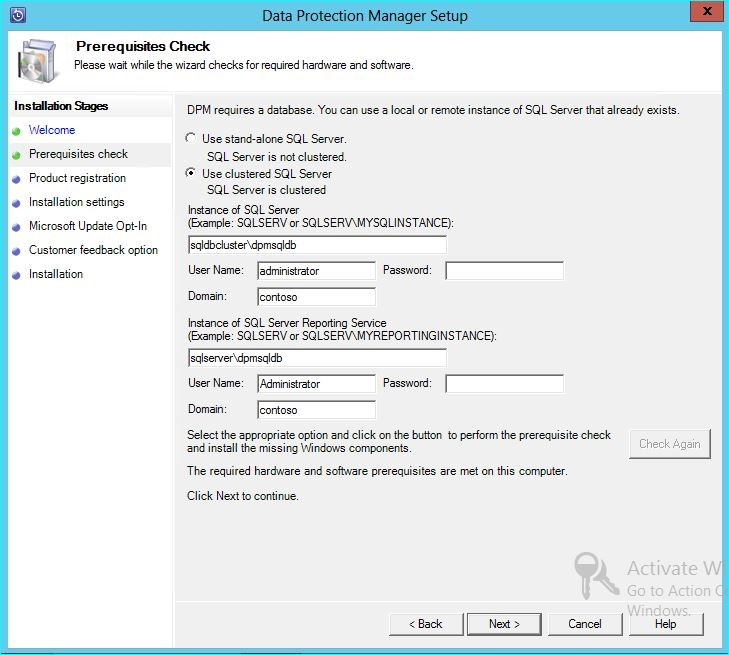
Lanjutkan dengan opsi wizard dan selesaikan penyetelan.
Setelah penyiapan selesai, nama database yang sesuai pada instans yang ditentukan sekarang akan DPMPB_DPMServerName. Karena ini dapat dibagikan dengan server DPM lainnya, konvensi penamaan untuk database DPM sekarang adalah: DPM2016$DPMDB_DPMServerName
Menambahkan penyimpanan untuk Penyimpanan Cadangan Modern
Untuk menyimpan cadangan secara efisien, DPM 2019 menggunakan Volume. Disk juga dapat digunakan untuk terus menyimpan cadangan.
Menambahkan volume dan disk
Jika Anda menjalankan DPM 2019 di Windows Server, Anda dapat menggunakan volume untuk menyimpan data cadangan. Volume menyediakan penghematan penyimpanan dan pencadangan yang lebih cepat. Anda dapat memberi volume nama yang mudah diingat, dan Anda dapat mengubah namanya. Anda dapat menerapkan nama yang mudah diingat saat menambahkan volume atau yang lebih baru dengan memilih kolom Nama Yang Mudah Diingat dari volume yang diinginkan. Anda juga dapat menggunakan PowerShell untuk menambahkan atau mengubah nama yang mudah diingat untuk volume.
Untuk menambahkan volume di konsol administrator:
Di konsol Administrator DPM, pilih fitur >ManajemenTambahkanPenyimpanan> Disk.
Di halaman Tambahkan Penyimpanan Disk , pilih volume > yang tersedia pilih Tambahkan> ketik nama yang mudah diingat untuk volume > pilih OK.
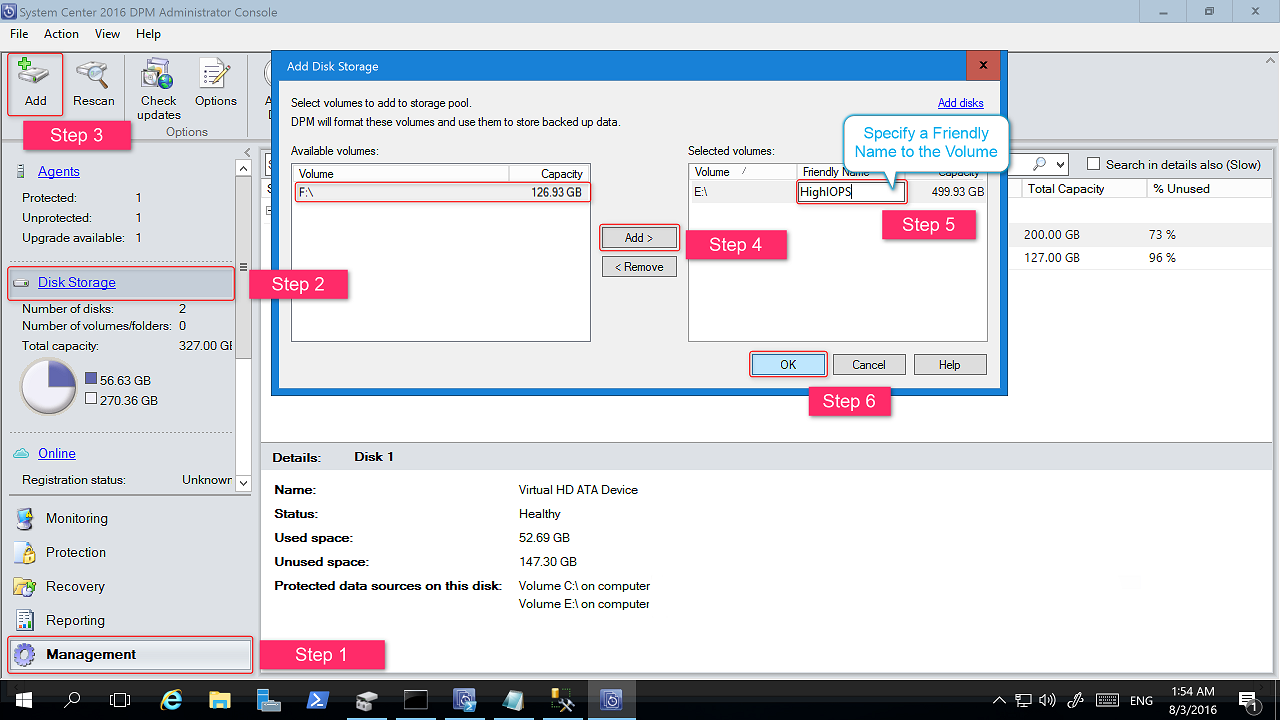
Jika Anda ingin menambahkan disk, disk tersebut harus termasuk dalam grup perlindungan dengan penyimpanan warisan. Disk tersebut hanya dapat digunakan untuk grup perlindungan tersebut. Jika server DPM tidak memiliki sumber dengan perlindungan warisan, disk tidak akan muncul. Untuk informasi selengkapnya tentang menambahkan disk, lihat Cuplikan layar memperlihatkan cara menambahkan disk untuk meningkatkan penyimpanan warisan.. Anda tidak dapat memberi nama yang mudah diingat pada disk.
Menetapkan Beban Kerja ke Volume
DPM 2019 memungkinkan Anda menentukan jenis beban kerja yang akan ditetapkan ke volume tertentu. Misalnya, volume mahal yang mendukung IOPS tinggi dapat dikonfigurasi untuk menyimpan hanya beban kerja yang memerlukan pencadangan volume tinggi yang sering seperti SQL dengan log transaksi.
Untuk memperbarui properti volume di kumpulan penyimpanan di server DPM, gunakan cmdlet PowerShell, Update-DPMDiskStorage.
Update-DPMDiskStorage
Sintaks
Parameter Set: Volume
Update-DPMDiskStorage [-Volume] <Volume> [[-FriendlyName] <String> ] [[-DatasourceType] <VolumeTag[]> ] [-Confirm] [-WhatIf] [ <CommonParameters>]
Perubahan yang dilakukan melalui PowerShell tercermin dalam UI.
Migrasi penyimpanan lama ke Penyimpanan Cadangan Modern
Setelah meningkatkan ke DPM 2019 dan sistem operasi ke Windows Server 2016/2019, Anda dapat memperbarui grup perlindungan yang ada ke fitur DPM 2016 baru. Secara default, grup perlindungan tidak diubah dan terus berfungsi karena dikonfigurasi di versi DPM Anda yang lebih lama. Memperbarui grup perlindungan untuk menggunakan Penyimpanan Cadangan Modern bersifat opsional. Untuk memperbarui grup perlindungan, hentikan perlindungan semua sumber data dengan opsi Pertahankan Data , dan tambahkan sumber data ke grup perlindungan baru. DPM mulai melindungi sumber data ini dengan cara baru.
Gunakan langkah-langkah berikut:
Di Konsol Administrator, pilih fitur Perlindungan , dan di daftar Anggota Grup Perlindungan , klik kanan anggota lalu pilih Hentikan perlindungan anggota....
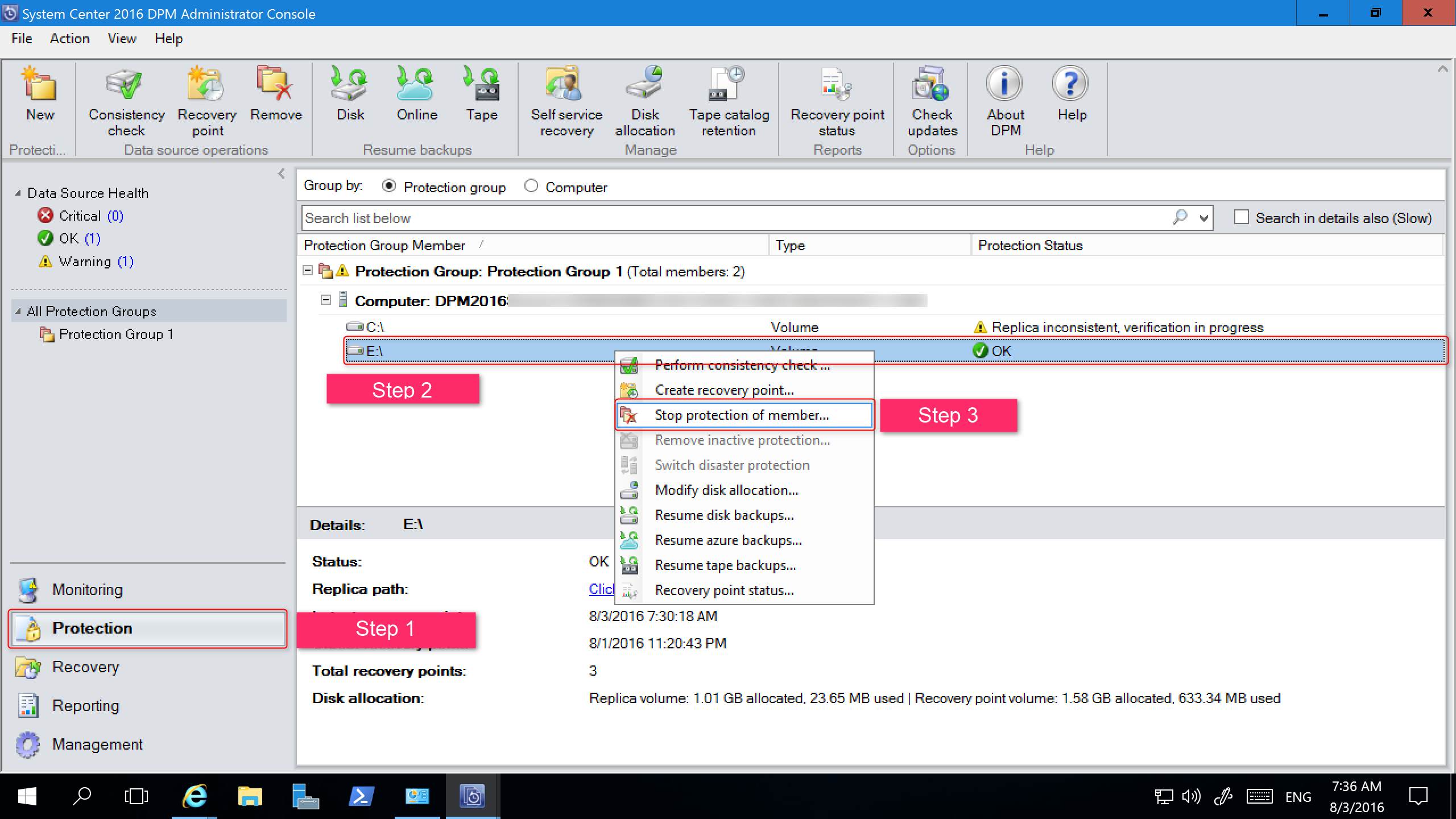
Halaman Hapus dari Grup terbuka.
Di halaman Hapus dari Grup , tinjau ruang disk yang digunakan dan ruang kosong yang tersedia di kumpulan penyimpanan. Secara default, meninggalkan titik pemulihan pada disk dan memungkinkan mereka kedaluwarsa sesuai kebijakan penyimpanan terkait mereka. PilihOK.
Jika Anda ingin segera mengembalikan ruang disk yang digunakan ke kumpulan penyimpanan gratis, pilih Hapus replika pada disk. Ini akan menghapus data cadangan (dan titik pemulihan) yang terkait dengan anggota tersebut.
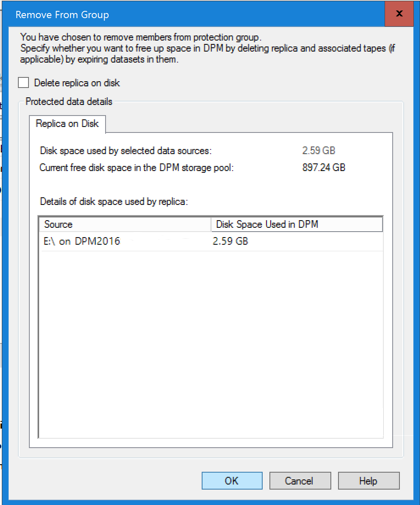
Buat grup perlindungan baru yang menggunakan Penyimpanan Cadangan Modern dan sertakan sumber data yang tidak terlindungi.
Menambahkan Disk untuk meningkatkan penyimpanan warisan
Jika Anda ingin menggunakan penyimpanan warisan dengan DPM 2019, mungkin perlu menambahkan disk untuk meningkatkan penyimpanan warisan. Untuk menambahkan penyimpanan disk:
Pada Konsol Administrator, pilih Manajemen.
Pilih Penyimpanan Disk.
Pada pita alat, pilih Tambahkan.
Halaman Tambahkan Penyimpanan Disk terbuka.
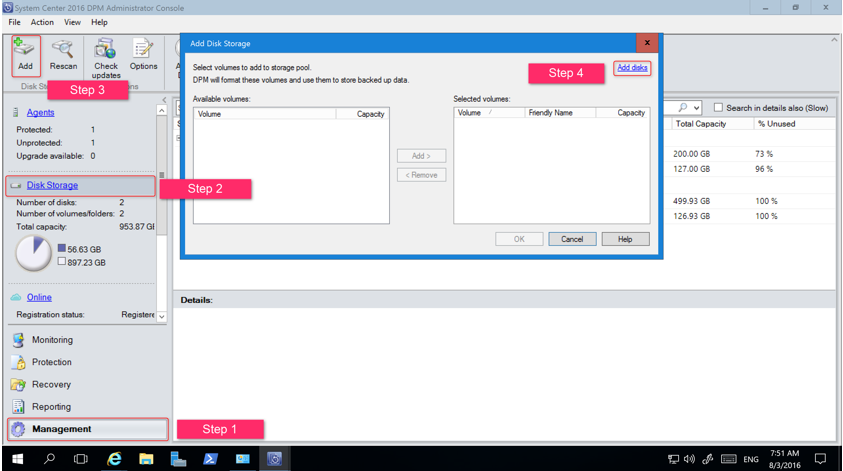
Di halaman Tambahkan Penyimpanan Disk , pilih Tambahkan disk.
DPM menyediakan daftar disk yang tersedia.
Pilih disk, pilih Tambahkan untuk menambahkan disk lalu pilih OK.
Aktifkan Perlindungan Cloud
Anda dapat mencadangkan server DPM ke Azure. Langkah-langkah tingkat tinggi adalah:
- Membuat langganan Azure,
- Daftarkan server dengan layanan Azure Backup,
- Unduh kredensial vault dan Agen Azure Backup,
- Konfigurasikan kredensial vault server dan kebijakan pencadangan.
Untuk informasi selengkapnya tentang mencadangkan DPM ke cloud, lihat Mempersiapkan untuk mencadangkan beban kerja ke Azure dengan DPM.
Penting
Versi Data Protection Manager (DPM) ini telah mencapai akhir dukungan. Kami menyarankan Anda untuk meningkatkan ke DPM 2022.
Artikel ini menyediakan informasi peningkatan untuk Pusat Sistem 1807 - Manajer Perlindungan Data (DPM).
Pembaruan untuk DPM 1807
Anda dapat memperbarui System Center Data Protection Manager (DPM) versi 1807 hanya dari DPM 1801. DPM 1807 adalah rilis kedua di System Center Semi-Annual Channel (SAC). Jika Anda ingin memperbarui ke DPM 1807 dari DPM 2016, Anda harus terlebih dahulu menginstal DPM 1801 menggunakan langkah-langkah dalam artikel Meningkatkan penginstalan DPM Anda.
Perbarui langkah-langkah untuk DPM 1807
- Untuk menginstal DPM, klik dua kali Setup.exe untuk membuka wizard Pusat Sistem 1807.
- Di bawah Instal, pilih Manajer Perlindungan Data untuk memulai wizard penyiapan. Setujui syarat dan ketentuan lisensi dan ikuti wizard penyiapan.
Penting
Versi Data Protection Manager (DPM) ini telah mencapai akhir dukungan. Kami menyarankan Anda untuk meningkatkan ke DPM 2022.
Artikel ini menyediakan informasi peningkatan untuk System Center 1801 - Data Protection Manager (DPM).
Tingkatkan ke DPM 1801
Anda dapat menginstal System Center Data Protection Manager (DPM) versi 1801 di Windows Server 2012 R2 atau di Windows Server 2016. DPM 1801 adalah rilis pertama di System Center Semi-Annual Channel (SAC). Anda dapat meningkatkan ke DPM 1801 dari DPM 2012 R2 Update Rollup 14 (UR14) atau dari DPM 2016 Update Rollup 4 (UR4). Sebelum Anda meningkatkan atau menginstal DPM 2016, baca prasyarat Penginstalan.
Jalur peningkatan untuk DPM 1801
Jika Anda akan meningkatkan dari DPM 2012 R2 atau DPM 2016 ke DPM 1801, pastikan penginstalan Anda memiliki pembaruan yang diperlukan:
- Tingkatkan DPM 2012 R2 ke DPM 2012 R2 Update Rollup 14. Jika Anda meningkatkan dari DPM 2016, pertama-tama tingkatkan ke DPM 2016 Update Rollup 4. Anda dapat mengunduh Rollup Pembaruan dari Windows Update.
- Tingkatkan server DPM ke DPM 1801.
- Perbarui agen di server yang dilindungi.
- Tingkatkan Administrator Jarak Jauh DPM di semua server produksi.
- Pencadangan berlanjut tanpa me-reboot server produksi Anda.
Langkah-langkah peningkatan untuk DPM
- Untuk menginstal DPM, klik dua kali Setup.exe untuk membuka wizard Pusat Sistem 1801.
- Di bawah Instal, pilih Manajer Perlindungan Data untuk memulai wizard penyiapan. Setujui syarat dan ketentuan lisensi dan ikuti wizard penyiapan.
Beberapa fitur DPM 1801, seperti Modern Backup Storage, memerlukan Windows Server 2016. Anda dapat menjalankan DPM 1801 di Windows Server 2012 R2 dengan UR14. Namun, untuk menggunakan fitur seperti Penyimpanan Cadangan Modern atau cadangan Hyper-V VM berbasis RCT, Anda harus menggunakan Windows Server 2016. Untuk petunjuk tentang menginstal DPM, lihat artikel Menginstal DPM.
Memigrasikan database DPM selama peningkatan
Anda mungkin ingin memindahkan Database DPM sebagai bagian dari peningkatan. Contohnya:
- Anda menggabungkan instans SQL Server.
- Anda pindah ke remote, lebih kuat SQL Server.
- Anda ingin menambahkan toleransi kesalahan dengan menggunakan kluster SQL Server.
- Anda ingin berpindah dari server SQL jarak jauh ke server SQL lokal atau sebaliknya.
Penyiapan DPM 1801 memungkinkan Anda untuk memigrasikan database DPM ke SQL Server yang berbeda selama peningkatan.
Kemungkinan skenario migrasi database
Skenario berikut ada saat meningkatkan DPM 2012 R2 atau DPM 2016 ke DPM 1801 menggunakan:
- Instans lokal dan migrasi ke instans jarak jauh SQL Server selama penyiapan.
- Instans jarak jauh dan bermigrasi ke instans lokal SQL Server selama penyiapan.
- Instans lokal dan migrasi ke instans Kluster SQL Server jarak jauh selama penyiapan.
- Instans lokal dan bermigrasi ke instans lokal SQL Server yang berbeda selama penyiapan.
- Instans jarak jauh dan bermigrasi ke instans jarak jauh SQL Server yang berbeda selama penyiapan.
- Instans jarak jauh dan migrasi ke instans Kluster SQL Server jarak jauh selama penyiapan.
Mempersiapkan migrasi database
Jika Anda ingin menggunakan SQL Server baru untuk memigrasikan database DPM, sebelum Anda meningkatkan DPM, pastikan bahwa kedua SQL Server memiliki hal yang sama:
- Persyaratan SQL Server
- Menyiapkan Konfigurasi
- Aturan firewall
- File Dukungan DPM (sqlprep)
Setelah instans baru SQL Server diinstal dan disiapkan untuk penggunaan DPM, Anda harus membuat cadangan database DPM saat ini dan memulihkannya di SQL Server baru.
Langkah-langkah pra-peningkatan: Mencadangkan dan memulihkan database DPM 2012 R2 ke instans SQL baru
Contoh ini menyiapkan kluster SQL Server jarak jauh untuk digunakan dalam migrasi.
Di server System Center Data Protection Manager 2012 R2 atau di SQL Server jarak jauh yang menghosting database DPM, mulai Microsoft SQL Management Studio dan sambungkan ke instans SQL yang menghosting DPM 2012 R2 DPMDB saat ini.
Klik kanan database DPM, dan di bawah Tugas, pilih opsi Cadangkan... .
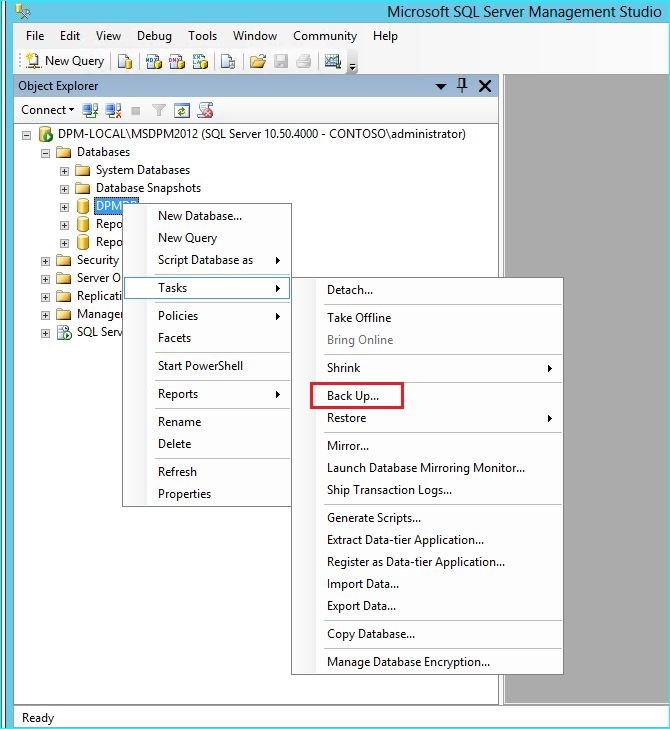
Tambahkan tujuan pencadangan dan nama file, lalu pilih OK untuk memulai pencadangan.
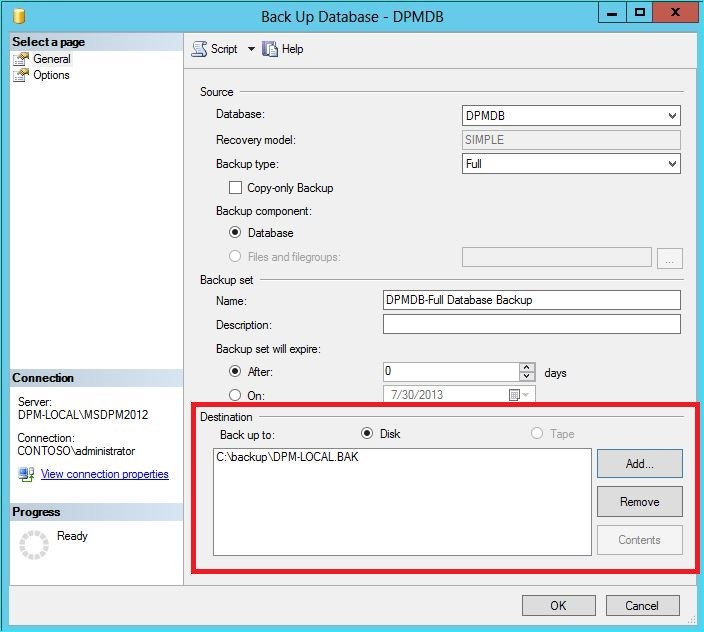
Setelah pencadangan selesai, salin file output ke SQL Server jarak jauh. Jika ini adalah Kluster SQL, salin ke simpul aktif yang menghosting Instans SQL yang ingin Anda gunakan dalam peningkatan DPM. Sebelum dapat memulihkan database DPM, Anda harus menyalinnya ke disk Kluster Bersama.
Pada SQL Server Jarak Jauh, mulai Microsoft SQL Management Studio dan sambungkan ke instans SQL yang ingin Anda gunakan dalam peningkatan DPM. Jika ini adalah Kluster SQL, lakukan ini pada simpul Aktif tempat Anda menyalin file cadangan DPM. File cadangan sekarang harus terletak pada disk kluster bersama.
Klik kanan ikon Database, lalu pilih opsi Pulihkan Database... . Ini memulai wisaya pemulihan.
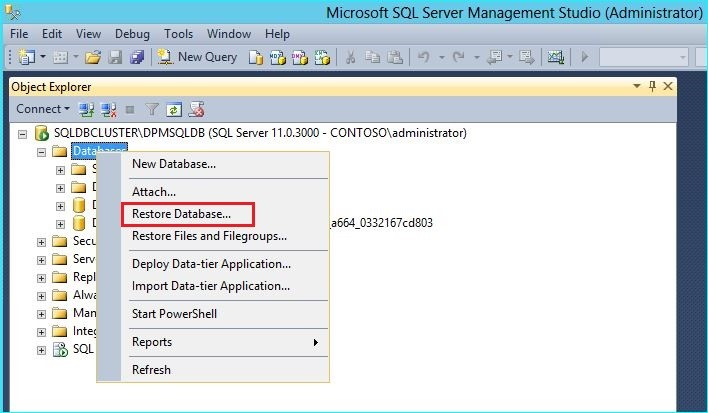
Pilih Perangkat di bawah Sumber, lalu temukan file cadangan database yang disalin di langkah sebelumnya dan pilih. Verifikasi opsi pemulihan dan lokasi pemulihan, lalu pilih OK untuk memulai pemulihan. Perbaiki masalah apa pun yang muncul sampai pemulihan berhasil.
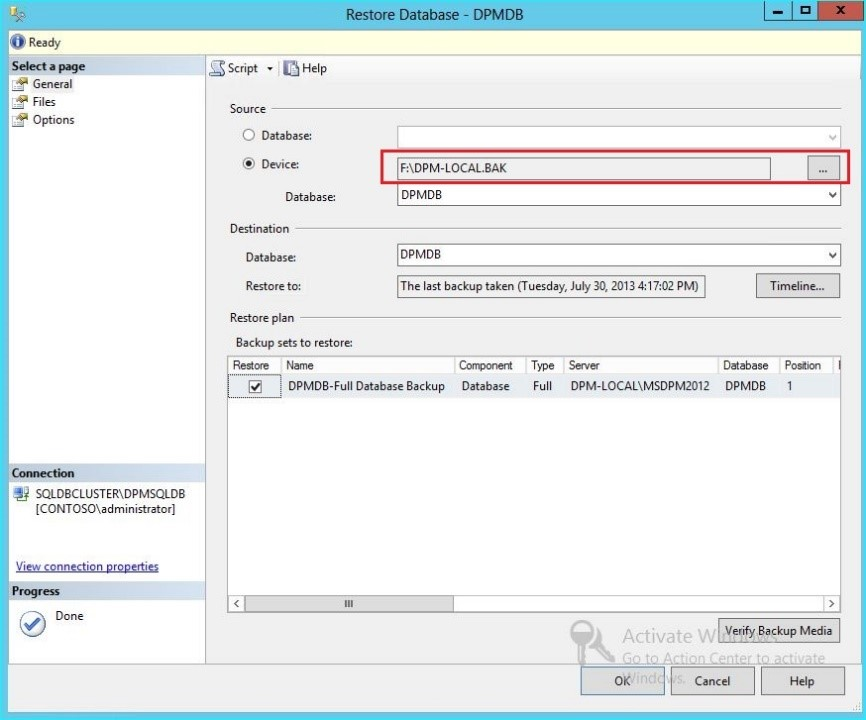
Setelah pemulihan selesai, database yang dipulihkan akan terlihat di bawah Database dengan nama asli. Database ini akan digunakan selama pemutakhiran. Anda dapat keluar dari Microsoft SQL Management Studio dan memulai proses peningkatan di Server DPM asli.
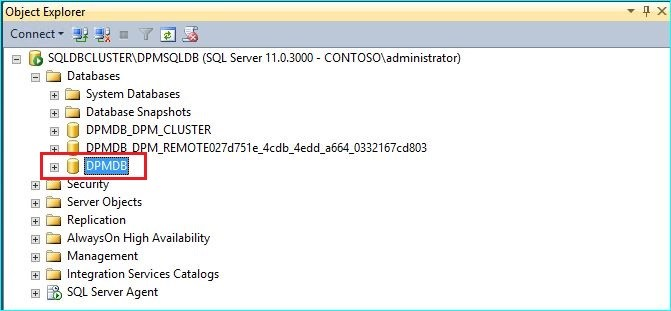
Jika SQL Server baru adalah server SQL jarak jauh, instal alat manajemen SQL di server DPM. Alat manajemen SQL harus versi yang sama dengan server SQL yang menghosting DPMDB.
Memulai peningkatan untuk memigrasikan DPMDB ke SQL Server yang berbeda
Catatan
Jika berbagi Instans SQL, jalankan penginstalan DPM (atau peningkatan) secara berurutan. Penginstalan paralel dapat menyebabkan kesalahan.
Setelah langkah-langkah persiapan pramigrasi selesai, mulai proses Penginstalan DPM 2016. Penyiapan DPM memperlihatkan informasi tentang instans SQL Server saat ini yang telah diisi sebelumnya. Di sinilah Anda dapat memilih instans yang berbeda dari SQL Server atau mengubah ke instans SQL Terkluster yang digunakan dalam migrasi.
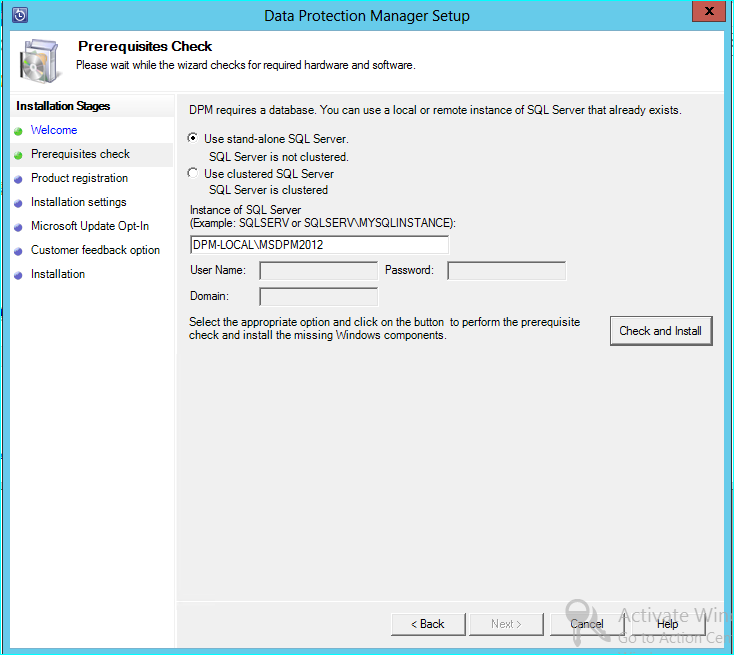
Ubah Pengaturan SQL untuk menggunakan instans SQL Server Tempat Anda memulihkan Database DPM. Jika ini adalah kluster SQL, Anda juga harus menentukan instans terpisah dari SQL Server yang digunakan untuk pelaporan SQL. Diduga aturan firewall dan SQLPrep telah berjalan. Anda harus memasukkan kredensial yang benar lalu pilih tombol Periksa dan Instal .
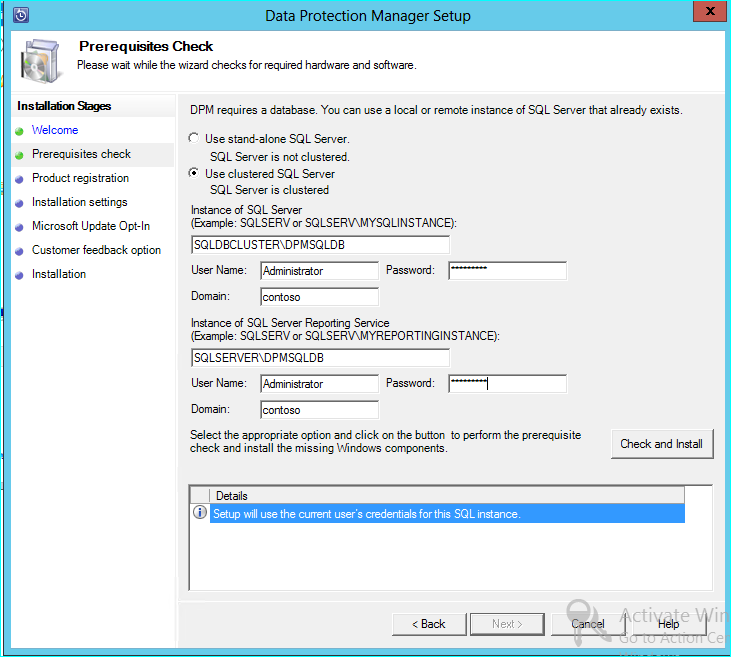
Pemeriksaan prasyarat akan berhasil, lalu pilih BERIKUTNYA untuk melanjutkan peningkatan.
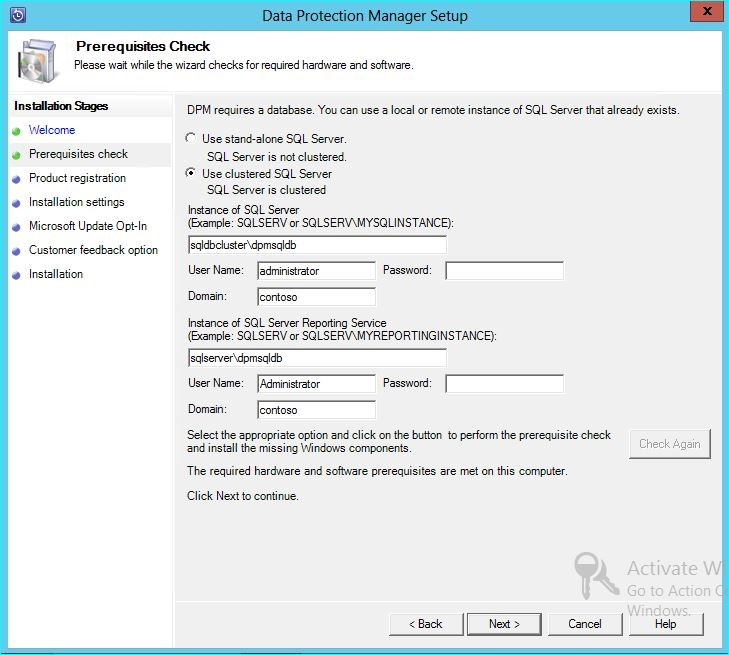
Lanjutkan dengan opsi wizard dan selesaikan penyetelan.
Setelah penyiapan selesai, nama database yang sesuai pada instans yang ditentukan sekarang akan DPMPB_DPMServerName. Karena ini dapat dibagikan dengan server DPM lainnya, konvensi penamaan untuk database DPM sekarang adalah: DPM2016$DPMDB_DPMServerName
Menambahkan Penyimpanan untuk Penyimpanan Cadangan Modern
Untuk menyimpan cadangan secara efisien, DPM 2016 menggunakan Volume. Disk juga dapat digunakan untuk terus menyimpan cadangan seperti DPM 2012 R2.
Menambahkan Volume dan Disk
Jika Anda menjalankan DPM 2016 di Windows Server, Anda dapat menggunakan volume untuk menyimpan data cadangan. Volume menyediakan penghematan penyimpanan dan pencadangan yang lebih cepat. Anda dapat memberi volume nama yang mudah diingat, dan Anda dapat mengubah namanya. Anda dapat menerapkan nama yang mudah diingat saat menambahkan volume atau yang lebih baru dengan memilih kolom Nama Ramah dari volume yang diinginkan. Anda juga dapat menggunakan PowerShell untuk menambahkan atau mengubah nama yang mudah diingat untuk volume.
Untuk menambahkan volume di konsol administrator:
Di konsol Administrator DPM, pilih fitur >ManajemenTambahkanPenyimpanan> Disk.
Di halaman Tambahkan Penyimpanan Disk , pilih volume > yang tersedia pilih Tambahkan> ketik nama yang mudah diingat untuk volume > pilih OK.
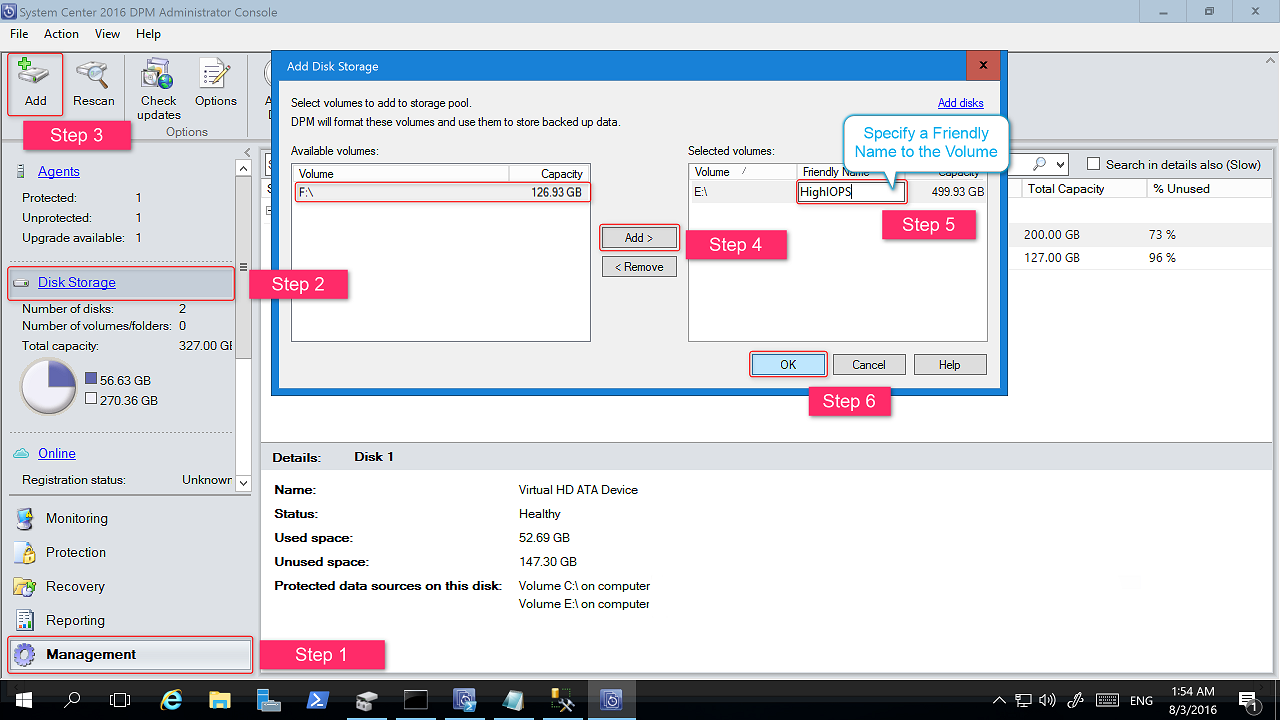
Jika Anda ingin menambahkan disk, disk tersebut harus termasuk dalam grup perlindungan dengan penyimpanan warisan. Disk tersebut hanya dapat digunakan untuk grup perlindungan tersebut. Jika server DPM tidak memiliki sumber dengan perlindungan warisan, disk tidak akan muncul. Untuk informasi selengkapnya tentang menambahkan disk, lihat Menambahkan disk untuk meningkatkan penyimpanan warisan. Anda tidak dapat memberi nama yang mudah diingat pada disk.
Menetapkan Beban Kerja ke Volume
DPM 2016 memungkinkan pengguna untuk menentukan jenis beban kerja mana yang harus ditetapkan ke volume mana. Misalnya, volume mahal yang mendukung IOPS tinggi dapat dikonfigurasi untuk hanya menyimpan beban kerja yang memerlukan pencadangan volume tinggi yang sering seperti SQL dengan Log transaksi. Untuk memperbarui properti volume di kumpulan penyimpanan di server DPM, gunakan cmdlet PowerShell, Update-DPMDiskStorage.
Update-DPMDiskStorage
Sintaks
Parameter Set: Volume
Update-DPMDiskStorage [-Volume] <Volume> [[-FriendlyName] <String> ] [[-DatasourceType] <VolumeTag[]> ] [-Confirm] [-WhatIf] [ <CommonParameters>]
Perubahan yang dilakukan melalui PowerShell tercermin dalam UI.
Melindungi Sumber Data
Untuk mulai melindungi sumber data, buat Grup Perlindungan. Prosedur berikut menyoroti perubahan atau penambahan wizard Grup Perlindungan Baru .
Untuk membuat Grup Perlindungan:
Di Konsol Administrator DPM, pilih fitur Perlindungan .
Pada pita alat, pilih Baru.
Wizard Buat Grup Perlindungan baru terbuka.
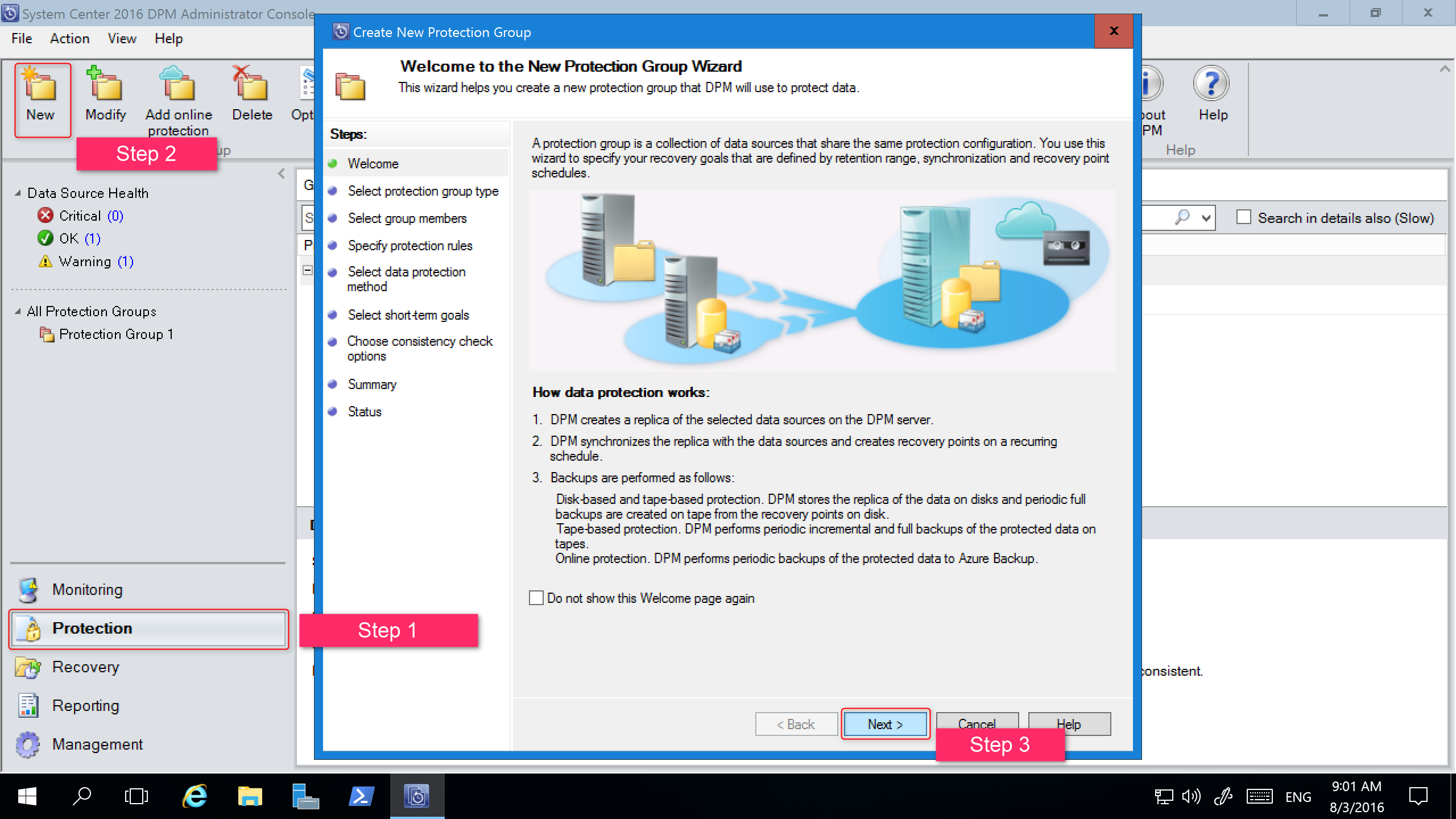
Pilih Berikutnya untuk memajukan wizard ke layar Pilih Jenis Grup Perlindungan .
Pada layar Pilih Jenis Grup Perlindungan , pilih jenis Grup Perlindungan yang akan dibuat lalu pilih Berikutnya.
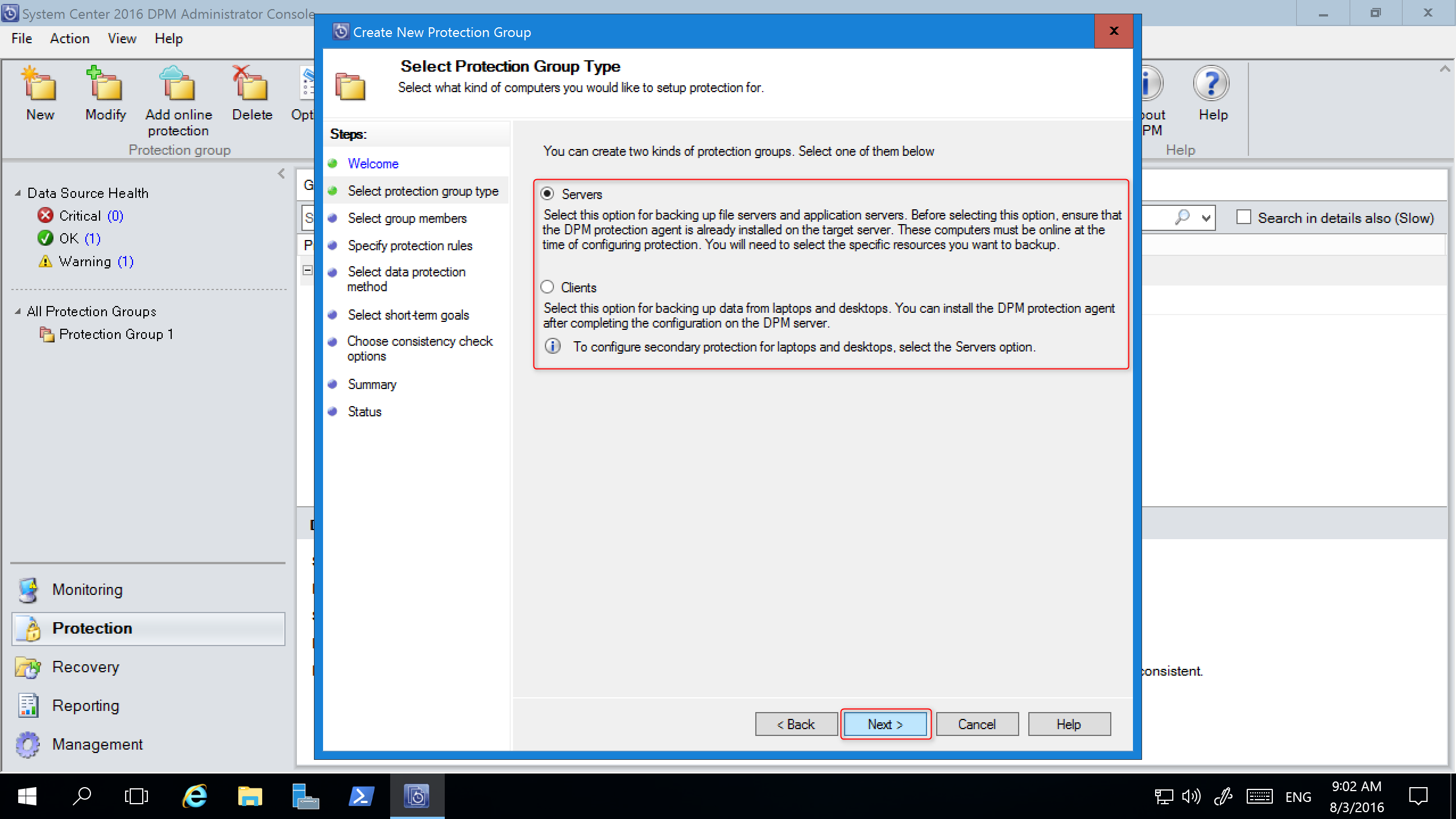
Pada layar Pilih Anggota Grup , di panel Anggota yang tersedia , DPM mencantumkan anggota dengan agen perlindungan. Untuk tujuan contoh ini, pilih volume D:\ dan E:\ untuk menambahkannya ke panel Anggota yang dipilih . Setelah Anda memilih anggota untuk grup perlindungan, pilih Berikutnya.
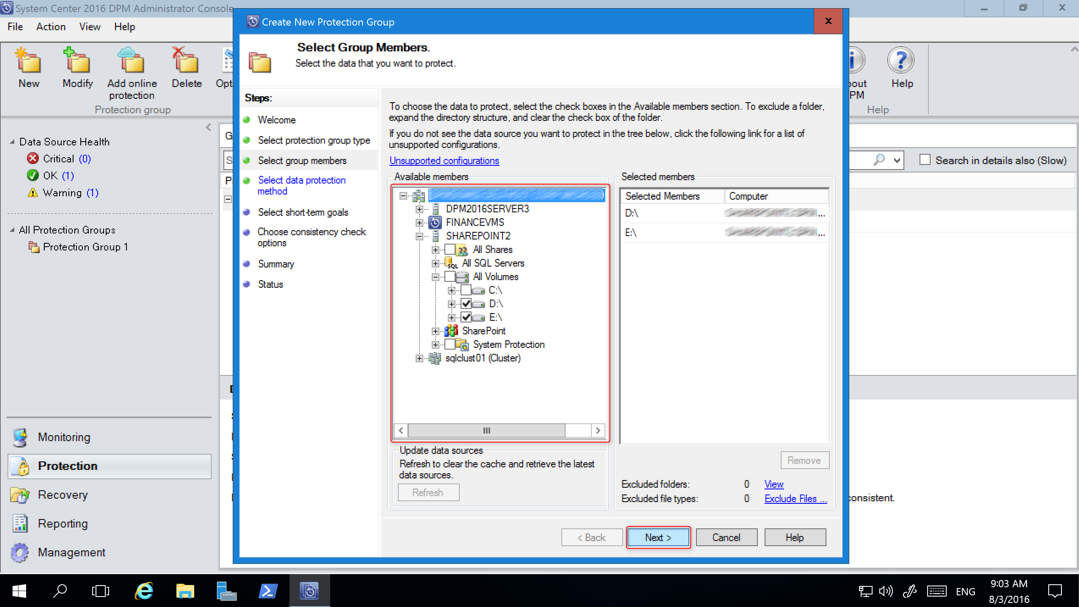
Pada layar Pilih Metode Perlindungan Data , ketik nama untuk grup Perlindungan, pilih metode perlindungan dan pilih Berikutnya. Jika Anda menginginkan perlindungan jangka pendek, Anda harus menggunakan pencadangan Disk.
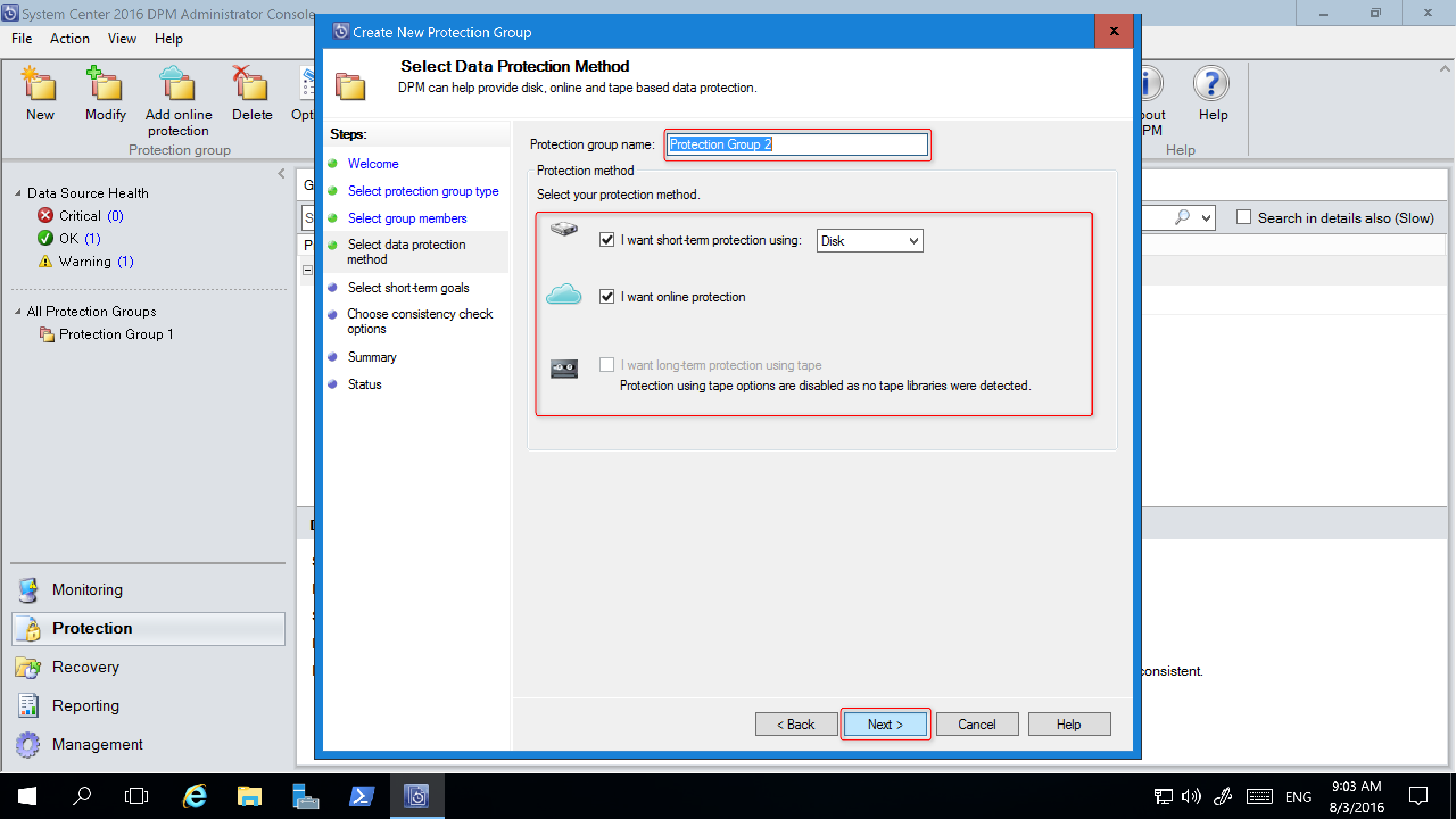
Pada layar Tentukan Short-Term Goals, tentukan detail untuk Rentang Retensi dan Frekuensi Sinkronisasi dan pilih Berikutnya. Jika diinginkan, pilih Ubah untuk mengubah jadwal saat titik pemulihan diambil.
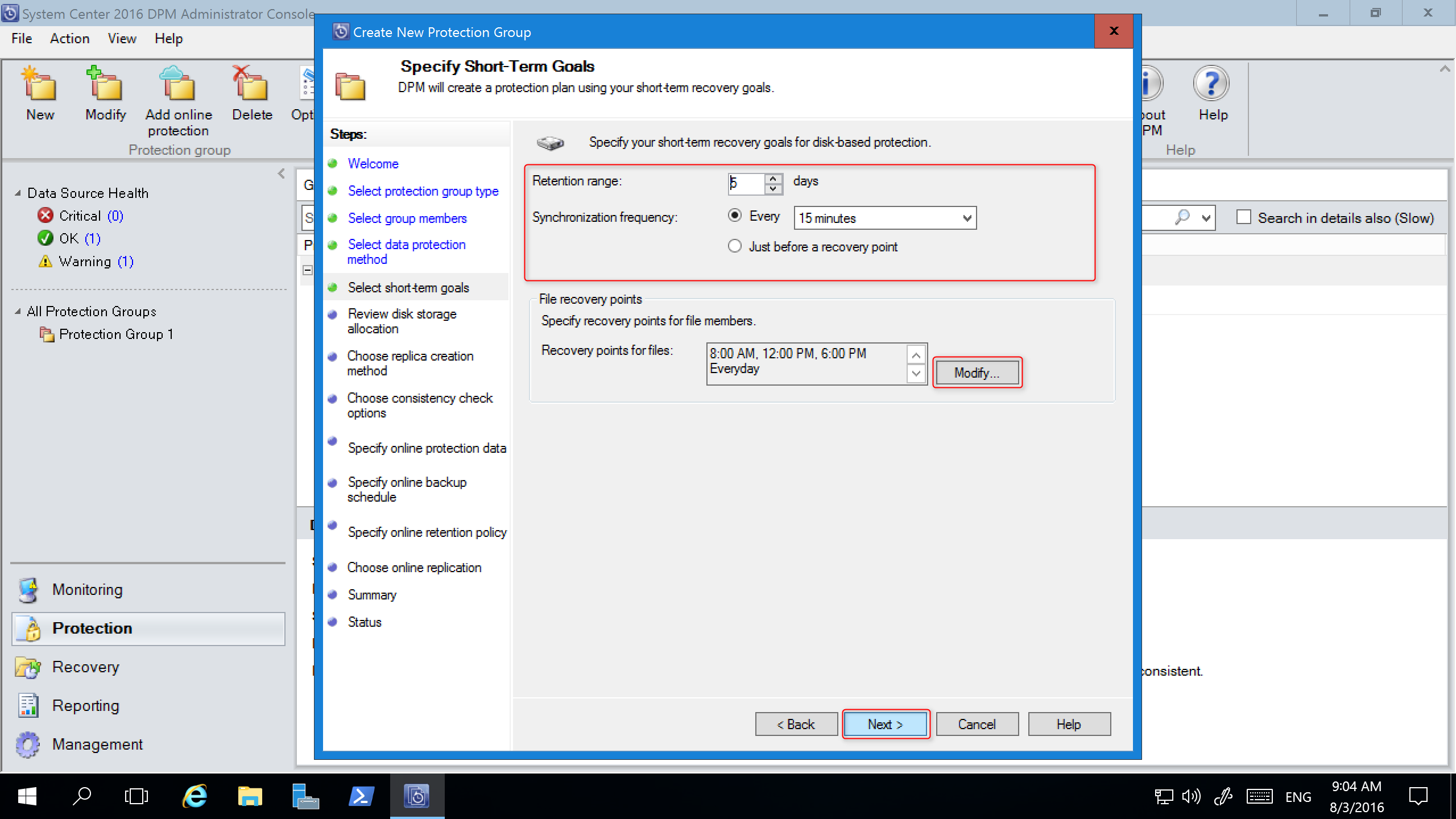
Layar Tinjau Alokasi Penyimpanan Disk menyediakan detail tentang sumber data yang dipilih, ukurannya, Ruang yang akan Disediakan, dan Volume Penyimpanan Target.
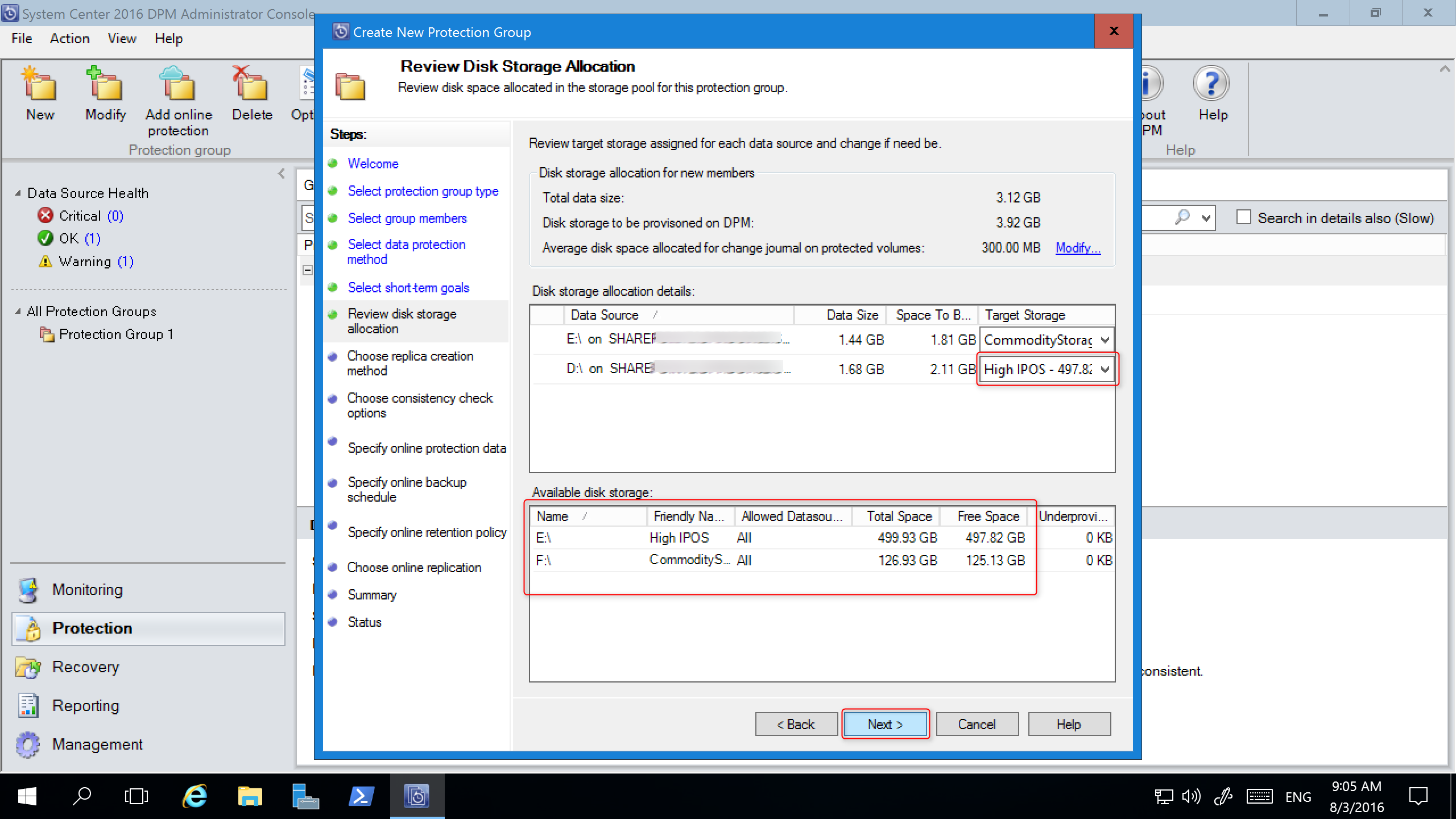
Volume penyimpanan ditentukan berdasarkan alokasi volume beban kerja (diatur menggunakan PowerShell) dan penyimpanan yang tersedia. Anda dapat mengubah volume penyimpanan dengan memilih volume lain dari menu dropdown. Jika Anda mengubah Penyimpanan Target, penyimpanan disk yang tersedia berubah secara dinamis untuk mencerminkan Ruang Kosong dan Ruang Kurang Tersedia.
Kolom Ruang Kurang Provisi di Penyimpanan disk yang tersedia mencerminkan jumlah penyimpanan tambahan yang diperlukan jika sumber data tumbuh seperti yang direncanakan. Gunakan nilai ini untuk membantu merencanakan kebutuhan penyimpanan Anda untuk mengaktifkan pencadangan yang lancar. Jika nilainya nol, maka tidak ada potensi masalah dengan penyimpanan di masa mendatang yang dapat diperkirakan. Jika nilainya adalah angka selain nol, maka Anda tidak memiliki penyimpanan yang memadai yang dialokasikan - berdasarkan kebijakan perlindungan Anda dan ukuran data anggota yang dilindungi.
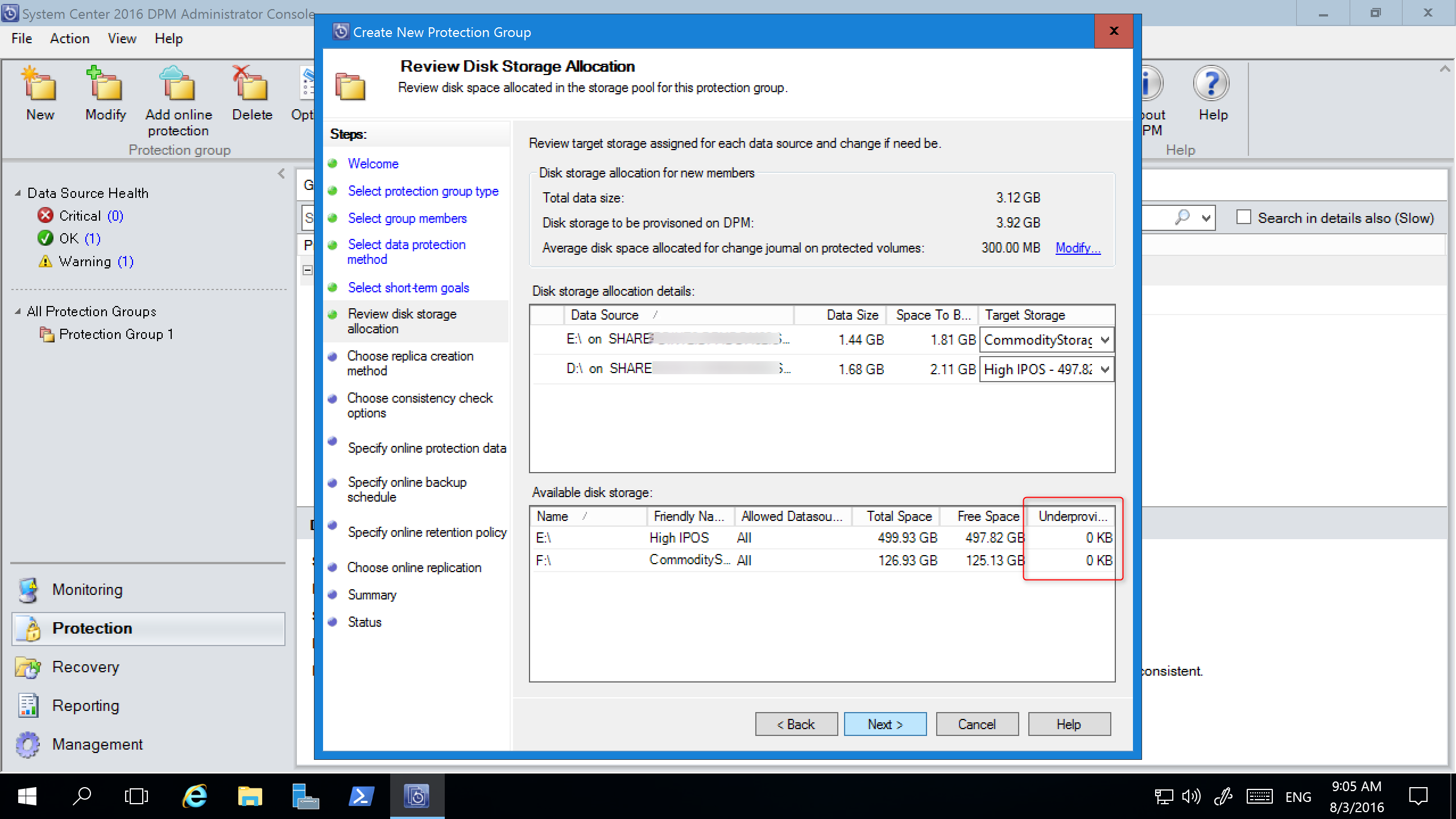
Sisa wizard Grup Perlindungan Baru tidak berubah dari DPM 2012 R2. Lanjutkan melalui panduan untuk menyelesaikan pembuatan grup perlindungan baru Anda.
Memigrasikan penyimpanan warisan ke Penyimpanan Cadangan Modern
Setelah meningkatkan DPM 2012 R2 ke DPM 2016 dan sistem operasi ke Windows Server 2016, Anda dapat memperbarui grup perlindungan yang ada ke fitur DPM 2016 baru. Secara default, grup perlindungan tidak diubah dan terus berfungsi karena dikonfigurasi di DPM 2012 R2. Memperbarui grup perlindungan untuk menggunakan Penyimpanan Cadangan Modern bersifat opsional. Untuk memperbarui grup perlindungan, hentikan perlindungan semua sumber data dengan Pertahankan Data, dan tambahkan sumber data ke grup perlindungan baru. DPM mulai melindungi sumber data ini dengan cara baru.
Di Konsol Administrator, pilih fitur Perlindungan , dan di daftar Anggota Grup Perlindungan , klik kanan anggota lalu pilih Hentikan perlindungan anggota....
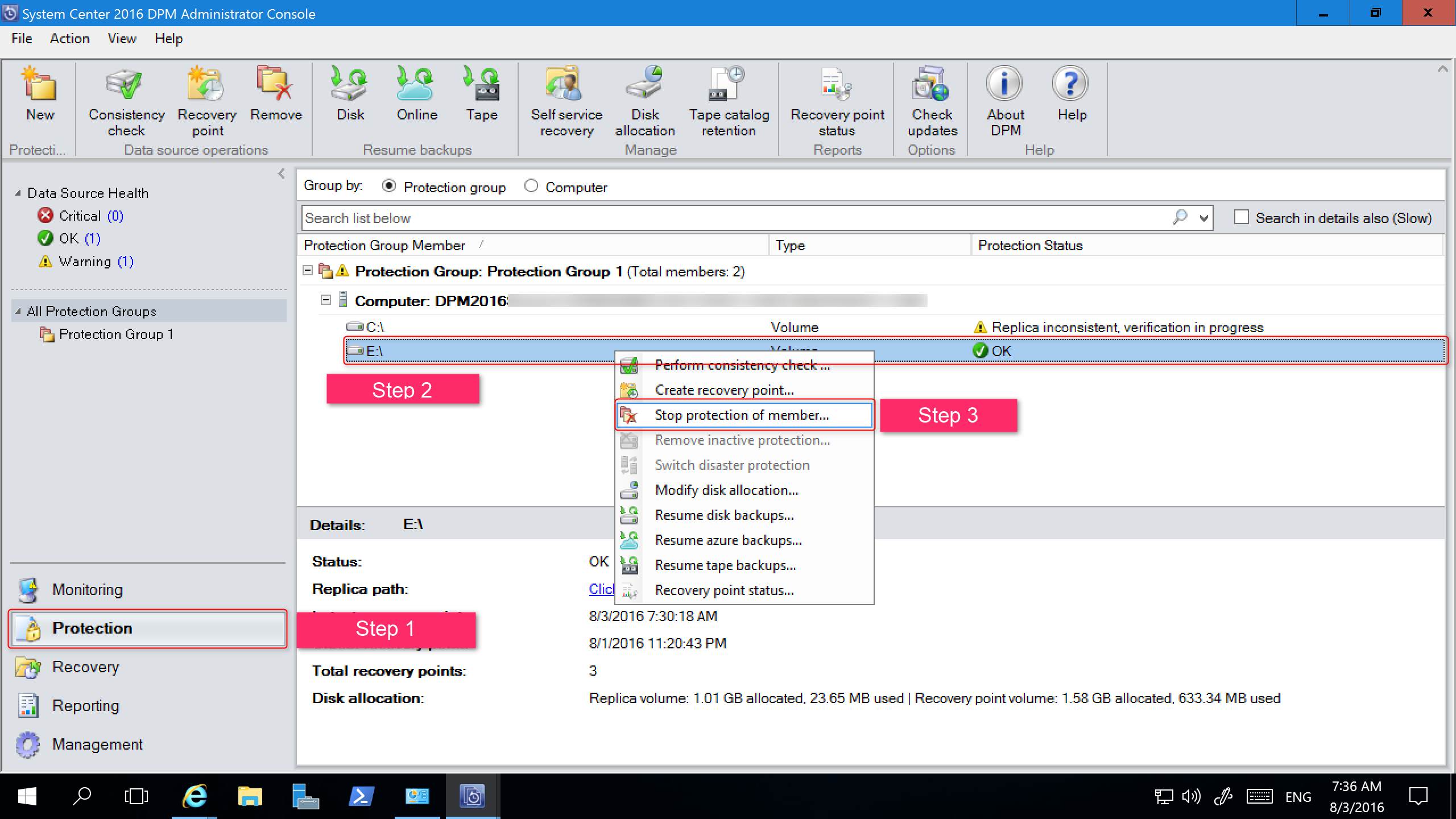
Halaman Hapus dari Grup terbuka.
Di halaman Hapus dari Grup , tinjau ruang disk yang digunakan dan ruang kosong yang tersedia di kumpulan penyimpanan. Secara default, meninggalkan titik pemulihan pada disk dan memungkinkan mereka kedaluwarsa sesuai kebijakan penyimpanan terkait mereka. PilihOK.
Jika Anda ingin segera mengembalikan ruang disk yang digunakan ke kumpulan penyimpanan gratis, pilih Hapus replika pada disk. Ini akan menghapus data cadangan (dan titik pemulihan) yang terkait dengan anggota tersebut.
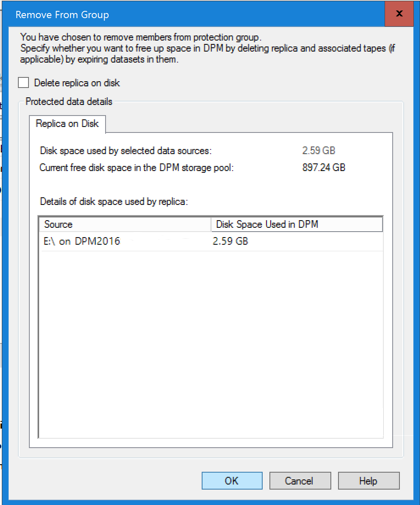
Buat grup perlindungan baru yang menggunakan Penyimpanan Cadangan Modern dan sertakan sumber data yang tidak terlindungi.
Menambahkan Disk untuk meningkatkan penyimpanan warisan
Jika Anda ingin menggunakan penyimpanan warisan dengan DPM 2016, mungkin perlu menambahkan disk untuk meningkatkan penyimpanan warisan. Untuk menambahkan penyimpanan disk:
Pada Konsol Administrator, pilih Manajemen.
Pilih Penyimpanan Disk.
Pada pita alat, pilih Tambahkan.
Halaman Tambahkan Penyimpanan Disk terbuka.
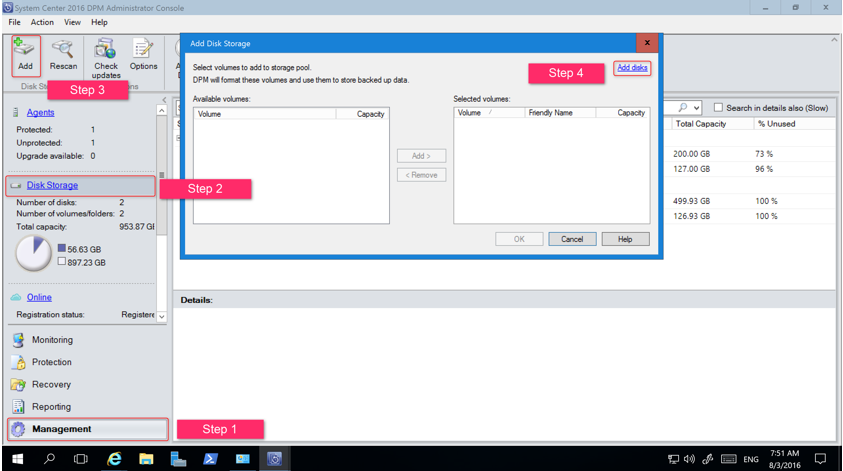
Di halaman Tambahkan Penyimpanan Disk , pilih Tambahkan disk.
DPM menyediakan daftar disk yang tersedia.
Pilih disk, pilih Tambahkan untuk menambahkan disk, dan pilih OK.
Cmdlet PowerShell baru
Untuk DPM 2016, tersedia dua cmdlet baru: Mount-DPMRecoveryPoint dan Dismount-DPMRecoveryPoint . Pilih nama cmdlet untuk melihat dokumentasi referensinya.
Aktifkan Perlindungan Cloud
Anda dapat mencadangkan server DPM ke Azure. Langkah-langkah tingkat tinggi adalah:
- membuat langganan Azure,
- daftarkan server dengan layanan Azure Backup,
- unduh kredensial vault dan Agen Azure Backup,
- mengonfigurasi kredensial vault server dan kebijakan pencadangan.
Untuk informasi selengkapnya tentang mencadangkan DPM ke cloud, lihat artikel Mempersiapkan pencadangan beban kerja ke Azure dengan DPM.
Artikel ini menyediakan informasi peningkatan untuk System Center 2016 - Manajer Perlindungan Data (DPM).
Tingkatkan ke DPM 2016
Anda dapat menginstal DPM 2016 di Windows Server 2012 R2 atau di Windows Server 2016. Jika Anda menginstal DPM 2016 di Windows Server 2012 R2, Anda harus meningkatkan penginstalan DPM yang ada dari DPM 2012 R2 dengan Pembaruan Rollup 10 atau yang lebih tinggi. Sebelum Anda meningkatkan atau menginstal DPM 2016, baca prasyarat Penginstalan.
Catatan
Jika Anda menggunakan DPM 2012 R2 untuk melindungi VMware VM, Anda tidak dapat meningkatkan ke DPM 2016 bahkan setelah Anda menghentikan perlindungan. Peningkatan gagal dengan kesalahan 34517 - DPM 2016 belum mendukung Pencadangan VMware. Untuk memperbaiki masalah ini, ikuti prosedur peningkatan di sini.
Jalur peningkatan untuk DPM 2016
Jika Anda akan meningkatkan dari versi DPM sebelumnya ke DPM 2016, pastikan penginstalan Anda memiliki pembaruan yang diperlukan:
- Tingkatkan DPM 2012 R2 ke DPM 2012 R2 Update Rollup 10. Anda dapat memperoleh Rollup Pembaruan dari Windows Update.
- Tingkatkan Pembaruan DPM 2012 R2 Rollup 10 ke DPM 2016.
- Perbarui agen di server yang dilindungi.
- Mutakhirkan Windows Server 2012 R2 ke Windows Server 2016.
- Tingkatkan Administrator Jarak Jauh DPM di semua server produksi.
- Pencadangan akan berlanjut tanpa me-reboot server produksi Anda.
Langkah-langkah peningkatan untuk DPM
- Untuk menginstal DPM, klik dua kali Setup.exe untuk membuka Wizard Pusat Sistem 2016.
- Di bawah Instal, pilih Manajer Perlindungan Data untuk memulai wizard penyiapan. Setujui syarat dan ketentuan lisensi dan ikuti wizard penyiapan.
Beberapa fitur DPM 2016, seperti Modern Backup Storage, memerlukan build Windows Server 2016 RTM. Dimungkinkan untuk meningkatkan DPM 2016 dari DPM 2012 R2, yang berjalan di Windows Server 2012 R2. Namun, pelanggan yang menerima DPM 2016 akan menginginkan fitur terbaru, jadi Microsoft merekomendasikan untuk menginstal DPM 2016 pada penginstalan baru Windows Server 2016 RTM. Untuk petunjuk tentang menginstal DPM, lihat artikel Menginstal DPM 2016.
Memigrasikan database DPM selama peningkatan
Anda mungkin ingin memindahkan Database DPM sebagai bagian dari peningkatan. Contohnya:
- Anda menggabungkan instans SQL Server.
- Anda pindah ke remote, lebih kuat SQL Server.
- Anda ingin menambahkan toleransi kesalahan dengan menggunakan kluster SQL Server
- Anda ingin berpindah dari server SQL jarak jauh ke server SQL lokal atau sebaliknya.
Penyiapan DPM 2016 memungkinkan Anda untuk memigrasikan database DPM ke SQL Server yang berbeda selama peningkatan.
Kemungkinan skenario migrasi database
- Meningkatkan DPM 2012 R2 menggunakan instans lokal dan bermigrasi ke instans jarak jauh SQL Server selama penyiapan.
- Meningkatkan DPM 2012 R2 menggunakan instans jarak jauh dan bermigrasi ke instans lokal SQL Server selama penyiapan.
- Meningkatkan DPM 2012 R2 menggunakan instans lokal dan bermigrasi ke instans Kluster SQL Server jarak jauh selama penyiapan.
- Meningkatkan DPM 2012 R2 menggunakan instans lokal dan bermigrasi ke instans lokal SQL Server yang berbeda selama penyiapan.
- Meningkatkan DPM 2012 R2 menggunakan instans jarak jauh dan bermigrasi ke instans jarak jauh SQL Server yang berbeda selama penyiapan.
- Meningkatkan DPM 2012 R2 menggunakan instans jarak jauh dan bermigrasi ke instans Kluster SQL Server jarak jauh selama penyiapan.
Mempersiapkan migrasi database
SQL Server baru yang ingin Anda gunakan untuk memigrasikan database DPM harus memiliki persyaratan SQL Server yang sama, konfigurasi penyiapan, aturan firewall, dan file Dukungan DPM (sqlprep) yang diinstal sebelum melakukan Peningkatan DPM.
Setelah instans baru SQL Server diinstal dan disiapkan untuk digunakan oleh DPM, Anda harus membuat cadangan KB3143871 DPM 2012 R2 UR10 saat ini (4.2.1473.0) atau database yang lebih baru dan memulihkannya di SQL Server baru.
Langkah-langkah pra-peningkatan: Mencadangkan dan memulihkan database DPM 2012 R2 ke instans SQL baru
Dalam contoh ini, kita akan menyiapkan kluster SQL Server jarak jauh untuk digunakan untuk migrasi.
Di server System Center Data Protection Manager 2012 R2 atau di SQL Server jarak jauh yang menghosting database DPM, mulai Microsoft SQL Management Studio dan sambungkan ke instans SQL yang menghosting DPM 2012 R2 DPMDB saat ini.
Klik kanan database DPM, dan di bawah Tugas, pilih opsi Cadangkan... .
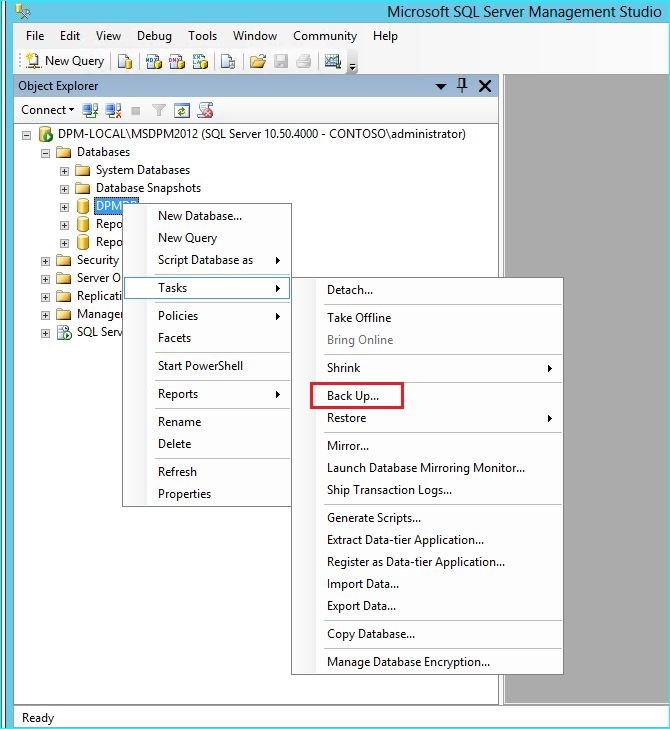
Tambahkan tujuan pencadangan dan nama file, lalu pilih OK untuk memulai pencadangan.
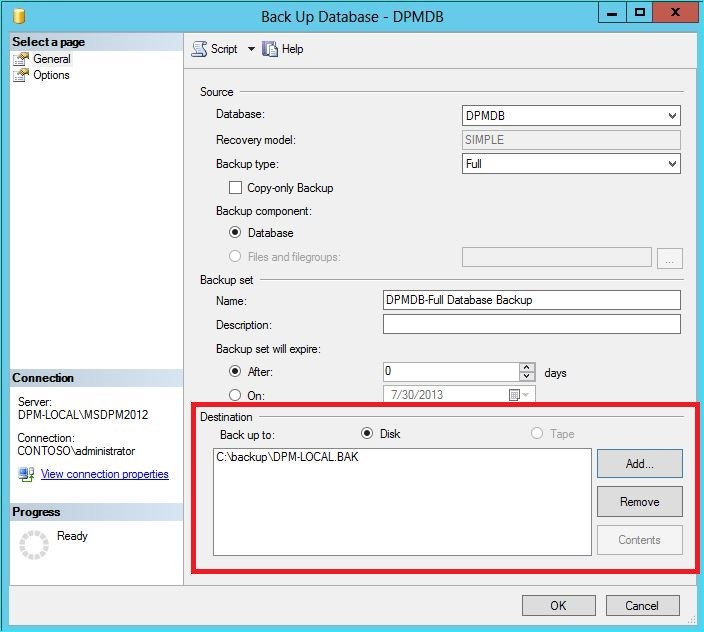
Setelah pencadangan selesai, salin file output ke SQL Server jarak jauh. Jika ini adalah Kluster SQL, salin ke node aktif yang menghosting instans SQL yang ingin Anda gunakan dalam peningkatan DPM. Anda harus menyalinnya ke disk Kluster Bersama sebelum dapat memulihkannya.
Pada SQL Server Jarak Jauh, mulai Microsoft SQL Management Studio dan sambungkan ke instans SQL yang ingin Anda gunakan dalam peningkatan DPM. Jika ini adalah Kluster SQL, lakukan ini pada simpul Aktif tempat Anda menyalin file cadangan DPM. File cadangan sekarang harus terletak pada disk kluster bersama.
Klik kanan ikon Database, lalu pilih opsi Pulihkan Database... . Ini memulai wisaya pemulihan.
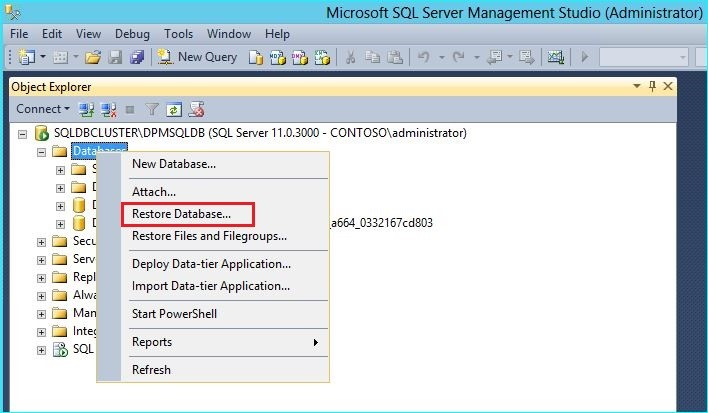
Pilih Perangkat di bawah Sumber, lalu temukan file cadangan database yang disalin di langkah sebelumnya dan pilih. Verifikasi opsi pemulihan dan lokasi pemulihan, lalu pilih OK untuk memulai pemulihan. Perbaiki masalah apa pun yang muncul sampai pemulihan berhasil.
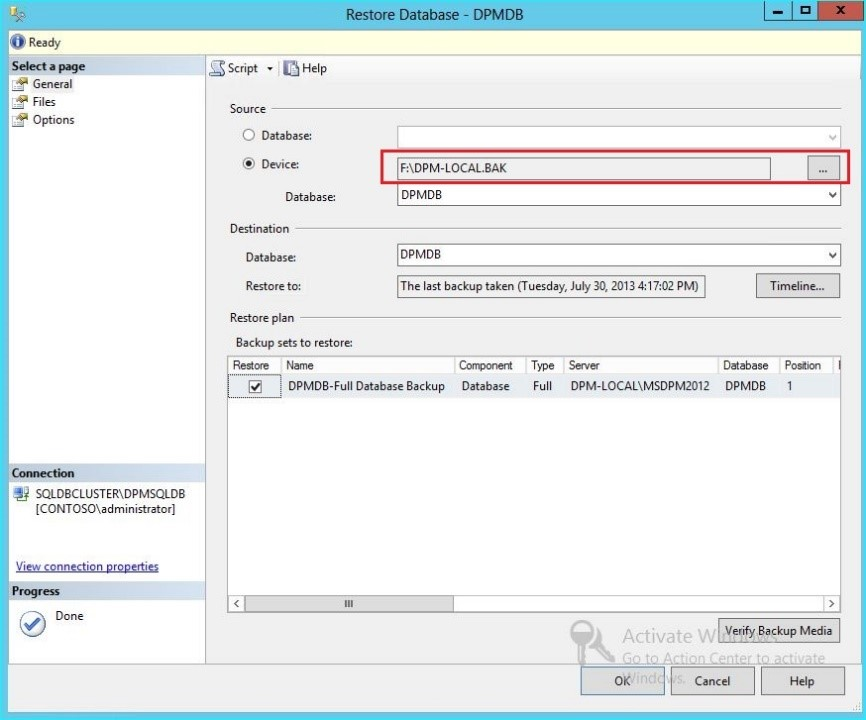
Setelah pemulihan selesai, database yang dipulihkan akan terlihat di bawah Database dengan nama asli. Database ini akan digunakan selama pemutakhiran. Anda dapat keluar dari Microsoft SQL Management Studio dan memulai proses peningkatan di Server DPM asli.
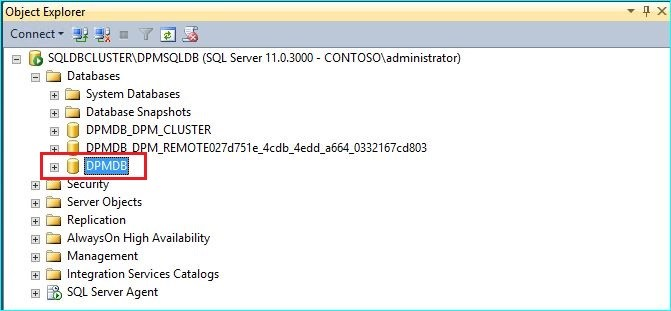
Jika SQL Server baru adalah SQL Server jarak jauh, instal alat manajemen SQL di server DPM. Alat manajemen SQL harus versi yang sama dengan yang cocok dengan SQL Server menghosting DPMDB.
Memulai peningkatan untuk memigrasikan DPMDB ke SQL Server yang berbeda
Catatan
Jika berbagi instans SQL, jalankan penginstalan DPM (atau peningkatan) secara berurutan. Penginstalan paralel dapat menyebabkan kesalahan.
Setelah langkah-langkah persiapan pramigrasi selesai, mulai proses Penginstalan DPM 2016. Penyiapan DPM menunjukkan informasi tentang instans SQL Server saat ini yang telah diisi sebelumnya. Di sinilah Anda dapat memilih instans yang berbeda dari SQL Server atau mengubah ke instans SQL Terkluster yang digunakan dalam migrasi.
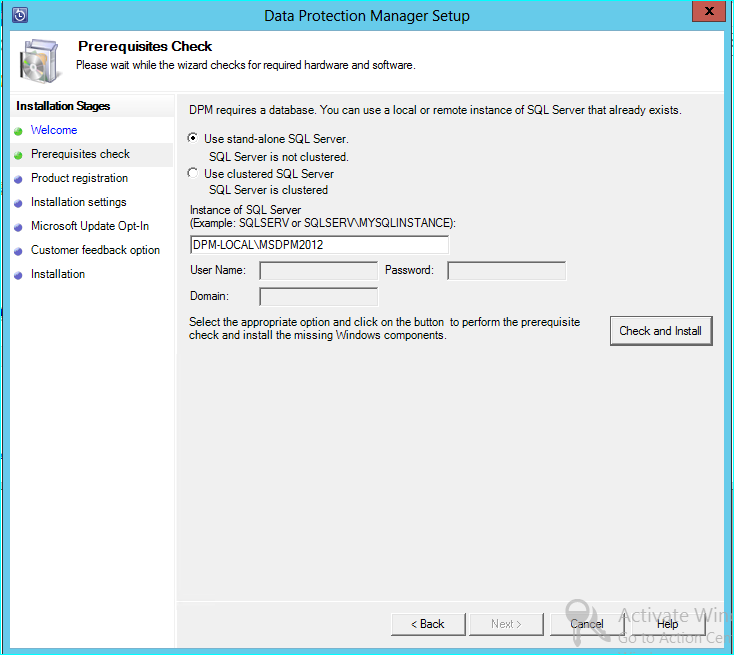
Ubah Pengaturan SQL untuk menggunakan instans SQL Server Tempat Anda memulihkan Database DPM. Jika ini adalah kluster SQL, Anda juga harus menentukan instans terpisah dari SQL Server yang digunakan untuk pelaporan SQL. Diduga aturan firewall dan SQLPrep telah berjalan. Anda harus memasukkan kredensial yang benar lalu pilih tombol Periksa dan Instal .
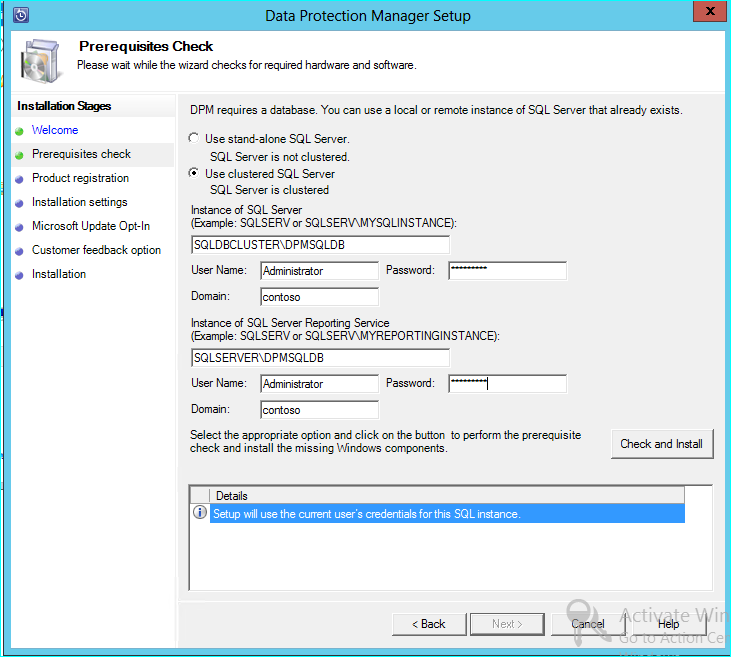
Pemeriksaan prasyarat akan berhasil, lalu tekan NEXT untuk melanjutkan peningkatan.
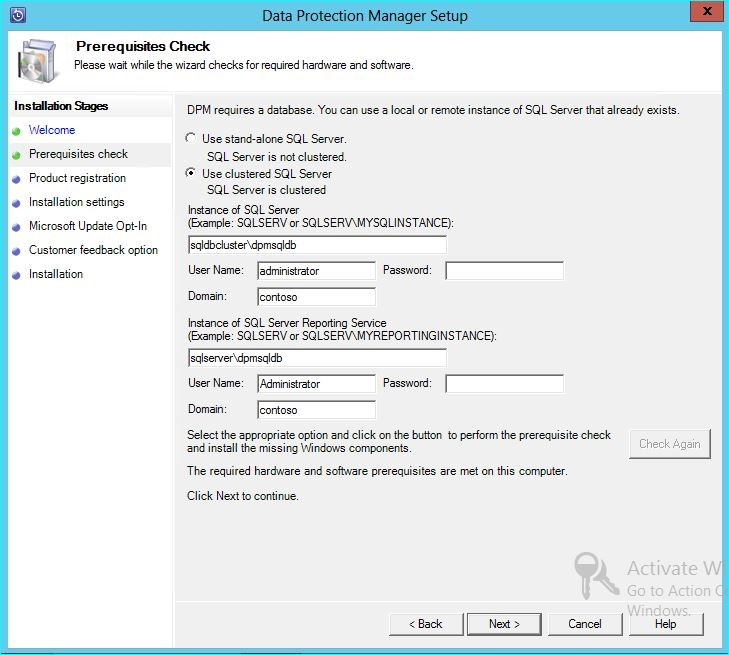
Lanjutkan dengan opsi wizard dan selesaikan penyetelan.
Setelah penyiapan selesai, nama database yang sesuai pada instans yang ditentukan sekarang akan DPMPB_DPMServerName. Karena ini dapat dibagikan dengan server DPM lainnya, konvensi penamaan untuk database DPM sekarang adalah: DPM2016$DPMDB_DPMServerName
Menambahkan Penyimpanan untuk Penyimpanan Cadangan Modern
Untuk menyimpan cadangan secara efisien, DPM 2016 menggunakan volume. Disk juga dapat digunakan untuk terus menyimpan cadangan seperti DPM 2012 R2.
Menambahkan Volume dan Disk
Jika Anda menjalankan DPM 2016 di Windows Server, Anda dapat menggunakan volume untuk menyimpan data cadangan. Volume menyediakan penghematan penyimpanan dan pencadangan yang lebih cepat. Anda dapat memberi volume nama yang mudah diingat, dan Anda dapat mengubah namanya. Anda dapat menerapkan nama yang mudah diingat saat menambahkan volume atau yang lebih baru dengan memilih kolom Nama Ramah dari volume yang diinginkan. Anda juga dapat menggunakan PowerShell untuk menambahkan atau mengubah nama yang mudah diingat untuk volume.
Untuk menambahkan volume di konsol administrator:
Di konsol Administrator DPM, pilih fitur >ManajemenTambahkanPenyimpanan> Disk.
Di halaman Tambahkan Penyimpanan Disk , pilih volume > yang tersedia pilih Tambahkan> masukkan nama yang mudah diingat untuk volume > pilih OK.
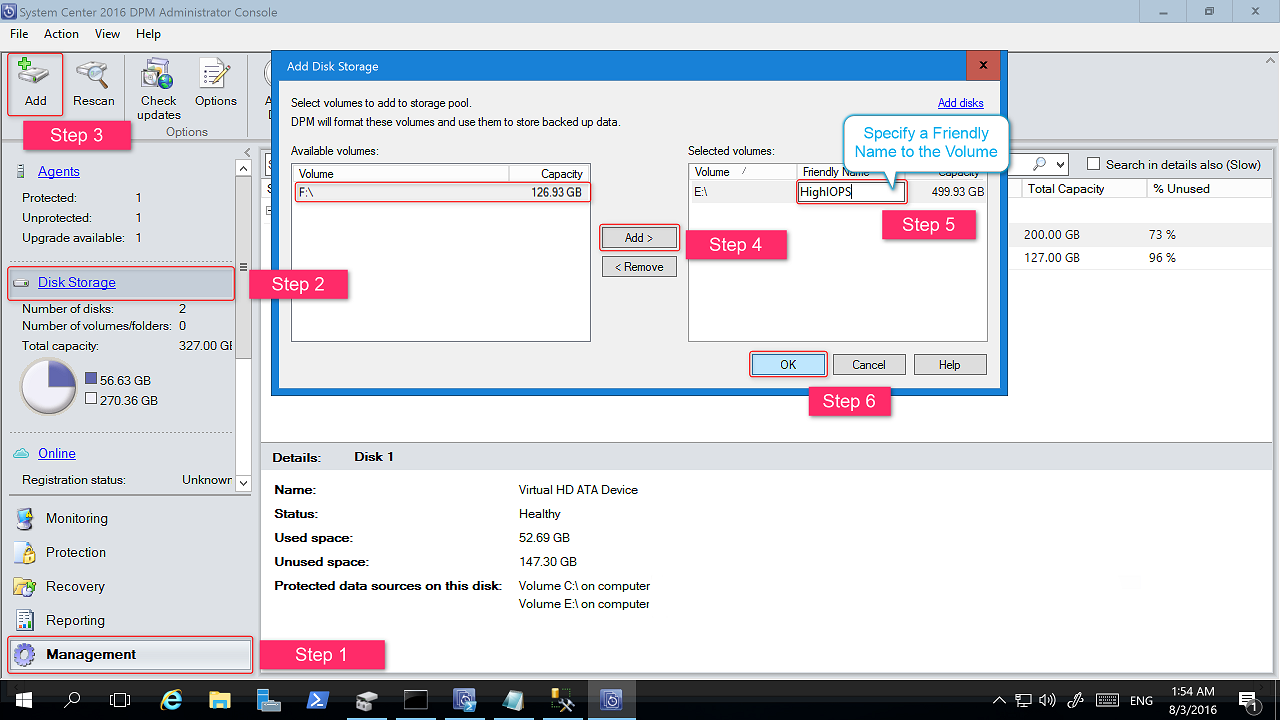
Jika Anda ingin menambahkan disk, disk tersebut harus termasuk dalam grup perlindungan dengan penyimpanan warisan. Disk tersebut hanya dapat digunakan untuk grup perlindungan tersebut. Jika server DPM tidak memiliki sumber dengan perlindungan warisan, disk tidak akan muncul. Untuk informasi selengkapnya tentang menambahkan disk, lihat Cuplikan layar memperlihatkan cara menambahkan disk untuk meningkatkan penyimpanan warisan.. Anda tidak dapat memberi nama yang mudah diingat pada disk.
Menetapkan Beban Kerja ke Volume
DPM 2016 memungkinkan pengguna untuk menentukan jenis beban kerja mana yang harus ditetapkan ke volume mana. Misalnya, volume mahal yang mendukung IOPS tinggi dapat dikonfigurasi untuk menyimpan hanya beban kerja yang memerlukan pencadangan volume tinggi yang sering seperti SQL dengan Log transaksi.
Untuk memperbarui properti volume di kumpulan penyimpanan di server DPM, gunakan cmdlet PowerShell Update-DPMDiskStorage.
Update-DPMDiskStorage
Sintaks
Parameter Set: Volume
Update-DPMDiskStorage [-Volume] <Volume> [[-FriendlyName] <String> ] [[-DatasourceType] <VolumeTag[]> ] [-Confirm] [-WhatIf] [ <CommonParameters>]
Perubahan yang dilakukan melalui PowerShell tercermin dalam UI.
Melindungi Sumber Data
Untuk mulai melindungi sumber data, buat Grup Perlindungan. Prosedur berikut ini menyoroti perubahan atau penambahan pada wizard Grup Perlindungan Baru .
Untuk membuat Grup Perlindungan:
Di Konsol Administrator DPM, pilih fitur Perlindungan .
Pada pita alat, pilih Baru.
Wizard Buat Grup Perlindungan baru terbuka.
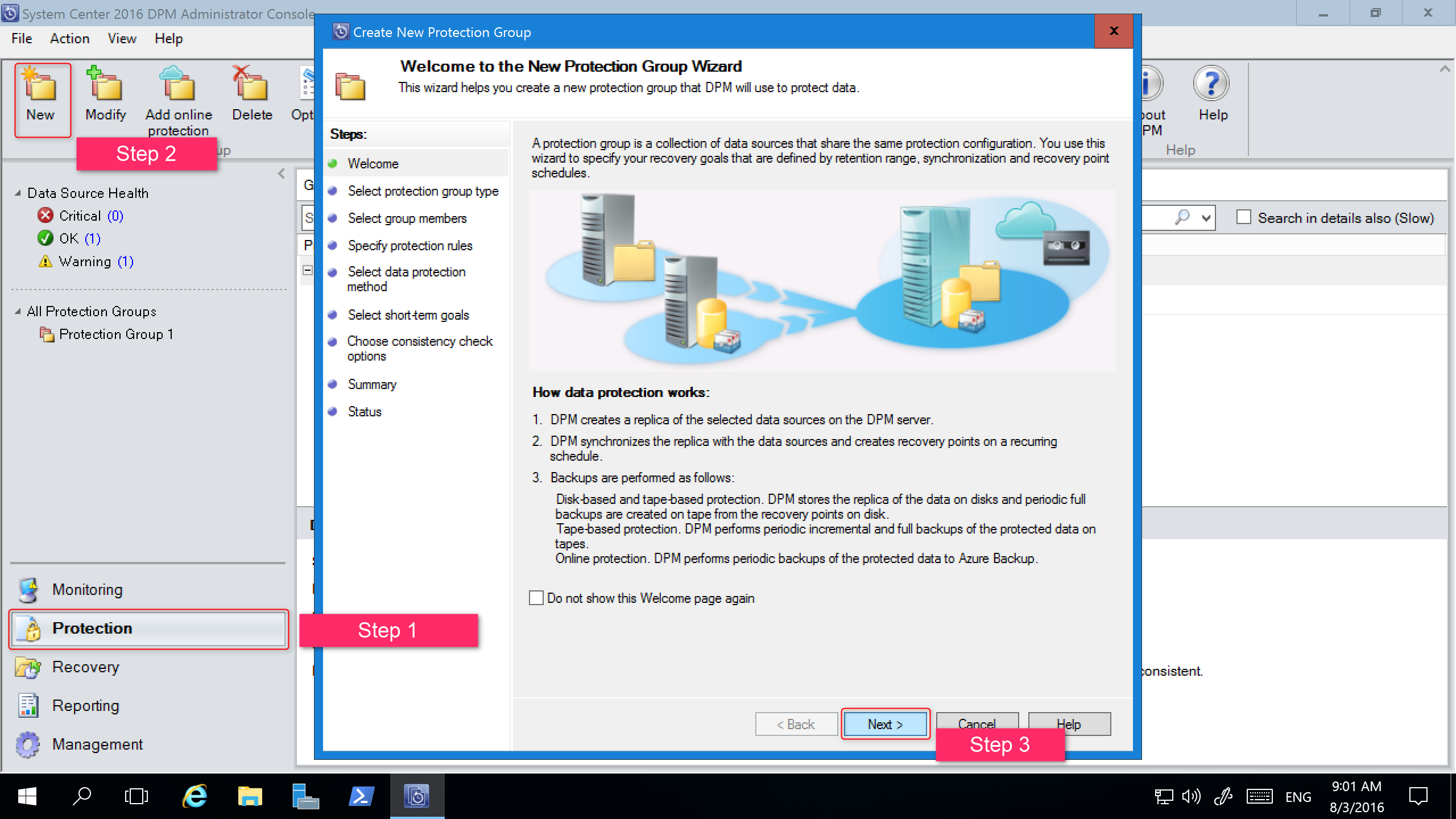
Pilih Berikutnya untuk memajukan wizard ke layar Pilih Jenis Grup Perlindungan .
Pada layar Pilih Jenis Grup Perlindungan , pilih jenis Grup Perlindungan yang akan dibuat lalu pilih Berikutnya.
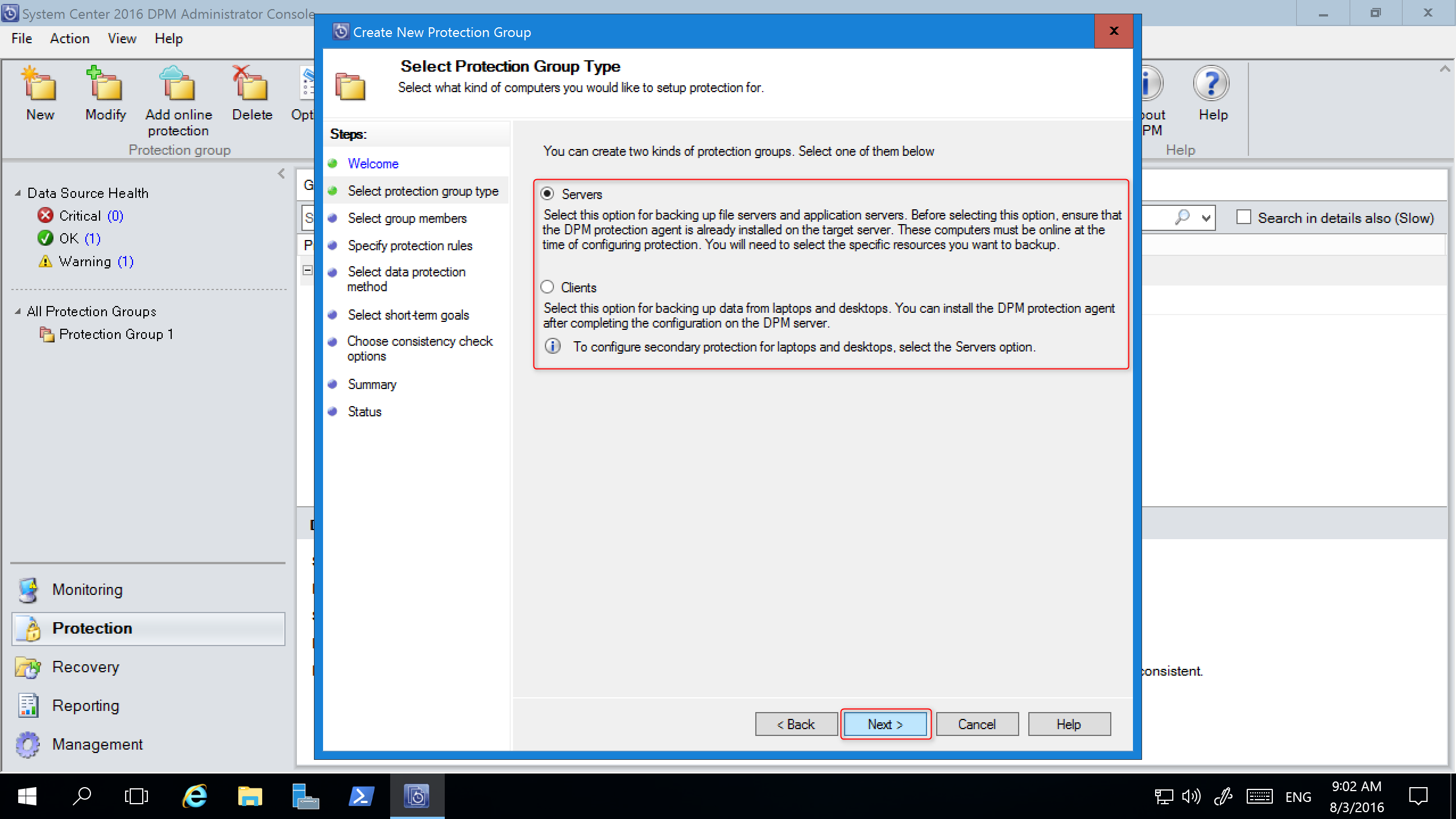
Pada layar Pilih Anggota Grup , di panel Anggota yang tersedia , DPM mencantumkan anggota dengan agen perlindungan. Untuk tujuan contoh ini, pilih volume D:\ dan E:\ untuk menambahkannya ke panel Anggota yang dipilih . Setelah Anda memilih anggota untuk grup perlindungan, pilih Berikutnya.
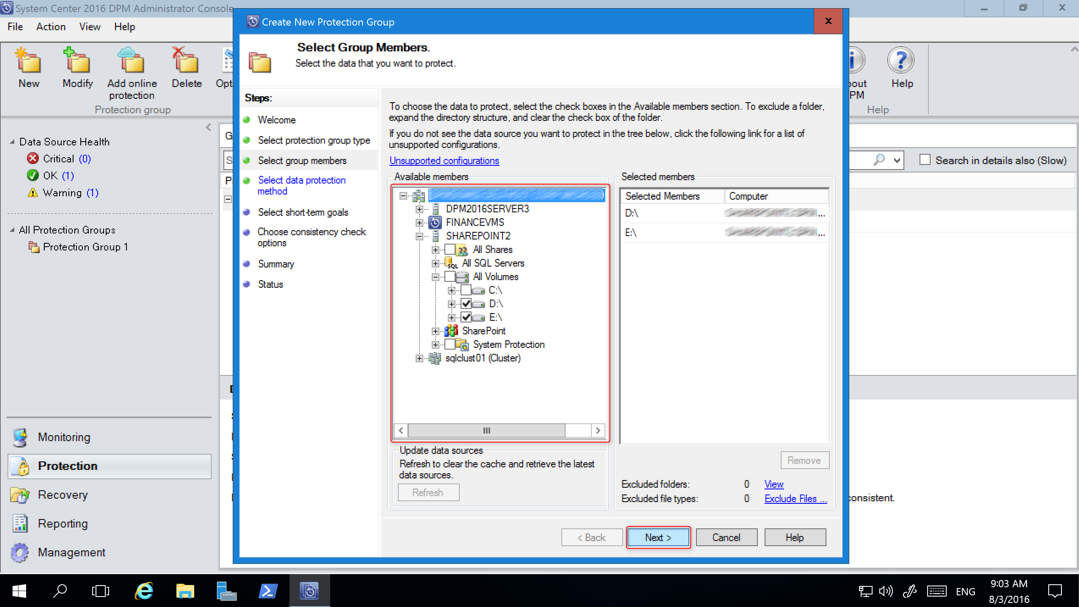
Pada layar Pilih Metode Perlindungan Data , masukkan nama untuk grup Perlindungan, pilih metode perlindungan dan pilih Berikutnya. Jika Anda menginginkan perlindungan jangka pendek, Anda harus menggunakan pencadangan Disk.
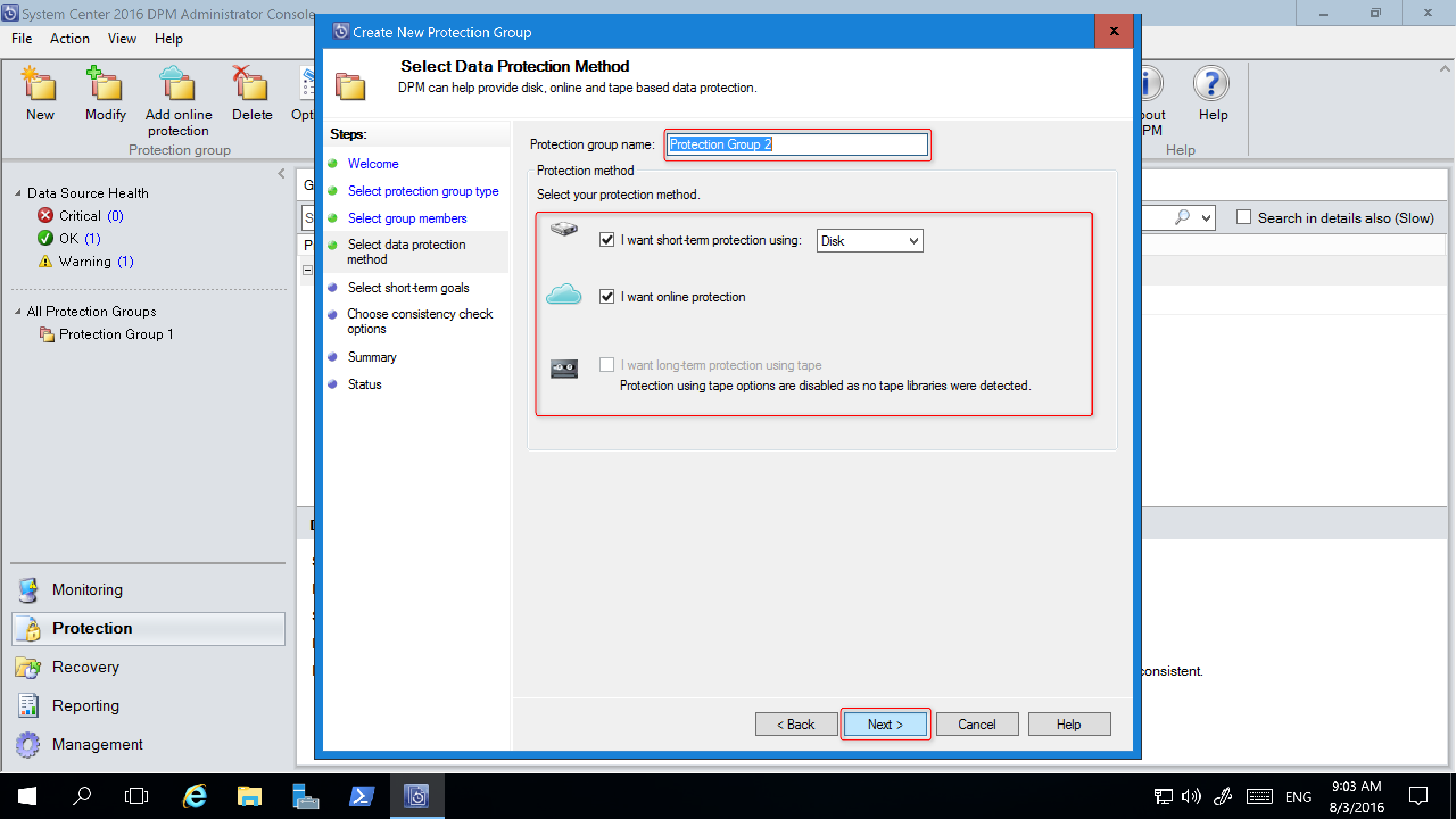
Pada layar Tentukan Short-Term Goals, tentukan detail untuk Rentang Retensi dan Frekuensi Sinkronisasi, dan pilih Berikutnya. Jika diinginkan, pilih Ubah untuk mengubah jadwal saat titik pemulihan diambil.
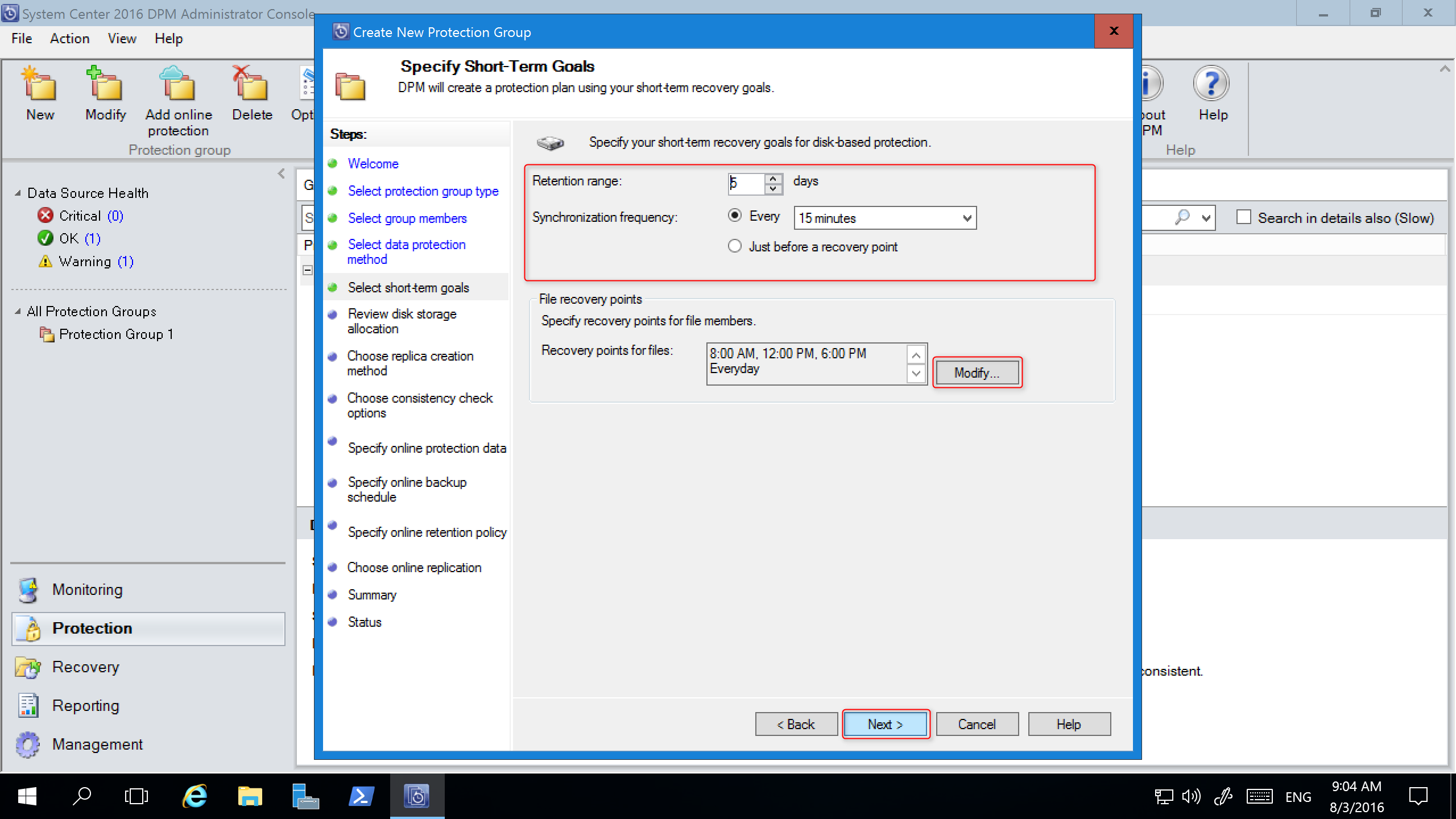
Layar Tinjau Alokasi Penyimpanan Disk menyediakan detail tentang sumber data yang dipilih, ukurannya, Ruang yang akan Disediakan, dan Volume Penyimpanan Target.
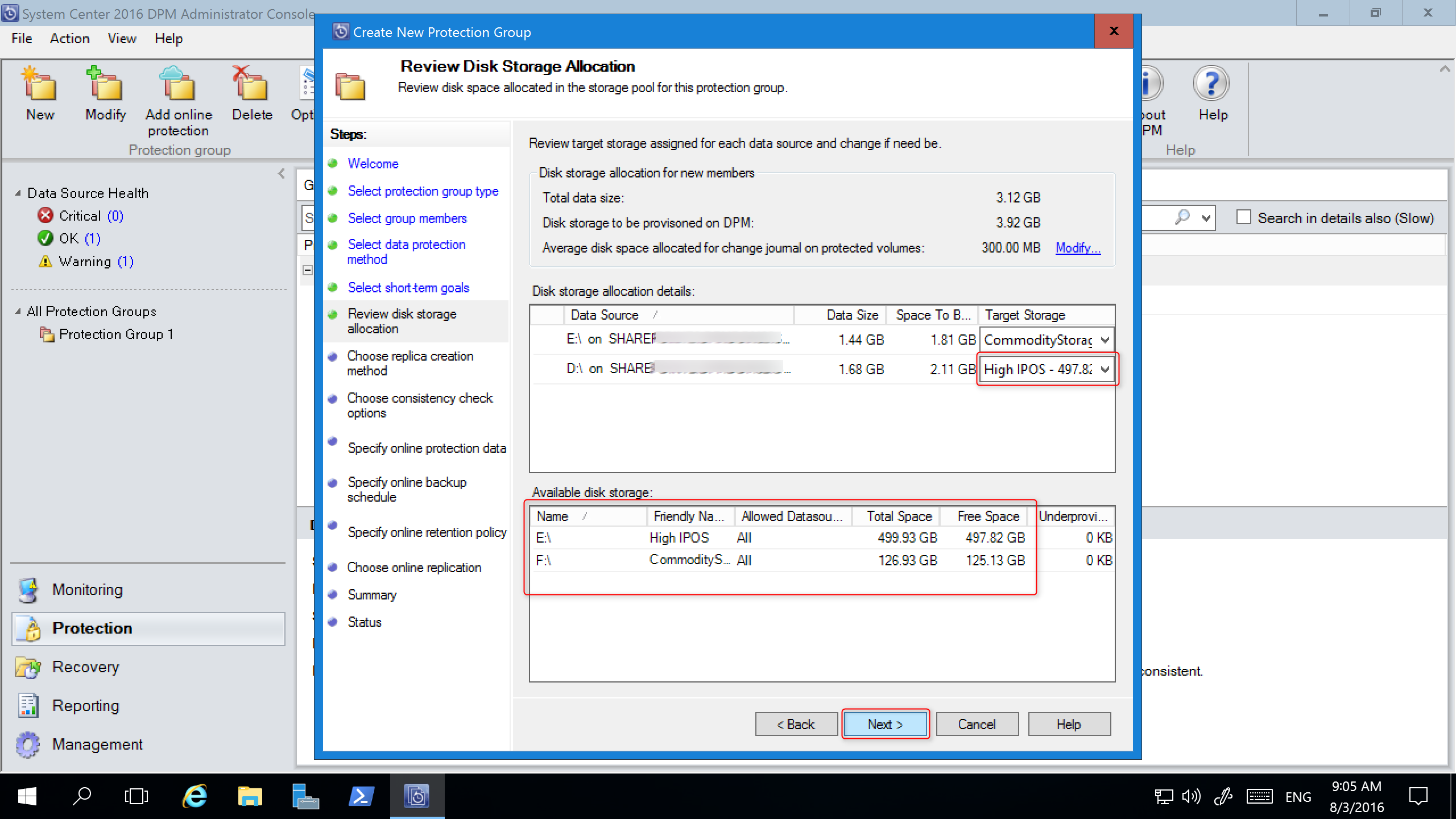
Volume penyimpanan ditentukan berdasarkan alokasi volume beban kerja (diatur menggunakan PowerShell) dan penyimpanan yang tersedia. Anda dapat mengubah volume penyimpanan dengan memilih volume lain dari menu dropdown. Jika Anda mengubah Penyimpanan Target, penyimpanan disk yang tersedia berubah secara dinamis untuk mencerminkan Ruang Kosong dan Ruang Yang Kurang Disediakan.
Kolom Ruang kurang provisi di Penyimpanan disk yang tersedia mencerminkan jumlah penyimpanan tambahan yang diperlukan jika sumber data tumbuh seperti yang direncanakan. Gunakan nilai ini untuk membantu merencanakan kebutuhan penyimpanan Anda untuk mengaktifkan pencadangan yang lancar. Jika nilainya nol, maka tidak ada masalah potensial dengan penyimpanan di masa mendatang. Jika nilainya adalah angka selain nol, maka Anda tidak memiliki penyimpanan yang memadai yang dialokasikan - berdasarkan kebijakan perlindungan Anda dan ukuran data anggota yang dilindungi.
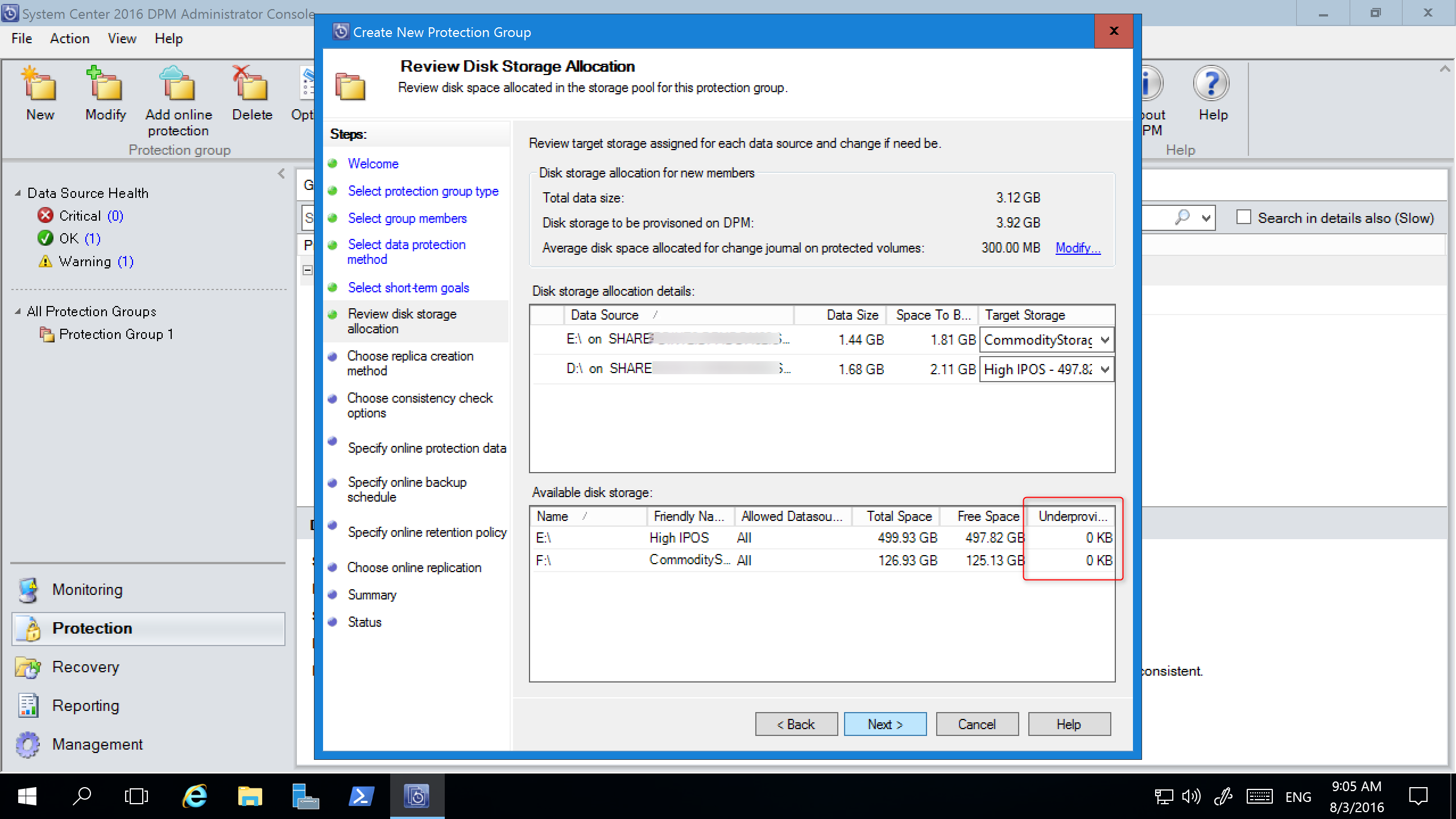
Sisa wizard Grup Perlindungan Baru tidak berubah dari DPM 2012 R2. Lanjutkan melalui wizard untuk menyelesaikan pembuatan grup perlindungan baru Anda.
Memigrasikan penyimpanan warisan ke Penyimpanan Cadangan Modern
Setelah meningkatkan DPM 2012 R2 ke DPM 2016 dan sistem operasi ke Windows Server 2016, Anda dapat memperbarui grup perlindungan yang ada ke fitur DPM 2016 baru. Secara default, grup perlindungan tidak diubah dan terus berfungsi karena dikonfigurasi di DPM 2012 R2. Memperbarui grup perlindungan untuk menggunakan Penyimpanan Cadangan Modern bersifat opsional. Untuk memperbarui grup perlindungan, hentikan perlindungan semua sumber data dengan Pertahankan Data dan tambahkan sumber data ke grup perlindungan baru. DPM mulai melindungi sumber data ini dengan cara baru.
Di Konsol Administrator, pilih fitur Perlindungan , dan di daftar Anggota Grup Perlindungan , klik kanan anggota dan pilih Hentikan perlindungan anggota....
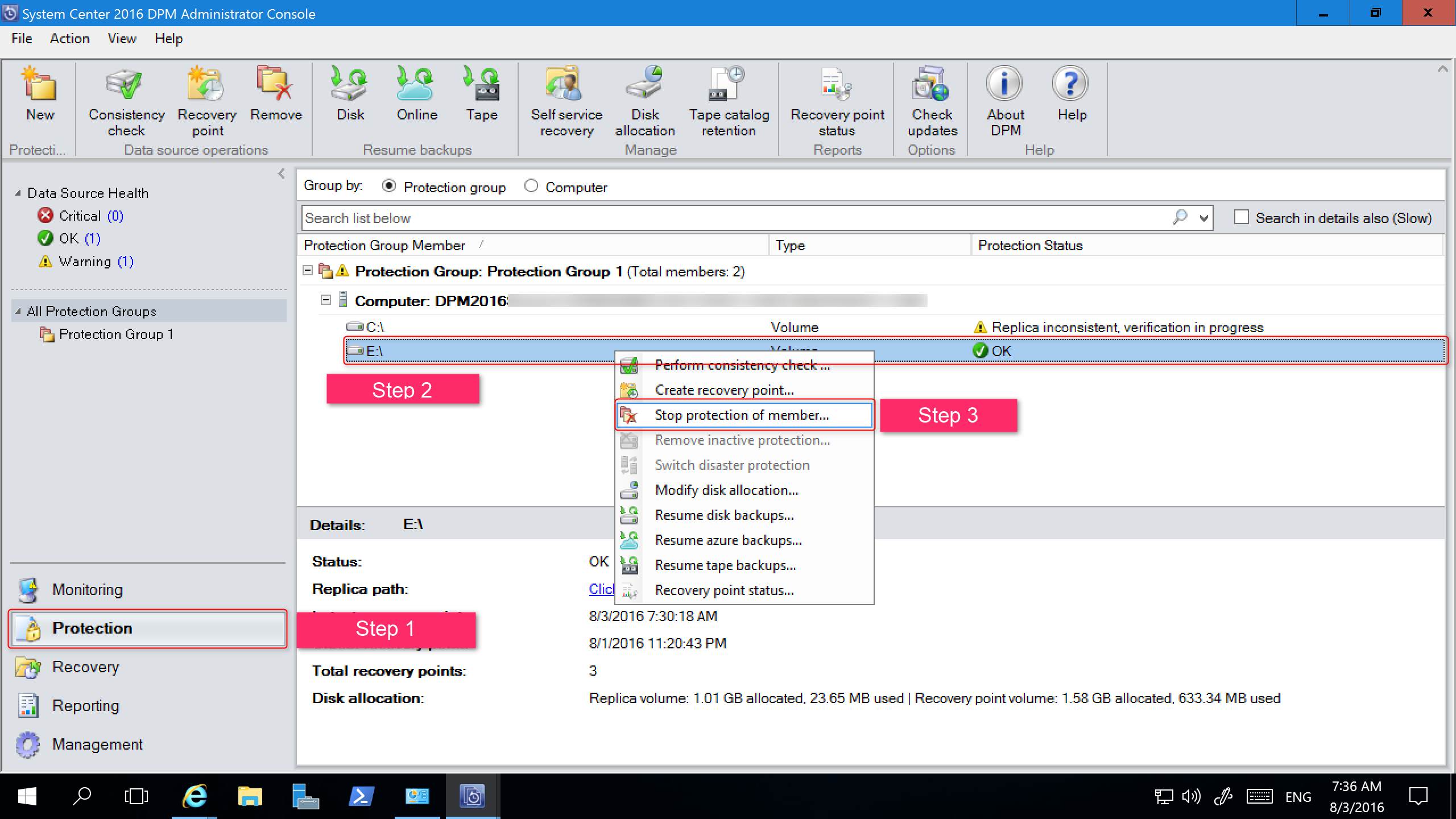
Halaman Hapus dari Grup terbuka.
Di halaman Hapus dari Grup , tinjau ruang disk yang digunakan dan ruang kosong yang tersedia di kumpulan penyimpanan. Secara default, meninggalkan titik pemulihan pada disk dan memungkinkan mereka kedaluwarsa sesuai kebijakan penyimpanan terkait mereka. PilihOK.
Jika Anda ingin segera mengembalikan ruang disk yang digunakan ke kumpulan penyimpanan gratis, pilih Hapus replika pada disk. Ini akan menghapus data cadangan (dan titik pemulihan) yang terkait dengan anggota tersebut.
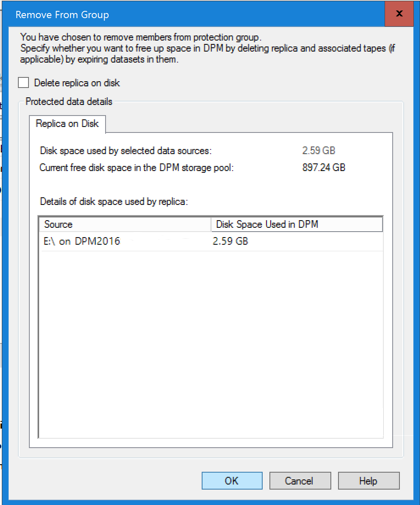
Buat grup perlindungan baru yang menggunakan Penyimpanan Cadangan Modern dan sertakan sumber data yang tidak terlindungi.
Menambahkan Disk untuk meningkatkan penyimpanan warisan
Jika Anda ingin menggunakan penyimpanan warisan dengan DPM 2016, mungkin perlu menambahkan disk untuk meningkatkan penyimpanan warisan. Untuk menambahkan penyimpanan disk:
Pada Konsol Administrator, pilih Manajemen.
Pilih Penyimpanan Disk.
Pada pita alat, pilih Tambahkan.
Halaman Tambahkan Penyimpanan Disk terbuka.
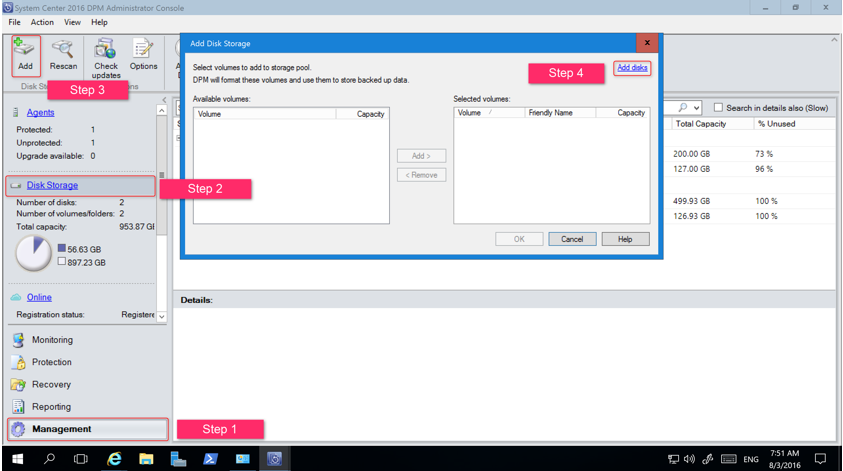
Di halaman Tambahkan Penyimpanan Disk , pilih Tambahkan disk.
DPM menyediakan daftar disk yang tersedia.
Pilih disk, pilih Tambahkan untuk menambahkan disk, dan pilih OK.
Cmdlet PowerShell baru
Untuk DPM 2016, tersedia dua cmdlet baru: Mount-DPMRecoveryPoint dan Dismount-DPMRecoveryPoint . Pilih nama cmdlet untuk melihat dokumentasi referensinya.
Aktifkan Perlindungan Cloud
Anda dapat mencadangkan server DPM ke Azure. Langkah-langkah tingkat tinggi adalah:
- membuat langganan Azure,
- daftarkan server dengan layanan Azure Backup,
- unduh kredensial vault dan Agen Azure Backup,
- mengonfigurasi kredensial vault server dan kebijakan pencadangan.
Untuk informasi selengkapnya tentang mencadangkan DPM ke cloud, lihat Mempersiapkan untuk mencadangkan beban kerja ke Azure dengan DPM.
Langkah berikutnya
Lihat catatan rilis untuk perbaikan dan UR baru yang berlaku.
Pelajari cara menambahkan penyimpanan.
Pelajari cara menginstal dan mengelola rollup pembaruan untuk DPM.