Catatan
Akses ke halaman ini memerlukan otorisasi. Anda dapat mencoba masuk atau mengubah direktori.
Akses ke halaman ini memerlukan otorisasi. Anda dapat mencoba mengubah direktori.
Artikel ini menyediakan langkah-langkah untuk memecahkan masalah dan mengatasi masalah Universal Print.
Masalah yang tercakup dalam artikel ini
-
Panduan pemecahan masalah Universal Print
Admin tidak dapat mengakses Universal Print di Portal Microsoft Azure
Mengonfigurasi dan mendaftarkan printer
- Printer di konektor tidak muncul di aplikasi konektor
- Admin tak dapat mendaftarkan printer
- Pemecahan masalah solusi pihak ke-3
- Printer terdaftar ditampilkan sebagai Tersedia di Aplikasi Konektor Cetak
- Printer kembali online masih ditampilkan sebagai "Dihentikan" di Portal Microsoft Azure dan "Diperlukan Perhatian" pada klien
Menemukan dan Menginstal printer pada Klien
- Pengguna tidak dapat menemukan printer Universal Print
- Pengguna tidak dapat menemukan printer Universal Print yang spesifik
- Opsi printer tidak tersedia atau opsi printer terpilih tidak tercermin dalam output cetak
- Memverifikasi bahwa PC tersambung ke MICROSOFT Entra ID
- Printer ditampilkan sebagai Offline pada PC pengguna
- Kesalahan status printer pada PC pengguna atau Portal Microsoft Azure
- Printer tidak diinstal melalui Endpoint Manager (MEM)
- Pengguna diminta dengan dialog kredensial saat menemukan printer
Pengguna tidak dapat mengakses Universal Print
Jika pengguna mengalami masalah saat mengakses Universal Print meskipun Anda memiliki salah satu lisensi yang memenuhi syarat, pastikan setidaknya salah satunya berisi paket Universal Print Service. Untuk memeriksa apakah lisensi produk menyediakan akses Universal Print:
- Navigasi ke Lisensi > ID > Microsoft Entra Semua produk di Portal Microsoft Azure
- Pilih produk dalam daftar
- Navigasi ke "Detail paket layanan" di menu navigasi kiri
- Periksa apakah Universal Print ada dalam daftar Paket layanan
- Jika Universal Print Service Plan disertakan dengan satu atau beberapa lisensi produk Anda, pastikan bahwa lisensi yang sesuai ditetapkan untuk pengguna yang memerlukan akses Universal Print
Admin tidak dapat mengakses Universal Print di Portal Microsoft Azure
Jika Anda menerima kesalahan '403' saat mengakses portal Universal Print, periksa hal berikut:
- Verifikasi bahwa akun pengguna Admin diberi peran Administrator Global atau Administrator Printer di ID Microsoft Entra.
- Verifikasi bahwa akun pengguna Admin diberi lisensi yang berisi lisensi Universal Print. Lihat Penetapan lisensi Universal Print untuk detailnya. Untuk pelanggan M365, Universal Print adalah bagian dari lisensi Windows 10 Enterprise.
- Verifikasi bahwa aplikasi Universal Print diaktifkan di lingkungan Anda:
- Navigasi ke Aplikasi > Perusahaan Semua aplikasi di Portal Microsoft Azure
- Hapus semua filter pencarian dan ketik "Universal Print"
- Klik baris "Universal Print" di hasil pencarian
- Klik item menu "Properti" dan pastikan "Diaktifkan bagi pengguna untuk masuk?" diatur ke "Ya":
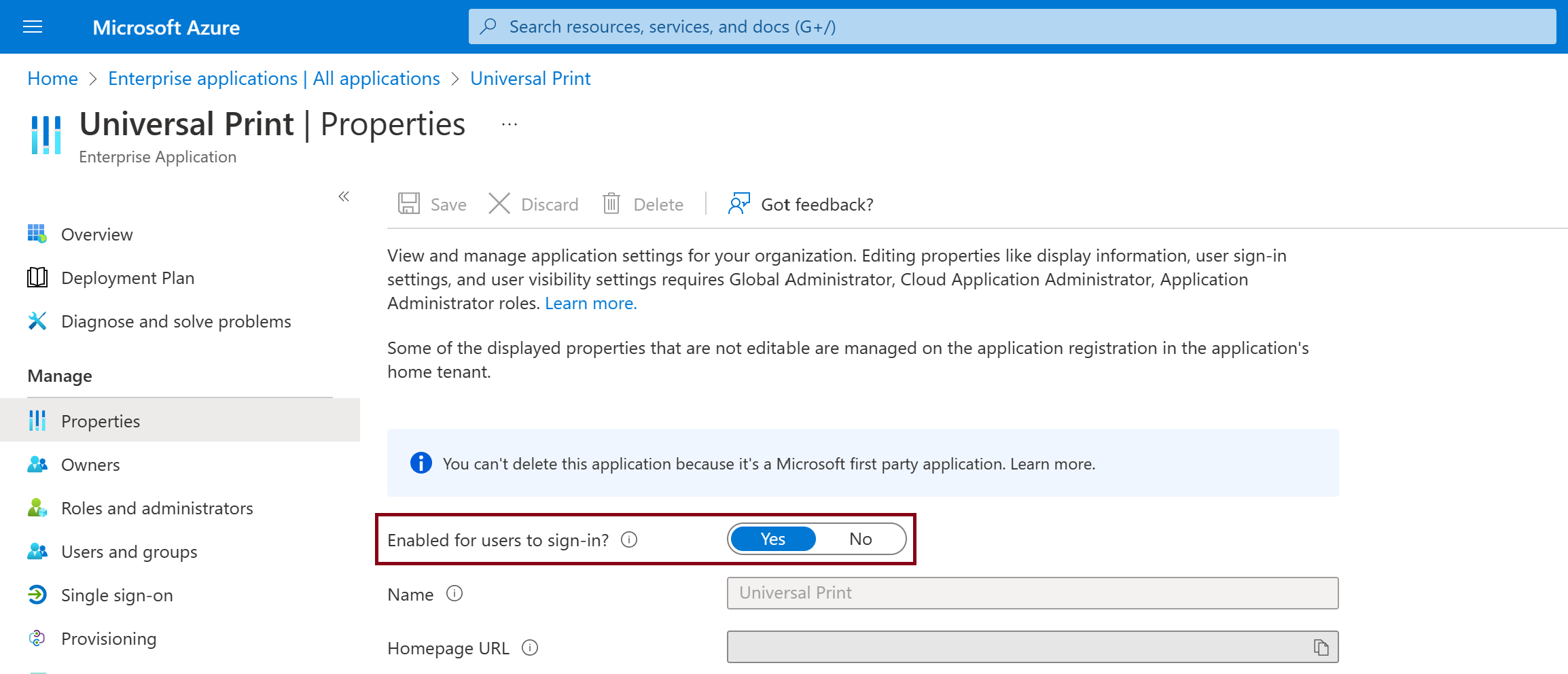
Jika Anda menerima kesalahan '500', '503' atau '504', periksa untuk melihat bahwa Anda tidak mengalami masalah jaringan saat mengakses portal Azure. Periksa di sini untuk setiap pemberitahuan pemadaman. Jika Anda masih melihat masalah ini, buka kasus Dukungan melalui portal Dukungan Azure.
Mengonfigurasi dan mendaftarkan printer
Printer di konektor tidak muncul di aplikasi konektor
Hanya printer yang bersifat lokal untuk PC yang menjalankan Konektor yang akan terlihat untuk didaftarkan. Printer yang dipasang sebagai pencetak Titik dan Cetak jaringan atau menggunakan PORTPROMPT: port akan dilewati selama enumerasi.
Verifikasi bahwa perangkat cetak fisik diinstal secara lokal pada PC konektor dan bukan printer yang dibagikan dari PC lain termasuk server cetak.
Periksa log peristiwa konektor cetak untuk peristiwa yang menunjukkan mengapa printer tertentu dilewati dan tidak tersedia untuk mendaftar. Kejadian akan memiliki teks "Melewati printer" bersama dengan nama printer dan alasannya dilewati.
Admin tak dapat mendaftarkan printer
Untuk printer Universal Print Native:
- Verifikasi bahwa Anda menggunakan akun yang memiliki hak Administrator Global jika ini adalah printer pertama yang didaftarkan. Sebagian besar IHV memiliki aplikasi yang diinstal ke Azure yang membantu printer mendaftar sebagai perangkat yang bergabung dengan ID Microsoft Entra. Menginstal aplikasi akan memerlukan peran Administrator Global. Printer berikutnya akan dapat didaftarkan menggunakan peran Administrator Cetak atau Teknisi Cetak.
- Pastikan bahwa pencetak dapat mengakses Internet dan tidak diblokir oleh firewall atau setelan proksi.
- Periksa untuk melihat apakah printer telah didaftarkan sebelumnya, dan masih dilihat sebagai Terdaftar di portal Universal Print atau di bawah Perangkat ID Microsoft Entra.
- Jika Anda masih tidak dapat mendaftarkan pencetak yang mendukung Universal Print secara asli, hubungi IHV pencetak untuk mendapatkan bantuan.
Untuk Printer yang menggunakan Konektor Universal Print Microsoft
- Verifikasi bahwa Anda tidak mencoba mendaftarkan antrean printer untuk perangkat cetak fisik yang telah didaftarkan.
- Periksa log peristiwa konektor cetak untuk peristiwa Kegagalan Pendaftaran Printer (ID peristiwa 8) untuk alasan mengapa pendaftaran printer gagal.
- Buka daftar periksa pemecahan masalah konektor.
- Verifikasi bahwa akun pengguna diberi lisensi Universal Print dan salah satu peran administrator - Administrator Global, Administrator Cetak, atau Teknisi Cetak. Lihat Penetapan lisensi Universal Print.
- Verifikasi bahwa PC Konektor dapat mengakses Internet dan tidak diblokir oleh firewall atau pengaturan proksi.
- Verifikasi bahwa PC konektor dapat mengakses ID Microsoft Entra. Lihat langkah-langkah di bawah ini.
Untuk Printer menggunakan Konektor Pihak Ketiga
- Verifikasi bahwa pencetak tidak terdaftar sebagai Terdaftar di Universal Print atau Perangkat ID Microsoft Entra.
- Tanyakan kepada ISV untuk Konektor untuk dukungan tambahan.
Pemecahan masalah solusi pihak ke-3
Harap lakukan hal berikut sebelum menghubungi dukungan Microsoft:
- Silakan hubungi penyedia solusi mengenai dukungan solusi mereka untuk Universal Print. Beberapa penyedia solusi telah memperbarui versi penawaran mereka yang mendukung Universal Print.
- Harap beri tahu tim Universal Print tentang hal ini sehingga kami dapat menyelidiki mengapa fungsionalitas pihak ke-3 tidak berfungsi dengan Universal Print. Anda dapat melakukannya dengan memposting di bagian "Diskusi" di https://aka.ms/UPCommunity.
Printer terdaftar ditampilkan sebagai Tersedia di Aplikasi Konektor Cetak
Jika printer dihapus dari Perangkat ID Microsoft Entra, printer tidak akan terdaftar pada Konektor. Namun, itu masih akan ditampilkan sebagai "Terdaftar" di portal Universal Print. Jika Anda melihat di log Peristiwa Konektor Cetak, Anda akan melihat kesalahan untuk printer:
- Printerid <> telah dibatalkan pendaftarannya dari cloud. Menghapus data lokal.
- Mendapat DeregisteredDeviceException untuk printerid<>.
- Permintaan token gagal untuk printerid<>: System.Net.WebException: Server jarak jauh mengembalikan kesalahan: (400) Permintaan Buruk.
Upaya untuk mendaftarkan ulang printer gagal dengan kesalahan "perangkat sudah ada" di log Peristiwa Konektor Cetak.
Untuk mengatasi masalah ini, Anda harus membatalkan berbagi dan membatalkan pendaftaran printer di portal Universal Print, lalu mendaftarkan ulang printer dari Aplikasi Konektor Cetak.
Jika Anda ingin mempertahankan titik akhir berbagi Universal Print, gunakan langkah-langkah di sini untuk mempertahankan titik akhir berbagi printer.
Printer kembali online masih ditampilkan sebagai "Dihentikan" di Portal Microsoft Azure dan "Diperlukan Perhatian" pada klien
Printer terkadang perlu diambil offline untuk pemeliharaan, dan ketika dibawa kembali online, printer mungkin masih ditampilkan sebagai Dihentikan di Portal Microsoft Azure, dan sebagai Perhatian Diperlukan pada perangkat pengguna. Untuk mengatasi hal ini:
- Buka antrean printer pada komputer host Konektor dengan memilih printer di halaman "Printer &pemindai" aplikasi "Pengaturan" Windows, lalu klik "Buka antrean".
- Buka menu "Printer", alihkan opsi "Jeda Pencetakan", lalu alihkan lagi (Anda banyak juga perlu mengklik opsi "Buka Sebagai Administrator" terlebih dahulu). Ini akan menyebabkan Konektor mengenali bahwa printer online lagi dan akan memperbarui perangkat Portal dan pengguna.
Menemukan dan Menginstal printer pada Klien
Pengguna tidak dapat menemukan printer Universal Print
Ketika pengguna mengklik "Tambahkan printer atau pemindai" di bagian "Perangkat" di aplikasi "Pengaturan" Windows, tidak ada printer Universal Print yang ditemukan.
Verifikasi bahwa PC pengguna tersambung ke MICROSOFT Entra ID. Lihat langkah-langkah di bawah ini.
Verifikasi bahwa pengguna telah diberi lisensi Universal Print: Lihat Penetapan lisensi Universal Print.
Verifikasi bahwa pengguna belum menjadi bagian dari penyebaran Hybrid Cloud Print (HCP):
Periksa dan hapus kunci registri berikut:
Computer\HKEY_LOCAL_MACHINE\SOFTWARE\Microsoft\PolicyManager\current\<SID>\EnterpriseCloudPrint
Penting
Jika kunci ini diatur menggunakan kebijakan (misalnya menggunakan Microsoft Endpoint Manager), kunci ini akan dibuat ulang secara otomatis saat kebijakan diterapkan berikutnya.
Verifikasi bahwa pengguna tidak memiliki beberapa Akun Kerja yang dikonfigurasi:
- Di aplikasi "Pengaturan" Windows, klik "Akun" > "Akses kantor atau sekolah".
- Jika PC digabungkan ke ID Microsoft Entra, hapus semua akun Kerja dan Sekolah tambahan.
- Jika PC tidak bergabung ke ID Microsoft Entra dan ada lebih dari 1 akun, hapus semua kecuali akun untuk organisasi yang memiliki printer yang coba ditemukan pengguna.
Verifikasi bahwa pengguna memiliki hak akses ke berbagi printer:
- Navigasi ke "Printer" di Portal Microsoft Azure.
- Klik printer mana pun yang harus diakses pengguna.
- Verifikasi bahwa "Nama Berbagi Printer" memiliki nilai (yaitu printer dibagikan).
- Di panel sebelah kiri, klik "Kontrol Akses".
- Verifikasi bahwa pengguna terdaftar sebagai anggota berbagi printer. Jika tidak, tambahkan pengguna dengan mengklik tombol "Tambahkan".
Verifikasi bahwa pengguna dapat mengakses Microsoft Graph:
- Periksa apakah akses ke Internet secara umum, dan *.print.microsoft.com khususnya, diblokir oleh pengaturan firewall jaringan, atau apakah proksi winhttp diperlukan. Gunakan perintah netsh winhttp set proxy ipaddress:port untuk mengonfigurasi pengaturan proksi pada klien.
- Menggunakan Fiddler pada PC pengguna (lihat menjalankan jejak Fiddler ), verifikasi bahwa tidak ada kesalahan saat https://graph.print.microsoft.commengakses . Kesalahan yang paling umum adalah 403.
- WPAD akan menampilkan akses ke Internet dan *.print.microsoft.com di browser, tetapi Universal Print tidak dapat menggunakan pengaturan yang disebarkan dengan WPAD. Itu karena WPAD hanya digunakan oleh Browser
Pengguna tidak dapat menemukan printer Universal Print yang spesifik
Ketika pengguna mengklik "Tambahkan printer atau pemindai" di bagian "Perangkat" di aplikasi "Pengaturan" Windows, beberapa printer Universal Print ditemukan, tetapi printer tertentu tidak ada dalam daftar itu.
Verifikasi bahwa pengguna memiliki hak akses ke berbagi printer untuk printer tersebut:
- Navigasi ke "Printer" di Portal Microsoft Azure.
- Klik pencetak yang coba ditemukan pengguna.
- Verifikasi bahwa "Nama Berbagi Printer" memiliki nilai (yaitu printer dibagikan).
- Di panel sebelah kiri, klik "Kontrol Akses".
- Verifikasi bahwa pengguna terdaftar sebagai anggota berbagi printer. Jika tidak, tambahkan pengguna dengan mengklik tombol "Tambahkan".
Verifikasi pengaturan lokasi:
Jika printer masih belum ada dalam daftar printer yang ditemukan, itu bisa disebabkan oleh fakta bahwa Windows menunjukkan 10 printer pertama yang ditemukan dari Universal Print dalam urutan kedekatannya dengan pengguna. Jika properti lokasi pencetak tidak disetel, atau jika layanan lokasi Windows pada PC pengguna tidak dikonfigurasi, pencetak mungkin tidak ditemukan secara otomatis untuk pengguna.
Silakan lihat Mengelola pengaturan lokasi printer untuk mempelajari selengkapnya tentang konfigurasi lokasi printer Universal Print.
Silakan lihat Cara mengontrol pengaturan lokasi untuk mempelajari selengkapnya tentang mengonfigurasi layanan lokasi Windows 10.
Cari pencetak secara manual:
Setelah pencetak tidak ditemukan dalam pencarian otomatis, klik Cari printer di organisasi saya atau Cari Cetak Universal untuk printer (tergantung pada versi Windows Anda, salah satu dari 2 tautan ini akan ada) dan cari printer yang diinginkan secara manual. Anda juga dapat mengklik tautan lokasi pencarian di halaman tersebut dan menelusuri hierarki bangunan organisasi untuk printer yang diinginkan.
Opsi printer tidak tersedia atau opsi printer terpilih tidak tercermin dalam output cetak
Pastikan bahwa opsi pencetak telah disetel untuk pencetak pada PC konektor.
Hapus dan pasang ulang pencetak pada PC pengguna jika penginstalan pencetak tidak mengunduh setelan ketika pencetak diinstal.
Lihat "Mendiagnosis opsi printer yang hilang" untuk menentukan apakah beberapa opsi dihilangkan karena tidak didukung oleh Universal Print.
Periksa apakah ada pengandar terkini dari produsen pencetak Anda. Jika ada beberapa driver yang tersedia untuk model printer Anda, sebaiknya gunakan berikut ini dalam urutan preferensi:
- Driver printer Universal atau Global produsen
- Driver printer V4 khusus model
- Driver printer V3 khusus model
- Driver printer khusus model (tidak ada V4 atau V3 yang ditentukan) Ubah ke driver ini pada PC konektor dengan mengikuti langkah-langkah di "Cara mengubah driver printer pada Konektor Pencetakan Universal?".
Memverifikasi bahwa PC tersambung ke MICROSOFT Entra ID
Jalankan
dsregcmd /status /verbose /debugdan verifikasi bahwa salah satu konfigurasi berikut benar:Status Perangkat - AzureAdJoined : YA
dan
Status SSO - AzureAdPrt : YAatau
Status Pengguna - WorkplaceJoined : YA
Printer ditampilkan sebagai Offline pada PC pengguna
Verifikasi bahwa pencetak sedang online pada PC konektor:
- Cetak halaman uji ke printer dari PC konektor.
Buka daftar periksa pemecahan masalah konektor.
Printer tidak diinstal melalui Microsoft Endpoint Manager (MEM)
Periksa bagian pemecahan masalah halaman Alat provisi Endpoint Management / Intune.
Pengguna diminta dengan dialog kredensial saat menemukan printer
Windows memunculkan permintaan dialog kredensial pengguna setelah mengklik tombol "Tambahkan printer atau pemindai" untuk mencari printer. Setelah memasukkan kredensial pengguna, kesalahan akan terjadi dengan pesan kesalahan
Id Permintaan: <ID Korelasi GUID> : <Tanda Waktu GUID> : <Pesan Tanggal dan Waktu> : AADSTS50020: Akun pengguna '<akun>' dari penyedia identitas 'live.com' tidak ada di penyewa 'Microsoft Services' dan tidak dapat mengakses aplikasi '<GUID>'(Universal Print Native Client) di penyewa tersebut. Akun perlu ditambahkan sebagai pengguna eksternal di penyewa terlebih dahulu. Keluar dan masuk lagi dengan akun pengguna ID Microsoft Entra yang berbeda.
Verifikasi kredensial pengguna yang dimasukkan adalah akun di penyewa ID Microsoft Entra yang menggunakan Universal Print.
Tugas Cetak
Tugas cetak tidak berhasil diselesaikan
Verifikasi bahwa PC pengguna mengirim tugas cetak ke Universal Print:
Buka antrean pencetak pada PC pengguna dan periksa apakah pekerjaan masih dalam antrean dengan salah satu status Mengirim ke Printer atau Pengiriman Kesalahan ke printer.
Jika PC pengguna tidak dapat mengirim pekerjaan Universal Print, ini bisa disebabkan oleh firewall atau keamanan jaringan yang memblokir akses ke *.print.microsoft.com. Verifikasi bahwa tidak ada kesalahan saat mengakses "print.print.microsoft.com" dengan menjalankan jejak Fiddler pada PC pengguna.
Verifikasi bahwa pekerjaan muncul dalam pekerjaan printer di Portal Microsoft Azure:
- Navigasikan ke Printer di Portal Microsoft Azure.
- Klik pada printer target.
- Di panel sebelah kiri, klik "Pekerjaan", dan cari pekerjaan pengguna. Pekerjaan yang berhasil menunjukkan statusnya sebagai "Selesai".
Status pekerjaan Dihentikan, Dibatalkan, atau Tertunda berarti pekerjaan tidak berhasil dikirim ke printer target. Lanjutkan dengan langkah berikutnya untuk memecahkan masalah pada konektor dan printer target.
Verifikasi bahwa printer target yang diinstal pada konektor adalah perangkat cetak fisik dan bukan printer logis milik solusi pihak ke-3:
Jika printer target adalah printer logis yang merupakan bagian dari solusi pihak ke-3, silakan lihat Pemecahan Masalah solusi pihak ke-3.
Verifikasi bahwa printer target bekerja dengan mencetak halaman pengujian ke printer tersebut dari PC konektor.
Verifikasi bahwa tidak ada kegagalan pekerjaan cetak pada konektor:
Pastikan Anda telah menginstal pengandar pencetak terbaru untuk pencetak target pada konektor dan coba kembali tugas cetak.
Penting
Untuk memperbarui pengandar pencetak pada konektor, ikuti langkah-langkah di "Cara mengubah driver printer pada Konektor Pencetakan Universal?".
Periksa log peristiwa konektor cetak untuk kesalahan kegagalan pekerjaan. Kesalahan kegagalan pekerjaan memiliki kode kesalahan XPS_JOB_FAILED dalam detail peristiwa. Anda dapat mencocokkan "UP Job Id" dari detail peristiwa ke "Id" di bagian "Pekerjaan" printer di Portal Microsoft Azure.
Verifikasi bahwa nama printer pada konektor tidak diubah:
Jika pengandar pencetak diperbarui, nama pencetak mungkin telah berubah.
- Ganti nama pencetak kembali ke nama asli.
- Batalkan pendaftaran pencetak lama dan daftarkan pencetak baru.
Jika "Aktifkan konfigurasi AD hibrid" diatur ke Aktif di aplikasi Konektor Cetak, periksa log peristiwa Print Connector untuk Peristiwa 27 "Gagal meniru <pengguna> untuk id< pekerjaan>" diikuti oleh Peristiwa 9 "PrintJob gagal System.Security.SecurityException: Nama pengguna atau kata sandi salah...". Untuk mengatasi kesalahan ini, atur "Aktifkan konfigurasi AD hibrid" ke Nonaktif. Silakan lihat Mengaktifkan Lingkungan ID Entra Microsoft/AD Hibrid di Universal Print untuk informasi selengkapnya.
Jika printer tidak dibagikan dan kemudian dibagikan lagi dengan nama yang sama, koneksi pengguna ke printer akan rusak. Jika pencetak tidak dibagikan/dibagi-ulang, pengguna perlu menghapus instalan dan menginstal ulang pencetak pada perangkat Windows mereka untuk melanjutkan pencetakan.
Nama pengguna pekerjaan cetak adalah 'Sistem'
Ini adalah perilaku yang diharapkan saat menggunakan Konektor Pencetakan Universal. Konektor berjalan sebagai akun sistem lokal pada PC tempat konektor diinstal. Oleh karena itu, pekerjaan cetak yang dikirimkan ke penampung cetak Windows oleh konektor dikirimkan oleh akun sistem.
Beberapa fitur solusi manajemen cetak pihak ke-3, yang belum memiliki dukungan untuk Universal Print, mengandalkan nama pengguna pengguna yang mengirimkan pekerjaan cetak untuk dilaporkan ke penampung cetak Windows. Fitur-fitur ini ditujukan untuk Windows Print Server. Mereka tidak berfungsi apa adanya dengan Universal Print.
Jika Anda memiliki solusi pihak ke-3 seperti itu, silakan lihat Pemecahan Masalah solusi pihak ke-3.
Selain itu, jika lingkungan Anda memenuhi prasyarat, Anda dapat mengaktifkan dukungan untuk konfigurasi HYbrid AD/Microsoft Entra ID di Konektor Pencetakan Universal. Ini akan menyebabkan konektor meniru identitas domain AD pengguna yang mengirimkan pekerjaan cetak dan, oleh karena itu, nama pengguna pekerjaan cetak akan menjadi nama pengguna pengguna tersebut.
Kesalahan status printer pada PC pengguna atau Portal Microsoft Azure
Verifikasi bahwa printer sehat dengan mencetak halaman pengujian ke printer tersebut dari PC konektor tempat printer diinstal secara lokal.
Verifikasi bahwa konektor sehat dengan melalui daftar periksa pemecahan masalah konektor.
Verifikasi bahwa konektor dapat mengirim status printer ke Universal Print dengan memastikan bahwa tidak ada aturan firewall atau kebijakan keamanan jaringan yang memblokir konektor agar tidak berkomunikasi dengan Azure. Periksa log peristiwa konektor cetak untuk kesalahan yang berisi teks "Tidak dapat tersambung ke server jarak jauh".
Jika status printer di Portal Microsoft Azure tidak "Siap" klik pada printer dan lihat "Alasan Status Printer" di bagian "Gambaran Umum" printer.
Kesalahan "Format dokumen yang tidak didukung: aplikasi/pdf"
Kesalahan ini berarti bahwa printer target tidak mendukung penerimaan pekerjaan cetak dalam format PDF. Ini biasanya terjadi ketika aplikasi menggunakan Graph API untuk mengirim pekerjaan cetak PDF ke printer.
Jika printer target tersambung ke Universal Print melalui konektor cetak Microsoft, Anda dapat mengikuti langkah-langkah ini untuk mengaktifkan Universal Print untuk mengonversi dokumen PDF ke dalam format XPS yang didukung oleh printer yang terpasang konektor:
Pastikan Konversi Dokumen diaktifkan, lalu verifikasi bahwa konversi diaktifkan untuk printer target:
- Buka portal Universal Print.
- Di panel navigasi, klik Printer.
- Dalam daftar printer, klik pada printer target.
- Di panel navigasi, klik properti Printer.
- Klik pada tab Default printer.
- Dalam daftar dropdown Jenis konten, verifikasi bahwa aplikasi/pdf dan aplikasi/xps tercantum.
Layanan Universal Print Connector
Admin tidak dapat menghapus konektor dari Universal Print di Portal Microsoft Azure
Lihat Cara menghapus Konektor Pencetakan Universal.
Daftar periksa pemecahan masalah konektor
Verifikasi bahwa prasyarat konektor terpenuhi.
Verifikasi bahwa layanan Windows berikut ini sedang berjalan:
- Cetak layanan Konektor (PrintConnectorSvc.exe)
- Penampung (Spoolsv.exe)
Verifikasi bahwa versi terbaru konektor diinstal:
- Unduh penginstal konektor terbaru.
- Bandingkan versi dalam nama file dengan versi pada bilah judul (sudut kiri atas) aplikasi konektor saat Anda menjalankannya. 3 bagian pertama dari versi (yaitu 1.3.7) harus cocok.
Konfirmasikan bahwa PC Konektor memiliki akses ke Internet seperti yang diuraikan di sini.
Periksa log peristiwa konektor cetak untuk kesalahan.
Periksa log peristiwa konektor cetak
Klik kanan tombol Mulai dan klik Jalankan.
Jalankan hal berikut untuk membuka penampil peristiwa langsung ke saluran konektor.
eventvwr /c:Microsoft-Windows-PrintConnector/Operational
Peristiwa yang harus dicari:
Peristiwa 22 - Pemberitahuan bahwa pekerjaan sedang menunggu.
Peristiwa 25 - Cetak ID pekerjaan dimulai.
Peristiwa 10 - Cetak pekerjaan yang dikirim ke Spooler.
Peristiwa 26 - AD - Konfigurasi hibrid - Peniruan identitas berhasil.
Peristiwa 27 - AD - Konfigurasi hibrid - Peniruan identitas gagal. Lihat Pemecahan Masalah Hibrid AD.
Peristiwa 9 - Kegagalan Gabungkan Tiket. Ini terjadi ketika ada ketidakcocokan antara opsi yang didukung oleh driver cetak pada Konektor dan Spesifikasi IPP seperti yang diuraikan di sini - Opsi Cetak yang Didukung. Untuk melihat detailnya, ikuti langkah-langkah pemecahan masalah di sini. Untuk masalah yang diketahui mengenai kesalahan tiket penggabungan untuk printer Brother, Anda dapat menemukannya di sini.
Layanan konektor mengalami crash atau "titik akhir wcf tidak mendengarkan"
Saat memulai aplikasi Print Connector, Anda akan melihat kesalahan yang tidak didengarkan oleh titik akhir wcf. Anda mungkin juga melihat bahwa Konektor Cetak mengalami crash saat startup. Ini menunjukkan bahwa mungkin ada konflik saat mengakses port 8091.
Untuk mengonfirmasi adanya konflik:
Periksa untuk melihat apakah layanan Print Connector sedang berjalan. Jika ya, hentikan layanan.
Buka perintah dan jalankan
netstat -a.Periksa Koneksi aktif menggunakan port 8091. Mis. 0.0.0.0:8091.
Jika proses lain menggunakan port, gunakan langkah-langkah berikut untuk mengubah port yang digunakan oleh Konektor.
Identifikasi port yang tidak digunakan. (Untuk contoh ini, kita akan menggunakan port 8095).
Di jendela Powershell yang ditingkatkan, jalankan perintah berikut untuk mengubah port:
net stop "print connector service"
net stop printconnectorupdatersvc
reg add HKEY_LOCAL_MACHINE\SOFTWARE\Microsoft\UniversalPrint\Connector /v ServicePort /d 8095 /F
net start "print connector service"
net start printconnectorupdatersvc
- Untuk memverifikasi port mendengarkan di port baru, buka browser dan buka URL berikut: http://localhost:8095/WindowsServiceHostedService/PrinterConnectorService.
Anda akan melihat halaman web dengan judul: Layanan ProxyWCF
Manajemen Lisensi
Penetapan lisensi Universal Print
Dari pusat admin Microsoft 365
- Masuk ke bagian "Lisensi" di Pusat Admin Microsoft 365.
- Klik lisensi yang menyertakan Universal Print seperti yang diuraikan di sini.
- Verifikasi bahwa nama pengguna ada dalam daftar pengguna yang diberi lisensi. Jika tidak, tetapkan lisensi kepada pengguna dengan mengklik tombol "Tetapkan lisensi".
Dari Portal Microsoft Azure
- Verifikasi bahwa lokasi penggunaan diatur untuk pengguna:
- Navigasi ke "Pengguna | Semua pengguna".
- Klik pengguna yang ingin Anda tetapkan lisensinya.
- Di Profil pengguna, temukan bagian Pengaturan dan pastikan bahwa properti Lokasi penggunaan diberi nilai. Jika kosong, klik Edit, pilih lokasi penggunaan, lalu klik Simpan.
- Buka "Lisensi | Semua produk" di Portal Microsoft Azure.
- Klik lisensi yang menyertakan Universal Print seperti yang diuraikan di sini.
- Verifikasi bahwa nama pengguna ada dalam daftar pengguna yang diberi lisensi Universal Print. Jika tidak, tetapkan lisensi kepada pengguna dengan mengklik tombol "Tetapkan".
Tugas pemecahan masalah yang berguna
Memverifikasi PC tersambung ke MICROSOFT Entra ID
Jalankan
dsregcmd /status /verbose /debugdan verifikasi bahwa salah satu konfigurasi berikut benar:Status Perangkat - AzureAdJoined : YA
dan
Status SSO - AzureAdPrt : YAatau
Status Pengguna - WorkplaceJoined : YA
Menjalankan jejak Fiddler
Unduh dan buka Fiddler.
Verifikasi bahwa Fiddler tidak menangkap lalu lintas. Pilih File dan pastikan Ambil Lalu Lintas tidak dicentang.
Pilih tombol WinConfig, lalu pilih Kecualikan Semua, lalu pilih Simpan Perubahan.
Pilih Alat, lalu pilih Opsi.
Pilih tab HTTPS.
Pilih Dekripsi lalu lintas HTTPS dan pilih ya untuk permintaan sertifikasi.
Buka prompt perintah yang ditingkatkan dan jalankan perintah berikut:
netsh winhttp set proxy 127.0.0.1:8888Aktifkan menangkap lalu lintas. Pilih File, lalu pilih Ambil Lalu Lintas.
Tutup aplikasi yang digunakan untuk mencetak lalu buka kembali. (Ini diperlukan untuk menghapus cache.)
Reproduksi masalah.
Simpan dan tinjau file jejak.
Setelah Anda selesai dengan Fiddler, buka prompt perintah yang ditingkatkan dan lakukan perintah berikut:
netsh winhttp reset proxy
Menjalankan Jejak Browser
Menyelidiki masalah Portal apa pun, mungkin ide yang baik untuk menangkap:
- Nama dan versi browser web.
- Log web (dari browser) untuk halaman yang melaporkan masalah.
Untuk mengumpulkan log web, sebaiknya gunakan alat pengembang browser web. Alat dev dapat ditemukan di bawah "Alat Lainnya" di menu browser atau menggunakan Ctrl+Shift+I atau F12 yang dipotong pendek.
Berikut adalah langkah-langkah untuk mengumpulkan log:
- Luncurkan browser dan buka alat dev (menggunakan Ctrl+Shift+I atau F12).
- Di alat pengembang, klik tab "Jaringan".
- Jika masalah ada di beberapa halaman, klik kotak centang "Pertahankan log".
- Buka atau refresh halaman web yang mengalami masalah. Anda juga dapat mereprodusi operasi portal pada saat ini (misalnya berbagi printer).
- Setelah halaman dimuat dan Anda dapat melihat masalahnya, klik "Ekspor file HAR".
- Simpan file secara lokal di perangkat Anda.
Mendaftarkan ulang printer saat mempertahankan titik akhir berbagi printer
- Pada sistem Konektor, buat printer Dummy baru.
- Buat folder "uji" di drive C:\.
- Panel Kontrol – Perangkat dan Printer.
- Tambahkan Printer.
- Klik "Printer yang saya inginkan tidak tercantum".
- Pilih "Tambahkan printer lokal atau printer jaringan dengan pengaturan manual." Klik Berikutnya.
- Pilih "Buat port baru:".
- Jenis port: "Port Lokal".
- Klik Berikutnya.
- Masukkan nama port: "C:\test\dummyprint.prn".
- Klik OK.
- Pilih pengandar (pencetak ini tidak akan digunakan, sehingga pengandar mana pun akan bekerja). Klik Berikutnya.
- Nama Printer: "Printer Dummy". Klik Berikutnya.
- Pilih "Jangan bagikan printer ini". Klik Berikutnya.
- Klik Selesai.
- Buka antrean Cetak untuk "Printer Dummy" dan atur ke "Dijeda". (Ini akan mencegah pekerjaan yang dikirim ke printer dicetak hingga kami menyelesaikan operasi. Perhatikan bahwa pekerjaan pertama yang tertunda di portal untuk printer mungkin hilang dan perlu dikirim ulang.)
- Buka Aplikasi Konektor Cetak dan daftarkan "Printer Dummy" baru dengan Universal Print.
- Buka Portal Cetak Universal.
- Buka bilah Berbagi Printer.
- Buka Berbagi Printer untuk pencetak yang perlu didaftarkan kembali.
- Klik "Tukar printer".
- "Printer Dummy" baru harus dicantumkan sebagai opsi. Pilih "Printer Dummy" dan klik "Tukar".
- Kembali ke properti Printer di Portal dan pilih "Batalkan pendaftaran".
- Pada Konektor, buka Aplikasi Konektor Cetak dan pilih printer dari daftar "Tersedia" dan daftarkan printer.
- Setelah terdaftar, kembali ke Berbagi Printer di portal Universal Print dan pilih "Tukar printer". Pilih printer yang baru didaftarkan ulang dan klik "Tukar".
Berbagi cetak sekarang harus ditujukan ke printer yang baru didaftarkan kembali.
Menggunakan PrintCollect, Fiddler, dan UPPrinterInstaller
Anda dapat menggunakan pelacakan Fiddler, skrip Print-Collect, dan UPPrinterInstaller.exe untuk menyinkronkan ulang penginstalan printer universal. Anda dapat meninjau log ini untuk kemungkinan masalah. Anda juga dapat bekerja dengan tim dukungan Microsoft untuk meninjau dan menganalisis log ini.
Untuk menggunakan alat-alat ini, Anda memerlukan:
Aplikasi Windows PowerShell
ID Berbagi Printer
ID Akun DM OMA
ID ini adalah ID akun pengguna yang menginstal printer. ID ini mengautentikasi pengguna dan memungkinkan mereka mengakses pencetak. Untuk mendapatkan ID, Anda memiliki opsi berikut:
-
Opsi 1: Buka aplikasi Penjadwal Tugas, perluas Pustaka>EnterpriseMgmt. Biasanya, ID adalah GUID pertama yang tercantum, seperti
8A917C42-BE97-49EA-AD77-6EF9FE143E0. - Opsi 2: Unduh alat SyncMLViewer (membuka repositori GitHub).
-
Opsi 1: Buka aplikasi Penjadwal Tugas, perluas Pustaka>EnterpriseMgmt. Biasanya, ID adalah GUID pertama yang tercantum, seperti
ID Korelasi
ID ini adalah pengidentifikasi unik yang melacak penginstalan pengandar pencetak. Ini membantu memecahkan masalah kesalahan apa pun yang dapat terjadi selama penginstalan. Untuk mendapatkan ID:
- Buka aplikasi Pemantau Peristiwa, perluas Log Windows, dan pilih Aplikasi.
- Dalam daftar, cari entri.
UPPrinterInstaller.exediperlihatkanCorrelationIDdi tab Detail.
Anda juga dapat menggunakan tindakan Temukan , dan mencari
UPPrinterInstaller.
Langkah-langkah pelacakan
Pada perangkat klien, instal Fiddler. Untuk langkah-langkah tertentu, buka Menjalankan jejak Fiddler (dalam artikel ini).
Unduh Print-Collect dan ekstrak file. Buka aplikasi Windows PowerShell sebagai administrator, dan jalankan
Print-Collect.ps1dengan parameter Anda. Misalnya, Anda dapat memasukkan:.\Print-Collect.ps1 -Trace [-RPC] [-Network] [-ProcMon] [-PSR] -Logs [-NoDumps]Untuk deskripsi parameter ini dan parameter lain yang dapat Anda masukkan, buka
Print-Collect.ps1file di editor teks.Mulai jejak Fiddler.
Buka prompt perintah lain sebagai administrator, buka
System32direktori, yang biasanyaC:\windows\system32. Masukkan sintaks yang mirip dengan yang berikut ini. GUID khusus untuk printer dan lingkungan universal Anda. Pastikan untuk mengganti GUID sampel dengan nilai Anda.UPPrinterInstaller.exe -install -printersharedid E7CBB880-A194-450A-ACC7-86AEE809B971 -omadmaccountid 8A917C42-BE97-49EA-AD77-6EF9FE143E04 -correlationid 8A7E7CDE-D0EE-4C45-86FB-3570C3D5F81F")