Membuat Komputer Virtual dengan Hyper-V di Windows 10 Creators Update
Buat komputer virtual dan instal sistem operasinya.
Kami telah membangun alat baru untuk membuat komputer virtual sehingga instruksi telah berubah secara signifikan selama tiga rilis terakhir.
Pilih sistem operasi Anda untuk serangkaian instruksi yang tepat:
- Windows 10 Fall Creators Update (v1709) dan yang lebih baru
- Windows 10 Creators Update (v1703)
- Windows 10 Anniversary Update (v1607) dan yang lebih lama
Mari kita mulai.
Windows 10 Fall Creators Update (Windows 10 versi 1709)
Dalam Pembaruan Fall Creators, Buat Cepat diperluas untuk menyertakan galeri komputer virtual yang dapat diluncurkan secara independen dari Hyper-V Manager.
Untuk membuat komputer virtual baru di Pembaruan Fall Creators:
Buka Hyper-V Quick Create dari menu mulai.
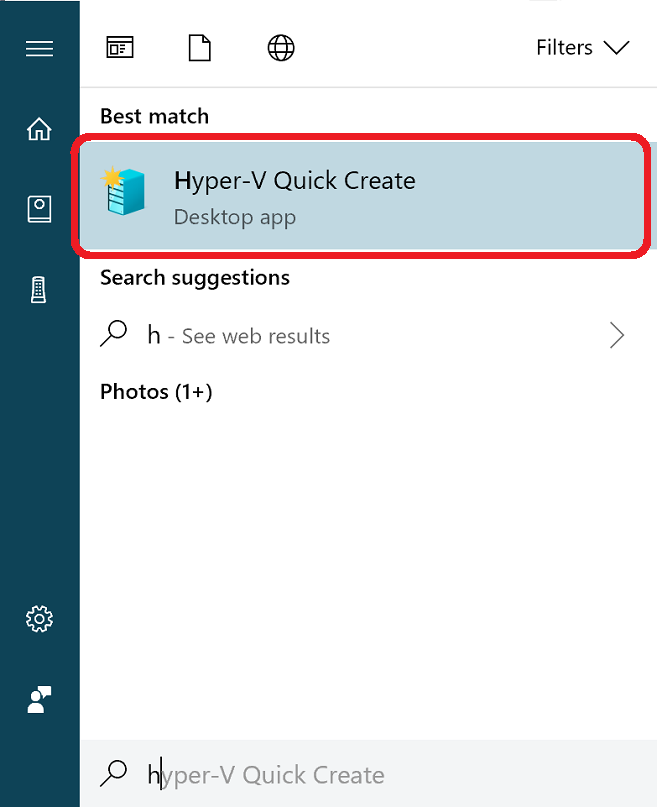
Pilih sistem operasi atau pilih sistem Anda sendiri dengan menggunakan sumber penginstalan lokal.
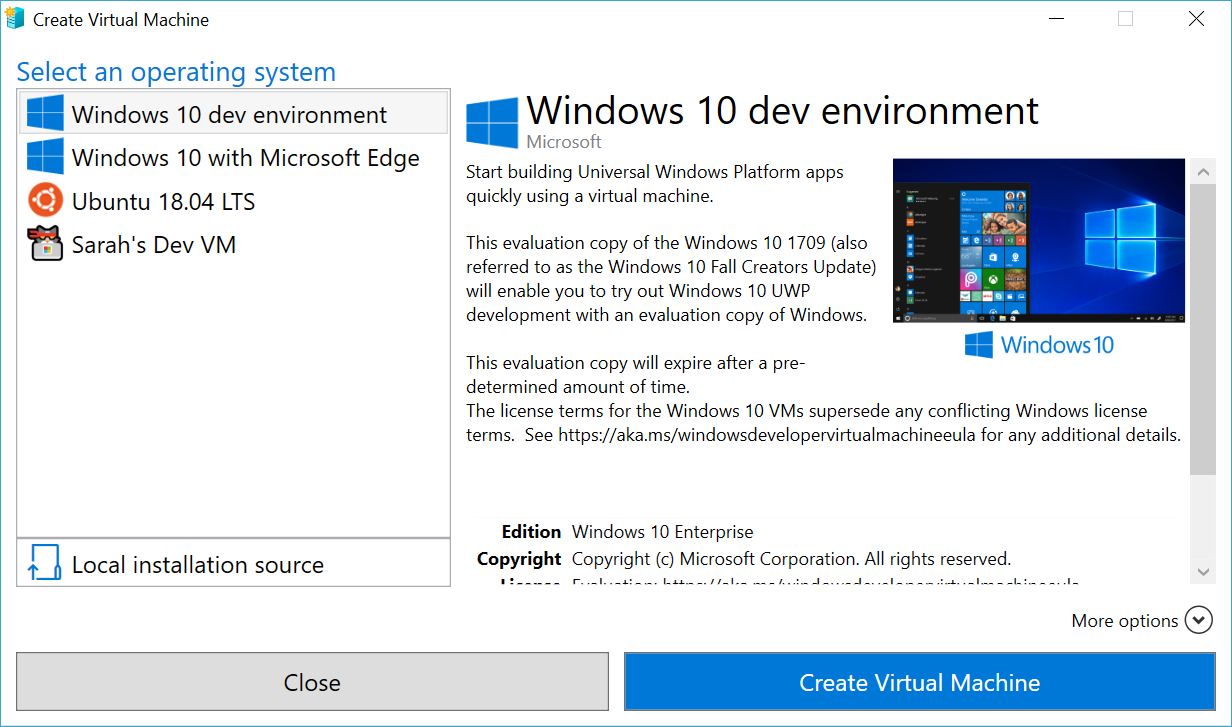
- Jika Anda ingin menggunakan gambar Anda sendiri untuk membuat komputer virtual, pilih Sumber Penginstalan Lokal.
- Pilih Ubah Sumber Penginstalan.
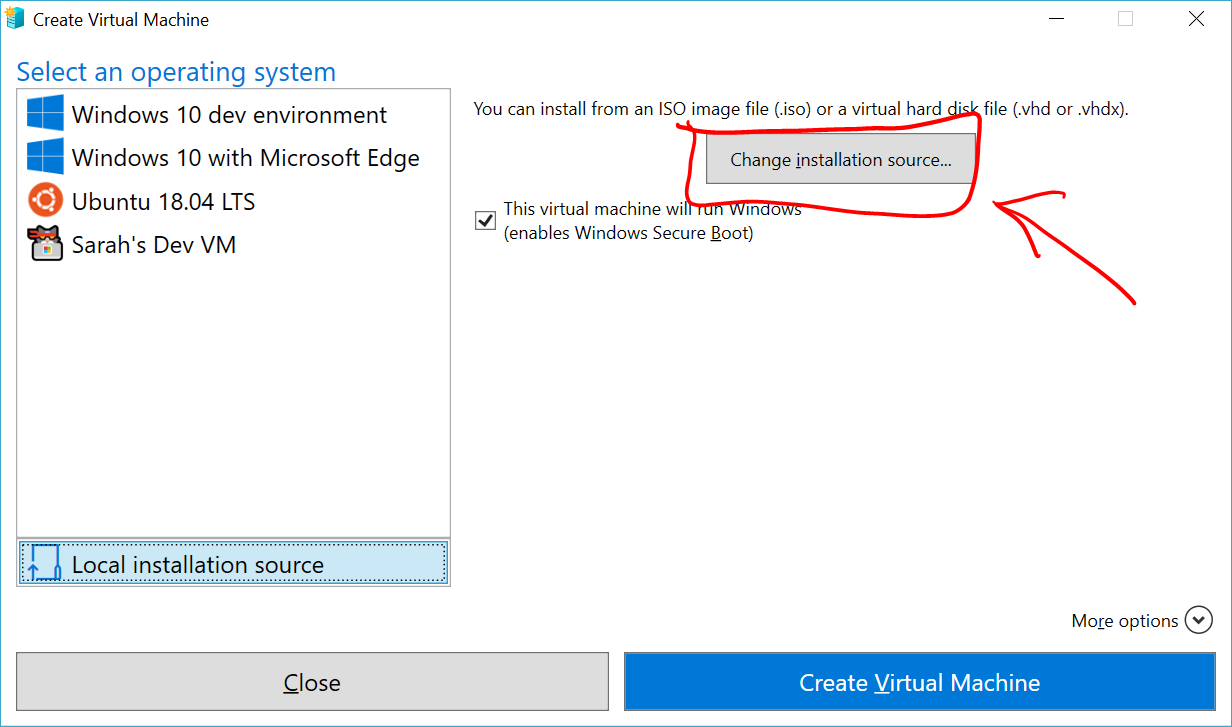
- Pilih .iso atau .vhdx yang ingin Anda ubah menjadi komputer virtual baru.
- Jika gambar adalah gambar Linux, batalkan pilihan opsi Boot Aman.
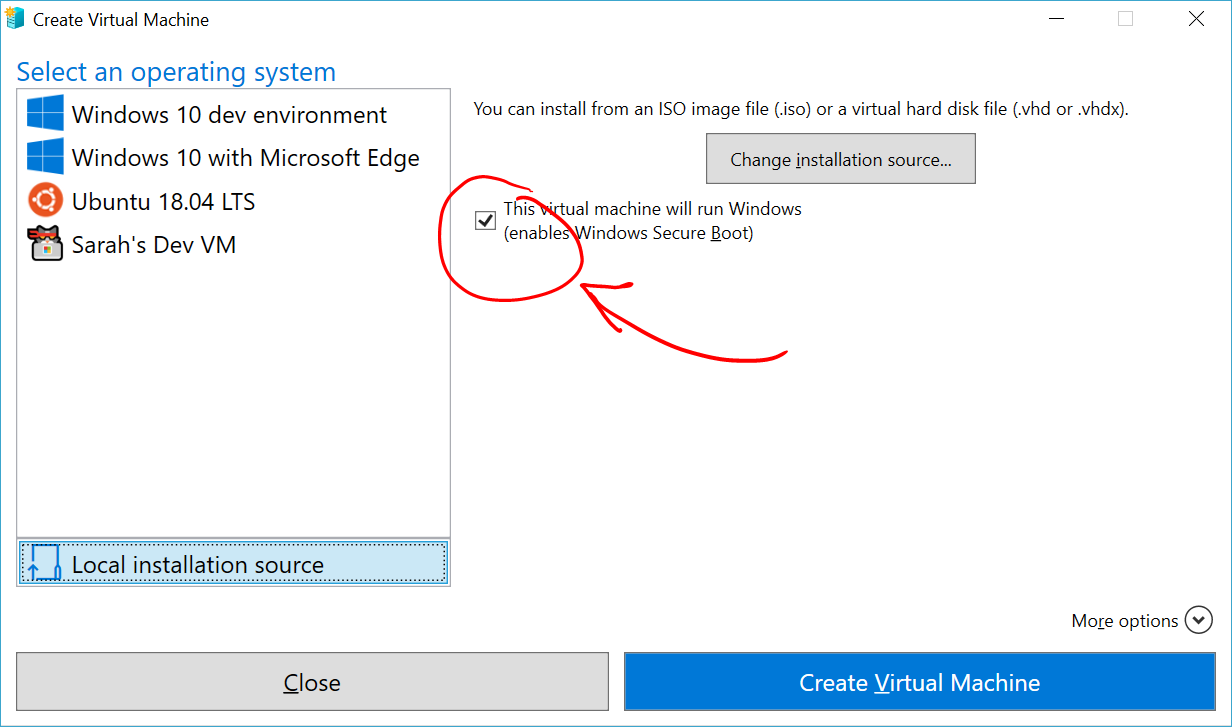
Pilih "Buat Komputer Virtual"
Itu saja! Buat Cepat akan mengurus sisanya.
Windows 10 Creators Update (Windows 10 versi 1703)
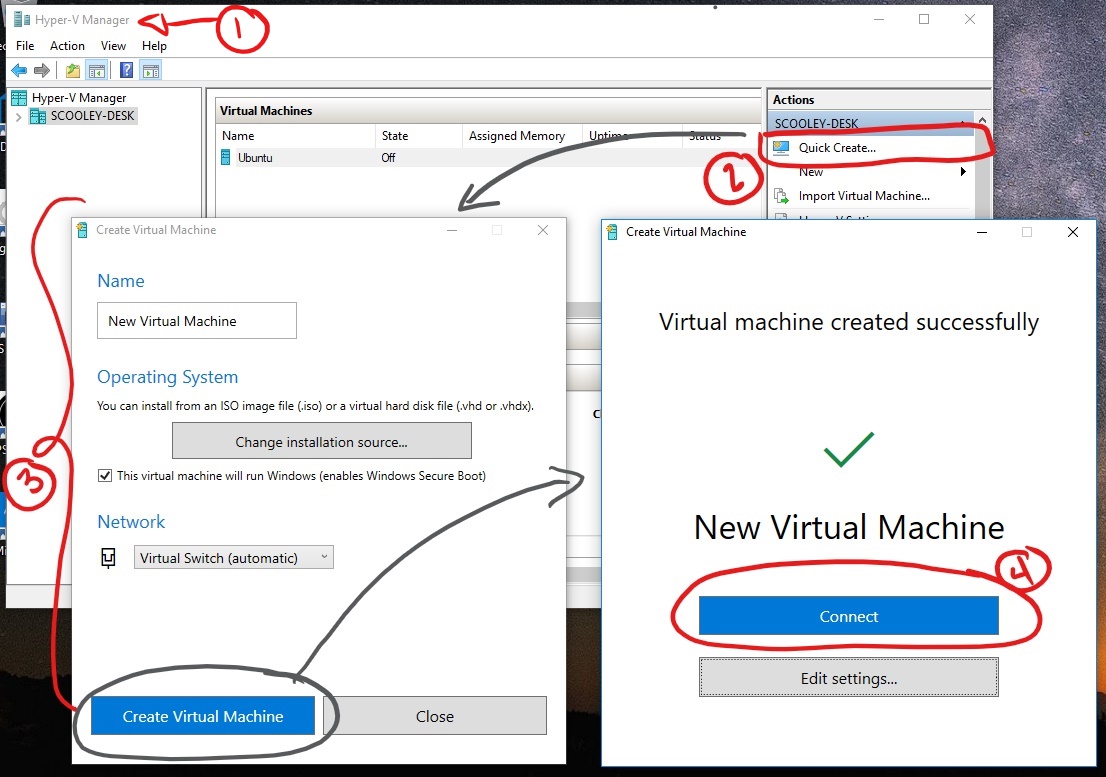
Buka Hyper-V Manager dari menu mulai.
Di Hyper-V Manager, Temukan Buat Cepat di menu Tindakan sebelah kanan.
Sesuaikan komputer virtual Anda.
- (opsional) Beri nama komputer virtual.
- Pilih media penginstalan untuk komputer virtual. Anda dapat menginstal dari file .iso atau .vhdx. Jika Anda menginstal Windows di komputer virtual, Anda dapat mengaktifkan Windows Boot Aman. Jika tidak, biarkan tidak dipilih.
- Menyiapkan jaringan. Jika Anda memiliki sakelar virtual yang ada, Anda dapat memilih di menu drop-down jaringan. Jika Anda tidak memiliki sakelar yang ada, Anda akan melihat tombol untuk menyiapkan jaringan otomatis, yang akan secara otomatis mengonfigurasi jaringan virtual.
Klik Koneksi untuk memulai komputer virtual Anda. Jangan khawatir tentang mengedit pengaturan, Anda dapat kembali dan mengubahnya kapan saja.
Anda mungkin diminta untuk 'Tekan tombol apa pun untuk boot dari CD atau DVD'. Lanjutkan dan lakukan. Sejauh yang diketahui, Anda menginstal dari CD.
Selamat, Anda memiliki komputer virtual baru. Sekarang Anda siap untuk menginstal sistem operasi.
Komputer virtual Anda akan terlihat seperti ini:
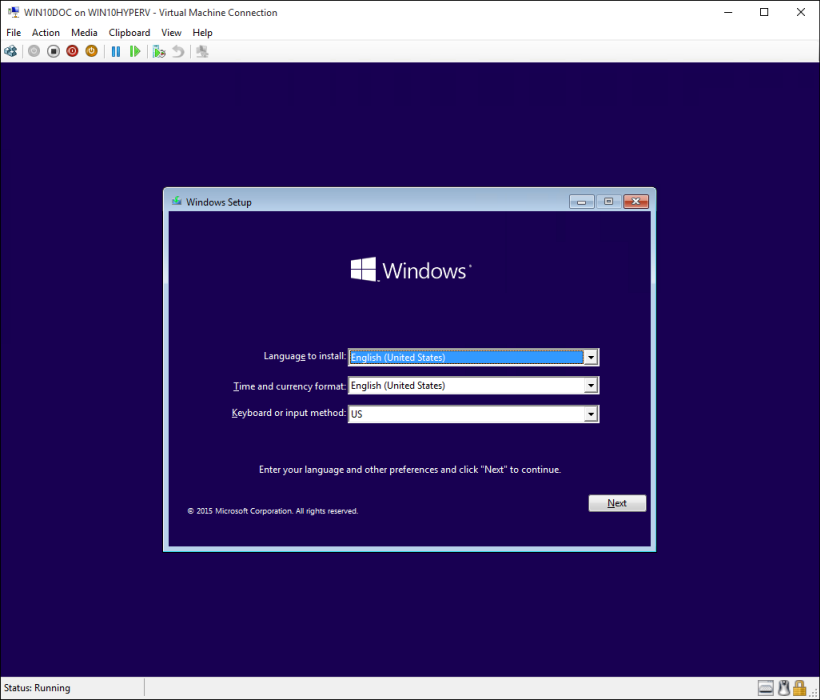
Catatan: Kecuali Anda menjalankan versi Windows berlisensi volume, Anda memerlukan lisensi terpisah untuk Windows berjalan di dalam komputer virtual. Sistem operasi komputer virtual tidak bergantung pada sistem operasi host.
Sebelum Windows 10 Creators Update (Windows 10 versi 1607 dan yang lebih lama)
Jika Anda tidak menjalankan Windows 10 Creators Update atau yang lebih baru, ikuti instruksi berikut menggunakan Wizard Komputer Virtual Baru sebagai gantinya:
Saran dan Komentar
Segera hadir: Sepanjang tahun 2024 kami akan menghentikan penggunaan GitHub Issues sebagai mekanisme umpan balik untuk konten dan menggantinya dengan sistem umpan balik baru. Untuk mengetahui informasi selengkapnya, lihat: https://aka.ms/ContentUserFeedback.
Kirim dan lihat umpan balik untuk