Menyiapkan diagnostik untuk Azure Cloud Services (Klasik) dan komputer virtual
Catatan
Artikel ini berlaku untuk Azure Cloud Services (klasik), yang sekarang tidak digunakan lagi untuk pelanggan baru dan akan dihentikan pada 31 Agustus 2024. Layanan yang ada yang dibangun dengan teknologi ini masih didukung melalui Azure Cloud Services (dukungan yang diperluas). Untuk pengembangan baru, kami sarankan Anda menggunakan jenis layanan yang lebih baru yang dirancang untuk tujuan spesifik Anda, seperti Azure App Service, Azure Functions, atau Azure Container Apps. Untuk daftar terbaru layanan yang tersedia, lihat Direktori produk Azure.
Saat Anda perlu memecahkan masalah layanan cloud Azure atau komputer virtual, Anda dapat menggunakan Visual Studio untuk menyiapkan Azure Diagnostics dengan lebih mudah. Diagnostik menangkap data sistem dan mencatat data pada komputer virtual dan instans komputer virtual yang menjalankan layanan cloud Anda. Data diagnostik ditransfer ke akun penyimpanan yang Anda pilih. Untuk informasi selengkapnya tentang pembuatan log diagnostik di Azure, lihat Mengaktifkan pembuatan log diagnostik untuk Web Apps di Azure App Service.
Dalam artikel ini, kami menunjukkan kepada Anda cara menggunakan Visual Studio untuk mengaktifkan dan menyiapkan Diagnostik Azure, baik sebelum maupun sesudah penyebaran. Pelajari cara menyiapkan Diagnostik di Azure Virtual Machines, cara memilih jenis informasi diagnostik yang akan dikumpulkan, dan cara melihat informasi setelah dikumpulkan.
Anda bisa menggunakan salah satu opsi berikut untuk menyiapkan Diagnostik Azure:
Ubah pengaturan diagnostik dalam kotak dialog Konfigurasi Diagnostik di Visual Studio. Pengaturan disimpan dalam file yang disebut diagnostics.wadcfgx. Anda juga dapat langsung mengubah file konfigurasi. Jika Anda memperbarui file secara manual, perubahan konfigurasi akan berlaku saat berikutnya Anda menyebarkan layanan cloud ke Azure atau menjalankan layanan di emulator.
Gunakan Cloud Explorer atau Server Explorer di Visual Studio 2019 atau yang lebih lama untuk mengubah pengaturan diagnostik untuk layanan cloud atau komputer virtual yang sedang berjalan.
Untuk menyiapkan Diagnostik Azure, ubah pengaturan diagnostik dalam kotak dialog Konfigurasi Diagnostik di Visual Studio. Pengaturan disimpan dalam file yang disebut diagnostics.wadcfgx. Anda juga dapat langsung mengubah file konfigurasi. Jika Anda memperbarui file secara manual, perubahan konfigurasi akan berlaku saat berikutnya Anda menyebarkan layanan cloud ke Azure atau menjalankan layanan di emulator.
Peringatan
Di Visual Studio 2022, Azure Storage Emulator yang tidak digunakan lagi diganti dengan emulator Azurite saat men-debug proyek Cloud Service Anda. Emulator Azurite ini tidak berfungsi dengan plug-in Azure Diagnostics, yang menyediakan dukungan untuk Azure Diagnostics saat menjalankan dan menguji secara lokal. Jika Anda memerlukan plug-in untuk skenario menjalankan dan menguji lokal, Anda dapat memperbarui string koneksi dalam konfigurasi layanan lokal (.cscfg) ke akun Azure Storage (lihat Mengelola string koneksi untuk akun penyimpanan), atau mengunduh emulator Azure Storage sebelumnya.
Dalam rilis Visual Studio 17.10, plug-in Azure Diagnostics lokal tidak digunakan lagi dan akan dinonaktifkan secara default dengan opsi untuk diaktifkan dalam rilis tersebut. Karena penghentian, plug-in mungkin dihapus dalam rilis Visual Studio di masa mendatang. Plug-in ini hanya digunakan dengan emulator Azure Compute lokal dan menonaktifkan tidak memengaruhi Cloud Services yang disebarkan yang menggunakan ekstensi Azure Diagnostics di Azure. Untuk mengaktifkan plug-in diagnostik di Visual Studio 17.10, tambahkan pengaturan properti berikut ke apa pun PropertyGroup di file proyek Anda: <EnableEmulatorDiagnosticsPlugin>True</EnableEmulatorDiagnosticsPlugin>.
Bagaimana Visual Studio menentukan akun penyimpanan diagnostik
- Jika diagnostik string koneksi ditentukan dalam
.cscfgfile, Visual Studio menggunakannya untuk menyiapkan ekstensi diagnostik selama penerbitan dan saat menghasilkan file XML konfigurasi publik selama pengemasan. - Jika diagnostik string koneksi tidak ditentukan dalam
.cscfgfile, Visual Studio akan kembali menggunakan akun penyimpanan yang ditentukan dalam.wadcfgxfile untuk menyiapkan ekstensi diagnostik untuk penerbitan dan untuk menghasilkan file XML konfigurasi publik selama pengemasan. - Diagnostik yang string koneksi dalam
.cscfgfile lebih diutamakan daripada akun penyimpanan dalam.wadcfgxfile. Jika diagnostik string koneksi ditentukan dalam.cscfgfile, Visual Studio menggunakan string koneksi tersebut dan mengabaikan akun penyimpanan di.wadcfgx.
Apa yang dilakukan kotak centang "Perbarui penyimpanan pengembangan string koneksi..."?
Kotak centang Perbarui penyimpanan pengembangan string koneksi untuk Diagnostik dan Penembolokan dengan kredensial akun penyimpanan Microsoft Azure saat menerbitkan ke Microsoft Azure adalah cara mudah untuk memperbarui akun penyimpanan pengembangan apa pun string koneksi dengan akun Azure Storage yang Anda tentukan selama penerbitan.
Misalnya, jika Anda memilih kotak centang ini dan diagnostik string koneksi menentukan UseDevelopmentStorage=true, saat Anda menerbitkan proyek ke Azure, Visual Studio secara otomatis memperbarui diagnostik string koneksi dengan akun penyimpanan yang Anda tentukan dalam wizard Terbitkan. Namun, jika akun penyimpanan nyata ditentukan sebagai diagnostik string koneksi, akun tersebut digunakan sebagai gantinya.
Mengaktifkan diagnostik dalam proyek layanan cloud sebelum Anda menyebarkannya
Di Visual Studio, Anda dapat mengumpulkan data diagnostik untuk peran yang berjalan di Azure saat Menjalankan layanan di emulator sebelum penyebaran. Semua perubahan pada pengaturan diagnostik di Visual Studio disimpan dalam file konfigurasi diagnostics.wadcfgx. Pengaturan ini menentukan akun penyimpanan tempat data diagnostik disimpan saat Anda menyebarkan layanan cloud Anda.
Peringatan
Saat Anda mengaktifkan diagnostik untuk peran yang ada, ekstensi apa pun yang telah Anda tetapkan dinonaktifkan saat paket disebarkan. Ini termasuk:
- Diagnostik Microsoft Monitoring Agent (MMA)
- Pemantauan Microsoft Azure Security
- Microsoft Antimalware
- Microsoft Monitoring Agent (MMA)
- Agen Profiler Layanan Microsoft
- Ekstensi Domain Windows Azure
- Ekstensi Windows Azure Diagnostics
- Ekstensi Desktop Jarak Jauh Windows Azure
- Pengumpul Log Windows Azure
Anda dapat mengatur ulang ekstensi melalui portal Microsoft Azure atau PowerShell setelah menyebarkan peran yang diperbarui.
Untuk mengaktifkan diagnostik di Visual Studio sebelum penyebaran
Pada menu pintasan untuk peran tersebut, pilih Properti. Dalam kotak dialog Properti peran, pilih tab Konfigurasi.
Di bagian Diagnostik , pastikan bahwa kotak centang Aktifkan Diagnostik dipilih.
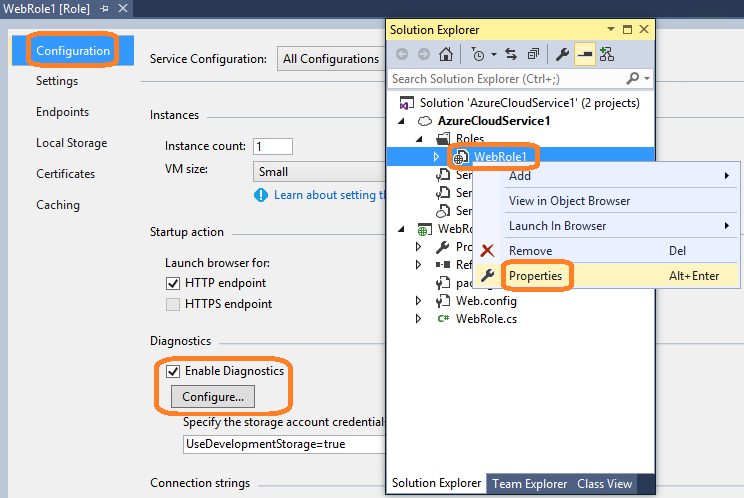
Untuk menentukan akun penyimpanan untuk data diagnostik, pilih tombol elipsis (...).
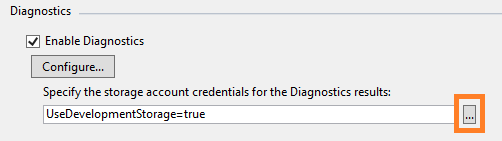
Dalam kotak dialog Buat String Koneksi ion Penyimpanan, tentukan apakah Anda ingin menyambungkan dengan menggunakan Emulator Azure Storage, langganan Azure, atau kredensial yang dimasukkan secara manual.
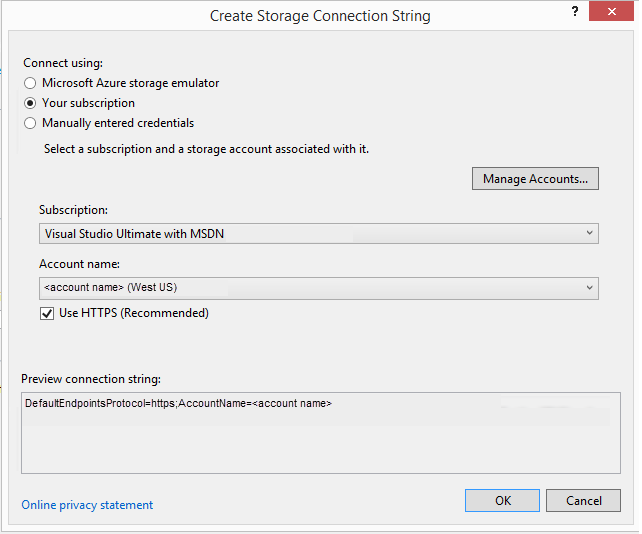
- Jika Anda memilih Microsoft Azure Storage Emulator, string koneksi diatur ke
UseDevelopmentStorage=true. - Jika Anda memilih Langganan Anda, Anda dapat memilih langganan Azure yang ingin Anda gunakan, dan memasukkan nama akun. Untuk mengelola langganan Azure Anda, pilih Kelola Akun.
- Jika Anda memilih Kredensial yang dimasukkan secara manual, masukkan nama dan kunci akun Azure yang ingin Anda gunakan.
- Jika Anda memilih Microsoft Azure Storage Emulator, string koneksi diatur ke
Untuk melihat kotak dialog Konfigurasi diagnostik, pilih Konfigurasikan. Kecuali untuk Direktori Umum dan Log, setiap tab mewakili sumber data diagnostik yang dapat Anda kumpulkan. Tab Umum default menawarkan opsi pengumpulan data diagnostik berikut: Hanya kesalahan, Semua informasi, dan Paket kustom. Opsi hanya Kesalahan default menggunakan jumlah penyimpanan paling sedikit, karena tidak mentransfer peringatan atau melacak pesan. Opsi Semua informasi mentransfer informasi terbanyak, menggunakan penyimpanan terbanyak, dan oleh karena itu, adalah opsi yang paling mahal.
Catatan
Ukuran minimum yang didukung untuk "Kuota Disk dalam MB" adalah 50 MB, dan ukuran defaultnya adalah 4 GB. Namun, jika Anda mengumpulkan Cadangan memori, tingkatkan ini ke nilai yang lebih tinggi seperti 10 GB.
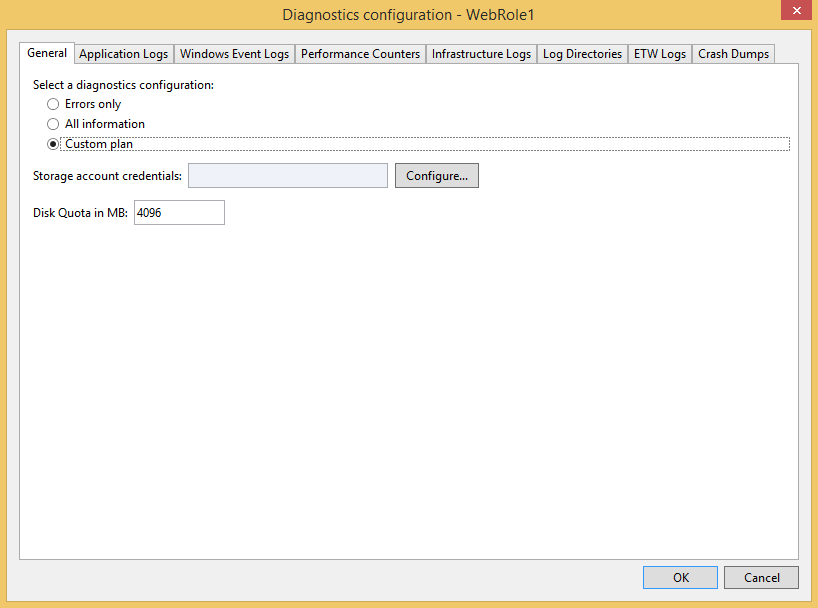
Untuk contoh ini, pilih opsi Paket kustom, sehingga Anda dapat menyesuaikan data yang dikumpulkan.
Dalam kotak Kuota Disk di MB , Anda dapat mengatur berapa banyak ruang yang akan dialokasikan di akun penyimpanan Anda untuk data diagnostik. Anda dapat mengubah atau menerima nilai default.
Pada setiap tab data diagnostik yang ingin Anda kumpulkan, pilih kotak centang Aktifkan Transfer <jenis> log. Misalnya, jika Anda ingin mengumpulkan log aplikasi, pada tab Log Aplikasi, pilih kotak centang Aktifkan transfer Log Aplikasi. Selain itu, tentukan informasi lain yang diperlukan oleh setiap jenis data diagnostik. Untuk informasi konfigurasi untuk setiap tab, lihat bagian Menyiapkan sumber data diagnostik nanti di artikel ini.
Setelah Anda mengaktifkan pengumpulan semua data diagnostik yang Anda inginkan, pilih OK.
Jalankan proyek layanan cloud Azure Anda di Visual Studio seperti biasa. Saat Anda menggunakan aplikasi, informasi log yang Anda aktifkan disimpan ke akun Azure Storage yang Anda tentukan.
Mengaktifkan diagnostik di Azure Virtual Machines
Di Visual Studio, Anda dapat mengumpulkan data diagnostik untuk Azure Virtual Machines.
Untuk mengaktifkan diagnostik di Azure Virtual Machines
Di Server Explorer, pilih simpul Azure, lalu sambungkan ke langganan Azure Anda, jika Anda belum tersambung.
Perluas simpul Komputer Virtual . Anda dapat membuat komputer virtual baru, atau memilih simpul yang ada.
Pada menu pintasan untuk komputer virtual yang Anda inginkan, pilih Konfigurasikan. Kotak dialog konfigurasi komputer virtual muncul.
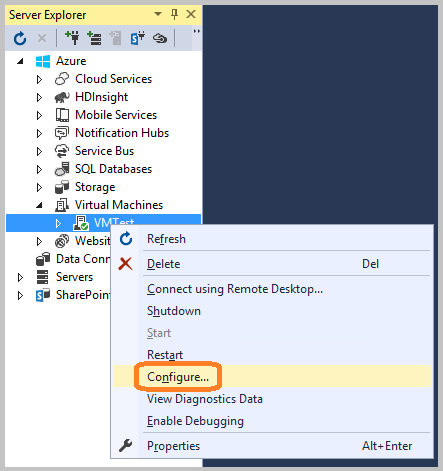
Jika belum diinstal, tambahkan ekstensi Diagnostik agen Analitik Log. Dengan ekstensi ini, Anda dapat mengumpulkan data diagnostik untuk komputer virtual Azure. Di bawah Ekstensi Terinstal, dalam kotak daftar dropdown Pilih ekstensi yang tersedia, pilih Diagnostik Agen Pemantauan Microsoft.
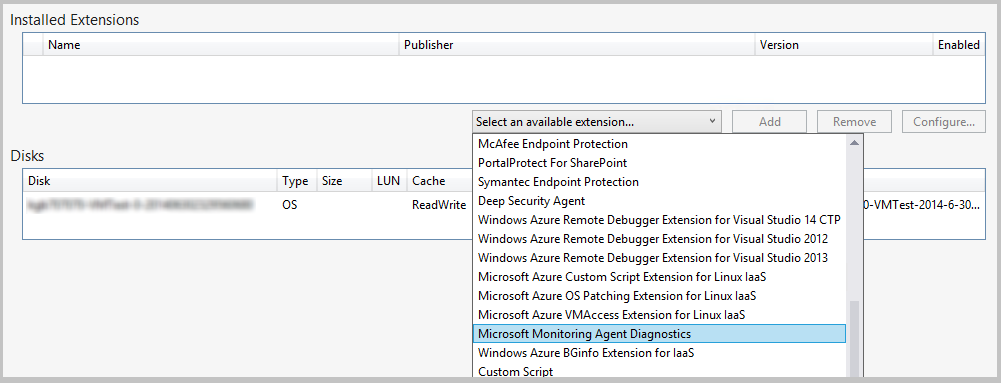
Catatan
Ekstensi diagnostik lainnya tersedia untuk komputer virtual Anda. Untuk informasi selengkapnya, lihat Ekstensi dan fitur komputer virtual untuk Windows.
Untuk menambahkan ekstensi dan menampilkan kotak dialog Konfigurasi diagnostiknya, pilih Tambahkan.
Untuk menentukan akun penyimpanan, pilih Konfigurasikan, lalu pilih OK.
Setiap tab (kecuali untuk Direktori Umum dan Log) mewakili sumber data diagnostik yang dapat Anda kumpulkan.
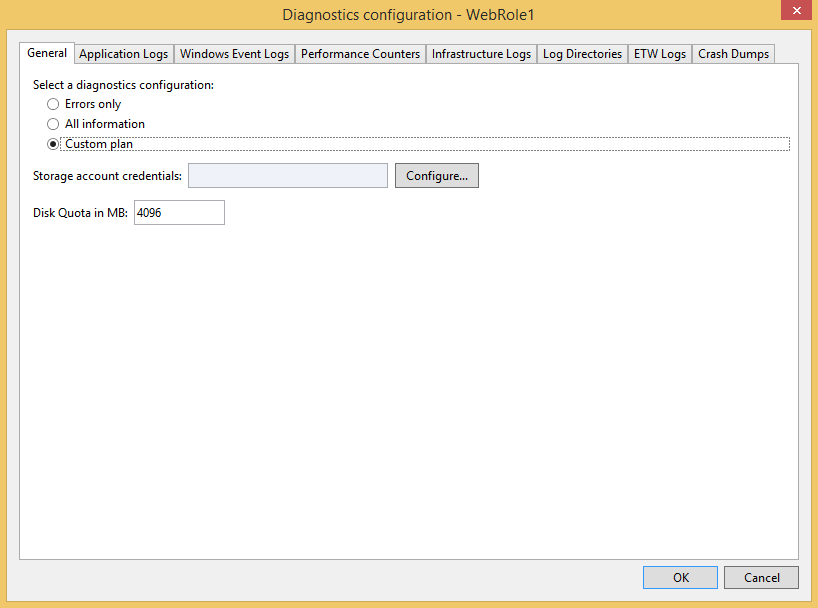
Tab default, Umum, menawarkan opsi pengumpulan data diagnostik berikut: Hanya kesalahan, Semua informasi, dan Paket kustom. Opsi default, Hanya kesalahan, mengambil jumlah penyimpanan paling sedikit karena tidak mentransfer peringatan atau melacak pesan. Opsi Semua informasi mentransfer informasi terbanyak dan, oleh karena itu, opsi paling mahal dalam hal penyimpanan.
Untuk contoh ini, pilih opsi Paket kustom sehingga Anda dapat menyesuaikan data yang dikumpulkan.
Kotak Kuota Disk dalam MB menentukan berapa banyak ruang yang ingin Anda alokasikan di akun penyimpanan Anda untuk data diagnostik. Anda dapat mengubah nilai default jika mau.
Pada setiap tab data diagnostik yang ingin Anda kumpulkan, pilih kotak centang Aktifkan Transfer <jenis> log.
Misalnya, jika Anda ingin mengumpulkan log aplikasi, pilih kotak centang Aktifkan transfer Log Aplikasi pada tab Log Aplikasi. Selain itu, tentukan informasi lain yang diperlukan untuk setiap jenis data diagnostik. Untuk informasi konfigurasi untuk setiap tab, lihat bagian Menyiapkan sumber data diagnostik nanti di artikel ini.
Setelah Anda mengaktifkan pengumpulan semua data diagnostik yang Anda inginkan, pilih OK.
Simpan proyek yang diperbarui.
Pesan di jendela Log Aktivitas Microsoft Azure menunjukkan bahwa komputer virtual telah diperbarui.
Menyiapkan sumber data diagnostik
Setelah mengaktifkan pengumpulan data diagnostik, Anda dapat memilih sumber data apa yang ingin Anda kumpulkan, dan informasi apa yang dikumpulkan. Bagian berikutnya menjelaskan tab dalam kotak dialog Konfigurasi diagnostik dan arti setiap opsi konfigurasi.
Log aplikasi
Log aplikasi memiliki informasi diagnostik yang dihasilkan oleh aplikasi web. Jika Anda ingin mengambil log aplikasi, pilih kotak centang Aktifkan transfer Log Aplikasi. Untuk menambah atau mengurangi interval antara transfer log aplikasi ke akun penyimpanan Anda, ubah nilai Periode Transfer (min). Anda juga dapat mengubah jumlah informasi yang diambil dalam log dengan mengatur nilai Tingkat log. Misalnya, pilih Verbose untuk mendapatkan informasi selengkapnya, atau pilih Penting untuk hanya menangkap kesalahan penting. Jika Anda memiliki penyedia diagnostik tertentu yang memancarkan log aplikasi, Anda dapat mengambil log dengan menambahkan GUID penyedia di kotak GUID Penyedia.
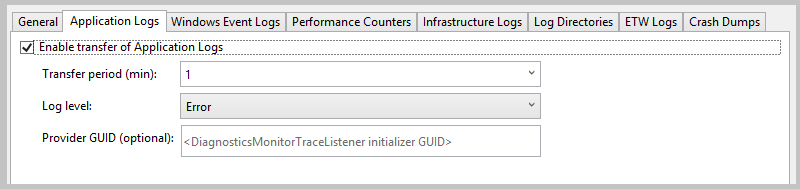
Untuk informasi selengkapnya tentang log aplikasi, lihat Mengaktifkan pembuatan log diagnostik untuk Web Apps di Azure App Service.
Log peristiwa Windows
Untuk mengambil log peristiwa Windows, pilih kotak centang Aktifkan transfer Log Peristiwa Windows. Untuk menambah atau mengurangi interval antara transfer log peristiwa ke akun penyimpanan Anda, ubah nilai Periode Transfer (min). Pilih kotak centang untuk jenis peristiwa yang ingin Anda lacak.
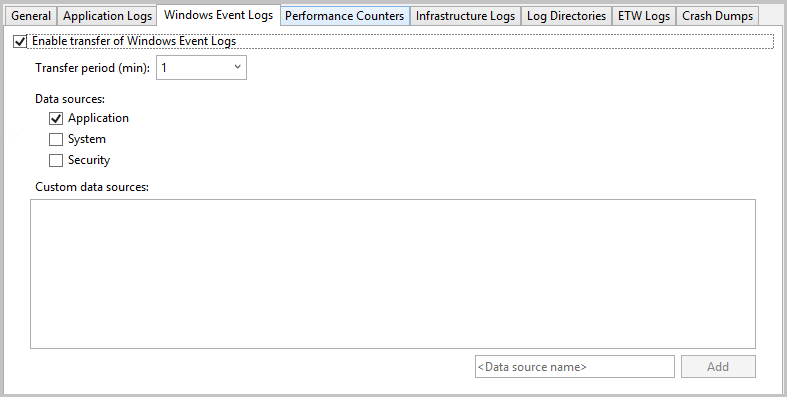
Jika Anda ingin menentukan sumber data kustom, masukkan di kotak teks Nama> sumber data, lalu pilih Tambahkan.< Sumber data ditambahkan ke file diagnostics.cfcfg.
Penghitung kinerja
Informasi penghitung kinerja dapat membantu Anda menemukan penyempitan sistem dan menyempurnakan sistem dan performa aplikasi. Untuk informasi selengkapnya, lihat Membuat dan menggunakan penghitung kinerja dalam aplikasi Azure. Untuk menangkap penghitung kinerja, pilih kotak centang Aktifkan transfer Penghitung Kinerja. Untuk menambah atau mengurangi interval antara transfer log peristiwa ke akun penyimpanan Anda, ubah nilai Periode Transfer (min). Pilih kotak centang untuk penghitung kinerja yang ingin Anda lacak.
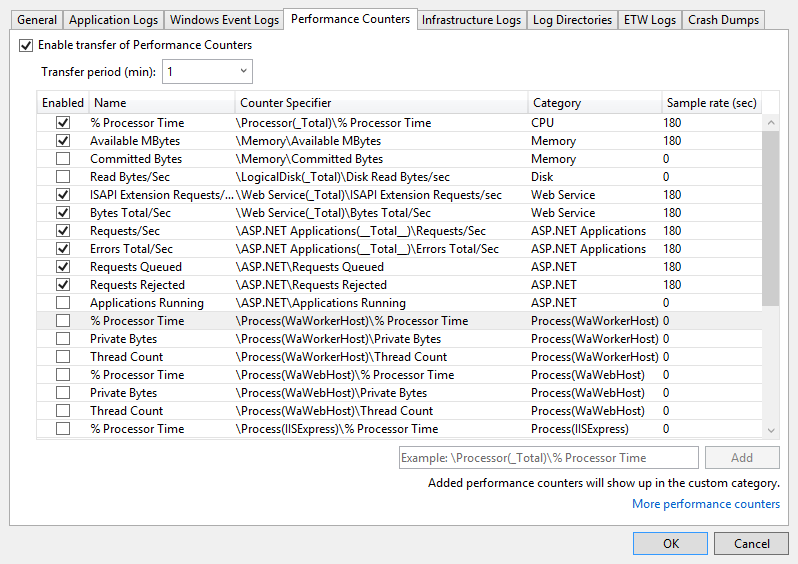
Untuk melacak penghitung kinerja yang tidak tercantum, masukkan penghitung kinerja dengan menggunakan sintaks yang disarankan. lalu pilih Tambahkan. Sistem operasi pada komputer virtual menentukan penghitung kinerja mana yang dapat Anda lacak. Untuk informasi selengkapnya tentang sintaksis, lihat Menentukan jalur penghitung.
Log infrastruktur
Log infrastruktur memiliki informasi tentang infrastruktur diagnostik Azure, modul RemoteAccess, dan modul RemoteForwarder. Untuk mengumpulkan informasi tentang log infrastruktur, pilih kotak centang Aktifkan transfer Log Infrastruktur. Untuk menambah atau mengurangi interval antara transfer log infrastruktur ke akun penyimpanan Anda, ubah nilai Periode Transfer (min).
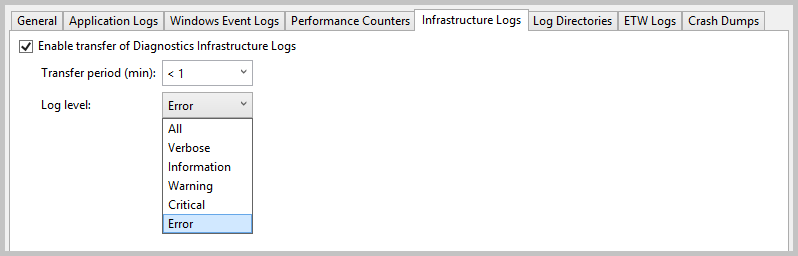
Untuk informasi selengkapnya, lihat Mengumpulkan data pengelogan dengan menggunakan Azure Diagnostics.
Direktori log
Direktori log memiliki data yang dikumpulkan dari direktori log untuk permintaan Layanan Informasi Internet (IIS), permintaan yang gagal, atau folder yang Anda pilih. Untuk mengambil direktori log, pilih kotak centang Aktifkan transfer Direktori Log. Untuk menambah atau mengurangi interval antara transfer log ke akun penyimpanan Anda, ubah nilai Periode Transfer (min).
Pilih kotak centang log yang ingin Anda kumpulkan, seperti Log IIS dan log Permintaan Gagal. Nama kontainer penyimpanan default disediakan, tetapi Anda dapat mengubah nama.
Anda dapat mengambil log dari folder apa pun. Tentukan jalur di bagian Log dari Direktori Absolut, lalu pilih Tambahkan Direktori. Log diambil dalam kontainer yang ditentukan.
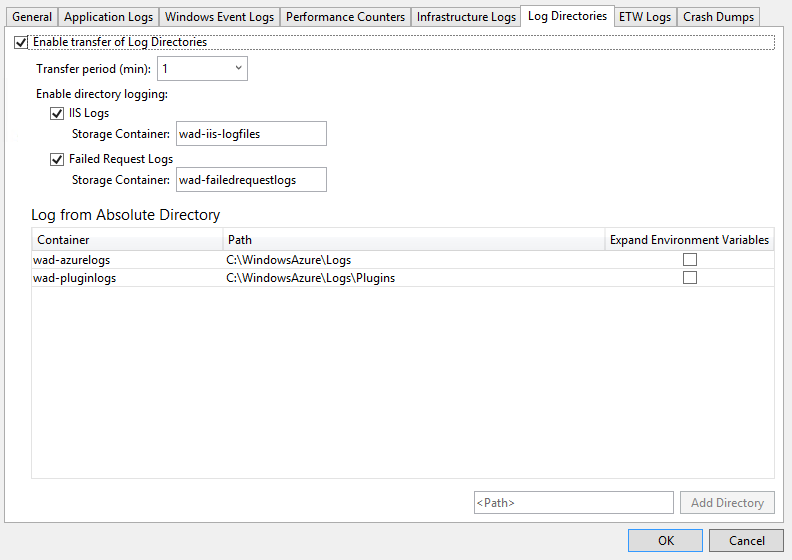
Log ETW
Jika Anda menggunakan Pelacakan Peristiwa untuk Windows (ETW) (ETW) dan ingin mengambil log ETW, pilih kotak centang Aktifkan transfer Log ETW. Untuk menambah atau mengurangi interval antara transfer log ke akun penyimpanan Anda, ubah nilai Periode Transfer (min).
Peristiwa diambil dari sumber peristiwa dan manifes peristiwa yang Anda tentukan. Untuk menentukan sumber peristiwa, di bagian Sumber Peristiwa, masukkan nama lalu pilih Tambahkan Sumber Peristiwa. Demikian pula, Anda dapat menentukan manifes peristiwa di bagian Manifes Peristiwa, lalu pilih Tambahkan Manifes Peristiwa.
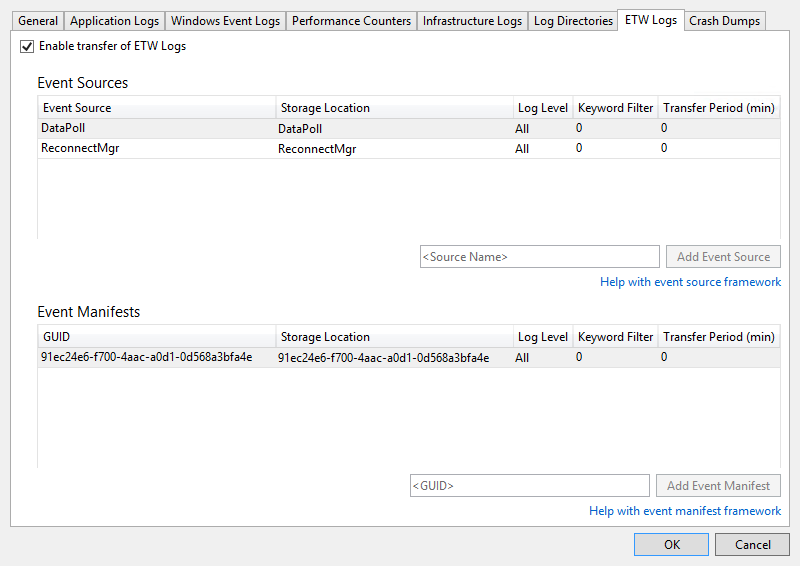
Kerangka kerja ETW didukung dalam ASP.NET melalui kelas di namespace System.Diagnostics.aspx . Namespace Microsoft.WindowsAzure.Diagnostics, yang mewarisi dan memperluas kelas System.Diagnostics.aspx standar, memungkinkan penggunaan System.Diagnostics.aspx sebagai kerangka kerja pengelogan di lingkungan Azure. Untuk informasi selengkapnya, lihat Mengontrol pengelogan dan pelacakan di Microsoft Azure dan Mengaktifkan diagnostik di Azure Cloud Services dan komputer virtual.
Crash dumps
Untuk mengambil informasi tentang kapan instans peran mengalami crash, pilih kotak centang Aktifkan transfer Crash Dumps . (Karena ASP.NET menangani sebagian besar pengecualian, ini umumnya hanya berguna untuk peran pekerja.) Untuk menambah atau mengurangi persentase ruang penyimpanan yang dikhususkan untuk crash dump, ubah nilai Kuota Direktori (%). Anda dapat mengubah kontainer penyimpanan tempat crash dump disimpan, dan memilih apakah Anda ingin mengambil cadangan Penuh atau Mini .
Proses yang saat ini sedang dilacak tercantum di cuplikan layar berikutnya. Pilih kotak centang untuk proses yang ingin Anda ambil. Untuk menambahkan proses lain ke daftar, masukkan nama proses lalu pilih Tambahkan Proses.
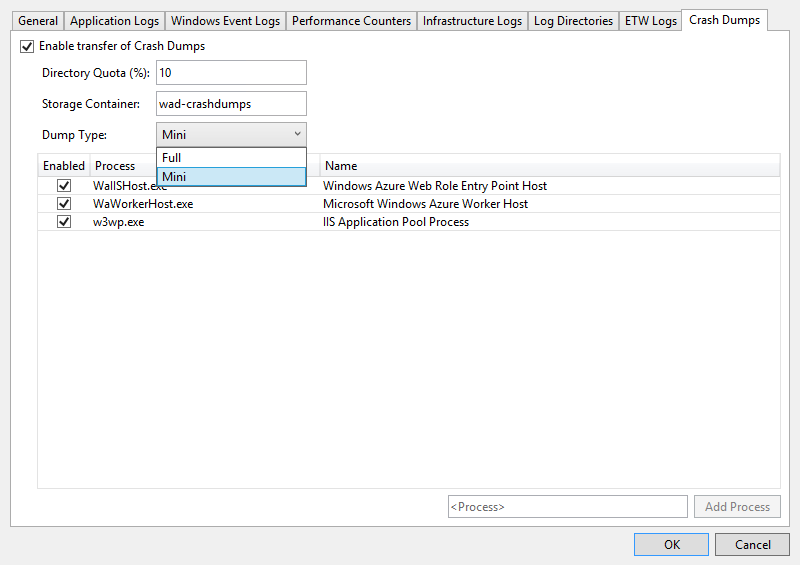
Untuk informasi selengkapnya, lihat Mengontrol pengelogan dan pelacakan di Microsoft Azure.
Menampilkan data diagnostik
Setelah mengumpulkan data diagnostik untuk layanan cloud atau komputer virtual, Anda dapat melihatnya.
Untuk melihat data diagnostik layanan cloud
Sebarkan layanan awan Anda seperti biasa, lalu jalankan.
Anda dapat melihat data diagnostik baik dalam laporan yang dihasilkan Visual Studio, atau dalam tabel di akun penyimpanan Anda. Untuk melihat data dalam laporan, buka Cloud Explorer atau Server Explorer, buka menu pintasan simpul untuk peran yang Anda inginkan, lalu pilih Tampilkan Data Diagnostik.
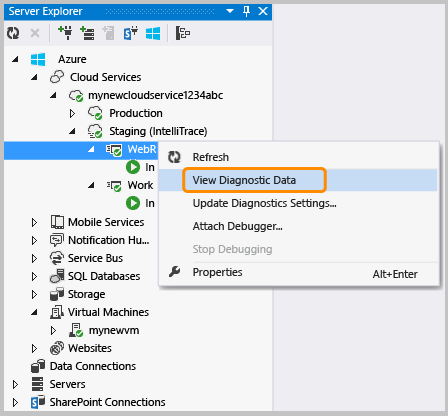
Laporan yang memperlihatkan data yang tersedia muncul.
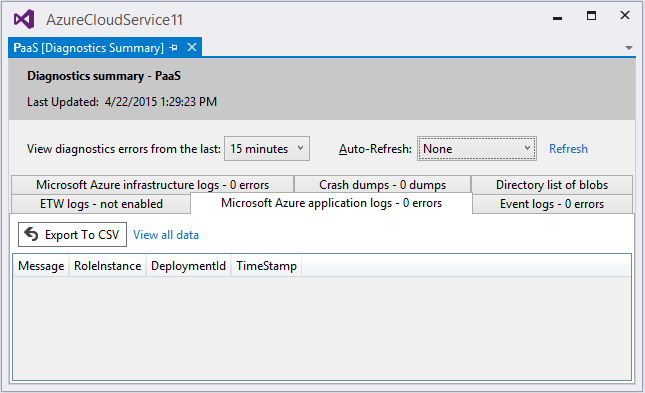
Jika data terbaru tidak ditampilkan, Anda mungkin harus menunggu periode transfer berlalu.
Untuk segera memperbarui data, pilih tautan Refresh . Agar data diperbarui secara otomatis, pilih interval dalam kotak daftar dropdown Refresh Otomatis. Untuk mengekspor data kesalahan, pilih tombol Ekspor ke CSV untuk membuat file nilai yang dipisahkan koma yang bisa Anda buka di lembar kerja Excel.
Di Cloud Explorer atau Server Explorer, buka akun penyimpanan yang terkait dengan penyebaran.
Buka tabel diagnostik di penampil tabel, lalu tinjau data yang Anda kumpulkan. Untuk log IIS dan log kustom, Anda dapat membuka kontainer blob. Tabel berikut mencantumkan tabel atau kontainer blob yang berisi data untuk file log yang berbeda. Selain data untuk file log tersebut, entri tabel berisi EventTickCount, DeploymentId, Role, dan RoleInstance, untuk membantu Anda mengidentifikasi komputer virtual dan peran mana yang menghasilkan data, dan kapan.
Data diagnosis Deskripsi Lokasi Log aplikasi Log yang dihasilkan kode Anda dengan memanggil metode kelas System.Diagnostics.Trace . WADLogsTable Log Peristiwa Data dari log peristiwa Windows pada komputer virtual. Windows menyimpan informasi dalam log ini, tetapi aplikasi dan layanan juga menggunakan log untuk melaporkan kesalahan atau informasi log. WADWindowsEventLogsTable Penghitung kinerja Anda dapat mengumpulkan data pada penghitung kinerja apa pun yang tersedia di komputer virtual. Sistem operasi menyediakan penghitung kinerja, yang mencakup banyak statistik, seperti penggunaan memori dan waktu prosesor. WADPerformanceCountersTable Log infrastruktur Log yang dihasilkan dari infrastruktur diagnostik itu sendiri. WADDiagnosticInfrastructureLogsTable Log IIS Log yang merekam permintaan web. Jika layanan awan Anda mendapatkan sejumlah besar lalu lintas, log ini bisa panjang. Ada baiknya untuk mengumpulkan dan menyimpan data ini hanya ketika Anda membutuhkannya. Anda dapat menemukan log permintaan yang gagal di kontainer blob di bawah wad-IIS-failedreqlogs, di bawah jalur untuk penyebaran, peran, dan instans tersebut. Anda dapat menemukan log lengkap di bawah wad-IIS-logfiles. Entri untuk setiap file dibuat dalam tabel WADDirectories. Crash dumps Menyediakan gambar biner dari proses layanan cloud Anda (biasanya peran pekerja). kontainer blob wad-crush-dumps File log kustom Log data yang telah Anda tentukan sebelumnya. Anda dapat menentukan dalam kode lokasi file log kustom di akun penyimpanan Anda. Misalnya, Anda dapat menentukan kontainer blob kustom. Jika data jenis apa pun dipotong, Anda dapat mencoba meningkatkan buffer untuk jenis data tersebut atau mempersingkat interval antara transfer data dari komputer virtual ke akun penyimpanan Anda.
(Opsional) Hapus menyeluruh data dari akun penyimpanan sesekali untuk mengurangi biaya penyimpanan secara keseluruhan.
Saat Anda melakukan penyebaran penuh, file diagnostics.cscfg diperbarui di Azure, dan layanan cloud Anda mengambil perubahan apa pun pada konfigurasi diagnostik Anda. Jika Anda memperbarui penyebaran yang ada, file .cscfg tidak diperbarui di Azure. Namun, Anda masih dapat mengubah pengaturan diagnostik dengan mengikuti langkah-langkah di bagian berikutnya. Untuk informasi selengkapnya tentang melakukan penyebaran penuh dan memperbarui penyebaran yang sudah ada, lihat Menerbitkan Azure Application Wizard.
Untuk melihat data diagnostik komputer virtual
Pada menu pintasan untuk komputer virtual, pilih Tampilkan Data Diagnostik.
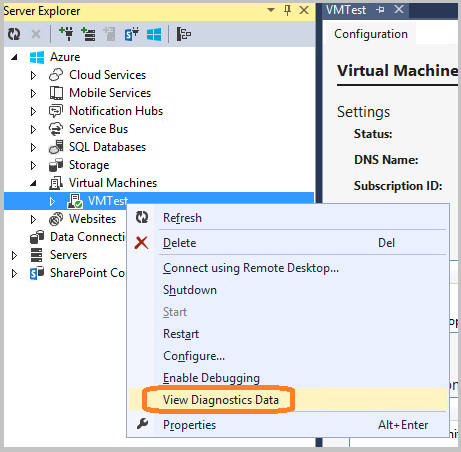
Kotak dialog Ringkasan diagnostik muncul.
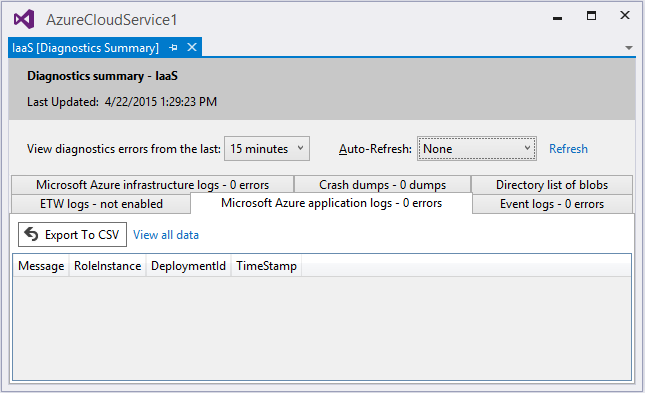
Jika data terbaru tidak ditampilkan, Anda mungkin harus menunggu periode transfer berlalu.
Untuk segera memperbarui data, pilih tautan Refresh . Agar data diperbarui secara otomatis, pilih interval dalam kotak daftar dropdown Refresh Otomatis. Untuk mengekspor data kesalahan, pilih tombol Ekspor ke CSV untuk membuat file nilai yang dipisahkan koma yang bisa Anda buka di lembar kerja Excel.
Menyiapkan diagnostik layanan cloud setelah penyebaran
Jika Anda menyelidiki masalah dengan layanan awan yang sudah berjalan, Anda mungkin ingin mengumpulkan data yang tidak Anda tentukan sebelum menyebarkan peran awalnya. Dalam hal ini, Anda dapat mulai mengumpulkan data tersebut dengan mengubah pengaturan di Server Explorer. Anda dapat menyiapkan diagnostik baik untuk satu instans atau untuk semua instans dalam peran, tergantung pada apakah Anda membuka kotak dialog Konfigurasi Diagnostik dari menu pintasan untuk instans atau untuk peran tersebut. Jika Anda mengonfigurasi simpul peran, setiap perubahan yang Anda buat berlaku untuk semua instans. Jika Anda mengonfigurasi simpul instans, setiap perubahan yang Anda buat hanya berlaku untuk instans tersebut.
Untuk menyiapkan diagnostik untuk layanan cloud yang sedang berjalan
Di Server Explorer, perluas simpul Cloud Services , lalu perluas daftar simpul untuk menemukan peran atau instans (atau keduanya) yang ingin Anda selidiki.
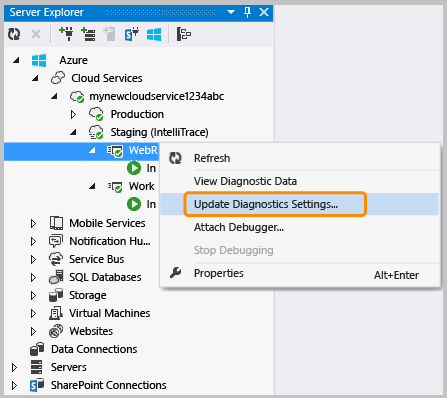
Pada menu pintasan untuk node instans atau simpul peran, pilih Perbarui Diagnostik Pengaturan, lalu pilih pengaturan diagnostik yang ingin Anda kumpulkan.
Untuk informasi tentang pengaturan konfigurasi, lihat bagian Menyiapkan sumber data diagnostik di artikel ini. Untuk informasi tentang cara menampilkan data diagnostik, lihat bagian Menampilkan data diagnostik dalam artikel ini.
Jika Anda mengubah pengumpulan data di Server Explorer, perubahan tetap berlaku hingga Anda sepenuhnya menyebarkan ulang layanan awan Anda. Jika Anda menggunakan pengaturan publikasi default, perubahan tidak akan ditimpa. Pengaturan penerbitan default adalah memperbarui penyebaran yang ada, daripada melakukan penyebaran ulang penuh. Untuk memastikan bahwa pengaturan dibersihkan pada waktu penyebaran, buka tab Pengaturan Tingkat Lanjut di wizard Terbitkan, lalu kosongkan kotak centang Pembaruan penyebaran. Saat Anda menyebarkan ulang dengan kotak centang tersebut dikosongkan, pengaturan kembali ke pengaturan dalam
.wadcfgxfile seperti yang diatur melalui editor Properti untuk peran tersebut. Jika Anda memperbarui penyebaran, Azure menyimpan pengaturan sebelumnya.
Memecahkan masalah layanan cloud Azure
Jika Anda mengalami masalah dengan proyek layanan cloud Anda, seperti peran yang terjebak dalam status "sibuk", berulang kali mendaur ulang, atau melemparkan kesalahan server internal, ada alat dan teknik yang dapat Anda gunakan untuk mendiagnosis dan memperbaiki masalah. Untuk contoh spesifik masalah dan solusi umum, dan untuk gambaran umum konsep dan alat yang dapat Anda gunakan untuk mendiagnosis dan memperbaiki kesalahan ini, lihat data diagnostik komputasi platform as a service (PaaS) Azure.
T & J
Berapa ukuran buffer, dan seberapa besar ukurannya?
Pada setiap instans komputer virtual, kuota membatasi berapa banyak data diagnostik yang dapat disimpan pada sistem file lokal. Selain itu, Anda menentukan ukuran buffer untuk setiap jenis data diagnostik yang tersedia. Ukuran buffer ini bertindak seperti kuota individual untuk jenis data tersebut. Untuk menentukan kuota keseluruhan dan jumlah memori yang tersisa, lihat bagian bawah kotak dialog untuk jenis data diagnostik. Jika Anda menentukan buffer yang lebih besar atau lebih banyak jenis data, Anda akan mendekati kuota keseluruhan. Anda dapat mengubah kuota keseluruhan dengan memodifikasi file konfigurasi diagnostics.wadcfgx . Data diagnostik disimpan pada sistem file yang sama dengan data aplikasi Anda. Jika aplikasi Anda menggunakan sejumlah besar ruang disk, Anda tidak boleh meningkatkan kuota diagnostik keseluruhan.
Berapa lama waktu transfernya, dan berapa lama waktunya?
Periode transfer adalah jumlah waktu yang berlalu di antara pengambilan data. Setelah setiap periode transfer, data dipindahkan dari sistem file lokal pada komputer virtual ke tabel di akun penyimpanan Anda. Jika jumlah data yang dikumpulkan melebihi kuota sebelum akhir periode transfer, data yang lebih lama akan dibuang. Jika Anda kehilangan data karena data Anda melebihi ukuran buffer atau kuota keseluruhan, Anda mungkin ingin mengurangi periode transfer.
Di zona waktu mana stempel waktu?
Stempel waktu berada di zona waktu lokal pusat data yang menghosting layanan cloud Anda. Tiga kolom stempel waktu berikut dalam tabel log digunakan:
- PreciseTimeStamp: Tanda waktu ETW peristiwa. Artinya, waktu peristiwa dicatat dari klien.
- TIMESTAMP: Nilai untuk PreciseTimeStamp dibulatkan ke bawah ke batas frekuensi unggahan. Misalnya, jika frekuensi unggahan Anda adalah 5 menit dan waktu peristiwa 00:17:12, TIMESTAMP adalah 00:15:00.
- Tanda waktu: Stempel waktu tempat entitas dibuat dalam tabel Azure.
Bagaimana cara mengelola biaya saat mengumpulkan informasi diagnostik?
Pengaturan default (Tingkat log diatur ke Kesalahan, dan Periode transfer diatur ke 1 menit) dirancang untuk meminimalkan biaya. Biaya komputasi Anda meningkat saat Anda mengumpulkan lebih banyak data diagnostik atau jika Anda mengurangi periode transfer. Jangan mengumpulkan lebih banyak data daripada yang Anda butuhkan, dan jangan lupa untuk menonaktifkan pengumpulan data saat Anda tidak lagi membutuhkannya. Anda selalu dapat mengaktifkannya lagi, bahkan pada waktu proses, seperti yang dijelaskan sebelumnya dalam artikel ini.
Bagaimana cara mengumpulkan log permintaan yang gagal dari IIS?
Secara default, IIS tidak mengumpulkan log permintaan yang gagal. Anda dapat menyiapkan IIS untuk mengumpulkan log permintaan gagal dengan mengedit file web.config untuk peran web Anda.
Saya tidak mendapatkan informasi pelacakan dari metode RoleEntryPoint seperti OnStart. Apa yang salah?
Metode RoleEntryPoint dipanggil dalam konteks WAIISHost.exe, bukan di IIS. Informasi konfigurasi di web.config yang biasanya mengaktifkan pelacakan tidak berlaku. Untuk mengatasi masalah ini, tambahkan file .config ke proyek peran web Anda, dan beri nama file agar sesuai dengan rakitan output yang berisi kode RoleEntryPoint . Dalam proyek peran web default, nama file .config harus WAIISHost.exe.config. Tambahkan baris berikut ke file ini:
<system.diagnostics>
<trace>
<listeners>
<add name "AzureDiagnostics" type="Microsoft.WindowsAzure.Diagnostics.DiagnosticMonitorTraceListener">
<filter type="" />
</add>
</listeners>
</trace>
</system.diagnostics>
Di jendela Properti , atur properti Salin ke Direktori Output ke Salin selalu.
Konten terkait
Untuk mempelajari selengkapnya tentang pembuatan log diagnostik di Azure, lihat Mengaktifkan diagnostik di Azure Cloud Services dan komputer virtual dan Mengaktifkan pembuatan log diagnostik untuk Web Apps di Azure App Service.