Menggunakan Wizard Aplikasi Azure Terbitkan Visual Studio
Catatan
Artikel ini berlaku untuk Azure Cloud Services (klasik), yang sekarang tidak digunakan lagi untuk pelanggan baru dan akan dihentikan pada 31 Agustus 2024. Layanan yang ada yang dibangun dengan teknologi ini masih didukung melalui Azure Cloud Services (dukungan yang diperluas). Untuk pengembangan baru, kami sarankan Anda menggunakan jenis layanan yang lebih baru yang dirancang untuk tujuan spesifik Anda, seperti Azure App Service, Azure Functions, atau Azure Container Apps. Untuk daftar terbaru layanan yang tersedia, lihat Direktori produk Azure.
Setelah mengembangkan aplikasi web di Visual Studio, Anda dapat menerbitkan aplikasi tersebut ke layanan cloud Azure dengan menggunakan wizard Terbitkan Aplikasi Azure.
Prasyarat
- Akun Azure. Jika Anda tidak memiliki akun Azure, aktifkan manfaat Azure Anda untuk pelanggan Visual Studio atau daftar untuk uji coba gratis.
Mengakses wizard Terbitkan Aplikasi Azure
Anda dapat mengakses wizard Terbitkan Aplikasi Azure dengan dua cara bergantung pada jenis proyek Visual Studio yang Anda miliki.
Jika Anda memiliki proyek layanan cloud Azure:
Buat atau buka proyek Azure Cloud Service di Visual Studio.
Di Penjelajah Solusi, klik kanan proyek, dan, dari menu konteks, pilih Terbitkan.
Jika Anda memiliki proyek aplikasi web yang tidak diaktifkan untuk Azure:
Buat atau buka proyek Azure Cloud Service di Visual Studio.
Di Penjelajah Solusi, klik kanan proyek, dan, dari menu konteks, pilih Konversi ke>Proyek Azure Cloud Service.
Di Penjelajah Solusi, klik kanan proyek Azure yang baru dibuat, dan, dari menu konteks, pilih Terbitkan.
Halaman masuk
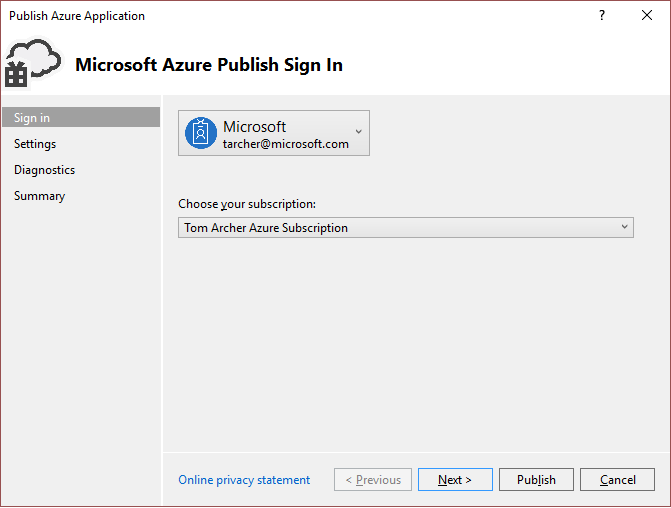
Akun - Pilih akun atau pilih Tambahkan akun di daftar turun-bawah akun.
Pilih langganan Anda - Pilih langganan yang akan digunakan untuk penerapan Anda.
halaman Pengaturan - Tab Pengaturan umum
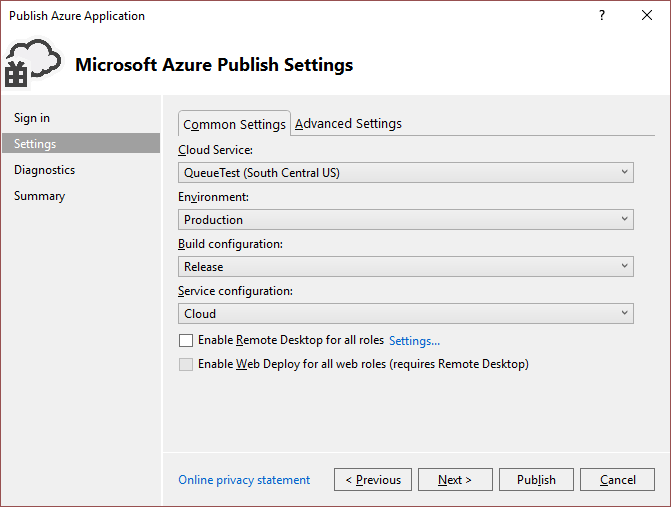
Layanan cloud - Menggunakan daftar dropdown, pilih layanan awan yang sudah ada, atau pilih <Buat Baru>, dan buat layanan cloud. Pusat data ditampilkan dalam tanda kurung untuk setiap layanan cloud. Disarankan agar lokasi pusat data untuk layanan cloud sama dengan lokasi pusat data untuk akun penyimpanan (Advanced Pengaturan).
Lingkungan - Pilih Produksi atau Penahapan. Pilih lingkungan penahapan jika Anda ingin menyebarkan aplikasi Anda di lingkungan pengujian.
Konfigurasi build - Pilih Debug atau Rilis.
Konfigurasi layanan - Pilih Cloud atau Lokal.
Fungsikan Desktop Jarak Jauh untuk semua peran - Pilih opsi ini jika Anda ingin dapat tersambung dari jarak jauh ke layanan. Opsi ini terutama digunakan untuk pemecahan masalah. Untuk informasi lebih lanjut, lihat Mengaktifkan Sambungan Desktop Jauh untuk Peran di Azure Cloud Services menggunakan Visual Studio.
Aktifkan Web Deploy untuk semua peran web - Pilih opsi ini untuk mengaktifkan penyebaran web untuk layanan. Anda juga harus memilih opsi Aktifkan Desktop Jauh untuk semua peran untuk menggunakan fitur ini. Untuk informasi selengkapnya, lihat Menerbitkan layanan cloud menggunakan Visual Studio.
halaman Pengaturan - Tab Pengaturan Tingkat Lanjut
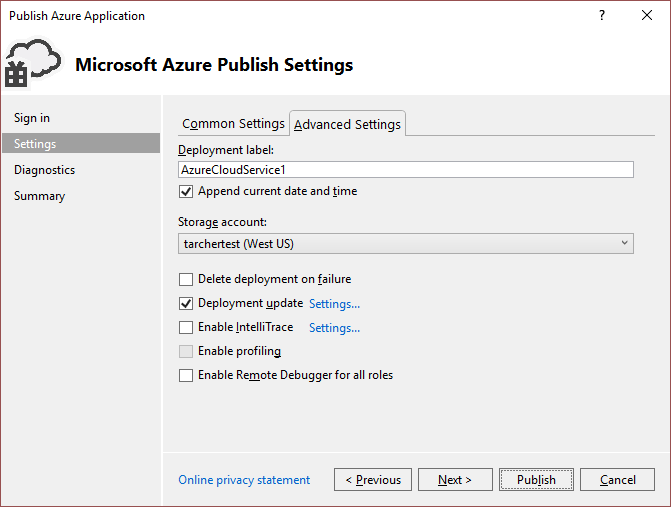
Label penyebaran - Terima nama default, atau masukkan nama yang Anda pilih. Untuk menambahkan tanggal ke label penyebaran, biarkan kotak centang dipilih.
Akun penyimpanan - Pilih akun penyimpanan yang akan digunakan untuk penyebaran ini, **<Buat Baru> untuk membuat akun penyimpanan. Pusat data ditampilkan dalam tanda kurung untuk setiap akun penyimpanan. Disarankan agar lokasi pusat data untuk akun penyimpanan sama dengan lokasi pusat data untuk layanan cloud (Common Pengaturan).
Akun Azure Storage menyimpan paket untuk penyebaran aplikasi. Setelah aplikasi diterapkan, paket dihapus dari akun penyimpanan.
Hapus penyebaran saat gagal - Pilih opsi ini untuk menghapus penyebaran jika ada kesalahan yang ditemui selama penerbitan. Ini harus tidak dicentang jika Anda ingin mempertahankan alamat IP virtual konstan untuk layanan cloud Anda.
Pembaruan penyebaran - Pilih opsi ini jika Anda hanya ingin menyebarkan komponen yang diperbarui. Jenis penyebaran ini bisa lebih cepat daripada penyebaran penuh. Ini harus diperiksa jika Anda ingin mempertahankan alamat IP virtual konstan untuk layanan awan Anda.
Pembaruan penyebaran - pengaturan - Dialog ini digunakan untuk menentukan lebih lanjut bagaimana Anda ingin peran diperbarui. Jika Anda memilih Pembaruan bertahap, setiap instans aplikasi Anda diperbarui satu demi satu, sehingga aplikasi selalu tersedia. Jika Anda memilih Pembaruan simultan, semua instans aplikasi Anda diperbarui secara bersamaan. Pembaruan simultan lebih cepat, tetapi layanan Anda mungkin tidak tersedia selama proses pembaruan.
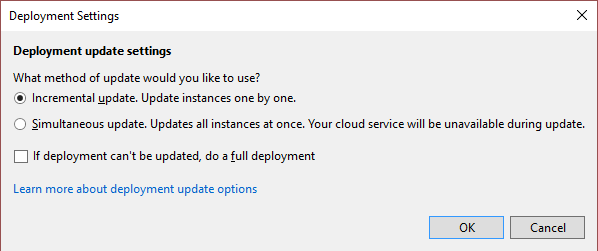
Aktifkan IntelliTrace - Tentukan apakah Anda ingin mengaktifkan IntelliTrace. Dengan IntelliTrace, Anda dapat mencatat informasi penelusuran kesalahan yang luas untuk instans peran saat berjalan di Azure. Jika Anda perlu menemukan penyebab masalah, Anda dapat menggunakan log IntelliTrace untuk menelusuri kode Anda dari Visual Studio seolah-olah berjalan di Azure. Untuk informasi selengkapnya tentang menggunakan IntelliTrace, lihat Men-debug layanan cloud Azure yang diterbitkan dengan Visual Studio dan IntelliTrace.
Aktifkan pembuatan profil - Tentukan apakah Anda ingin mengaktifkan pembuatan profil performa. Profiler Visual Studio memungkinkan Anda mendapatkan analisis mendalam tentang aspek komputasi tentang cara layanan cloud Anda berjalan. Untuk informasi selengkapnya tentang menggunakan profiler Visual Studio, lihat Menguji performa layanan cloud Azure.
Aktifkan Debugger Jarak Jauh untuk semua peran - Tentukan apakah Anda ingin mengaktifkan penelusuran kesalahan jarak jauh. Untuk informasi selengkapnya tentang penelusuran kesalahan layanan cloud menggunakan Visual Studio, lihat Men-debug layanan cloud Azure atau komputer virtual di Visual Studio.
Halaman Pengaturan diagnostik
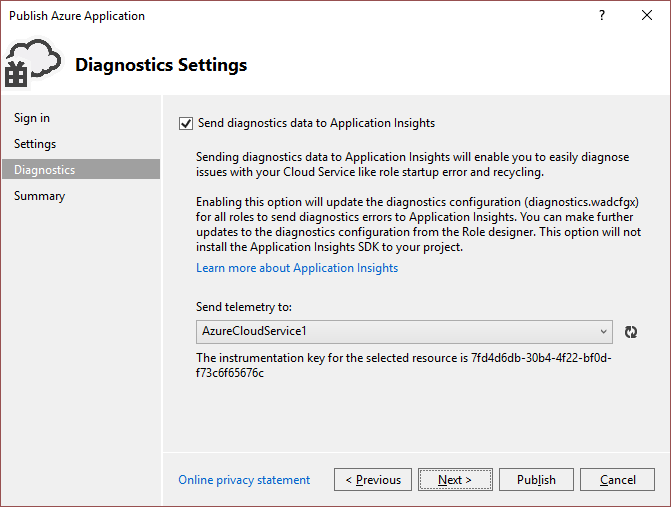
Diagnostik memungkinkan Anda memecahkan masalah layanan cloud Azure (atau komputer virtual Azure). Untuk informasi tentang diagnostik, lihat Mengonfigurasi Diagnostik untuk Azure Cloud Services dan Virtual Machines. Untuk informasi tentang Application Insights, lihat Apa yang dimaksud dengan Application Insights?.
Halaman ringkasan
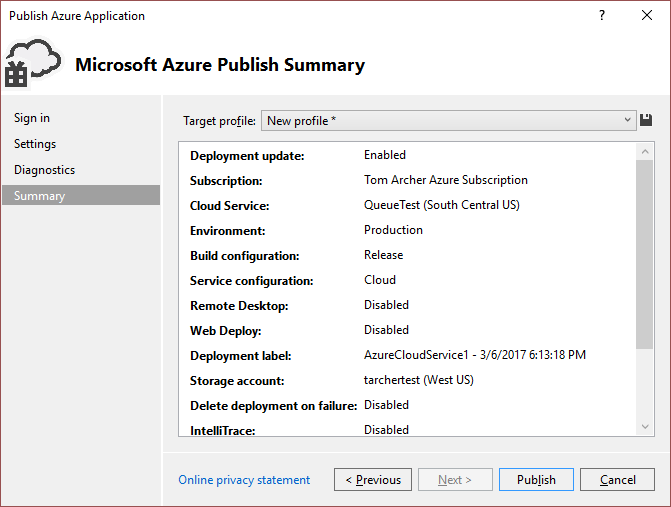
Profil target - Anda dapat memilih untuk membuat profil penerbitan dari pengaturan yang telah Anda pilih. Misalnya, Anda dapat membuat satu profil untuk lingkungan uji dan profil lainnya untuk produksi. Untuk menyimpan profil ini, pilih ikon Simpan. Wizard membuat profil dan menyimpannya di proyek Visual Studio. Untuk mengubah nama profil, buka daftar Profil target , lalu pilih <Kelola...>.
Catatan
Profil penerbitan muncul di Penjelajah Solusi di Visual Studio, dan pengaturan profil ditulis ke file dengan ekstensi .azurePubxml. Pengaturan disimpan sebagai atribut tag XML.
Memublikasikan aplikasi Anda
Setelah Anda mengonfigurasi semua pengaturan untuk penerapan proyek Anda, pilih Terbitkan di bagian bawah dialog. Anda dapat memantau status proses di jendela Output di Visual Studio.
Konten terkait
Memigrasikan dan menerbitkan Aplikasi Web ke layanan cloud Azure dari Visual Studio
Pelajari cara menggunakan Visual Studio untuk menerbitkan layanan cloud Azure
Men-debug layanan cloud Azure yang diterbitkan dengan Visual Studio dan IntelliTrace
Mengonfigurasi Diagnostik untuk Azure Cloud Services dan Virtual Machines.
Saran dan Komentar
Segera hadir: Sepanjang tahun 2024 kami akan menghentikan penggunaan GitHub Issues sebagai mekanisme umpan balik untuk konten dan menggantinya dengan sistem umpan balik baru. Untuk mengetahui informasi selengkapnya, lihat: https://aka.ms/ContentUserFeedback.
Kirim dan lihat umpan balik untuk