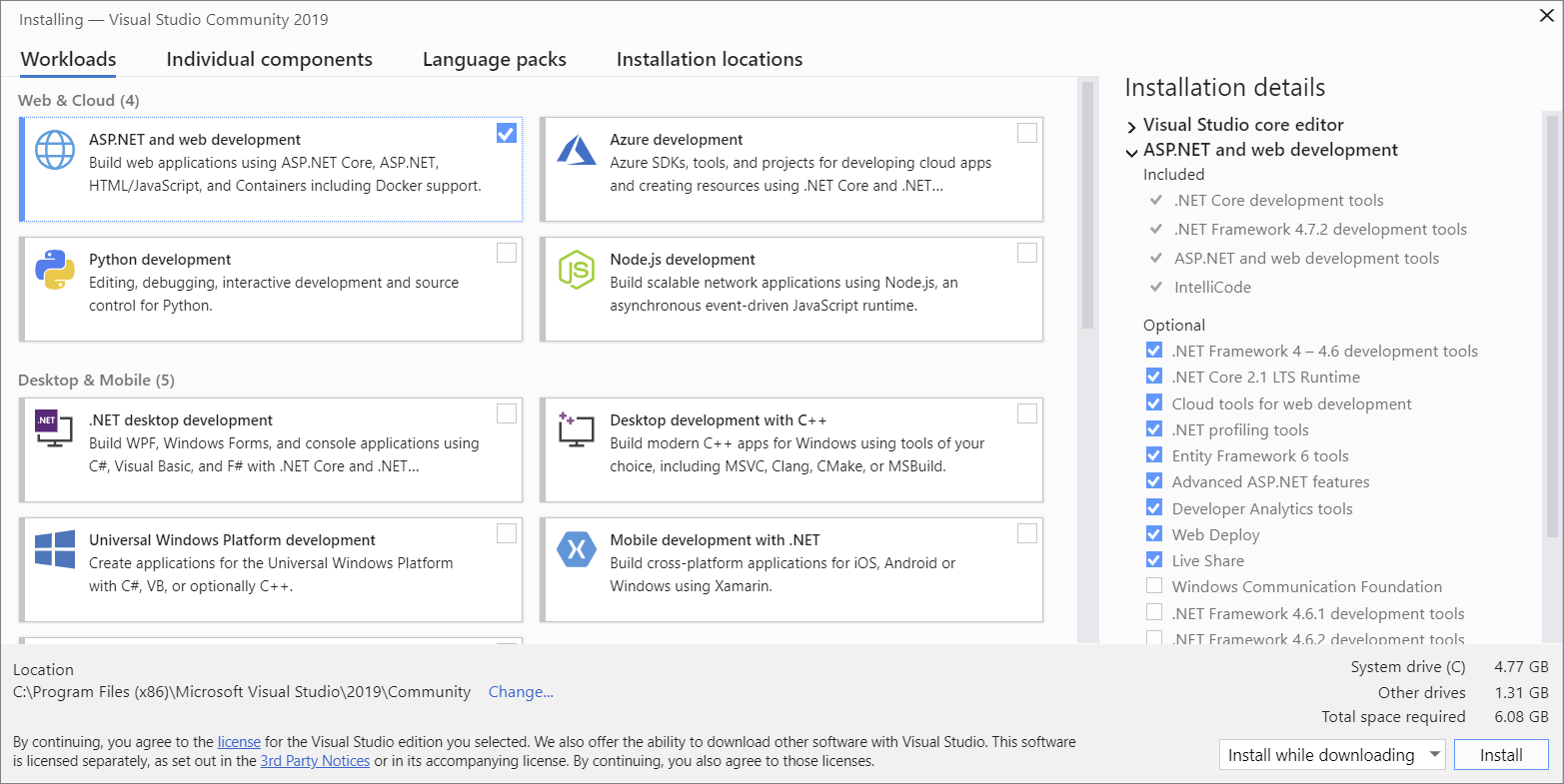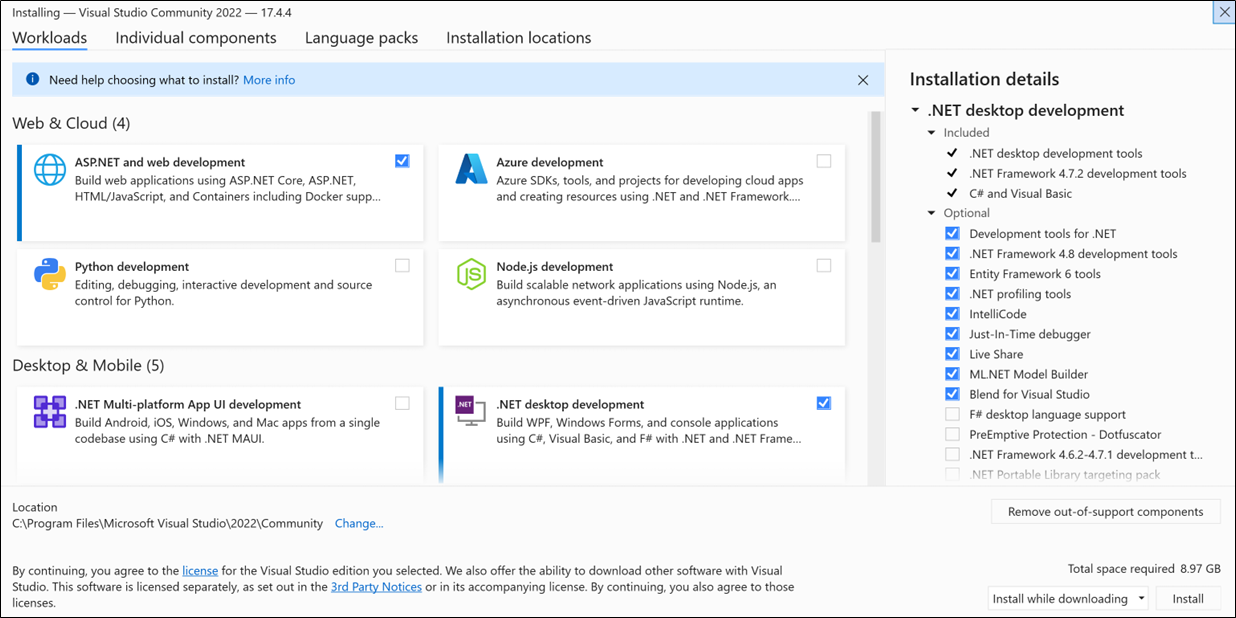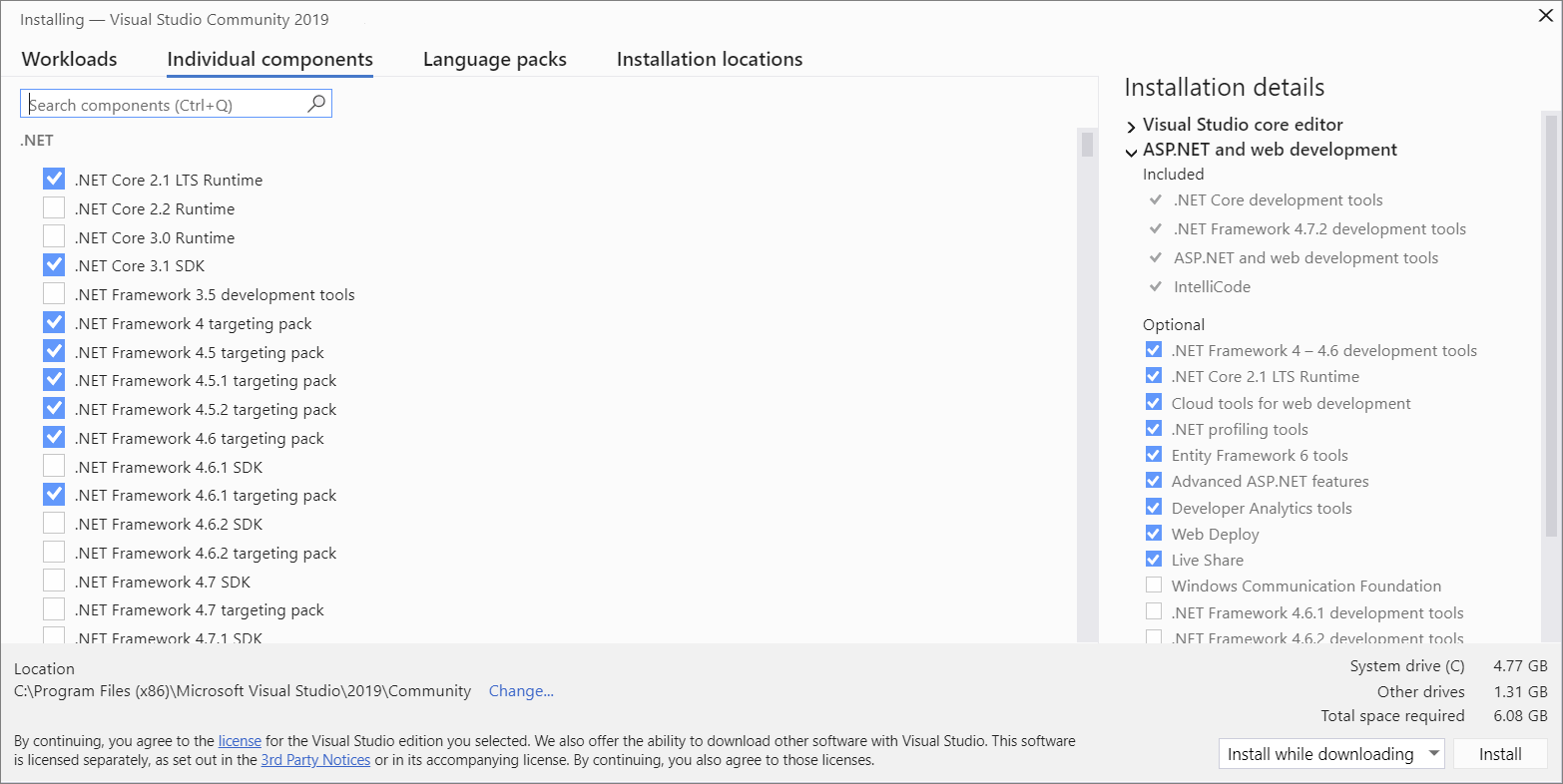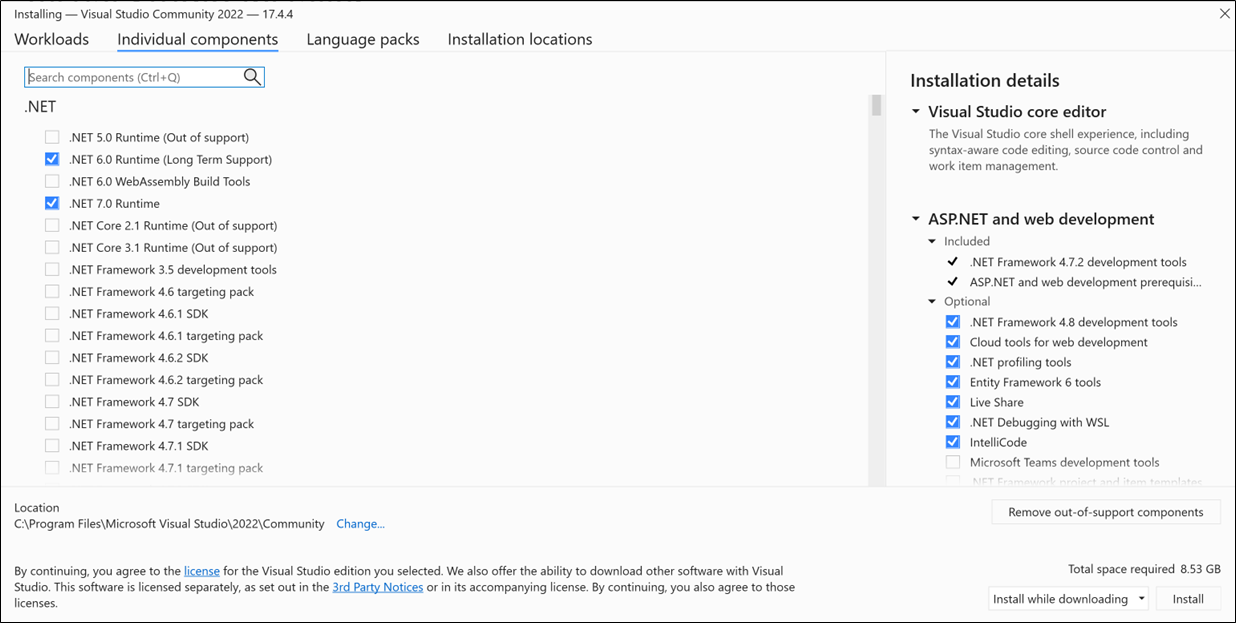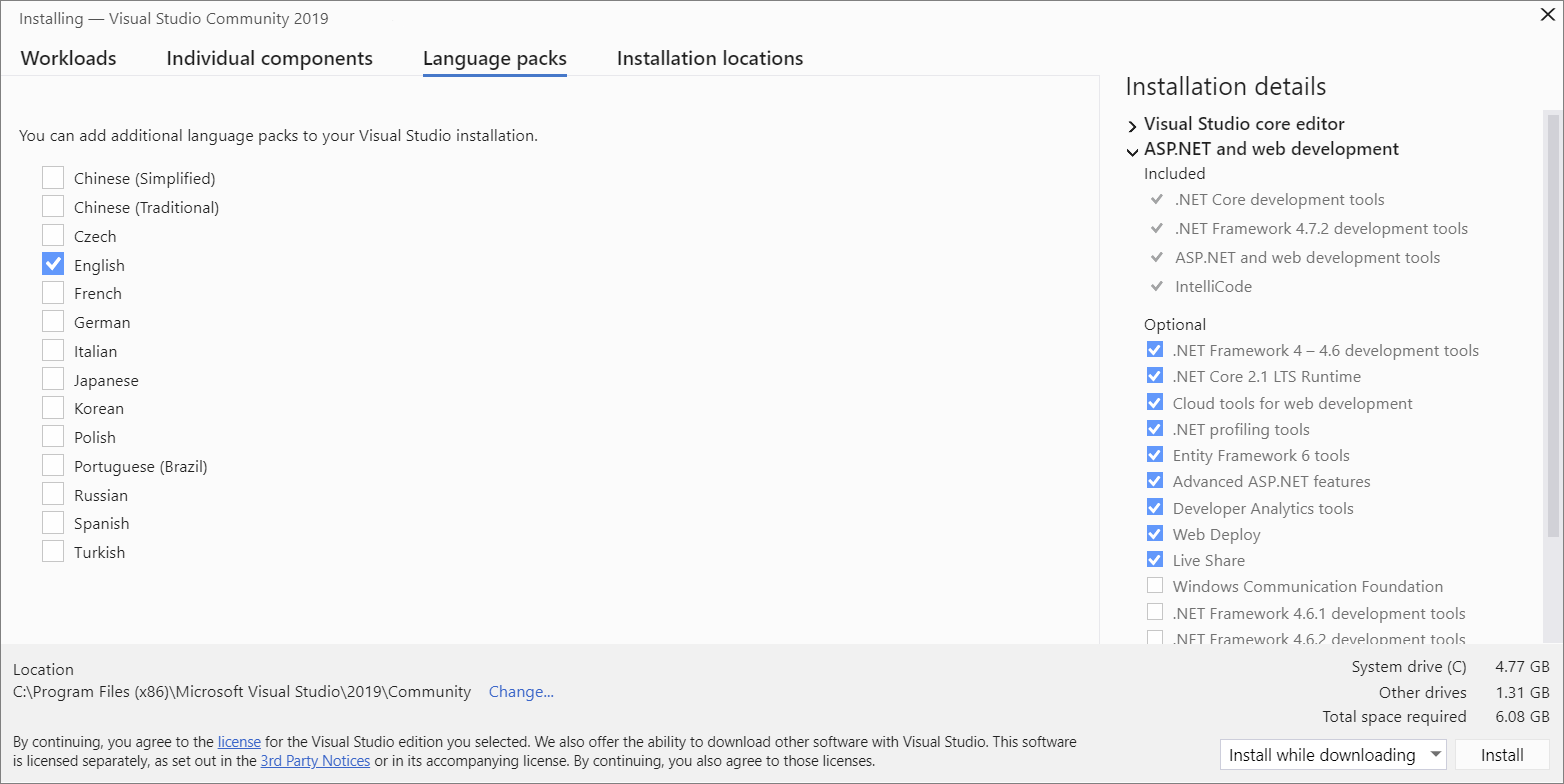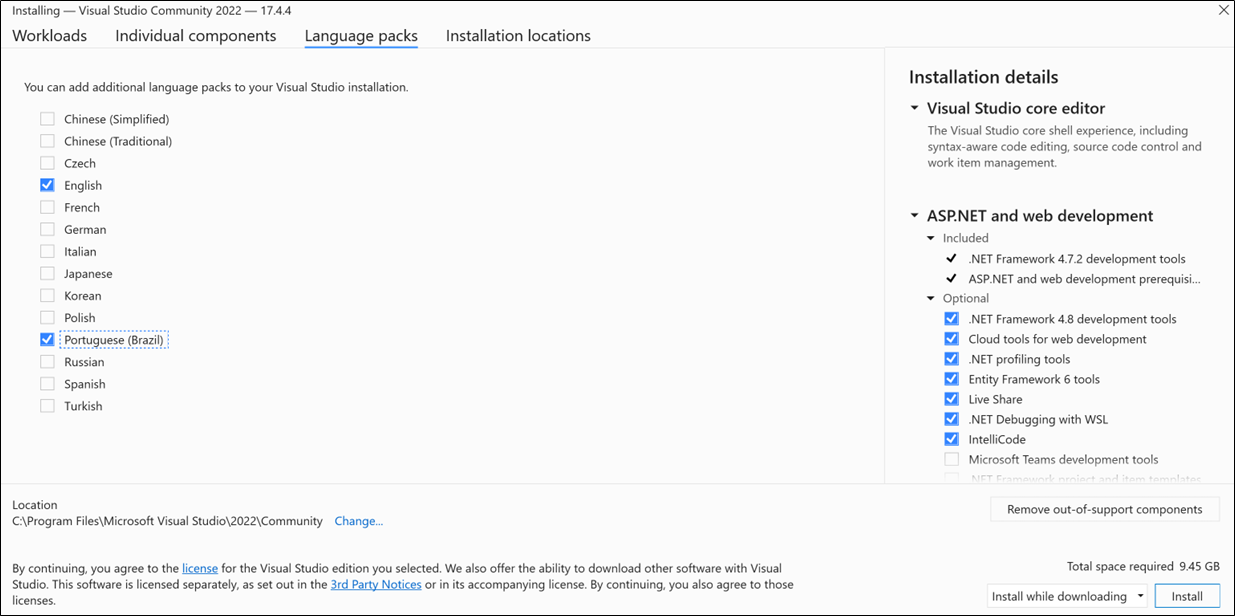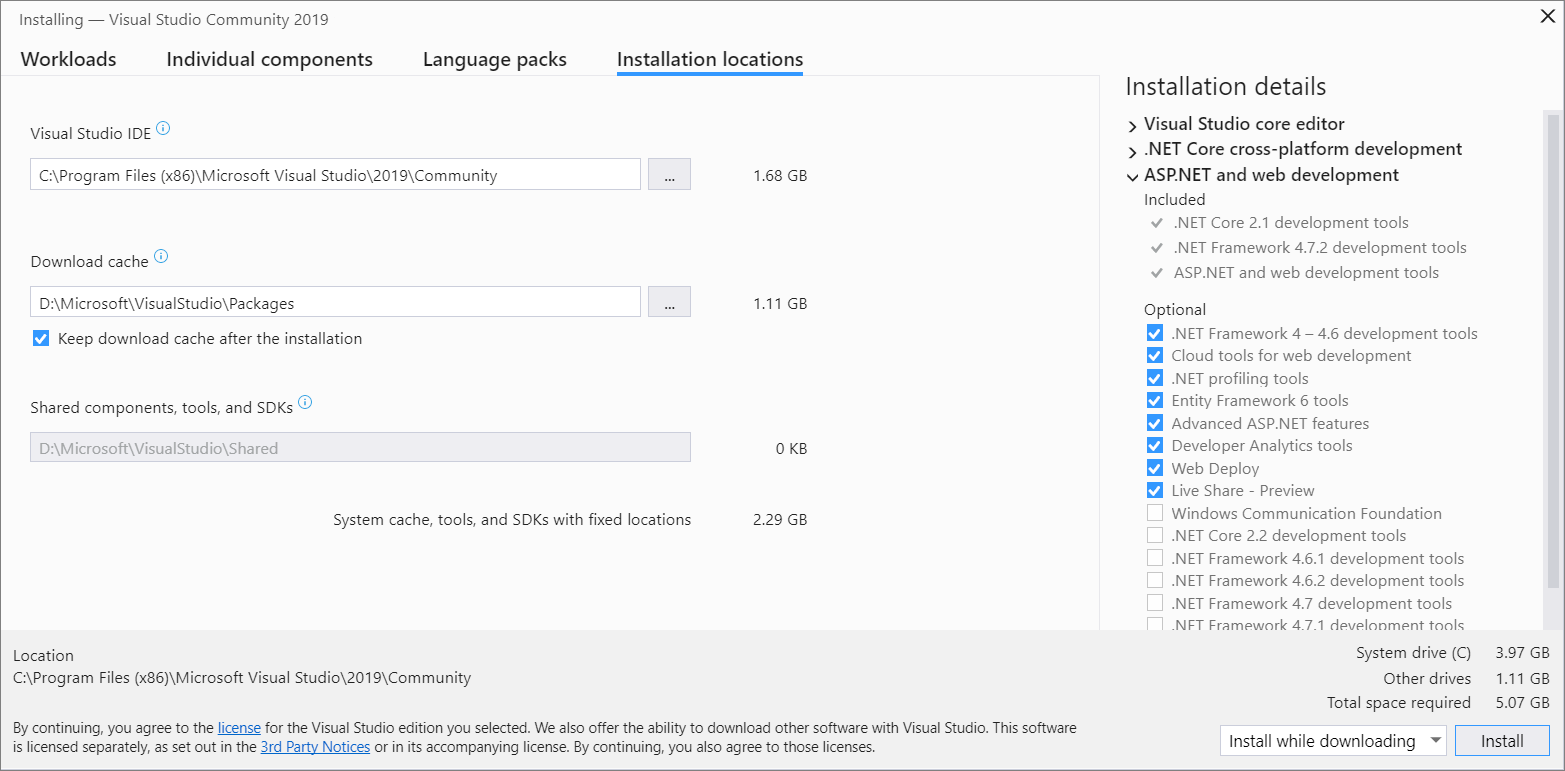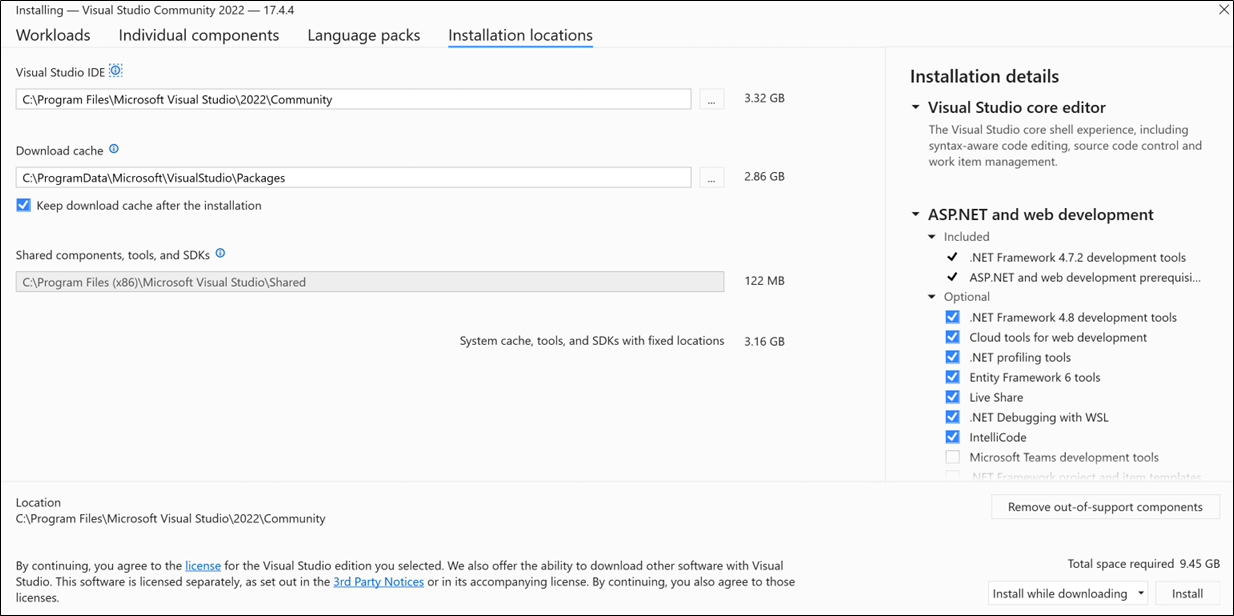Menginstal Visual Studio
Selamat datang di Visual Studio 2019! Dalam versi ini, mudah untuk memilih dan menginstal hanya fitur yang Anda butuhkan. Dan karena ukuran minimalnya yang lebih kecil, program ini menginstal dengan cepat dan dengan dampak yang lebih kecil pada sistem.
Selamat datang di Visual Studio 2022! Dalam versi ini, mudah untuk memilih dan menginstal hanya fitur yang Anda butuhkan.
Nota
Jika Anda perlu menginstal Visual Studio secara terprogram, lihat Menggunakan parameter baris perintah.
Ingin tahu lebih banyak tentang apa lagi yang baru dalam versi ini? Lihat catatan rilis .
Anda dapat mengunduh dan menginstal versi tertentu dari halaman Riwayat Rilis Visual Studio 2022.
Siap untuk menginstal? Artikel ini memandu Anda, langkah demi langkah.
Langkah 1 - Pastikan komputer Anda siap untuk Visual Studio
Sebelum Anda mulai menginstal Visual Studio:
Periksa persyaratan sistem . Persyaratan ini membantu Anda mengetahui apakah komputer Anda mendukung Visual Studio 2019.
Pastikan bahwa pengguna yang melakukan penginstalan awal memiliki izin administrator pada komputer. Untuk informasi selengkapnya, lihat izin Pengguna dan Visual Studio.
Terapkan pembaruan Windows terbaru. Pembaruan ini memastikan bahwa komputer Anda memiliki pembaruan keamanan terbaru dan komponen sistem yang diperlukan untuk Visual Studio.
Mulai Ulang. Memulai ulang memastikan bahwa penginstalan atau pembaruan yang tertunda tidak menghambat penginstalan Visual Studio Anda.
Kosongkan ruang. Hapus file dan aplikasi yang tidak diperlukan dari drive sistem Anda dengan, misalnya, menjalankan aplikasi Pembersihan Disk.
Untuk pertanyaan tentang menjalankan versi Visual Studio lainnya secara berdampingan dengan Visual Studio 2019, lihat Penargetan dan Kompatibilitas Platform Visual Studio 2019.
Periksa persyaratan sistem . Persyaratan ini membantu Anda mengetahui apakah komputer Anda mendukung Visual Studio 2022.
Pastikan bahwa pengguna yang melakukan penginstalan awal memiliki izin administrator pada komputer. Untuk informasi selengkapnya, lihat izin Pengguna dan Visual Studio.
Terapkan pembaruan Windows terbaru. Pembaruan ini memastikan bahwa komputer Anda memiliki pembaruan keamanan terbaru dan komponen sistem yang diperlukan untuk Visual Studio.
Mulai Ulang. Memulai ulang memastikan bahwa penginstalan atau pembaruan yang tertunda tidak menghambat penginstalan Visual Studio Anda.
Kosongkan ruang. Hapus file dan aplikasi yang tidak diperlukan dari drive sistem Anda dengan, misalnya, menjalankan aplikasi Pembersihan Disk.
Anda dapat menginstal Visual Studio 2022 secara berdampingan dengan versi lain. Untuk informasi selengkapnya, lihat targeting dan kompatibilitas platform Visual Studio 2022 dan memasang versi Visual Studio berdampingan.
Langkah 2 - Tentukan versi dan edisi Visual Studio mana yang akan diinstal
Tentukan versi dan edisi Visual Studio mana yang akan diinstal. Opsi yang paling umum adalah:
Rilis terbaru Visual Studio 2019 yang dihosting di server Microsoft. Untuk menginstal versi ini, pilih tombol berikut lalu pilih edisi yang Anda inginkan. Alat penginstal mengunduh sebuah bootstrapper kecil ke folder Unduhan Anda.
Rilis terbaru Visual Studio 2022 yang dihosting di server Microsoft. Untuk menginstal versi ini, pilih tombol berikut lalu pilih edisi yang Anda inginkan. Alat penginstal mengunduh sebuah bootstrapper kecil ke folder Unduhan Anda.
- Jika Anda sudah menginstal Visual Studio, Anda dapat menginstal versi lain bersama dengan memilih versi yang ditawarkan di tab Tersedia Penginstal Visual Studio.
- Anda dapat mengunduh bootstrapper untuk versi tertentu dari halaman Riwayat Rilis Visual Studio 2019 dan menggunakannya untuk menginstal Visual Studio.
- Anda dapat mengunduh bootstrapper untuk versi tertentu dari halaman Riwayat Rilis Visual Studio 2022 dan menggunakannya untuk menginstal Visual Studio.
- Administrator TI Anda mungkin mengarahkan Anda ke lokasi tertentu untuk menginstal Visual Studio.
Langkah 3 - Memulai penginstalan
Jika Anda mengunduh file bootstrapper, Anda dapat menggunakannya untuk menginstal Visual Studio. Anda memerlukan izin administrator. Bootstrapper menginstal Visual Studio Installer versi terbaru. Alat penginstal adalah program terpisah yang menyediakan semua yang Anda butuhkan untuk menginstal dan menyesuaikan Visual Studio.
Dari folder Unduhan Anda, double-klik bootstrapper yang cocok atau mirip dengan salah satu file berikut:
- vs_community.exe untuk Komunitas Visual Studio
- vs_professional.exe untuk Visual Studio Professional
- vs_enterprise.exe untuk Visual Studio Enterprise
Jika Anda menerima pemberitahuan Kontrol Akun Pengguna, pilih Ya. Kotak dialog meminta Anda untuk mengakui Ketentuan Lisensi Microsoft dan Pernyataan Privasi Microsoft . Pilih Lanjutkan.
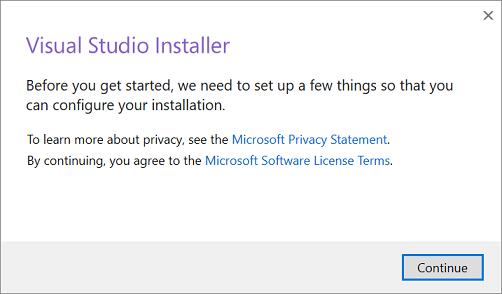
Dari folder Unduhan Anda, klik dua kali bootstrapper bernama VisualStudioSetup.exe atau beri nama seperti vs_community.exe untuk memulai penginstalan.
Jika Anda menerima pemberitahuan Kontrol Akun Pengguna, pilih Ya. Kotak dialog meminta Anda untuk mengakui Ketentuan Lisensi Microsoft dan Pernyataan Privasi Microsoft . Pilih Lanjutkan.
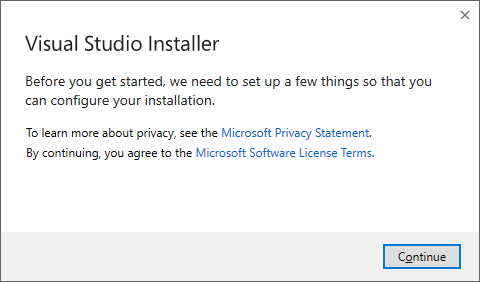
Penginstal Visual Studio terbuka. Anda juga dapat menginstal produk apa pun yang tab Visual Studio Installer yang tersedia penawaran.
Langkah 4 - Pilih beban kerja
Setelah menginstal Penginstal Visual Studio, Anda dapat menggunakannya untuk menyesuaikan penginstalan dengan memilih sekumpulan fitur atau pekerjaanyang Anda inginkan. Begini caranya.
Temukan beban kerja yang Anda inginkan di Penginstal Visual Studio.
Misalnya, pilih beban kerja ASP.NET dan pengembangan web. Dilengkapi dengan editor inti default. Editor tersebut mencakup dukungan pengeditan kode dasar untuk lebih dari 20 bahasa, kemampuan untuk membuka dan mengedit kode dari folder apa pun tanpa memerlukan proyek, dan kontrol kode sumber terintegrasi.
Setelah Anda memilih beban kerja yang Anda inginkan, pilih Instal.
Selanjutnya, layar status muncul yang memperlihatkan kemajuan penginstalan Visual Studio Anda.
Pilih beban kerja yang Anda inginkan di Penginstal Visual Studio.
Tinjau ringkasan beban kerja untuk memutuskan beban kerja mana yang mendukung fitur yang Anda butuhkan. Misalnya, pilih beban kerja ASP.NET dan pengembangan web untuk mengedit halaman Web ASP.NET dengan Pratinjau Langsung Web atau membangun aplikasi web responsif dengan Blazor. Anda dapat memilih dari beban kerja Desktop & Mobile untuk mengembangkan aplikasi lintas platform dengan proyek C#, atau C++ yang menargetkan C++20.
Setelah Anda memilih beban kerja yang Anda inginkan, pilih Instal.
Selanjutnya, layar status muncul yang memperlihatkan kemajuan penginstalan Visual Studio Anda.
Saran
Kapan saja setelah penginstalan, Anda dapat menginstal beban kerja atau komponen yang awalnya tidak Anda instal. Jika Anda membuka Visual Studio, buka Alat >Dapatkan Alat dan Fitur, yang membuka Alat Penginstal Visual Studio. Atau, buka Penginstal Visual Studio dari menu Mulai. Dari sana, Anda dapat memilih beban kerja atau komponen yang ingin Anda instal. Kemudian, pilih Ubah.
Langkah 5 - Pilih komponen individual (opsional)
Jika Anda tidak ingin menggunakan fitur Beban Tugas untuk menyesuaikan penginstalan Visual Studio, atau Anda ingin menambahkan lebih banyak komponen daripada yang beban kerja menginstal, Anda dapat menginstal atau menambahkan komponen individu dari tab Komponen Individu. Pilih apa yang Anda inginkan, lalu ikuti perintah.
Langkah 6 - Menginstal paket bahasa (opsional)
Secara default, program penginstal mencoba mencocokkan bahasa sistem operasi saat dijalankan untuk pertama kalinya. Untuk menginstal Visual Studio dalam bahasa yang Anda pilih, pilih tab paket Bahasa dari Penginstal Visual Studio, lalu ikuti perintahnya.
Mengubah bahasa penginstal dari baris perintah
Cara lain agar Anda dapat mengubah bahasa default adalah dengan menjalankan alat penginstal dari baris perintah. Misalnya, Anda dapat memaksa penginstal untuk berjalan dalam bahasa Inggris dengan menggunakan perintah berikut:
vs_installer.exe --locale en-US
Alat penginstal mengingat pengaturan ini saat Anda menjalankannya lagi. Alat penginstal mendukung token bahasa berikut: zh-cn, zh-tw, cs-cz, en-us, es-es, fr-fr, de-de, it-it, ja-jp, ko-kr, pl-pl, pt-br, ru-ru, dan tr-tr.
Cara lain agar Anda dapat mengubah bahasa default adalah dengan menjalankan alat penginstal dari baris perintah. Misalnya, Anda dapat memaksa penginstal untuk berjalan dalam bahasa Inggris dengan menggunakan perintah berikut:
vs_installer.exe --locale en-US
Alat penginstal mengingat pengaturan ini saat Anda menjalankannya lagi. Alat penginstal mendukung lokal bahasa ini: zh-cn, zh-tw, cs-cz, en-us, es-es, fr-fr, de-de, it-it, ja-jp, ko-kr, pl-pl, pt-br, ru-ru, dan tr-tr.
Langkah 7 - Pilih lokasi penginstalan (opsional)
Anda dapat mengurangi jejak penginstalan Visual Studio di drive sistem Anda. Untuk informasi selengkapnya, lihat Pilih lokasi penginstalan.
Penting
Anda dapat memilih drive yang berbeda untuk Visual Studio IDE atau Unduh cache hanya saat Anda pertama kali menginstal Visual Studio. Jika Anda sudah menginstalnya dan ingin mengubah drive, Anda harus menghapus instalan Visual Studio lalu menginstalnya kembali.
Jika Anda pernah menginstal Visual Studio di komputer Anda sebelumnya, Anda tidak akan dapat mengubah jalur untuk komponen, alat, dan SDK Bersama. Tampak berwarna abu-abu. Lokasi ini digunakan bersama oleh semua penginstalan Visual Studio.
Langkah 8 - Masuk ke akun Anda (opsional)
Meskipun Anda tidak perlu masuk, ada banyak keuntungan untuk melakukannya.
Anda dapat mengevaluasi uji coba gratis Visual Studio Professional atau Visual Studio Enterprise selama 30 hari. Jika Anda masuk, Anda dapat memperpanjang periode uji coba hingga 90 hari. Ekstensi uji coba 90 hari hanya berfungsi satu kali. Untuk terus menggunakan Visual Studio setelah berakhirnya periode uji coba, aktifkan dengan langganan online atau kunci produk .
Komunitas Visual Studio tidak mengharuskan Anda untuk masuk. Namun, jika penginstalan meminta Anda untuk masuk secara berkala, masuk untuk terus menggunakan Komunitas Visual Studio tanpa gangguan.
Langkah 9 - Mulai mengembangkan
Setelah penginstalan selesai, Anda dapat mulai mengembangkan dengan Visual Studio.
Pilih tombol Luncurkan.
Pada jendela mulai, pilih Buat proyek baru.
Dalam kotak pencarian, masukkan jenis aplikasi yang ingin Anda buat untuk melihat daftar templat yang tersedia. Daftar templat tergantung pada beban kerja yang Anda pilih selama penginstalan. Untuk melihat templat yang berbeda, pilih beban kerja yang berbeda.
Anda juga dapat memfilter pencarian untuk bahasa pemrograman tertentu dengan menggunakan menu dropdown Bahasa. Anda juga dapat memfilter dengan menggunakan daftar Platform dan daftar jenis Proyek.
Pilih Berikutnya. Berikan informasi lain dalam kotak dialog berikut, lalu pilih Buat.
Visual Studio membuka proyek baru Anda, dan Anda siap untuk membuat kode!
Pilih tombol Luncurkan.
Pada jendela mulai, pilih Buat proyek baru.
Dalam kotak pencarian templat, masukkan jenis aplikasi yang ingin Anda buat untuk melihat daftar templat yang tersedia. Daftar templat tergantung pada beban kerja yang Anda pilih selama penginstalan. Untuk melihat templat yang berbeda, pilih beban kerja yang berbeda.
Anda juga dapat memfilter pencarian untuk bahasa pemrograman tertentu dengan menggunakan menu dropdown Bahasa. Anda juga dapat memfilter dengan menggunakan daftar Platform dan daftar jenis Proyek.
Pilih Berikutnya. Berikan informasi lain dalam kotak dialog berikut, lalu pilih Buat.
Visual Studio membuka proyek baru Anda, dan Anda siap untuk membuat kode!
Dukungan atau pemecahan masalah
Kadang-kadang, hal-hal bisa salah. Jika penginstalan Visual Studio Anda gagal, lihat Memecahkan masalah penginstalan dan peningkatan Visual Studio untuk panduan langkah demi langkah.
Berikut adalah beberapa opsi dukungan lainnya:
- Gunakan opsi dukungan obrolan penginstalan (hanya dalam bahasa Inggris) untuk masalah terkait penginstalan.
- Laporkan masalah produk kepada kami dengan menggunakan alat Laporkan Masalah yang muncul baik di Penginstal Visual Studio maupun di Ide Visual Studio. Jika Anda adalah Administrator TI dan belum menginstal Visual Studio, Anda dapat mengirimkan umpan balik Admin TI .
- Sarankan fitur, lacak masalah produk, dan temukan jawaban di Komunitas Pengembang Visual Studio.