Penelusuran Kesalahan Jarak Jauh
Anda dapat men-debug aplikasi Visual Studio yang telah disebarkan di komputer lain. Untuk melakukannya, Anda menggunakan debugger jarak jauh Visual Studio.
Untuk instruksi mendalam tentang penelusuran kesalahan jarak jauh, lihat topik ini.
| Skenario | Tautan |
|---|---|
| Azure App Service | ASP.NET Core debug jarak jauh di Azure atau, untuk Visual Studio Enterprise, Snapshot Debugger |
| Azure VM | ASP.NET debug jarak jauh di mesin virtual Azure |
| Azure Service Fabric | Men-debug aplikasi Azure Service Fabric |
| ASP.NET | Debug jarak jauh ASP.NET ASP.NET Core atau Remote Debug |
| C# atau Visual Basic | Debug jarak jauh proyek C# atau Visual Basic |
| C++ | Men-debug proyek C++ dari jarak jauh |
| Docker | Melampirkan ke proses yang berjalan dalam kontainer Docker |
| Linux | Debug .NET Core di Linux menggunakan SSH dengan melampirkan ke proses |
| Aplikasi Windows Universal (UWP) | Jalankan aplikasi UWP pada komputer jarak jauh atau Debug paket aplikasi yang diinstal |
Jika Anda hanya ingin mengunduh dan menginstal debugger jarak jauh dan tidak memerlukan instruksi tambahan untuk skenario Anda, ikuti langkah-langkah dalam artikel ini.
Mengunduh dan Memasang alat jarak jauh
Pada perangkat jarak jauh atau server yang ingin Anda debug, bukan komputer Visual Studio, unduh dan instal versi alat jarak jauh yang benar dari tautan dalam tabel berikut.
- Unduh pembaruan terbaru alat jarak jauh untuk versi Visual Studio Anda. Versi alat jarak jauh sebelumnya tidak kompatibel dengan versi Visual Studio yang lebih baru. (Misalnya, jika Anda menggunakan Visual Studio 2019, unduh pembaruan terbaru alat jarak jauh untuk Visual Studio 2019. Dalam skenario ini, jangan unduh alat jarak jauh untuk Visual Studio 2022.)
- Unduh alat jarak jauh dengan arsitektur yang sama dengan mesin tempat Anda menginstalnya. Misalnya, jika Anda ingin men-debug aplikasi x86 di komputer jarak jauh yang menjalankan sistem operasi x64, instal alat jarak jauh x64. Untuk men-debug aplikasi x86, ARM, atau x64 pada sistem operasi ARM64, instal alat jarak jauh ARM64.
| Versi | Tautan | Catatan |
|---|---|---|
| Visual Studio 2022 | Alat jarak jauh | Kompatibel dengan semua versi Visual Studio 2022. Unduh versi yang cocok dengan sistem operasi perangkat Anda (x86, x64 (AMD64), atau ARM64). Pada versi Windows Server yang lebih lama, lihat Membuka blokir unduhan file untuk bantuan mengunduh alat jarak jauh. |
| Visual Studio 2019 | Alat jarak jauh | Alat jarak jauh untuk Visual Studio 2019 tersedia dari My.VisualStudio.com. Jika diminta, bergabunglah dengan program Visual Studio Dev Essentials gratis, atau masuk dengan ID langganan Visual Studio Anda. Unduh versi yang cocok dengan sistem operasi perangkat Anda (x86, x64 (AMD64), atau ARM64). Pada versi Windows Server yang lebih lama, lihat Membuka blokir unduhan file untuk bantuan mengunduh alat jarak jauh. |
| Visual Studio 2017 | Alat jarak jauh | Alat jarak jauh untuk Visual Studio 2017 tersedia dari My.VisualStudio.com. Jika diminta, bergabunglah dengan program Visual Studio Dev Essentials gratis, atau masuk dengan ID langganan Visual Studio Anda. Unduh versi yang cocok dengan sistem operasi perangkat Anda (x86, x64 (AMD64), atau ARM64). Di Windows Server, lihat Membuka blokir unduhan file untuk bantuan mengunduh alat jarak jauh. |
| Visual Studio 2015 | Alat jarak jauh | Alat jarak jauh untuk Visual Studio 2015 tersedia dari My.VisualStudio.com. Jika diminta, bergabunglah dengan program Visual Studio Dev Essentials gratis, atau masuk dengan ID langganan Visual Studio Anda. Di Windows Server, lihat Membuka blokir unduhan file untuk bantuan mengunduh alat jarak jauh. |
| Visual Studio 2013 | Alat jarak jauh | Halaman unduhan di dokumentasi Visual Studio 2013 |
| Visual Studio 2012 | Alat jarak jauh | Halaman unduhan di dokumentasi Visual Studio 2012 |
| Versi | Tautan | Catatan |
|---|---|---|
| Visual Studio 2019 | Alat jarak jauh | Kompatibel dengan semua versi Visual Studio 2019. Unduh versi yang cocok dengan sistem operasi perangkat Anda (x86, x64 (AMD64), atau ARM64). Di Windows Server, lihat Membuka blokir unduhan file untuk bantuan mengunduh alat jarak jauh. Untuk versi terbaru alat jarak jauh, buka dokumen Visual Studio 2022. |
| Visual Studio 2017 | Alat jarak jauh | Kompatibel dengan semua versi Visual Studio 2017. Unduh versi yang cocok dengan sistem operasi perangkat Anda (x86, x64 (AMD64), atau ARM64). Di Windows Server, lihat Membuka blokir unduhan file untuk bantuan mengunduh alat jarak jauh. |
| Visual Studio 2015 | Alat jarak jauh | Alat jarak jauh untuk Visual Studio 2015 tersedia dari My.VisualStudio.com. Jika diminta, bergabunglah dengan program Visual Studio Dev Essentials gratis, atau masuk dengan ID langganan Visual Studio Anda. Di Windows Server, lihat Membuka blokir unduhan file untuk bantuan mengunduh alat jarak jauh. |
| Visual Studio 2013 | Alat jarak jauh | Halaman unduhan di dokumentasi Visual Studio 2013 |
| Visual Studio 2012 | Alat jarak jauh | Halaman unduhan di dokumentasi Visual Studio 2012 |
Anda dapat menjalankan debugger jarak jauh dengan menyalin msvsmon.exe ke komputer jarak jauh, daripada menginstal alat jarak jauh. Namun, Wizard Konfigurasi Debugger Jarak Jauh (rdbgwiz.exe) hanya tersedia saat Anda menginstal alat jarak jauh. Anda mungkin perlu menggunakan wizard untuk konfigurasi jika Anda ingin menjalankan debugger jarak jauh sebagai layanan. Untuk informasi selengkapnya, lihat (Opsional) Mengonfigurasi debugger jarak jauh sebagai layanan.
Catatan
- Untuk men-debug aplikasi Windows 10 atau yang lebih baru di perangkat ARM, gunakan ARM64, yang tersedia dengan versi terbaru alat jarak jauh.
- Untuk men-debug aplikasi Windows 10 di perangkat Windows RT, gunakan ARM, yang hanya tersedia di unduhan alat jarak jauh Visual Studio 2015.
- Untuk men-debug aplikasi x64 pada sistem operasi ARM64, jalankan msvsmon.exe x64 yang diinstal dengan alat jarak jauh ARM64.
Persyaratan
Sistem operasi yang didukung
Komputer jarak jauh harus menjalankan salah satu sistem operasi berikut:
Windows 11
Windows 10 (bukan telepon)
Windows 8 atau 8.1 (bukan telepon)
Windows 7 Paket Layanan 1
Server Windows 2016
Windows Server 2012 atau Windows Server 2012 R2
Windows Server 2008 Paket Layanan 2, Windows Server 2008 R2 Paket Layanan 1
Catatan
Windows Phone memerlukan koneksi USB untuk men-debug (tidak memerlukan alat jarak jauh).
Konfigurasi Perangkat Keras yang Didukung
1,6 GHz atau prosesor yang lebih cepat
RAM 1 GB (1,5 GB jika berjalan pada komputer virtual)
1 GB ruang hard disk yang tersedia
Hard drive 5400-RPM
Kartu video berkemampuan DirectX 9 yang berjalan pada resolusi tampilan 1024 x 768 atau lebih tinggi
Konfigurasi jaringan
Komputer jarak jauh dan komputer Visual Studio harus tersambung melalui jaringan, grup kerja, atau grup rumah, atau tersambung langsung melalui kabel Ethernet. Penelusuran kesalahan antara dua komputer yang terhubung melalui proksi tidak didukung. Penelusuran kesalahan melalui latensi tinggi atau koneksi bandwidth rendah, seperti internet dialup, atau melalui Internet di seluruh negara/wilayah tidak disarankan dan mungkin gagal atau tidak dapat diterima lambat.
(Opsional) Untuk menjalankan debugger jarak jauh dari berbagi file
Anda dapat menemukan debugger jarak jauh (msvsmon.exe) di komputer dengan Visual Studio Community, Professional, atau Enterprise yang sudah diinstal. Untuk beberapa skenario, cara termampu untuk menyiapkan penelusuran kesalahan jarak jauh adalah dengan menjalankan debugger jarak jauh (msvsmon.exe) dari berbagi file. Untuk batasan penggunaan, lihat halaman Bantuan debugger jarak jauh (Penggunaan Bantuan > di debugger jarak jauh).
Temukan msvsmon.exe di direktori yang cocok dengan versi Visual Studio Anda:
Program Files\Microsoft Visual Studio 17.0\Common7\IDE\Remote Debugger\x64\msvsmon.exe
Program Files\Microsoft Visual Studio 17.0\Common7\IDE\Remote Debugger\x86\msvsmon.exe
Program Files (x86)\Microsoft Visual Studio\2019\Enterprise\Common7\IDE\Remote Debugger\x64\msvsmon.exe
Program Files (x86)\Microsoft Visual Studio\2019\Enterprise\Common7\IDE\Remote Debugger\x86\msvsmon.exe
Bagikan folder Debugger Jarak Jauh di komputer Visual Studio.
Pada komputer jarak jauh, jalankan msvsmon.exe dari folder bersama. Ikuti instruksi penyiapan.
Tip
Untuk penginstalan baris perintah dan referensi baris perintah, lihat halaman Bantuan untuk msvsmon.exe dengan mengetik msvsmon.exe /? di baris perintah di komputer dengan Visual Studio terinstal (atau buka Penggunaan Bantuan > di debugger jarak jauh).
Mengatur debugger jarak jauh
Di komputer jarak jauh, temukan dan mulai Debugger Jarak Jauh dari menu Mulai.
Jika Anda tidak memiliki izin administratif di komputer jarak jauh, klik kanan aplikasi Debugger Jarak Jauh dan pilih Jalankan sebagai administrator. Jika tidak, mulai saja secara normal.
Jika Anda berencana untuk melampirkan ke proses yang berjalan sebagai administrator, atau berjalan dengan akun pengguna lain (seperti IIS), klik kanan aplikasi Debugger Jarak Jauh dan pilih Jalankan sebagai administrator. Untuk informasi selengkapnya, lihat Menjalankan debugger jarak jauh sebagai administrator.
Pertama kali Anda memulai debugger jarak jauh (atau sebelum Anda mengonfigurasinya), wizard Konfigurasi Penelusuran Kesalahan Jarak Jauh muncul.
Dalam sebagian besar skenario, pilih Berikutnya hingga Anda masuk ke halaman Konfigurasi Firewall Windows wizard.
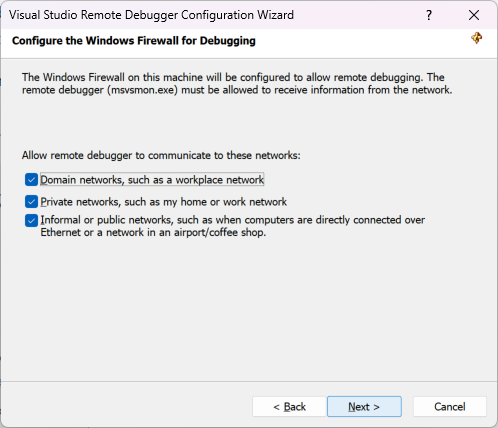
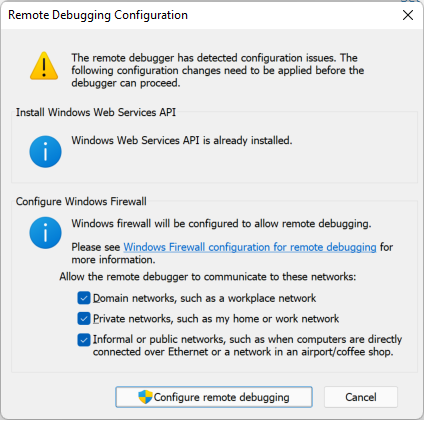
Jika API Windows Web Services tidak diinstal, yang hanya terjadi pada Windows Server 2008 R2, pilih tombol Instal.
Pilih setidaknya satu jenis jaringan tempat Anda ingin menggunakan alat jarak jauh. Jika komputer tersambung melalui domain, Anda harus memilih item pertama. Jika komputer tersambung melalui grup kerja atau grup rumah, pilih item kedua atau ketiga yang sesuai.
Selanjutnya, pilih Selesai untuk memulai debugger jarak jauh.
Selanjutnya, pilih Konfigurasikan penelusuran kesalahan jarak jauh untuk memulai debugger jarak jauh.
Ketika konfigurasi selesai, jendela Debugger Jarak Jauh muncul.
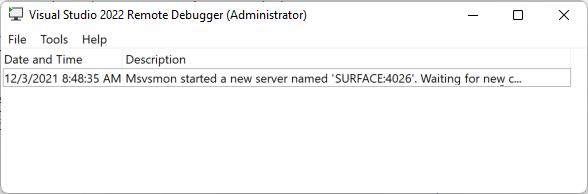
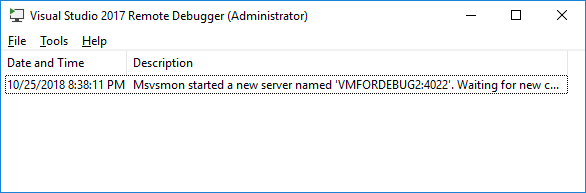
Debugger jarak jauh sekarang menunggu koneksi. Gunakan nama server dan nomor port yang ditampilkan untuk mengatur konfigurasi koneksi jarak jauh di Visual Studio.
Untuk menghentikan debugger jarak jauh, pilih File>Keluar. Anda dapat menghidupkan ulang dari menu Mulai, atau dari baris perintah:
<Remote debugger installation directory>\msvsmon.exe
Konfigurasikan debugger jarak jauh
Anda dapat mengubah beberapa aspek konfigurasi debugger jarak jauh setelah memulainya untuk pertama kalinya.
Jika Anda perlu menambahkan izin bagi pengguna lain untuk menyambungkan ke debugger jarak jauh, pilih Izin Alat>. Anda harus memiliki hak istimewa administrator untuk memberikan atau menolak izin.
Penting
Anda dapat menjalankan debugger jarak jauh di bawah akun pengguna yang berbeda dari akun pengguna yang Anda gunakan di komputer Visual Studio, tetapi Anda harus menambahkan akun pengguna yang berbeda ke izin debugger jarak jauh.
Atau, Anda dapat memulai debugger jarak jauh dari baris perintah dengan parameter /allow <username> : msvsmon /allow <username@computer>.
Jika Anda perlu mengubah mode Autentikasi atau nomor port, atau menentukan nilai batas waktu untuk alat jarak jauh: pilih Opsi Alat>.
Untuk daftar nomor port yang digunakan secara default, lihat Penetapan Port Debugger Jarak Jauh.
Peringatan
Anda dapat memilih untuk menjalankan alat jarak jauh dalam mode Tanpa Autentikasi, tetapi mode ini sangat tidak disarankan. Tidak ada keamanan jaringan ketika Anda menjalankan dalam mode ini. Pilih mode Tidak Ada Autentikasi hanya jika Anda yakin bahwa jaringan tidak berisiko dari lalu lintas berbahaya atau bermusuhan.
(Opsional) Mengonfigurasi debugger jarak jauh sebagai layanan
Untuk penelusuran kesalahan di ASP.NET dan lingkungan server lainnya, Anda harus menjalankan debugger jarak jauh sebagai Administrator atau, jika Anda ingin selalu berjalan, jalankan debugger jarak jauh sebagai layanan.
Jika Anda ingin mengonfigurasi debugger jarak jauh sebagai layanan, ikuti langkah-langkah ini.
Temukan Panduan Konfigurasi Debugger Jarak Jauh (rdbgwiz.exe). (Ini adalah aplikasi terpisah dari Remote Debugger.) Ini hanya tersedia ketika Anda menginstal alat jarak jauh. Ini tidak diinstal dengan Visual Studio.
Mulai jalankan wizard konfigurasi. Saat halaman pertama muncul, klik Berikutnya.
Centang kotak centang Jalankan Visual Studio Remote Debugger sebagai layanan.
Tambahkan nama akun pengguna dan kata sandi.
Anda mungkin perlu menambahkan hak Masuk sebagai pengguna layanan ke akun ini (Temukan Kebijakan Keamanan Lokal (secpol.msc) di halaman Atau jendela Mulai (atau ketik secpol pada prompt perintah). Saat jendela muncul, klik dua kali Penetapan Hak Pengguna, lalu temukan Masuk sebagai layanan di panel kanan. Klik dua kali. Tambahkan akun pengguna ke jendela Properti dan klik OK). Klik Berikutnya.
Pilih jenis jaringan yang Anda inginkan untuk berkomunikasi dengan alat jarak jauh. Setidaknya satu jenis jaringan harus dipilih. Jika komputer tersambung melalui domain, Anda harus memilih item pertama. Jika komputer tersambung melalui grup kerja atau grup rumah, Anda harus memilih item kedua atau ketiga. Klik Berikutnya.
Jika layanan dapat dimulai, Anda akan melihat Anda telah berhasil menyelesaikan Wizard Konfigurasi Debugger Jarak Jauh Visual Studio. Jika layanan tidak dapat dimulai, Anda akan melihat Gagal menyelesaikan Panduan Konfigurasi Debugger Jarak Jauh Visual Studio. Halaman ini juga memberikan beberapa tips yang harus diikuti untuk memulai layanan.
Klik Selesai.
Pada titik ini debugger jarak jauh berjalan sebagai layanan. Anda dapat memverifikasi ini dengan masuk ke Panel Kontrol > Services dan mencari Visual Studio Remote Debugger.
Anda dapat menghentikan dan memulai layanan debugger jarak jauh dari Layanan Panel Kontrol >.
Menyiapkan penelusuran kesalahan dengan simbol jarak jauh
Anda akan dapat men-debug kode dengan simbol yang dibuat di komputer Visual Studio. Performa debugger jarak jauh lebih baik ketika Anda menggunakan simbol lokal. Jika Anda harus menggunakan simbol jarak jauh, Anda perlu memberi tahu monitor penelusuran kesalahan jarak jauh untuk mencari simbol pada komputer jarak jauh.
Anda dapat menggunakan sakelar baris perintah msvsmon berikut untuk menggunakan simbol jarak jauh untuk kode terkelola: Msvsmon /FallbackLoadRemoteManagedPdbs
Untuk informasi selengkapnya, silakan lihat bantuan penelusuran kesalahan jarak jauh (tekan F1 di jendela debugger jarak jauh, atau klik Bantuan > Penggunaan).