Pertama-tama lihat penyebaran di Visual Studio
Dengan menyebarkan aplikasi, layanan, atau komponen, Anda mendistribusikannya untuk penginstalan di komputer, perangkat, atau server lain, atau di cloud. Anda memilih metode yang sesuai dalam Visual Studio untuk jenis penyebaran yang diperlukan. (Banyak jenis aplikasi mendukung alat penyebaran lain, seperti penyebaran baris perintah atau NuGet, yang tidak dijelaskan di sini.)
Lihat mulai cepat dan tutorial untuk instruksi penyebaran langkah demi langkah. Untuk gambaran umum opsi penyebaran, lihat Opsi penerbitan apa yang tepat untuk saya?.
Menyebarkan ke folder lokal
Penyebaran ke folder lokal biasanya digunakan untuk pengujian atau untuk memulai penyebaran bertahap di mana alat lain digunakan untuk penyebaran akhir.
ASP.NET, ASP.NET Core, Node.js, Python, .NET Core, dan .NET 5 dan yang lebih baru: Gunakan alat Terbitkan untuk menyebarkan ke folder lokal. Opsi tepat yang tersedia bergantung pada jenis aplikasi Anda. Di Penjelajah Solusi, klik kanan proyek Anda dan pilih Terbitkan. (Jika sebelumnya Anda belum mengonfigurasi profil penerbitan apa pun, Anda kemudian harus memilih Buat profil baru.) Selanjutnya, pilih Folder. Untuk informasi selengkapnya, lihat Menerbitkan aplikasi ASP.NET.
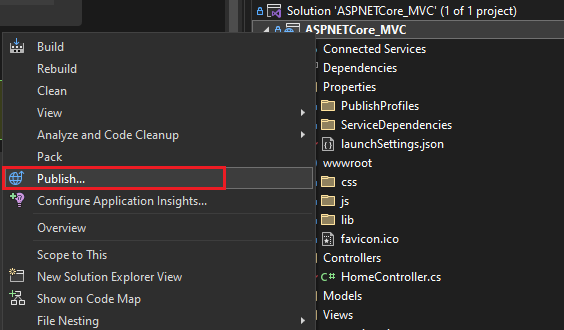
Desktop Windows: Anda dapat menerbitkan aplikasi desktop Windows ke folder dengan menggunakan penyebaran ClickOnce. Pengguna kemudian dapat menginstal aplikasi dengan satu klik. Untuk informasi lebih lanjut, baca artikel berikut:
Menerbitkan ke Azure
ASP.NET, ASP.NET Core, Python, dan Node.js: Terbitkan ke Azure App Service atau Azure App Service di Linux dengan menggunakan salah satu metode berikut:
- Untuk penyebaran aplikasi berkelanjutan (atau otomatis), gunakan Azure DevOps dengan Azure Pipelines.
- Untuk penyebaran aplikasi satu kali (atau manual), gunakan alat Terbitkan di Visual Studio. Lihat Menyebarkan aplikasi Web ASP.NET.
- Untuk membuat alur kerja GitHub Actions untuk proyek ASP.NET dan Azure Function yang dihosting di GitHub.com, lihat Menyebarkan ke Azure menggunakan GitHub Actions.
- Untuk penyebaran menggunakan Git, lihat Penyebaran berkelanjutan ASP.NET Core ke Azure dengan Git.
Untuk menggunakan alat Terbitkan, klik kanan proyek di Penjelajah Solusi dan pilih Terbitkan. (Jika sebelumnya Anda telah mengonfigurasi profil penerbitan apa pun, Anda kemudian harus memilih Buat profil baru.) Dalam kotak dialog Terbitkan , pilih Azure, lalu pilih layanan Azure yang diinginkan untuk melanjutkan.

Catatan
Jika Anda belum memiliki akun Azure, Anda dapat mendaftar di sini.
Menerbitkan ke web atau menyebarkan ke berbagi jaringan
ASP.NET, ASP.NET Core, Node.js, dan Python: Anda dapat menggunakan alat Terbitkan untuk menyebarkan ke situs web dengan menggunakan FTP atau Web Deploy. Untuk informasi selengkapnya, lihat Menerbitkan aplikasi ASP.NET.
Di Penjelajah Solusi, klik kanan proyek dan pilih Terbitkan. (Jika sebelumnya Anda telah mengonfigurasi profil penerbitan apa pun, Anda kemudian harus memilih Buat profil baru.) Di alat Terbitkan , pilih opsi yang Anda inginkan dan ikuti langkah-langkah konfigurasi.

Untuk informasi tentang mengimpor profil penerbitan di Visual Studio, lihat Mengimpor pengaturan penerbitan dan menyebarkan ke IIS.
Anda juga dapat menyebarkan aplikasi dan layanan ASP.NET dengan sejumlah cara lain. Untuk informasi selengkapnya, lihat Menyebarkan aplikasi dan layanan web ASP.NET.
Desktop Windows: Anda dapat menerbitkan aplikasi desktop Windows ke server web atau berbagi file jaringan dengan menggunakan penyebaran ClickOnce. Pengguna kemudian dapat menginstal aplikasi dengan satu klik. Untuk informasi lebih lanjut, baca artikel berikut:
Membuat paket alat penginstal (desktop Windows)
Jika Anda memerlukan penginstalan aplikasi desktop yang lebih kompleks daripada yang dapat disediakan ClickOnce, Anda dapat membuat paket Penginstal Windows (file penginstalan MSI atau EXE) atau bootstrapper kustom.
Paket alat penginstal berbasis MSI dapat dibuat dengan menggunakan Ekstensi WiX Toolset Visual Studio 2019. Ini adalah toolset baris perintah.
Paket penginstal MSI atau EXE dapat dibuat dengan menggunakan proyek Penyiapan (vdproj). Untuk menggunakan opsi ini, lihat Ekstensi Proyek Penginstal Visual Studio dan .NET 6.0 atau, langsung buka ekstensi Proyek Penginstal Visual Studio.
Paket penginstal MSI atau EXE dapat dibuat dengan menggunakan InstallShield dari Flexera Software. InstallShield dapat digunakan dengan Visual Studio 2017 dan versi yang lebih baru. Edisi Komunitas tidak didukung.
Catatan
InstallShield Limited Edition tidak lagi disertakan dengan Visual Studio dan tidak didukung di Visual Studio 2017 dan versi yang lebih baru. Tanyakan kepada Perangkat Lunak Flexera tentang ketersediaan di masa mendatang.
Anda juga dapat menginstal komponen prasyarat untuk aplikasi desktop dengan mengonfigurasi paket alat penginstal generik, yang dikenal sebagai bootstrapper. Untuk informasi selengkapnya, lihat Prasyarat penyebaran aplikasi.
Membuat paket alat penginstal (desktop Windows)
Jika Anda memerlukan penginstalan aplikasi desktop yang lebih kompleks daripada yang dapat disediakan ClickOnce, Anda dapat membuat paket Penginstal Windows (file penginstalan MSI atau EXE) atau bootstrapper kustom.
Paket alat penginstal berbasis MSI dapat dibuat dengan menggunakan Ekstensi WiX Toolset Visual Studio 2022. Ini adalah toolset baris perintah.
Paket penginstal MSI atau EXE dapat dibuat dengan menggunakan proyek Penyiapan (vdproj). Untuk menggunakan opsi ini, lihat Ekstensi Proyek Penginstal Visual Studio dan .NET 6.0 atau, langsung buka ekstensi Proyek Penginstal Visual Studio.
Paket penginstal MSI atau EXE dapat dibuat dengan menggunakan InstallShield dari Flexera Software. InstallShield dapat digunakan dengan Visual Studio 2017 dan versi yang lebih baru. Edisi Komunitas tidak didukung.
Catatan
InstallShield Limited Edition tidak lagi disertakan dengan Visual Studio dan tidak didukung di Visual Studio 2017 dan versi yang lebih baru. Tanyakan kepada Perangkat Lunak Flexera tentang ketersediaan di masa mendatang.
Anda juga dapat menginstal komponen prasyarat untuk aplikasi desktop dengan mengonfigurasi paket alat penginstal generik, yang dikenal sebagai bootstrapper. Untuk informasi selengkapnya, lihat Prasyarat penyebaran aplikasi.
Terbitkan ke Microsoft Store
Dari Visual Studio, Anda dapat membuat paket aplikasi untuk penyebaran ke Microsoft Store.
UWP: Anda dapat mengemas aplikasi dan menyebarkannya dengan menggunakan item menu. Untuk informasi selengkapnya, lihat Mengemas aplikasi UWP dengan menggunakan Visual Studio.
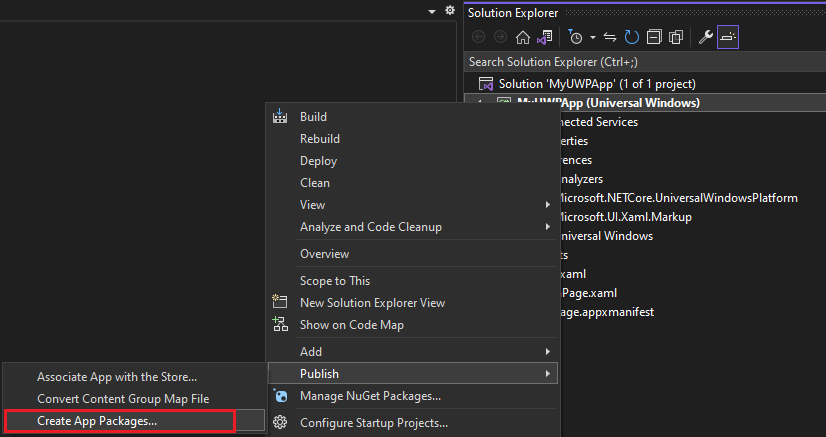
Desktop Windows: Anda dapat menyebarkan ke Microsoft Store mulai dari Visual Studio 2017 versi 15.4. Untuk melakukan ini, mulailah dengan membuat Proyek Pengemasan Aplikasi Windows. Untuk informasi selengkapnya, lihat Mengemas aplikasi desktop untuk Microsoft Store.

Menyebarkan sebagai aplikasi Windows
Untuk mengemas proyek sebagai aplikasi Windows yang dapat menerima pembaruan layanan, Anda dapat membuat penginstal aplikasi. Lihat Membuat file Penginstal Aplikasi dengan Visual Studio.
Menyebarkan ke perangkat (UWP)
Jika Anda menyebarkan aplikasi UWP untuk pengujian di perangkat, lihat Menjalankan aplikasi UWP di komputer jarak jauh di Visual Studio.
Menyebarkan ke lab pengujian
Anda dapat mengaktifkan pengembangan dan pengujian yang lebih canggih dengan menyebarkan aplikasi Anda ke lingkungan virtual. Untuk informasi selengkapnya, lihat Azure DevTest Labs.
Penerapan Berkelanjutan
Anda dapat menggunakan Azure Pipelines untuk mengaktifkan penyebaran berkelanjutan aplikasi Anda. Untuk informasi selengkapnya, lihat Alur Azure dan Sebarkan ke Azure.