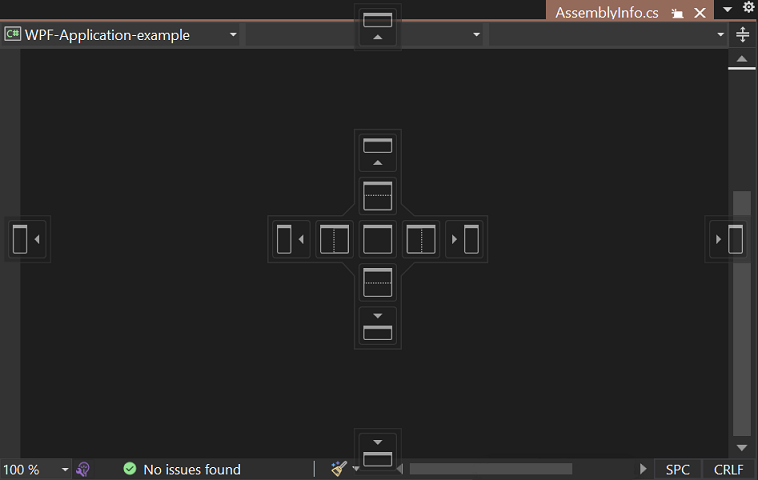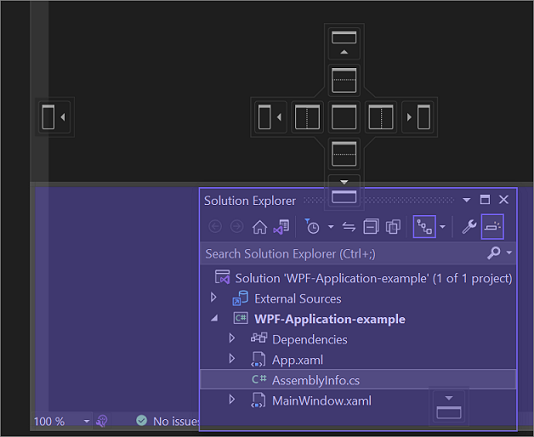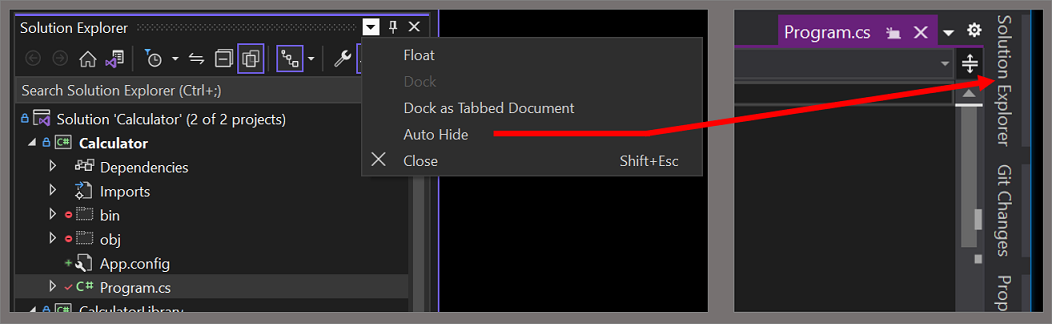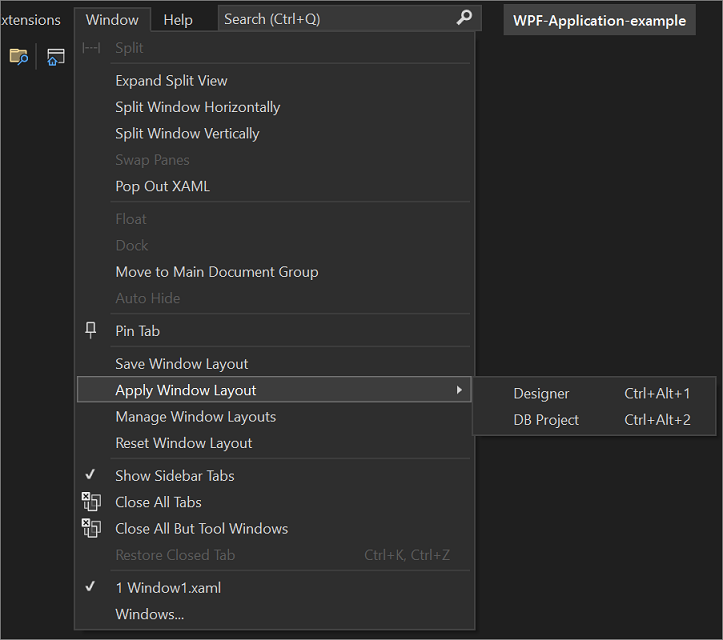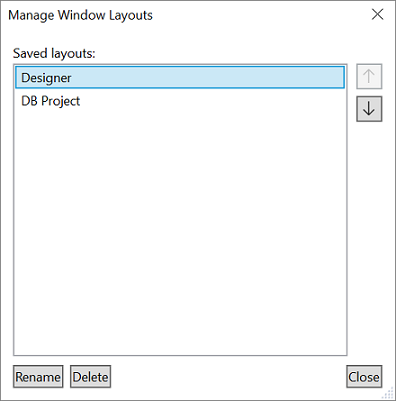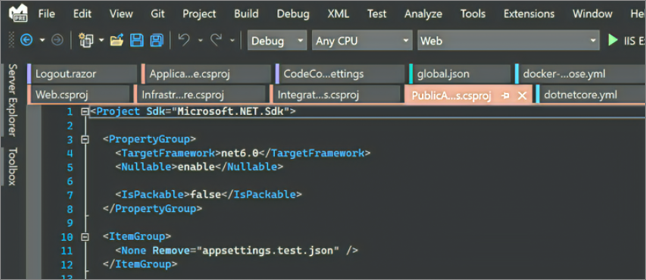Menyesuaikan tata letak jendela dan mempersonalisasi tab
Di Visual Studio, Anda dapat menyesuaikan posisi, ukuran, dan perilaku jendela untuk membuat tata letak jendela yang paling sesuai untuk berbagai alur kerja pengembangan. Anda juga dapat mempersonalisasi cara menggunakan tab untuk berinteraksi dengan kode Anda.
Menyesuaikan tata letak jendela
Saat Anda menyesuaikan tata letak jendela, lingkungan pengembangan terintegrasi Visual Studio (IDE) akan mengingatnya. Misalnya, jika Anda mengubah lokasi dok Penjelajah Solusi lalu menutup Visual Studio, lain kali Anda membuka Visual Studio, Penjelajah Solusi akan ditampar di lokasi yang sama. IDE Visual Studio mengingat lokasi docking meskipun Anda sedang mengerjakan komputer lain.
Anda juga dapat memberi nama dan menyimpan tata letak kustom lalu beralih di antara tata letak dengan satu perintah. Misalnya, Anda dapat membuat tata letak untuk pengeditan dan tata letak untuk penelusuran kesalahan, dan beralih di antaranya dengan menggunakan perintah menu Tata Letak Jendela Terapkan Jendela>.
Tip
Dimulai dengan Visual Studio 17.9, daftar dokumen yang terbuka dipindahkan dari format biner dalam file .suo ke format teks biasa dalam file JSON. File JSON disimpan di folder .vs tersembunyi di lokasi file .suo yang sama (solutionFolder.vs\SolutionName\v17). File JSON ini berisi daftar dokumen terbuka dan propertinya, tata letak grup dokumen dan kontainer, dan lebar kolom tab vertikal. Menyimpan dalam teks biasa karena JSON memungkinkan pencadangan yang lebih mudah serta kemampuan untuk memeriksa berbagai set dokumen terbuka yang dapat dipulihkan sesuai kebutuhan.
Jendela alat dan dokumen
IDE memiliki dua jenis jendela dasar, jendela alat, dan jendela dokumen. Jendela alat termasuk Penjelajah Solusi, Server Explorer, Jendela Output, Daftar Kesalahan, perancang, jendela debugger, dan sebagainya. Jendela dokumen berisi file kode sumber, file teks arbitrer, file konfigurasi, dan sebagainya. Anda dapat mengubah ukuran atau menyeret jendela alat berdasarkan bilah judulnya. Anda dapat menyeret jendela dokumen menurut tabnya. Klik kanan pada tab atau bilah judul untuk mengatur opsi lain di jendela.
Menu Jendela memperlihatkan opsi untuk menambatkan, mengambang, dan menyembunyikan jendela di IDE. Klik kanan pada tab jendela atau bilah judul untuk melihat opsi lainnya untuk jendela tertentu tersebut. Anda dapat menampilkan lebih dari satu instans jendela alat tertentu pada satu waktu. Misalnya, Anda dapat menampilkan lebih dari satu jendela browser web, dan Anda dapat membuat instans tambahan dari beberapa jendela alat dengan memilih Jendela Baru pada menu Jendela.
Jendela terpisah
Ketika Anda harus melihat atau mengedit dua lokasi sekaligus dalam dokumen, Anda dapat membagi jendela. Untuk membagi dokumen Anda menjadi dua bagian gulir secara independen, pilih Pisahkan pada menu Jendela . Pilih Hapus Pisahkan pada menu Jendela untuk memulihkan tampilan tunggal.
Toolbar
Anda bisa menyusun bilah alat dengan menyeretnya ke tempat yang Anda inginkan, atau dengan menggunakan kotak dialog Kustomisasi . Untuk informasi selengkapnya tentang cara memposisikan dan menyesuaikan toolbar, lihat Cara: Menyesuaikan menu dan toolbar.
Mengatur dan menambah jendela
Jendela dokumen atau jendela alat dapat ditambatkan, sehingga memiliki posisi dan ukuran dalam bingkai jendela IDE. Anda juga dapat memposisikannya sebagai jendela mengambang terpisah yang berada di luar IDE.
Anda dapat menambungkan jendela alat di mana saja di dalam bingkai IDE. Anda juga dapat menambatkan beberapa jendela alat sebagai jendela bertab di bingkai editor. Dan, Anda dapat menambatkan jendela dokumen dalam bingkai editor, atau menyematkannya ke posisinya saat ini dalam urutan tab .
Anda juga dapat menambatkan beberapa jendela untuk mengambang bersama-sama di rakit di atas atau di luar IDE. Jendela alat juga dapat disembunyikan atau diminimalkan.
Anda dapat mengatur jendela dengan cara berikut:
- Sematkan jendela dokumen di sebelah kiri tab dengan baik.
- Jendela tab-dock ke bingkai pengeditan.
- Jendela alat dock ke tepi bingkai di IDE.
- Dokumen float atau jendela alat di atas atau di luar IDE.
- Sembunyikan jendela alat di sepanjang tepi IDE.
- Tampilkan jendela pada monitor yang berbeda.
- Reset penempatan jendela ke tata letak default atau ke tata letak kustom yang disimpan.
Untuk menyusun alat dan jendela dokumen, Anda dapat menempatkan kursor pada bilah judul jendela lalu menyeretnya ke tempat yang Anda inginkan. Atau, Anda dapat mengklik kanan bilah judul jendela untuk menggunakan menu konteksnya, atau Anda dapat menggunakan perintah pada menu Jendela .
Jendela dok
Saat Anda memilih dan menyeret bilah judul jendela alat atau tab jendela dokumen, berlian panduan muncul. Selama operasi seret, ketika kursor mouse berada di atas salah satu panah di berlian, area berbayang muncul yang menunjukkan kepada Anda di mana jendela dapat ditampung jika Anda melepaskan tombol mouse.
Untuk memindahkan jendela yang dapat di-dok tanpa menjepretnya ke tempatnya, tekan tombol Ctrl saat Anda menyeret jendela.
Untuk mengembalikan jendela alat atau jendela dokumen ke lokasi dok terbarunya, tekan Ctrl saat Anda mengklik dua kali bilah judul atau tab jendela.
Cuplikan layar berikut menunjukkan berlian panduan untuk jendela dokumen, yang hanya dapat ditambatkan dalam bingkai pengeditan:
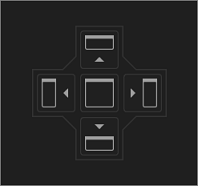
Jendela alat dapat diikat ke satu sisi bingkai di IDE atau dalam bingkai pengeditan. Berlian panduan muncul saat Anda menyeret jendela alat ke lokasi lain untuk membantu Anda mendock ulang jendela dengan mudah.
Cuplikan layar berikut menunjukkan Penjelajah Solusi sedang ditampar di lokasi baru yang didemarakasi oleh area berteduh ungu:
Menutup dan mengotomatiskan jendela alat
Anda dapat menutup jendela alat dengan memilih X di kanan atas bilah judul. Untuk membuka kembali jendela, pilih jendela alat yang Anda inginkan dengan menggunakan Tampilan pada bilah menu, atau dengan menggunakan pintasan keyboard terkait.
Jendela alat mendukung fitur bernama Sembunyikan Otomatis, yang menyebabkan jendela meluncur keluar dari jalan saat Anda menggunakan jendela yang berbeda. Saat jendela disembunyikan secara otomatis, namanya muncul pada tab di tepi IDE. Untuk menggunakan jendela lagi, pilih tab sehingga jendela kembali ke tampilan.
Tip
Untuk mengatur apakah sembunyikan otomatis beroperasi pada jendela alat satu per satu atau sebagai grup yang ditambatkan, pilih atau hapus tombol Sembunyikan Otomatis hanya memengaruhi jendela alat aktif di kotak dialog Opsi . Untuk informasi selengkapnya, lihat kotak dialog Opsi: Halaman Umum Lingkungan>.
Catatan
Jendela alat yang mengaktifkan sembunyikan otomatis dapat meluncur sementara ke tampilan saat jendela memiliki fokus. Untuk menyembunyikan jendela lagi, pilih item di luar jendela saat ini. Saat jendela kehilangan fokus, jendela akan meluncur kembali ke luar tampilan.
Menggunakan monitor kedua
Jika Anda memiliki monitor kedua dan sistem operasi mendukungnya, Anda dapat memilih monitor mana yang menampilkan jendela. Anda bahkan dapat mengelompokkan beberapa jendela bersama-sama di rakit di monitor lain.
Tip
Anda dapat membuat beberapa instans Penjelajah Solusi dan memindahkannya ke monitor lain. Klik kanan simpul Solusi dan pilih Tampilan Penjelajah Solusi Baru. Untuk menutup instans tambahan, klik dua kali masing-masing sambil menekan tombol Ctrl .
Mengatur ulang, memberi nama, dan beralih antar tata letak jendela
Anda dapat mengembalikan IDE ke tata letak jendela asli untuk kumpulan pengaturan Anda dengan memilih Tata Letak Jendela Reset Windows>dari bilah menu. Saat Anda menjalankan perintah ini, tindakan berikut terjadi:
Semua jendela dipindahkan ke posisi defaultnya.
Windows yang ditutup dalam tata letak jendela default ditutup.
Windows yang terbuka di tata letak jendela default dibuka.
Membuat dan menyimpan tata letak kustom
Visual Studio memungkinkan Anda menyimpan hingga 10 tata letak jendela kustom dan beralih dengan cepat di antaranya. Langkah-langkah berikut menunjukkan cara membuat, menyimpan, memanggil, dan mengelola dua tata letak kustom yang memanfaatkan beberapa monitor dengan jendela alat dock dan floating.
Membuat proyek dan mengkustomisasi tata letak
Pertama, buat proyek antarmuka pengguna (UI). Idenya adalah memaksimalkan ruang untuk jendela perancang dengan memindahkan jendela alat lain dari jalan.
Buat proyek Aplikasi C# WPF baru.
Jika Anda memiliki beberapa monitor, seret jendela Penjelajah Solusi dan jendela Properti ke monitor kedua Anda.
Jika Anda hanya menggunakan satu monitor, coba tutup semua jendela kecuali perancang.
Tekan Ctrl+Alt+X untuk menampilkan jendela Kotak Alat. Jika jendela ditampung, seret sehingga mengapung di suatu tempat di mana Anda ingin memosisikannya.
Saat tata letak Anda seperti yang Anda inginkan, pilih Tata Letak Jendela Simpan Jendela>. Beri nama tata letak ini "Perancang".
Perhatikan bahwa tata letak baru Anda diberi pintasan keyboard berikutnya dari daftar Ctrl+Alt+1...0 yang dipesan.
Membuat proyek database dan tata letak
Selanjutnya, tambahkan proyek database SQL Server baru ke solusi.
Klik kanan node Solusi di Penjelajah Solusi untuk membuka menu konteksnya, pilih Tambahkan, lalu pilih Proyek Baru.
Dalam dialog Tambahkan proyek baru, pilih SQL dari daftar drop-down Semua jenis proyek, lalu pilih Proyek Database SQL Server.
(Anda juga dapat menggunakan kotak Pencarian untuk menemukan templat. Untuk melakukannya, masukkan 'SQL' sebagai string pencarian dalam kotak yang menyertakan teks berikut: Cari templat (Alt+S).)
Klik kanan proyek database baru di Penjelajah Solusi, lalu pilih Tampilkan di Object Explorer.
Saat Anda melakukannya, Visual Studio menampilkan jendela SQL Server Object Explorer , yang memungkinkan Anda mengakses tabel, tampilan, dan objek lain di database Anda. Anda dapat mengapung jendela ini atau membiarkannya berlabuh. Sesuaikan jendela alat lain seperti yang Anda inginkan. Untuk realisme tambahan, Anda dapat menambahkan database aktual, tetapi tidak perlu untuk panduan ini.
Saat tata letak Anda seperti yang Anda inginkan, pilih Jendela dari bilah menu, lalu pilih Simpan Tata Letak Jendela. Beri nama tata letak ini "Proyek DB". (Jangan repot-repot dengan tata letak mode debug untuk proyek ini.)
Beralih antar tata letak
Untuk beralih antar tata letak, gunakan pintasan keyboard dari daftar Ctrl+Alt+1...0 yang dipesan. Atau, dari menu utama, pilih Terapkan Jendela>Tata Letak Jendela.
Jika Anda memiliki pengaturan multi-monitor di tempat kerja dan satu laptop monitor di rumah, Anda dapat membuat tata letak yang dioptimalkan untuk setiap komputer.
Catatan
Jika Anda menerapkan tata letak multi-monitor pada sistem monitor tunggal, jendela mengambang yang Anda tempatkan di monitor kedua sekarang akan disembunyikan di belakang jendela Visual Studio. Anda dapat membawa jendela ini ke depan dengan menekan Alt+Tab. Jika nanti Anda membuka Visual Studio dengan beberapa monitor, Anda dapat memulihkan jendela ke posisi yang ditentukan dengan menerapkan kembali tata letak.
Mengelola dan menjelajah tata letak Anda
Anda dapat menghapus, mengganti nama, atau menyusun ulang tata letak kustom Anda dengan memilih Kelola Jendela>Tata Letak Jendela. Jika Anda memindahkan tata letak, pengikatan kunci secara otomatis disesuaikan untuk mencerminkan posisi baru dalam daftar. Pengikatan kunci itu sendiri tidak dapat dimodifikasi, tetapi Anda dapat menyimpan hingga 10 tata letak pada satu waktu.
Untuk mengingatkan diri Anda pintasan keyboard mana yang ditetapkan ke tata letak mana, pilih Terapkan Jendela>Tata Letak Jendela.
Tata letak ini secara otomatis menjelajah antara edisi Visual Studio dan instans Blend pada komputer terpisah.
Mempersonalisasi tab
Anda dapat mempersonalisasi tab untuk berinteraksi dengan jendela dokumen dengan beberapa cara berbeda. Misalnya, Anda dapat melihat pratinjau file di editor tanpa membuka file, Anda dapat mengelompokkan tab, menyusunnya dalam beberapa baris, dan banyak lagi.
Tip
Untuk mempelajari selengkapnya tentang cara mengelola tab di Visual Studio 2022 dan yang lebih baru, lihat posting blog berikut: Terlalu banyak tab yang terbuka? Tidak ada masalah!
Tab Pratinjau
Di tab Pratinjau , Anda dapat melihat file di editor tanpa membukanya. Anda dapat mempratinjau file dengan memilihnya di Penjelajah Solusi, selama penelusuran kesalahan saat Anda melangkah ke file, dengan Buka Definisi, dan saat Menelusuri hasil pencarian. File pratinjau muncul di tab di sisi kanan tab dokumen dengan baik. File terbuka untuk pengeditan jika Anda mengubahnya atau memilih Buka.
Grup tab
Grup tab memperluas kemampuan Anda untuk mengelola ruang kerja terbatas saat Anda bekerja dengan dua dokumen terbuka atau lebih di IDE. Anda dapat menata beberapa jendela dokumen dan jendela alat ke dalam grup tab vertikal atau horizontal dan mengacak dokumen dari satu grup tab ke grup tab lainnya.
Tab dokumen vertikal
Anda dapat mengelola tab dokumen dalam daftar vertikal di sisi kiri atau kanan editor Anda.
Baru di Visual Studio 2019 versi 16.4 dan yang lebih baru: Kami menambahkan salah satu permintaan fitur teratas, tab dokumen vertikal. Sekarang, Anda dapat mengelola tab dokumen dalam daftar vertikal di sisi kiri atau kanan editor.
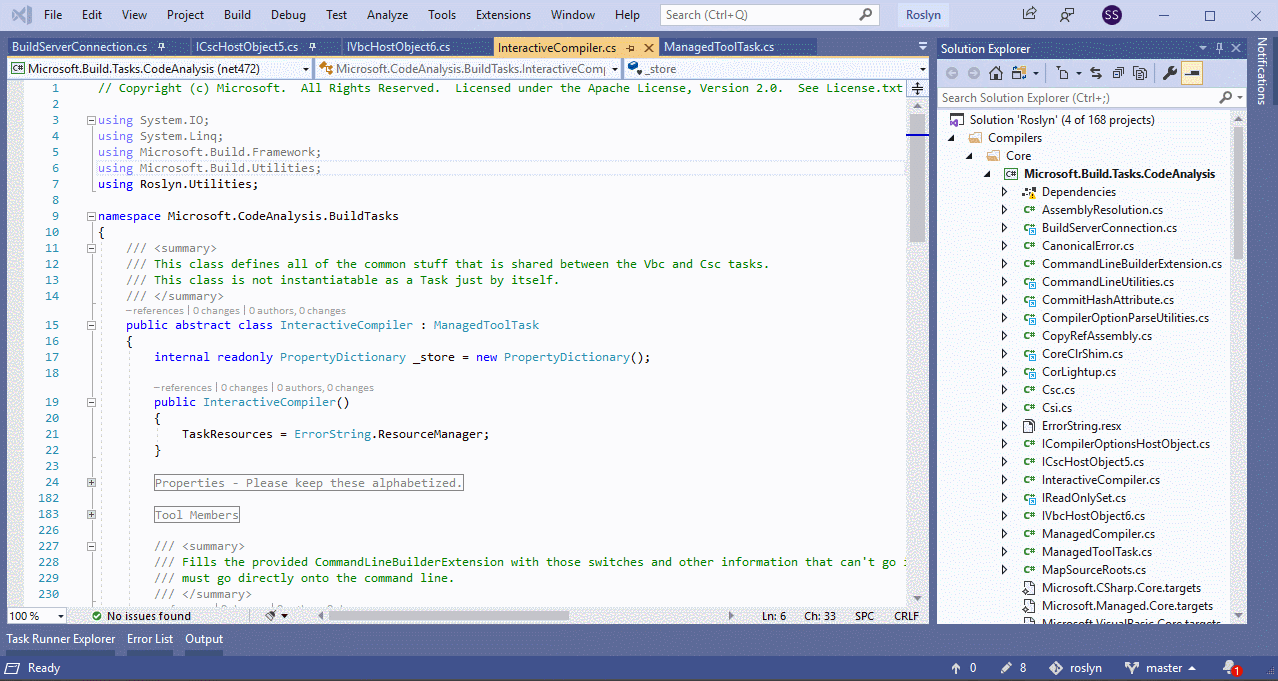
Anda bisa menerapkan tab dokumen vertikal dengan cara berikut:
Pilih Tab Lingkungan>Opsi>Alat>dan Windows dari bilah menu. Kemudian, dari kontrol tata letak tab Atur, pilih Atas, Kiri, atau Kanan dari daftar drop-down.
Klik kanan tab, pilih Atur Tata Letak Tab, lalu pilih Kiri atau Kanan. (Untuk mengembalikan tab ke posisi defaultnya, pilih Atas.)
Tab dokumen warna
Visual Studio 2022 menyertakan opsi personalisasi baru yang dapat membantu Anda membuat kode secara lebih efisien. Sekarang, Anda dapat mewarnai tab file berdasarkan proyek sehingga Anda tidak perlu berburu file yang terbuka.
Untuk menggunakan tab warna, navigasikan ke Tab Lingkungan>Opsi>Alat>dan Windows, lalu pilih Warnai tab dokumen menurut proyek.
Mewarnai tab dalam tampilan yang berbeda
Anda dapat mewarnai tab dalam tampilan vertikal dan horizontal di Editor.
Cuplikan layar berikut menunjukkan contoh tab warna dalam tampilan vertikal:
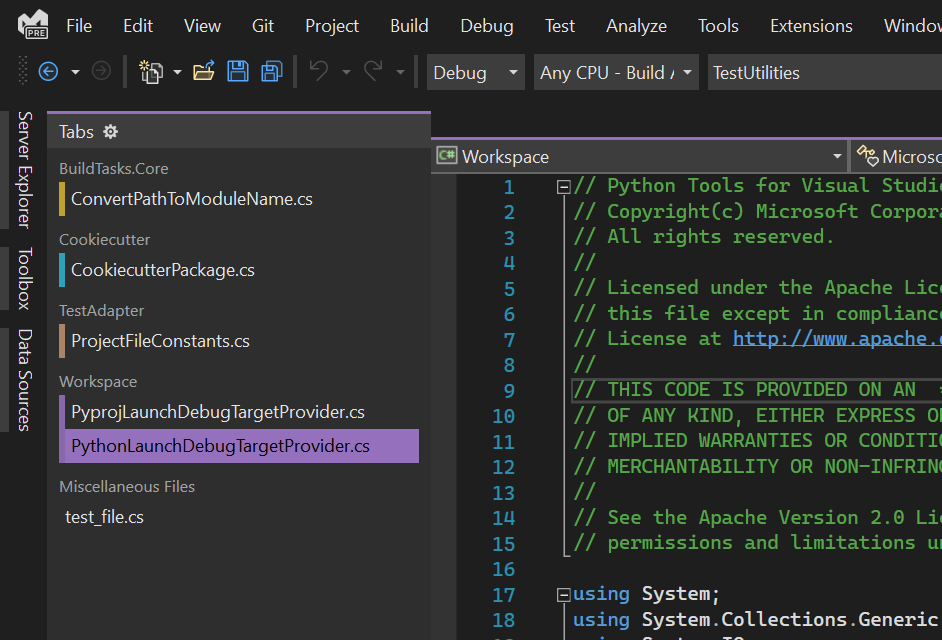
Cuplikan layar berikut ini memperlihatkan contoh tab warna dalam tampilan horizontal:
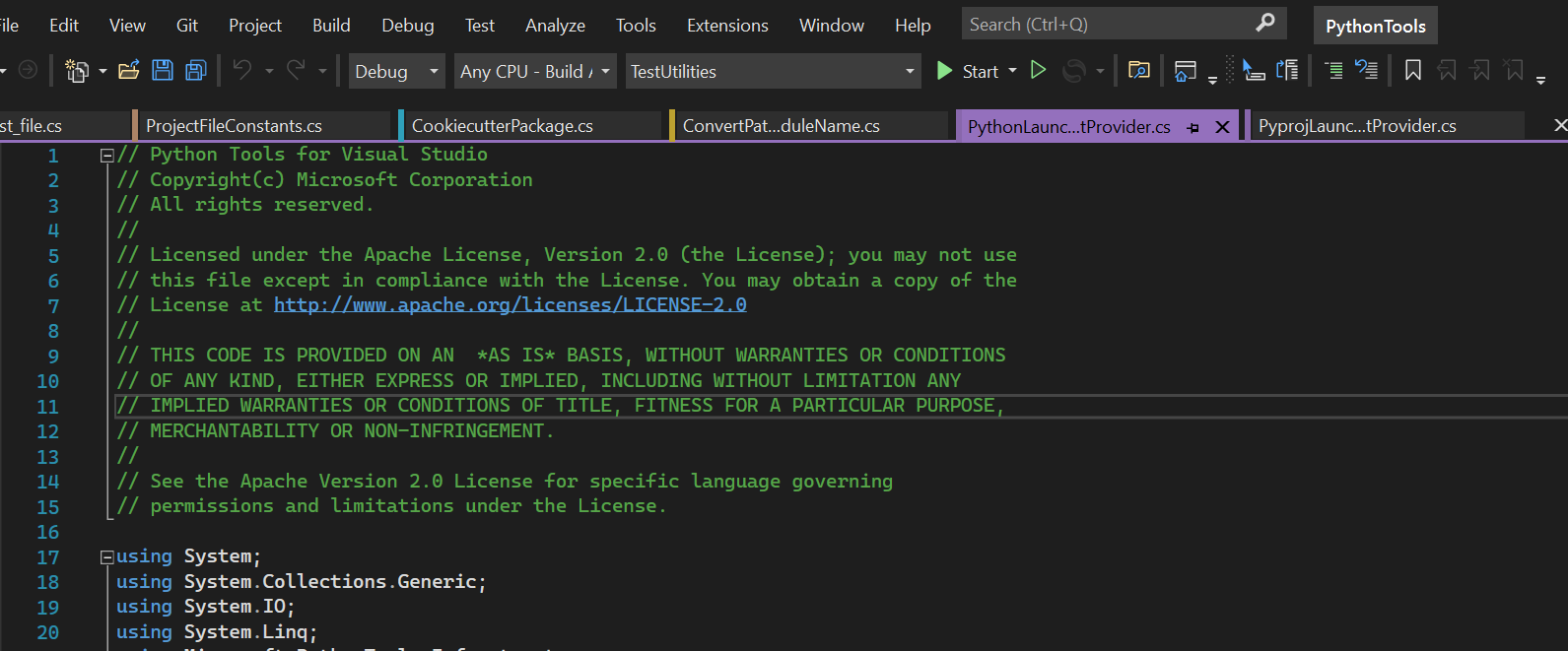
Pilih warna Anda sendiri
Anda juga dapat memilih warna tab Anda sendiri. Untuk melakukannya, klik kanan pada tab dan pilih Atur Warna Tab untuk memilih dari palet.
Cuplikan layar berikut menunjukkan contoh cara mempersonalisasi skema warna tab:
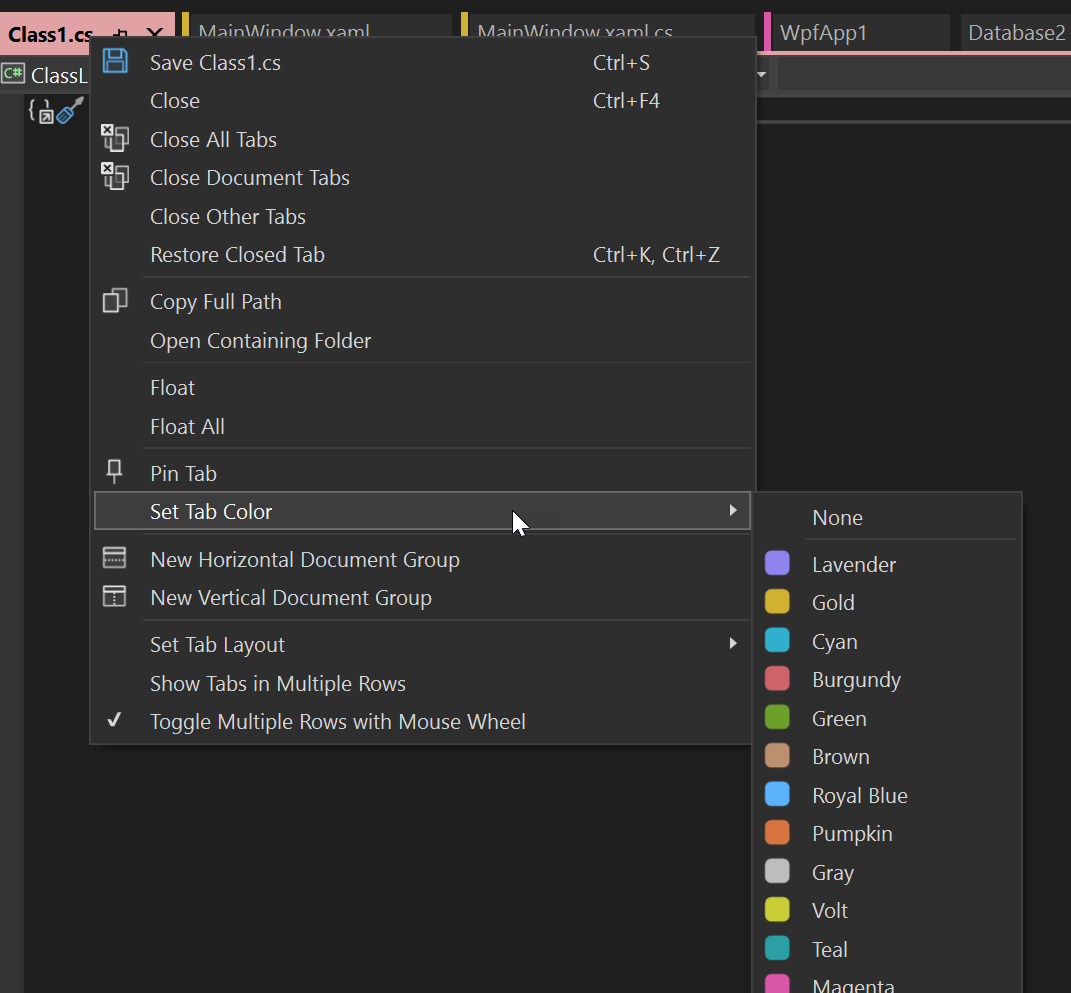
Beberapa baris tab
Kami telah menambahkan kemampuan untuk membungkus tab ke dalam beberapa baris sehingga Anda dapat membuka lebih banyak tab horizontal pada satu waktu. Tab yang disematkan muncul di baris terpisah dari tab yang tidak disematkan.
Untuk mengubah opsi ini, navigasi ke Tab Lingkungan>Opsi>Alat>dan tab Windows>Show dalam beberapa baris.
Sistem organisasi kustom
Kami telah menambahkan opsi tambahan untuk menebalkan tab aktif Anda saat ini, mengubah lebar tab Anda, dan menambahkan tombol tutup ekstra di bagian atas dokumen.
Untuk mengubah opsi ini, navigasikan ke Tab Lingkungan>Opsi>Alat>dan Windows.
Aksesibilitas yang ditingkatkan
Kami telah mengubah indikator untuk dokumen dengan perubahan yang tidak disimpan ke titik yang lebih besar dan lebih terlihat.
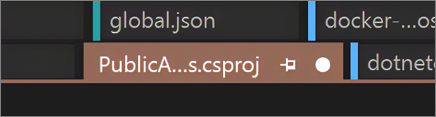
Anda dapat kembali ke tanda bintang yang sudah dikenal dengan menggunakan Tab Lingkungan>Opsi>Alat>dan Windows>Modifikasi Indikator Kotor.
Tampilkan nama dalam miring
Anda dapat menampilkan nama dokumen yang tidak terlihat dalam miring.
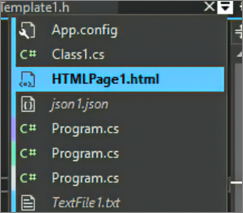
Untuk mengaktifkan opsi ini, buka Tab Lingkungan>Opsi>Alat>dan Tab Windows>Tampilkan yang tidak terlihat dalam miring di menu dropdown tab.
Memulihkan tab tertutup
Kami telah mempermudah pemulihan dokumen yang terakhir Anda buka, mirip dengan perilaku browser. Sekarang Anda dapat membuka kembali tab terakhir yang Anda tutup dengan mengklik kanan pada tab, dengan menggunakan pintasan keyboard Ctrl+K, Ctrl+Z, atau dengan menavigasi ke item menu di bawah Tab Tertutup Pemulihan Jendela.>
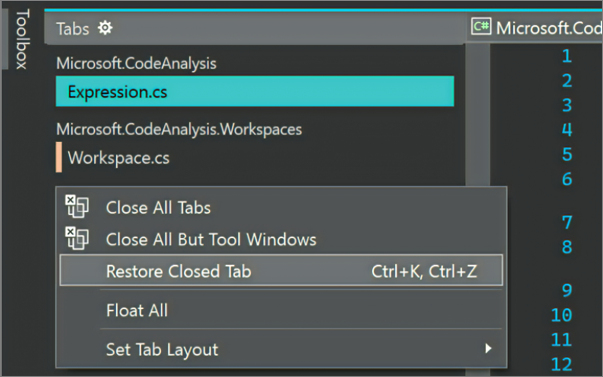
Konten terkait
Saran dan Komentar
Segera hadir: Sepanjang tahun 2024 kami akan menghentikan penggunaan GitHub Issues sebagai mekanisme umpan balik untuk konten dan menggantinya dengan sistem umpan balik baru. Untuk mengetahui informasi selengkapnya, lihat: https://aka.ms/ContentUserFeedback.
Kirim dan lihat umpan balik untuk