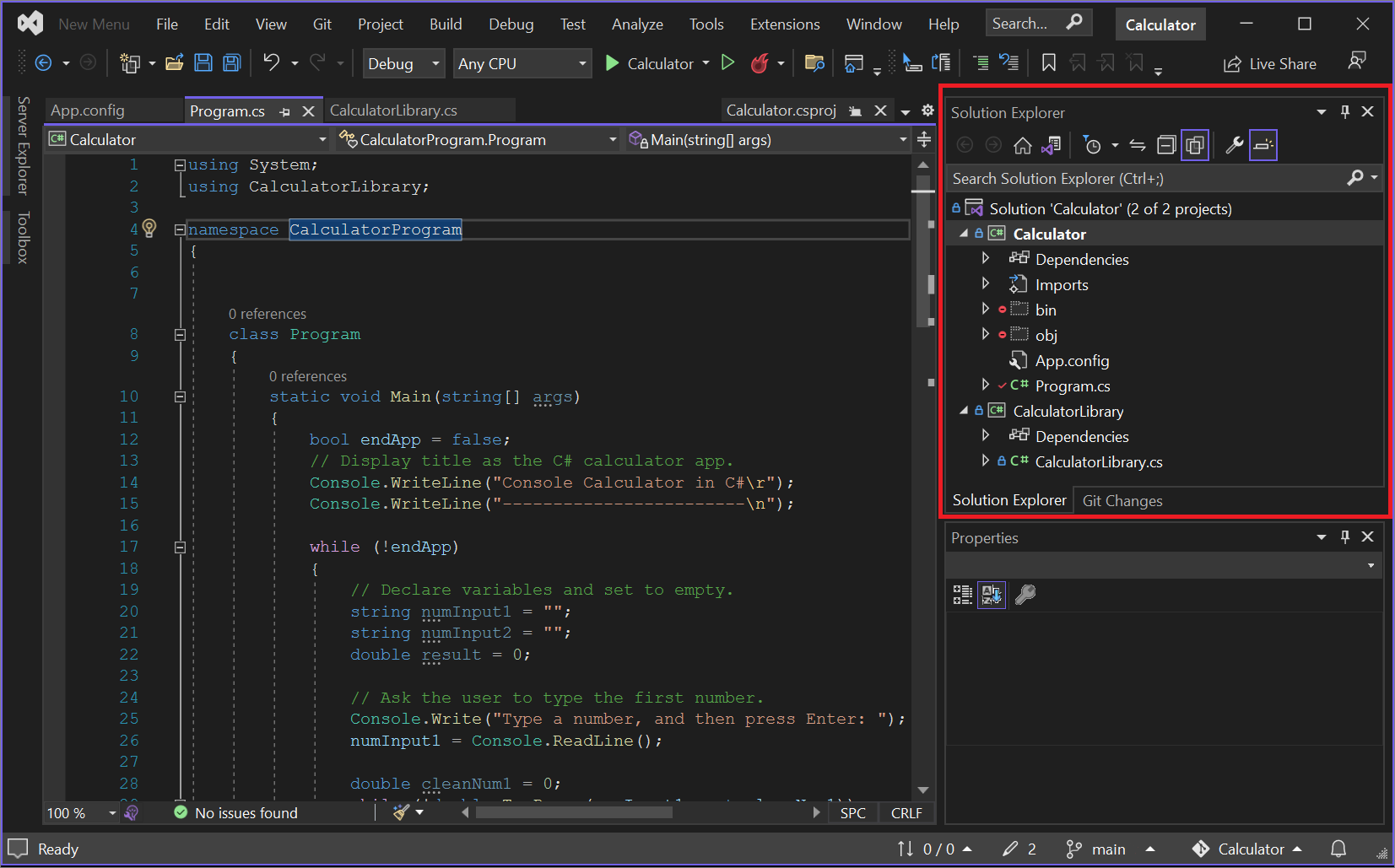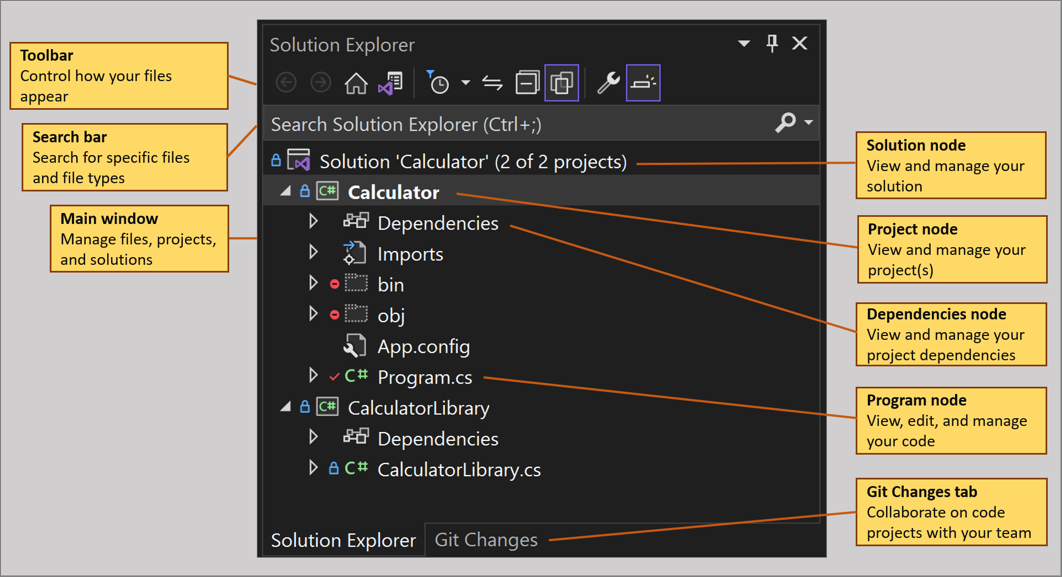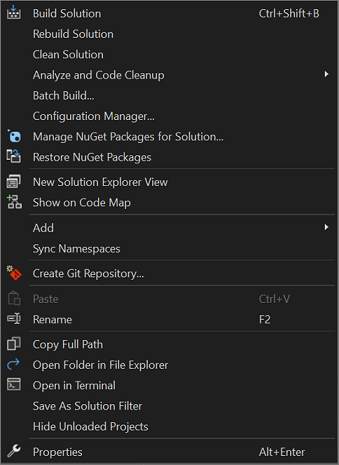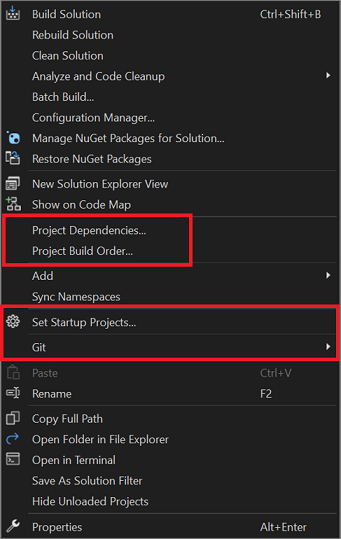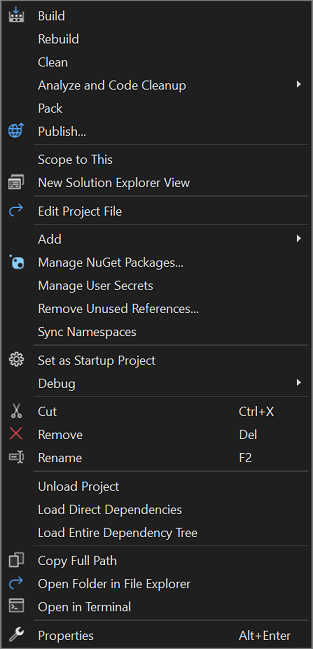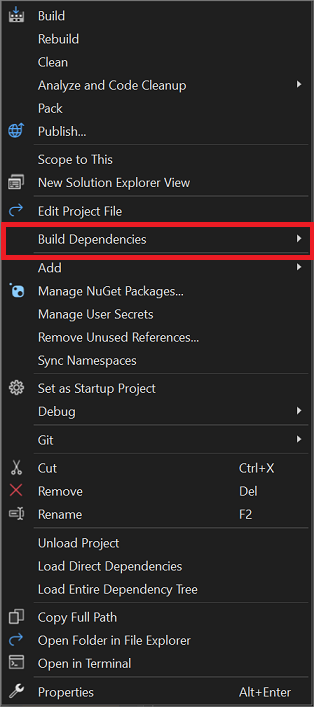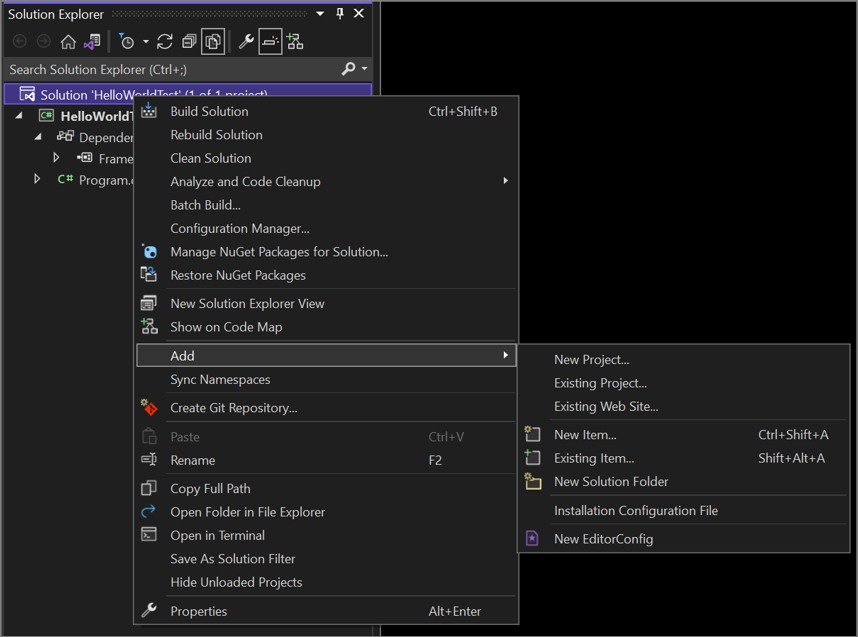Mempelajari tentang Penjelajah Solusi
Anda dapat menggunakan Penjelajah Solusi untuk mengelola proyek dan file dalam solusi. Artikel ini menjelaskan antarmuka pengguna (UI) Penjelajah Solusi secara rinci, dan cara membuka Penjelajah Solusi jika Anda secara tidak sengaja menutupnya. Artikel ini juga menjelaskan cara menggunakan menu konteks klik kanan di Penjelajah Solusi untuk menambahkan file, folder, dan elemen kode baru dengan cepat ke proyek.
Buka Penjelajah Solusi
Secara default, jendela alat Penjelajah Solusi muncul sebagai panel di sisi kanan atas lingkungan pengembangan terintegrasi (IDE) Visual Studio. Jika Anda tidak melihat jendela alat Penjelajah Solusi, Anda dapat membukanya dari bilah menu Visual Studio dengan menggunakan Tampilan> Penjelajah Solusi, atau dengan memilih Ctrl+Alt+L.
UI Penjelajah Solusi
Mari kita lihat jendela alat Penjelajah Solusi dan antarmuka penggunanya (antarmuka pengguna). Kita akan mulai dengan cuplikan layar anotasi dari solusi konsol C# terbuka yang memiliki dua proyek.
Tabel berikut ini setara dengan teks dari cuplikan layar anotasi, tetapi dengan beberapa tautan berguna yang dapat Anda gunakan untuk mempelajari lebih lanjut.
| Elemen UI | Perbuatan |
|---|---|
| Toolbar | Mengontrol bagaimana file Anda muncul |
| Bilah pencarian | Mencari file dan jenis file tertentu |
| Jendela utama | Melihat dan mengelola file, proyek, & solusi Anda |
| Node solusi | Mengelola solusi Anda |
| Simpul proyek | Mengelola proyek Anda |
| Simpul dependensi | Mengelola solusi & dependensi proyek Anda |
| Simpul program | Melihat, mengedit, dan mengelola program atau aplikasi Anda (aplikasi) |
| Tab Perubahan Git | Gunakan Git & GitHub dalam Visual Studio untuk berkolaborasi dalam proyek dengan tim Anda |
toolbar Penjelajah Solusi
Untuk melanjutkan, mari kita lihat lebih dekat toolbar di Penjelajah Solusi.

Toolbar berisi elemen UI berikut, dari kiri ke kanan:
| Elemen UI | Perbuatan |
|---|---|
| Tombol Kembali | Beralih di antara hasil pencarian |
| Tombol Teruskan | Beralih di antara hasil pencarian |
| Tombol Beranda | Kembali ke tampilan default |
| Tombol Alihkan Tampilan | Beralih antara tampilan Solusi default dan tampilan Folder opsional |
| Tombol Filter Perubahan Tertunda & menu drop-down | Menampilkan file atau file yang terbuka dengan perubahan yang tertunda |
| Tombol Sinkronkan dengan Dokumen Aktif | Menemukan file dari editor kode |
| Tombol refresh (kondisi) | Muncul hanya saat Anda memilih dependensi, seperti fungsi atau paket |
| Tombol Ciutkan Semua | Ciutkan tampilan file di jendela utama |
| Perlihatkan tombol Semua File | Menampilkan semua file, termasuk proyek yang tidak dimuat |
| Tombol Properti | Menampilkan dan mengubah pengaturan untuk file dan komponen tertentu |
| Tombol Pratinjau Item terpilih | Menampilkan file atau komponen yang dipilih di editor kode |
bilah pencarian Penjelajah Solusi
Mari kita lihat lebih dekat bilah pencarian di Penjelajah Solusi.
Anda dapat menggunakan menu dropdown di bilah pencarian dan memilih dari opsi Pencarian: Cari di dalam konten file dan Cari di dalam item eksternal, untuk mencakup pencarian Anda.
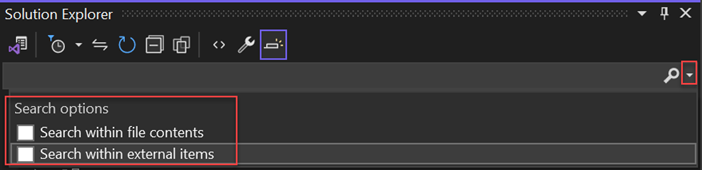
menu konteks Penjelajah Solusi
Di Penjelajah Solusi, ada beberapa opsi yang dapat Anda berinteraksi dengan menggunakan menu konteks klik kanan. Opsi khusus konteks yang muncul bergantung pada apakah Anda memilih node Solusi atau simpul Proyek .
Opsi menu simpul solusi
Cuplikan layar berikut untuk aplikasi konsol C# menunjukkan opsi menu konteks yang muncul saat Anda mengklik kanan node Solusi .
Apa yang Anda lihat di menu konteks dari simpul Solusi juga bergantung pada jenis proyek, bahasa pemrograman, atau platform Anda. Cuplikan layar berikut menyoroti opsi tambahan berikut untuk aplikasi C#: Dependensi Proyek, Urutan Build Proyek, Atur Proyek Startup, dan menu fly-out Git. Opsi tambahan ini biasanya muncul saat Anda menambahkan proyek lain ke solusi lalu menambahkannya ke repositori.
Opsi menu simpul proyek
Cuplikan layar berikut untuk aplikasi konsol C# menampilkan opsi menu konteks yang muncul saat Anda mengklik kanan simpul Proyek .
Apa yang Anda lihat di menu konteks dari simpul Proyek juga bergantung pada jenis proyek, bahasa pemrograman, atau platform Anda. Cuplikan layar berikut menyoroti opsi tambahan berikut untuk aplikasi C#: menu fly-out Build Dependensi . Opsi tambahan biasanya muncul saat Anda menambahkan proyek lain ke solusi lalu menambahkannya ke repositori.
Menu Tambahkan
Di menu konteks Penjelajah Solusi, salah satu opsi yang paling berguna adalah menu Tambahkan fly-out. Dari itu, Anda dapat menambahkan proyek lain ke solusi. Anda juga dapat menambahkan item ke proyek, dan banyak lagi.
Anda dapat melihat menu Tambahkan fly-out dari simpul Solusi , simpul Proyek , atau simpul Dependensi . Opsinya bervariasi, tergantung pada simpul mana yang Anda gunakan.
Untuk tutorial yang memanmbing Anda melalui cara menambahkan item dan proyek dengan menggunakan menu konteks di Penjelajah Solusi, lihat halaman Pengenalan proyek dan solusi.
Dialog Tambahkan Cepat
Dimulai dengan rilis Visual Studio 2022 versi 17.5 , Anda dapat menggunakan dialog Tambahkan Cepat untuk membuat file kosong atau kelas C# sederhana. Di Penjelajah Solusi, klik kanan folder atau proyek lalu pilih Tambahkan>Item Baru. Atau, jika mau, gunakan pintasan keyboard Ctrl+Shift+A .
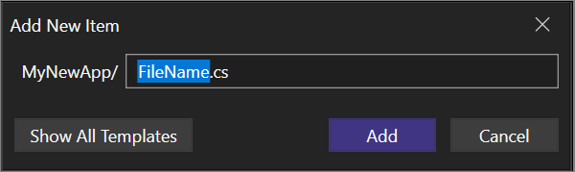
Dengan Tambahkan Cepat, Anda bisa melakukan tugas berikut.
- Tambahkan file baru tanpa menelusuri daftar templat.
Contoh: MyClass.cs - Buat folder berlapis dalam satu operasi.
Contoh: Folder1/Folder2/, Folder1/Folder2/MyFile.cs - Tambahkan file dengan ekstensi apa pun, atau tanpa ekstensi sama sekali.
Contoh: File.MyExtension, README, .gitignore- Tambahkan Cepat mengisi ekstensi default untuk Anda, tetapi Anda dapat memilih Escape (Esc) setelah Anda membuka dialog untuk menghapus kotak input dengan cepat.
- Tambahkan beberapa file pada satu waktu.
Contoh: File1.cs, File2.html , atau File.cs, File.txt.
Anda juga bisa dengan cepat beralih antara dialog Tambahkan Cepat dan dialog Item Baru. Berikut caranya.
Gunakan Perlihatkan Semua Templat untuk membuka dialog Item Baru.
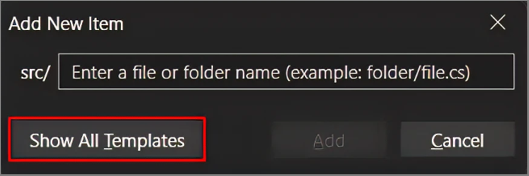
Gunakan Tampilkan Tampilan Ringkas untuk membuka dialog Tambahkan Cepat.
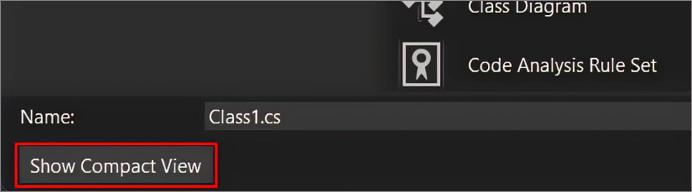
Visual Studio mengingat pilihan Anda sehingga Anda mendapatkan pengalaman yang paling sesuai dengan kebutuhan Anda. Jika Anda ingin kembali ke dialog Tambahkan Cepat default, pilih Shift+F2.
Tip
Anda dapat mengonfigurasi pintasan keyboard untuk perintah Project.AddNewItem dan perintah AddQuickFile dari Keyboard Lingkungan>Opsi>Alat.>
Alat perbandingan file
Dimulai dengan rilis Visual Studio 2022 versi 17.7, Anda sekarang dapat memilih dua file dalam Penjelajah Solusi dan membandingkannya dengan menggunakan opsi Bandingkan Dengan dan Bandingkan Terpilih yang baru.
Anda dapat membandingkan file dengan cara berikut:
- Klik kanan satu file, pilih Bandingkan Dengan... dari menu konteks, yang membuka File Explorer. Kemudian, navigasikan ke file apa pun dan pilih untuk perbandingan.
- Pilih beberapa dua file dengan menahan tombol Ctrl . Kemudian, klik kanan dan pilih Bandingkan Dipilih dari menu konteks.
Tidak peduli cara mana yang Anda pilih untuk membandingkan file Anda, alat perbandingan file harus membuatnya lebih mudah untuk membandingkan file Anda tanpa harus meninggalkan IDE Anda.
Perintah Ciutkan Semua Turunan
Juga disertakan dengan rilis Visual Studio 2022 versi 17.7 adalah perintah Ciutkan Semua Turunan . Perintah ini secara rekursif menciutkan semua simpul di bawah pilihan sehingga Anda dapat merapikan hierarki yang sangat berlapis saat Anda menavigasi struktur proyek Anda.
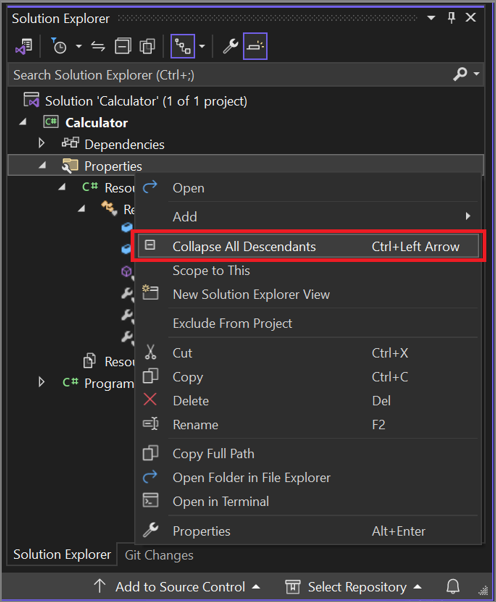
Anda dapat menemukan perintah Ciutkan Semua Turunan pada menu konteks klik kanan untuk item apa pun di Penjelajah Solusi yang memiliki turunan. Anda juga dapat menekan Panah Kiri Ctrl+untuk menggunakan perintah .
Konten terkait
Saran dan Komentar
Segera hadir: Sepanjang tahun 2024 kami akan menghentikan penggunaan GitHub Issues sebagai mekanisme umpan balik untuk konten dan menggantinya dengan sistem umpan balik baru. Untuk mengetahui informasi selengkapnya, lihat: https://aka.ms/ContentUserFeedback.
Kirim dan lihat umpan balik untuk