Memperbarui Visual Studio menggunakan tata letak offline minimal
Untuk komputer yang tidak terhubung ke internet, membuat tata letak minimal adalah cara term mudah dan tercepat untuk memperbarui instans Visual Studio offline Anda.
Alat tata letak minimal menghasilkan tata letak yang disesuaikan khusus untuk kebutuhan tim Anda. Administrator perusahaan dapat menggunakan alat ini untuk membuat tata letak pembaruan untuk sebagian besar versi Visual Studio, termasuk Visual Studio 2017. Tidak seperti tata letak Visual Studio lengkap, tata letak minimal hanya berisi paket yang diperbarui, sehingga selalu lebih kecil dan lebih cepat untuk menghasilkan dan menyebarkan. Anda selanjutnya dapat meminimalkan ukuran tata letak pembaruan dengan hanya menentukan bahasa, beban kerja, dan komponen yang diinginkan.
Cara menghasilkan tata letak minimal
Penting
Instruksi ini mengasumsikan bahwa Anda sebelumnya telah membuat dan menggunakan tata letak. Untuk informasi selengkapnya tentang cara melakukannya, lihat halaman Memperbarui penginstalan berbasis jaringan Visual Studio .
Untuk pemahaman yang lebih baik tentang siklus hidup Visual Studio, lihat halaman Siklus Hidup dan Layanan Produk Visual Studio.
Alat ini membuat tata letak pembaruan untuk Visual Studio 2017 (15.9) dan seterusnya. Tata letak dapat disebarkan ke komputer jaringan/offline untuk memperbarui instans Visual Studio. Selama pembuatan tata letak normal, semua paket untuk rilis tertentu diunduh. Pembuatan tata letak normal diperlukan untuk memperbaiki, menghapus instalasi, dan operasi standar lainnya pada instans Visual Studio. Tata letak minimal hanya mengunduh paket yang diperbarui, sehingga lebih kecil dan lebih mudah disalin ke komputer offline.
Menginstal alat tata letak minimal
Pertama, unduh alat tata letak minimal yang terletak di sini. Pastikan untuk memilih Simpan saat diminta, lalu pilih Jalankan.

Selanjutnya, terima perintah Kontrol Akun Pengguna dengan mengklik Ya.
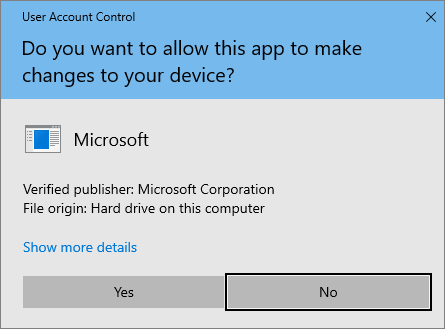
Alat tata letak minimal akan diinstal ke
C:\Program Files (x86)\Microsoft Visual Studio\MinimalLayout.
Cara menggunakan alat tata letak minimal
MinimalLayout.exe menggunakan perintah dan opsi berikut untuk menghasilkan tata letak. Setidaknya satu perintah diperlukan untuk menjalankan alat. Berikut adalah cara Anda menjalankan alat ini:
MinimalLayout.exe [command] <options>...
Perintah
Pratinjau: Gunakan perintah ini untuk mempratinjau berapa banyak paket yang akan diunduh, dan total ruang yang digunakan untuk membuat tata letak ini.
Hasilkan: Gunakan perintah ini untuk menghasilkan tata letak minimal untuk memperbarui Visual Studio.
Regenerasi: Gunakan perintah ini untuk meregenerasi tata letak menggunakan file respons tata letak minimal yang ada. Setiap tata letak minimal menghasilkan
MinimalLayout.jsonfile respons, yang berisi parameter input tata letak minimal asli. Anda dapat menggunakan perintah Regenerasi danMinimalLayout.jsonfile respons untuk meregenerasi tata letak minimal. Ini berguna jika Anda ingin membuat tata letak minimal untuk pembaruan Visual Studio baru berdasarkan file respons tata letak minimal sebelumnya.Untuk perintah ini,
MinimalLayout.jsonjalur file dari tata letak yang sudah dihasilkan diperlukan.MinimalLayout.exe regenerate --filePath C:\MinimalLayout\MinimalLayout.jsonVerifikasi: Gunakan perintah ini untuk menentukan apakah folder tata letak rusak.
Perbaikan: Gunakan perintah ini untuk memperbaiki folder tata letak yang rusak, termasuk mengganti paket yang hilang dari folder tata letak.
Opsi
| Opsi | Deskripsi | Diperlukan/Opsional | Contoh |
|---|---|---|---|
| --targetLocation <dir> | Menentukan direktori untuk membuat tata letak offline minimal. | Wajib | --targetLocation c:\VSLayout\ |
| Versi --baseVersion <> | Tata letak offline minimal akan dihasilkan dimulai dengan versi ini. | Wajib | --baseVersion 16.4.0 |
| Versi --targetVersion <> | Tata letak offline minimal akan dihasilkan hingga dan termasuk versi ini. | Wajib | --targetVersion 16.4.4 |
| --Bahasa | Menentukan bahasa yang akan disertakan dalam tata letak offline minimal. Beberapa nilai dapat ditentukan, dipisahkan oleh spasi. | Wajib | --languages en-US fr-FR |
| --productIds <satu atau beberapa ID produk> | ID produk tempat tata letak offline minimal akan dihasilkan, dipisahkan oleh koma.
|
Wajib | --productIds Microsoft.VisualStudio.Product.Enterprise,Microsoft.VisualStudio.Product.Professional |
| --filePath | Jalur file file MinimalLayout.json dari tata letak yang sudah dibuat. Opsi ini hanya digunakan dengan perintah Regenerasi. | Diperlukan untuk perintah Regenerasi | --filePath C:\VSLayout\minimalLayout.json Perhatikan bahwa perintah Regenerasi hanya mengambil --filePath sebagai opsi. |
| --add <satu atau beberapa beban kerja atau ID komponen> | Menentukan satu atau beberapa beban kerja atau ID komponen yang akan ditambahkan. Komponen tambahan dapat ditambahkan secara global menggunakan --includeRecommended dan/atau –-includeOptional. Beberapa beban kerja atau ID komponen dapat ditentukan, dipisahkan oleh spasi. |
Opsional | --add Microsoft.VisualStudio.Workload.ManagedDesktop Microsoft.VisualStudio.Workload.NetWeb Component.GitHub.VisualStudio |
| --includeRecommended | Termasuk komponen yang direkomendasikan untuk beban kerja apa pun yang diinstal, tetapi bukan komponen opsional. | Opsional | Untuk beban kerja tertentu: --add Microsoft.VisualStudio.Workload. ManagedDesktop; includeRecommended Untuk menerapkan ke semua beban kerja: --includeRecommended |
| --includeOptional | Termasuk komponen opsional untuk beban kerja apa pun yang diinstal, termasuk komponen yang direkomendasikan. | Opsional | Untuk beban kerja tertentu: --add Microsoft.VisualStudio.Workload. ManagedDesktop; includeOptional Untuk menerapkan ke semua beban kerja: --includeOptional |
Menghasilkan tata letak minimal
Penting
Instruksi ini mengasumsikan bahwa Anda sebelumnya telah membuat tata letak penginstalan jaringan. Untuk informasi selengkapnya tentang cara melakukannya, lihat halaman Membuat penginstalan jaringan Visual Studio .
Buat tata letak minimal menggunakan perintah hasilkan untuk rentang versi yang Anda tentukan. Anda juga perlu mengetahui productId, bahasa, dan beban kerja tertentu yang diperlukan. Tata letak minimal ini akan memperbarui instans Visual Studio apa pun dari versi dasar hingga dan termasuk versi target.
Sebelum membuat tata letak, Anda dapat mengetahui ukuran total unduhan dan jumlah paket yang disertakan dengan menggunakan perintah pratinjau . Perintah ini mengambil opsi yang sama dengan perintah hasilkan , dan detailnya ditulis ke konsol.
Mari kita telusuri beberapa contoh cara mempratinjau, menghasilkan, dan meregenerasi tata letak minimal:
Pertama, berikut adalah contoh cara mempratinjau tata letak untuk Visual Studio Enterprise versi 16.4.0 hingga 16.4.4 hanya untuk bahasa Inggris.
MinimalLayout.exe preview --targetLocation c:\VSLayout\ --productIds Microsoft.VisualStudio.Product.Enterprise --baseVersion 16.4.0 --targetVersion 16.4.4 --languages en-USBerikut cara menghasilkan tata letak yang sama dengan satu beban kerja.
MinimalLayout.exe generate --targetLocation c:\VSLayout\ --productIds Microsoft.VisualStudio.Product.Enterprise --baseVersion 16.4.0 --targetVersion 16.4.4 --add Microsoft.VisualStudio.Workload.ManagedDesktop;includeOptional --languages en-USDan berikut cara meregenerasi tata letak offline minimal menggunakan file respons yang ada.
MinimalLayout.exe regenerate --filepath c:\VSLayout\MinimalLayout.json
Beberapa contoh lain menggunakan perintah hasilkan:
Berikut cara menambahkan beban kerja tambahan, dan hanya menyertakan paket yang direkomendasikan.
MinimalLayout.exe generate --targetLocation c:\VSLayout\ --productIds Microsoft.VisualStudio.Product.Professional --baseVersion 16.4.0 --targetVersion 16.4.4 --add Microsoft.VisualStudio.Workload.ManagedDesktop Microsoft.VisualStudio.Workload.NetWeb;includeRecommended --languages en-USAnda juga dapat menghasilkan tata letak offline minimal yang mendukung beberapa produk.
MinimalLayout.exe generate --targetLocation c:\VSLayout\ --productIds Microsoft.VisualStudio.Product.Enterprise,Microsoft.VisualStudio.Product.Professional --baseVersion 16.4.0 --targetVersion 16.4.4 --languages en-USDan akhirnya, berikut adalah bagaimana Anda akan menyertakan beberapa bahasa dalam tata letak minimal Anda.
MinimalLayout.exe generate --targetLocation c:\VSLayout\ --productIds Microsoft.VisualStudio.Product.Enterprise --baseVersion 16.4.0 --targetVersion 16.4.4 --add Microsoft.VisualStudio.Workload.ManagedDesktop;includeOptional --languages en-US fr-FR
Cara mempertahankan tata letak minimal
Gunakan perintah verifikasi dan perbaiki untuk mempertahankan tata letak minimal Anda setelah dibuat. Perintah verifikasi menentukan apakah ada paket yang rusak atau hilang dalam tata letak minimal. Jika Anda mengalami masalah setelah menjalankan perintah verifikasi , gunakan perintah perbaikan untuk memperbaiki paket yang hilang atau rusak.
Berikut cara memverifikasi apakah tata letak memiliki paket yang rusak atau hilang:
MinimalLayout.exe Verify --targetLocation c:\VSLayout\ --productIds Microsoft.VisualStudio.Product.Enterprise --baseVersion 16.4.0 --targetVersion 16.4.4 --add Microsoft.VisualStudio.Workload.ManagedDesktop --includeRecommended --languages en-USDan berikut cara memperbaiki tata letak tersebut:
MinimalLayout.exe fix --targetLocation C:\VSLayout\ --productIds Microsoft.VisualStudio.Product.Enterprise --baseVersion 16.4.0 --targetVersion 16.4.4 --add Microsoft.VisualStudio.Workload.ManagedDesktop;includeRecommended --languages en-US
Catatan
Tata letak ini tidak dapat digunakan untuk memperbaiki penginstalan Visual Studio. Untuk memperbaiki instans Visual Studio yang sudah ada, lihat Memperbaiki Visual Studio.
Cara menggunakan tata letak offline minimal untuk memperbarui penginstalan Visual Studio yang ada
Setelah menghasilkan tata letak minimal, Anda dapat menyalin seluruh folder tata letak minimal ke komputer klien. Ini diperlukan jika komputer tidak memiliki akses ke folder tata letak minimal di lokasi aslinya.
Navigasi ke folder dan identifikasi nama aplikasi bootstrapper. Nama aplikasi bootstrapper tergantung pada nilai ProductId yang ditentukan saat menghasilkan tata letak minimal. Lihat tabel di bawah ini untuk contoh umum.
| Nilai ProductId | Nama aplikasi |
|---|---|
| Microsoft.VisualStudio.Product.Enterprise | vs_enterprise.exe |
| Microsoft.VisualStudio.Product.Professional | vs_professional.exe |
| Microsoft.VisualStudio.Product.BuildTools | vs_buildtools.exe |
Pembaruan diterapkan ke instans Visual Studio dalam dua langkah. Mulailah dengan memperbarui Alat Penginstal Visual Studio, lalu perbarui Visual Studio.
Memperbarui Alat Penginstal Visual Studio
Jalankan perintah berikut, ganti
vs_enterprise.exedengan nama aplikasi bootstrapper yang benar jika perlu.vs_enterprise.exe --quiet --update --offline C:\VSLayout\vs_installer.opcMemperbarui aplikasi Visual Studio
Untuk memperbarui Visual Studio, Anda perlu menentukan installPath instans Visual Studio yang ingin Anda perbarui. Jika beberapa instans Visual Studio diinstal, masing-masing perlu diperbarui secara terpisah. Kami sangat menyarankan Anda menentukan
–noWebopsi dengan perintah pembaruan untuk mencegah penginstalan komponen yang tidak berada dalam tata letak minimal. Hal ini mencegah Anda meninggalkan Visual Studio dalam status tidak dapat digunakan.Jalankan perintah berikut, ganti parameter baris perintah installPath dengan tepat. Pastikan untuk menggunakan nama aplikasi bootstrapper yang benar juga.
vs_enterprise.exe update --noWeb --quiet --installpath "C:\Program Files (x86)\Microsoft Visual Studio\2019\Enterprise"
Memperbarui Alat Penginstal Visual Studio
Jalankan perintah berikut, ganti
vs_enterprise.exedengan nama aplikasi bootstrapper yang benar jika perlu.vs_enterprise.exe --quiet --update --offline C:\VSLayout\vs_installer.opcMemperbarui aplikasi Visual Studio
Untuk memperbarui Visual Studio, Anda perlu menentukan installPath instans Visual Studio yang ingin Anda perbarui. Jika beberapa instans Visual Studio diinstal, masing-masing perlu diperbarui secara terpisah. Kami sangat menyarankan Anda menentukan
–noWebopsi dengan perintah pembaruan untuk mencegah penginstalan komponen yang tidak berada dalam tata letak minimal. Hal ini mencegah Anda meninggalkan Visual Studio dalam status tidak dapat digunakan.Jalankan perintah berikut, ganti parameter baris perintah installPath dengan tepat. Pastikan untuk menggunakan nama aplikasi bootstrapper yang benar juga.
vs_enterprise.exe update --noWeb --quiet --installpath "C:\Program Files\Microsoft Visual Studio\2022\Enterprise"
Dukungan atau pemecahan masalah
Kadang-kadang, hal-hal bisa salah. Jika penginstalan Visual Studio Anda gagal, lihat Memecahkan masalah penginstalan dan peningkatan Visual Studio untuk panduan langkah demi langkah.
Berikut adalah beberapa opsi dukungan lainnya:
- Kami menawarkan opsi dukungan obrolan penginstalan (hanya bahasa Inggris) untuk masalah terkait penginstalan.
- Laporkan masalah produk kepada kami melalui alat Laporkan Masalah yang muncul baik di Penginstal Visual Studio maupun di Ide Visual Studio. Jika Anda adalah Administrator TI dan belum menginstal Visual Studio, Anda dapat mengirimkan umpan balik Admin TI di sini.
- Sarankan fitur, lacak masalah produk, dan temukan jawaban di Komunitas Pengembang Visual Studio.
Konten terkait
- Pasang Visual Studio
- Panduan administrator Visual Studio
- Menggunakan parameter baris perintah untuk menginstal Visual Studio
- Alat untuk mendeteksi dan mengelola instans Visual Studio
- Cara menentukan pengaturan dalam file respons
- Mengontrol pembaruan untuk penyebaran Visual Studio berbasis jaringan
- Visual Studio siklus hidup dan layanan produk
Saran dan Komentar
Segera hadir: Sepanjang tahun 2024 kami akan menghentikan penggunaan GitHub Issues sebagai mekanisme umpan balik untuk konten dan menggantinya dengan sistem umpan balik baru. Untuk mengetahui informasi selengkapnya, lihat: https://aka.ms/ContentUserFeedback.
Kirim dan lihat umpan balik untuk