Pertama-tama lihat ide Visual Studio
Dalam pengenalan 5-10 menit ini ke lingkungan pengembangan terintegrasi Visual Studio (IDE), kami mengikuti tur beberapa jendela, menu, dan fitur UI lainnya.
Jika Anda belum menginstal Visual Studio, buka halaman unduhan Visual Studio untuk menginstalnya secara gratis.
Jendela Mulai
Hal pertama yang Anda lihat setelah meluncurkan Visual Studio adalah jendela mulai. Jendela mulai dirancang untuk membantu Anda "mendapatkan kode" lebih cepat. Ini memiliki opsi untuk menutup atau memeriksa kode, membuka proyek atau solusi yang ada, membuat proyek baru, atau hanya membuka folder yang berisi beberapa file kode.


Jika ini pertama kalinya Anda menggunakan Visual Studio, daftar proyek terbaru Anda akan kosong.
Jika Anda bekerja dengan basis kode berbasis non-MSBuild, gunakan opsi Buka folder lokal untuk membuka kode Anda di Visual Studio. Untuk informasi selengkapnya, lihat Mengembangkan kode di Visual Studio tanpa proyek atau solusi. Jika tidak, Anda dapat membuat proyek baru atau mengkloning proyek dari penyedia sumber seperti GitHub atau Azure DevOps.
Opsi Lanjutkan tanpa kode hanya membuka lingkungan pengembangan Visual Studio tanpa proyek atau kode tertentu yang dimuat. Anda dapat memilih opsi ini untuk bergabung dengan sesi Berbagi Langsung atau melampirkan ke proses untuk penelusuran kesalahan. Anda juga dapat menekan Esc untuk menutup jendela mulai dan membuka IDE.
Membuat proyek
Untuk terus menjelajahi fitur Visual Studio, mari buat proyek baru.
Pada jendela mulai, pilih Buat proyek baru, lalu di jenis kotak pencarian di javascript atau typescript untuk memfilter daftar jenis proyek ke yang berisi "javascript" atau "typescript" dalam nama atau jenis bahasa mereka.
Visual Studio menyediakan berbagai macam templat proyek yang membantu Anda memulai pengodean dengan cepat.


- Pilih templat proyek Aplikasi JavaScript Express dan klik Berikutnya.
- Pilih templat proyek Aplikasi Web Node.js Kosong dan klik Berikutnya.
Dalam kotak dialog Konfigurasi proyek baru Anda yang muncul, terima nama proyek default dan pilih Buat.
Proyek dibuat. Di panel kanan, pilih app.js untuk membuka file di jendela Editor . Editor menampilkan konten file, dan merupakan tempat Anda melakukan sebagian besar pekerjaan pengkodan di Visual Studio.

Proyek dibuat dan file bernama server.js terbuka di jendela Editor. Editor menampilkan konten file, dan merupakan tempat Anda melakukan sebagian besar pekerjaan pengkodan di Visual Studio.

Penjelajah Solusi
Penjelajah Solusi, yang biasanya berada di sisi kanan Visual Studio, menunjukkan representasi grafis dari hierarki file dan folder di folder proyek, solusi, atau kode Anda. Anda dapat menelusuri hierarki dan menavigasi ke file di Penjelajah Solusi.


Menu
Bilah menu di bagian atas Visual Studio mengelompokkan perintah ke dalam kategori. Misalnya, menu Proyek berisi perintah yang terkait dengan proyek tempat Anda bekerja. Pada menu Alat, Anda dapat menyesuaikan cara Visual Studio berulah berperilaku dengan memilih Opsi, atau menambahkan fitur ke penginstalan Anda dengan memilih Dapatkan Alat dan Fitur.


Mari kita buka jendela Daftar Kesalahan dengan memilih menu Tampilan, lalu Daftar Kesalahan.
Daftar Kesalahan
Daftar Kesalahan memperlihatkan kesalahan, peringatan, dan pesan mengenai status kode Anda saat ini. Jika terdapat kesalahan (seperti tanda kurung kurawal atau titik koma yang hilang) dalam file Anda, atau di mana pun dalam proyek Anda, kesalahan tersebut akan dicantumkan di sini.

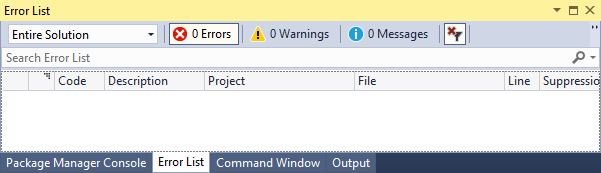
Jendela output
Jendela Output menunjukkan pesan output dari membangun proyek Anda dan dari penyedia kontrol sumber Anda.
Mari kita buat proyek untuk melihat beberapa output build. Dari menu Build, pilih Build Solution. Jendela Output secara otomatis mendapatkan fokus dan menampilkan pesan build yang berhasil.


Kotak pencarian
Kotak pencarian adalah cara cepat dan mudah untuk melakukan hampir semua hal di Visual Studio. Anda dapat memasukkan beberapa teks yang terkait dengan apa yang ingin Anda lakukan, dan kotak pencarian akan menampilkan daftar opsi yang berkaitan dengan teks tersebut. Misalnya, bayangkan Anda ingin meningkatkan verbositas output build untuk menampilkan detail tambahan tentang apa yang sebenarnya dilakukan build. Inilah cara yang dapat Anda lakukan:
Jika Anda tidak melihat kotak pencarian, tekan Ctrl + Q untuk membukanya.
Ketik verbositas ke dalam kotak pencarian. Dari hasil yang ditampilkan, pilih Proyek dan Solusi --> Bangun dan Jalankan.


Kotak dialog Opsi terbuka ke halaman opsi Bangun dan Jalankan.
Di bawah Verbositas output build proyek MSBuild, pilih Normal, lalu klik OKE.
Bangun proyek lagi dengan mengklik kanan proyek di Penjelajah Solusi dan memilih Bangun ulang dari menu konteks.
Kali ini jendela Output menunjukkan lebih banyak pengelogan verbose dari proses build.


Menu Kirim Umpan Balik
Jika Anda mengalami masalah saat menggunakan Visual Studio, atau jika Anda memiliki saran tentang cara meningkatkan produk, Anda dapat menggunakan menu Kirim Umpan Balik di bagian atas jendela Visual Studio.


Langkah berikutnya
Kami hanya melihat beberapa fitur Visual Studio untuk berkenalan dengan antarmuka pengguna. Untuk menjelajahi lebih lanjut: