Fitur Visual Studio
Artikel ini menjelaskan fitur untuk pengembang berpengalaman, atau pengembang yang sudah terbiasa dengan Visual Studio. Untuk pengenalan dasar Visual Studio, lihat gambaran umum Visual Studio IDE.
Penginstalan modular
Di alat penginstal modular Visual Studio, Anda memilih dan menginstal beban kerja yang Anda inginkan. Beban kerja adalah grup fitur yang perlu dikerjakan oleh bahasa atau platform pemrograman. Strategi modular ini membantu menjaga jejak penginstalan Visual Studio lebih kecil, sehingga menginstal dan memperbarui lebih cepat.
Jika Anda belum menginstal Visual Studio, buka halaman pengunduhan Visual Studio untuk menginstalnya secara gratis.
Untuk mempelajari selengkapnya tentang menyiapkan Visual Studio di sistem Anda, lihat Menginstal Visual Studio.
Membuat aplikasi Azure dengan dukungan cloud
Visual Studio memiliki serangkaian alat untuk membuat aplikasi berkemampuan cloud Microsoft Azure dengan mudah. Anda dapat mengonfigurasi, membangun, men-debug, mengemas, dan menyebarkan aplikasi dan layanan Azure langsung dari lingkungan pengembangan terintegrasi (IDE) Visual Studio. Untuk mendapatkan alat Azure dan templat proyek, pilih beban kerja pengembangan Azure saat Anda menginstal Visual Studio.
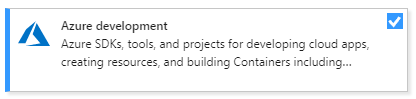
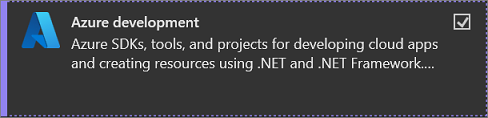
Di Visual Studio, gunakan Cloud Explorer untuk melihat dan mengelola sumber daya cloud berbasis Azure Anda. Sumber daya cloud mungkin mencakup komputer virtual (VM), tabel, dan database SQL. Cloud Explorer memperlihatkan sumber daya Azure di semua akun di bawah langganan Azure tempat Anda masuk. Jika operasi memerlukan portal Azure, Cloud Explorer memiliki tautan ke tempat di portal yang harus Anda buka.
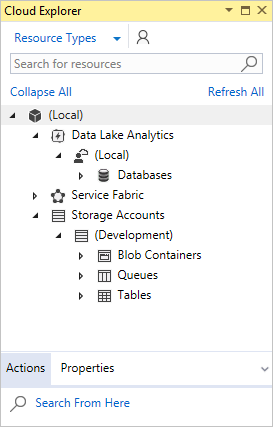
Penting
Jendela Cloud Explorer dihentikan di Visual Studio 2022. Untuk informasi selengkapnya, lihat Mengelola sumber daya yang terkait dengan akun Azure Anda di Visual Studio Cloud Explorer.
Gunakan portal Azure untuk mengakses sumber daya Azure seperlunya. Anda dapat terus menggunakan simpul Azure Server Explorer di versi Visual Studio sebelumnya.
Anda dapat menggunakan layanan Azure untuk aplikasi Anda dengan menambahkan Koneksi ed Services, seperti:
- Layanan tersambung Active Directory, untuk menggunakan akun MICROSOFT Entra ID (MICROSOFT Entra ID) untuk menyambungkan ke aplikasi web
- Layanan terhubung Azure Storage untuk penyimpanan blob, antrean, dan tabel
- Layanan terhubung Key Vault untuk mengelola rahasia untuk aplikasi web
Layanan Koneksi yang tersedia bergantung pada jenis proyek Anda. Tambahkan layanan dengan mengklik kanan proyek di Penjelajah Solusi dan memilih Tambahkan> Koneksi Layanan.
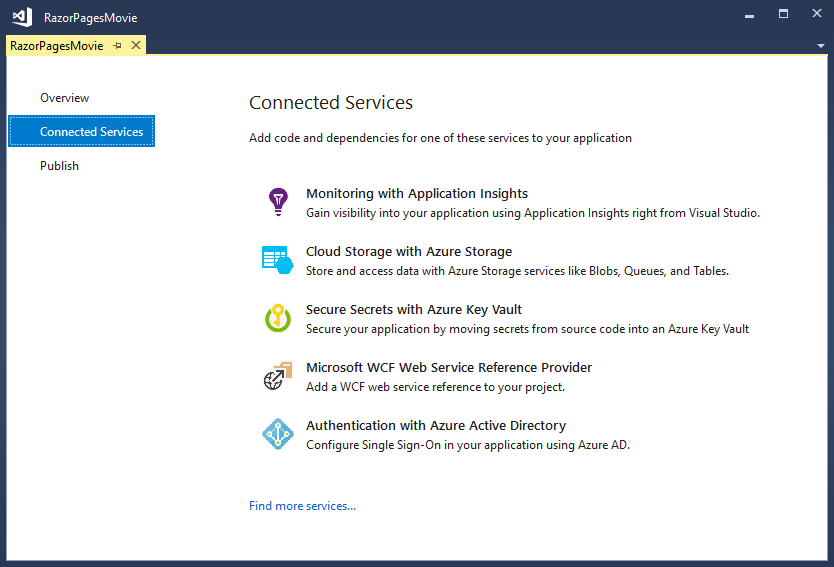
Pada layar Koneksi ed Services, pilih tautan atau tanda plus untuk Menambahkan dependensi layanan. Pada layar Tambahkan dependensi, pilih layanan yang ingin Anda tambahkan, dan ikuti layar untuk menyambungkan ke langganan dan layanan Azure Anda.
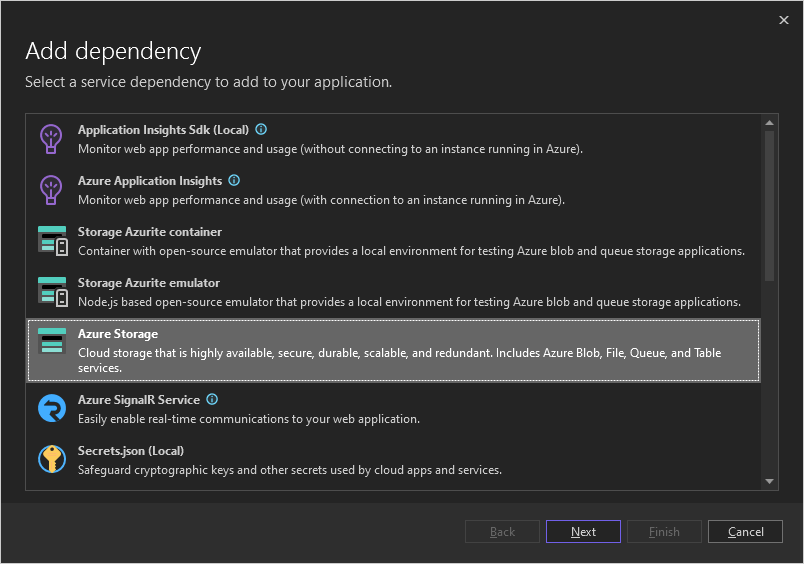
Untuk informasi selengkapnya, lihat Pindah ke cloud Dengan Visual Studio dan Azure.
Membuat aplikasi web
Visual Studio dapat membantu Anda menulis aplikasi untuk web. Anda dapat membuat aplikasi web dengan menggunakan ASP.NET, Node.js, Python, JavaScript, dan TypeScript. Visual Studio mendukung banyak kerangka kerja web, seperti Angular, jQuery, dan Express.
ASP.NET Core dan .NET Core berjalan pada sistem operasi Windows, Mac, dan Linux. ASP.NET Core adalah pembaruan utama untuk MVC, WebAPI, dan SignalR. ASP.NET Core dirancang dari bawah ke atas untuk menyediakan tumpukan .NET yang ramping dan dapat disusun untuk membangun aplikasi dan layanan web berbasis cloud modern.
Untuk informasi selengkapnya, lihat Alat web modern.
Membangun aplikasi dan game lintas platform
Visual Studio dapat membuat aplikasi dan game untuk macOS, Linux, dan Windows, dan untuk Android, iOS, dan perangkat seluler lainnya. Dengan Visual Studio, Anda dapat membuat:
Aplikasi .NET Core yang berjalan di Windows, macOS, dan Linux.
Aplikasi seluler untuk iOS, Android, dan Windows di C# dan F# dengan menggunakan Xamarin.
Game 2D dan 3D di C# dengan menggunakan Alat Visual Studio untuk Unity.
Aplikasi C++ asli untuk perangkat iOS, Android, dan Windows. Bagikan kode umum di pustaka iOS, Android, dan Windows dengan menggunakan C++ untuk pengembangan lintas platform.
Menyambungkan ke database
Server Explorer membantu Anda menelusuri dan mengelola instans dan aset server secara lokal, jarak jauh, dan di Azure, Microsoft 365, Salesforce.com, dan situs web. Untuk membuka Server Explorer, pilih Tampilkan>Penjelajah Server. Untuk informasi selengkapnya tentang menggunakan Server Explorer, lihat Menambahkan koneksi baru.
SQL Server Object Explorer menyediakan tampilan objek database Anda, mirip dengan SQL Server Management Studio. Dengan SQL Server Object Explorer, Anda dapat melakukan administrasi database tugas ringan dan pekerjaan desain. Contohnya termasuk mengedit data tabel, membandingkan skema, dan menjalankan kueri dengan menggunakan menu kontekstual.
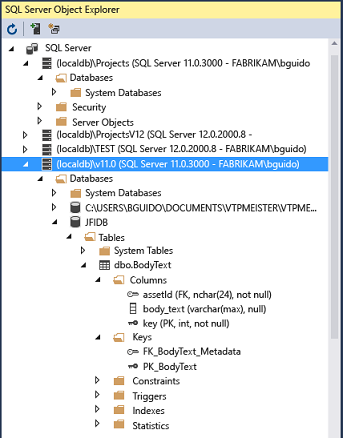
Untuk membuka SQL Server Object Explorer, pilih ikonnya di bagian atas jendela Server Explorer, atau pilih Tampilkan>SQL Server Object Explorer dari menu atas Visual Studio.
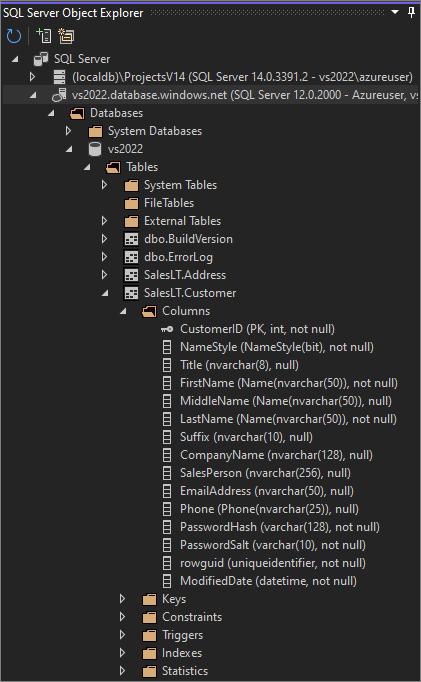
SQL Server Data Tools (SSDT) adalah lingkungan pengembangan yang kuat untuk SQL Server, Azure SQL Database, dan Azure SQL Data Warehouse. Dengan SSDT, Anda dapat membuat, men-debug, memelihara, dan merefaktor database. Anda dapat bekerja dengan proyek database, atau langsung dengan instans database yang terhubung secara lokal atau di luar lokal. Untuk mendapatkan SSDT, gunakan Alat Penginstal Visual Studio untuk menginstal penyimpanan Data dan memproses beban kerja.
Men-debug, menguji, dan meningkatkan kode Anda
Ketika Anda menulis kode, Anda harus menjalankannya dan mengujinya untuk bug dan performa. Dengan sistem penelusuran kesalahan Visual Studio, Anda dapat men-debug kode yang berjalan di proyek lokal, di perangkat jarak jauh, atau di emulator perangkat. Langkah melalui kode satu pernyataan pada satu waktu, dan periksa variabel saat Anda pergi. Atau atur titik henti yang hanya terpukul saat kondisi yang ditentukan benar. Anda dapat mengelola opsi debug di editor kode itu sendiri, sehingga Anda tidak perlu meninggalkan kode Anda.
Untuk informasi selengkapnya tentang penelusuran kesalahan di Visual Studio, lihat Pertama-tama lihat debugger.
Untuk meningkatkan performa aplikasi, lihat fitur pembuatan profil Visual Studio.
Visual Studio menawarkan opsi pengujian seperti pengujian unit, Pengujian Unit Langsung, IntelliTest, dan pengujian beban dan performa. Visual Studio juga memiliki kemampuan analisis kode tingkat lanjut untuk menemukan desain, keamanan, dan kelemahan lainnya.
Menyebarkan aplikasi Anda yang sudah selesai
Visual Studio memiliki alat untuk menyebarkan aplikasi Anda kepada pengguna atau pelanggan melalui microsoft Store, situs SharePoint, atau teknologi InstallShield atau Windows Installer. Anda dapat mengakses semua opsi ini melalui Visual Studio IDE. Untuk informasi selengkapnya, lihat Menyebarkan aplikasi, layanan, dan komponen.
Mengelola kode sumber Anda dan berkolaborasi dengan orang lain
Di Visual Studio, Anda dapat mengelola kode sumber di repositori Git yang dihosting oleh penyedia apa pun, termasuk GitHub. Anda juga dapat menelusuri Server Azure DevOps untuk disambungkan juga.
Untuk detail selengkapnya, lihat pengalaman Git di halaman Visual Studio . Dan, untuk tutorial langkah demi langkah tentang cara menyambungkan ke repositori Git atau Azure DevOps dengan menggunakan Visual Studio, lihat halaman Buka proyek dari repositori .
Tip
Kami terus membangun set fitur Git dan melakukan iterasi berdasarkan umpan balik Anda. Untuk informasi selengkapnya tentang pembaruan fitur terbaru bersama dengan tautan ke survei tempat Anda dapat berbagi umpan balik tentang hal itu , lihat dukungan Multi-repositori di posting blog Visual Studio .
Cara Anda membuka proyek dari repositori GitHub dengan menggunakan Visual Studio 2019 bergantung pada versi mana yang Anda miliki. Secara khusus, jika Anda telah menginstal versi 16.8 atau yang lebih baru, ada pengalaman Git baru yang lebih terintegrasi di Visual Studio yang tersedia untuk Anda.
Dan, untuk tutorial langkah demi langkah tentang cara menyambungkan ke repositori Git atau Azure DevOps dengan menggunakan Visual Studio, lihat halaman Buka proyek dari repositori .
Mengoptimalkan pengalaman Visual Studio di Microsoft Dev Box
Catatan
Fitur ini masih dalam pratinjau umum. Informasi ini berkaitan dengan fitur yang mungkin dimodifikasi secara substansial sebelum dirilis. Microsoft tidak memberikan jaminan, tersurat maupun tersirat, sehubungan dengan informasi yang diberikan di sini.
Dengan Visual Studio 17.7 Preview 3, Anda dapat meregenerasi cache Visual Studio dan menyertakannya dalam gambar dev box Anda. Akibatnya, Visual Studio akan memuat solusi Anda dan mengaktifkan fitur IDE utama lebih cepat di dev box Anda. Anda juga dapat meningkatkan performa Git pada repositori besar dengan mengaktifkan pengoptimalan grafik penerapan Git dalam gambar kotak dev.
Langkah berikutnya
Jika Visual Studio tidak memiliki fungsionalitas yang tepat yang Anda butuhkan, Anda dapat menambahkannya. Personalisasi IDE berdasarkan alur kerja dan gaya Anda, tambahkan dukungan untuk alat eksternal yang tidak terintegrasi dengan Visual Studio, dan ubah fungsionalitas yang ada untuk meningkatkan produktivitas Anda. Untuk versi terbaru Visual Studio Extensibility Tools (VS SDK), lihat Visual Studio SDK.
Anda dapat menggunakan .NET Compiler Platform Roslyn untuk menulis penganalisis kode dan generator kode Anda sendiri. Temukan semua yang Anda butuhkan di Roslyn.
Temukan ekstensi yang ada untuk Visual Studio yang dibuat oleh pengembang Microsoft dan komunitas pengembangan Visual Studio.
Untuk mempelajari selengkapnya tentang memperluas Visual Studio, lihat Memperluas Visual Studio IDE.
Baca juga
Saran dan Komentar
Segera hadir: Sepanjang tahun 2024 kami akan menghentikan penggunaan GitHub Issues sebagai mekanisme umpan balik untuk konten dan menggantinya dengan sistem umpan balik baru. Untuk mengetahui informasi selengkapnya, lihat: https://aka.ms/ContentUserFeedback.
Kirim dan lihat umpan balik untuk