Menyesuaikan IDE di Visual Studio untuk Mac
Penting
Visual Studio untuk Mac dijadwalkan untuk dihentikan pada 31 Agustus 2024 sesuai dengan Kebijakan Siklus Hidup Modern Microsoft. Meskipun Anda dapat terus bekerja dengan Visual Studio untuk Mac, ada beberapa opsi lain untuk pengembang di Mac seperti versi pratinjau ekstensi C# Dev Kit baru untuk Visual Studio Code.
Pelajari selengkapnya tentang garis waktu dukungan dan alternatif.
Visual Studio untuk Mac dapat disesuaikan, memungkinkan pengguna mengembangkan aplikasi di lingkungan yang memenuhi kebutuhan mereka akan efisiensi dan estetika. Artikel ini mengeksplorasi berbagai cara agar Visual Studio untuk Mac dapat disesuaikan dengan kebutuhan Anda.
Tema gelap
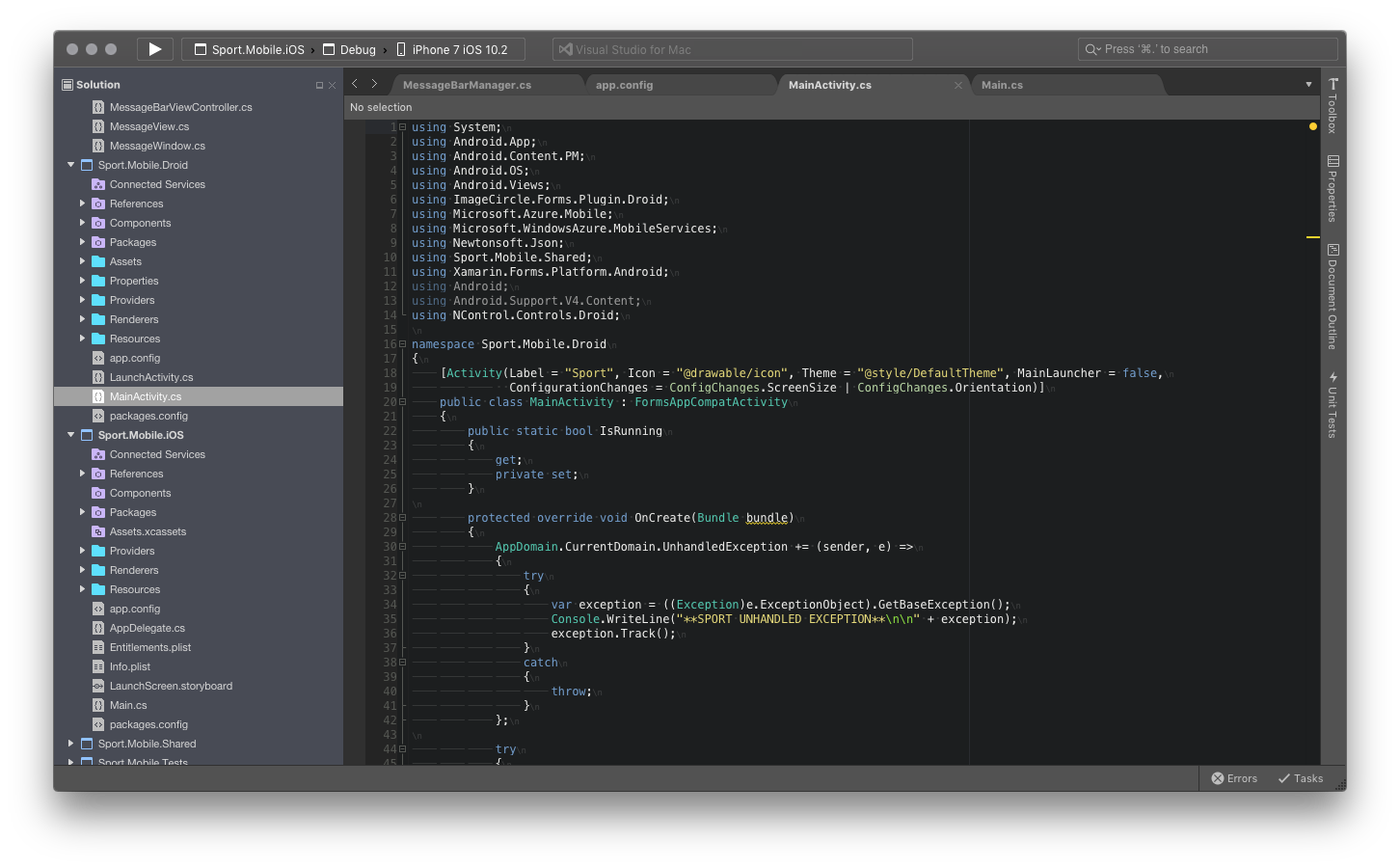
Anda dapat mengalihkan tema di Visual Studio untuk Mac dengan menelusuri Visual Studio > Preferences > Environment > Visual Style dan memilih tema yang Anda inginkan dari daftar dropdown Tema Antarmuka Pengguna, seperti yang diilustrasikan dalam gambar berikut:
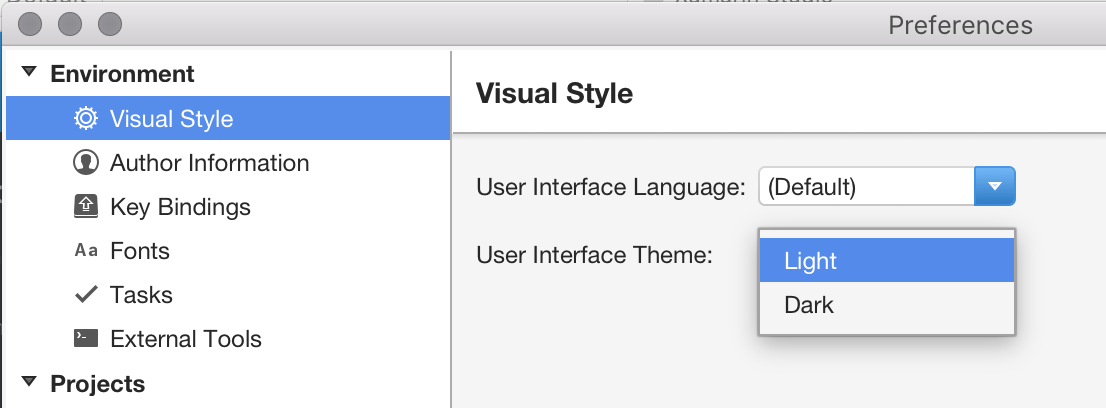
Pelokalan
Visual Studio untuk Mac dilokalkan dalam 14 bahasa berikut, memungkinkannya untuk dapat diakses oleh lebih banyak pengembang:
- Tionghoa - Tiongkok
- Tionghoa - Taiwan
- Cheska
- Prancis
- Jerman
- Inggris
- Italia
- Jepang
- Korea
- Polski
- Portugis - Brasil
- Rusia
- Spanyol
- Turki
Untuk mengubah bahasa yang ditampilkan oleh Visual Studio untuk Mac, telusuri Visual Studio > Preferences > Environment > Visual Style dan pilih bahasa yang Anda inginkan dari daftar dropdown Bahasa Antarmuka Pengguna, seperti yang diilustrasikan dalam gambar berikut:
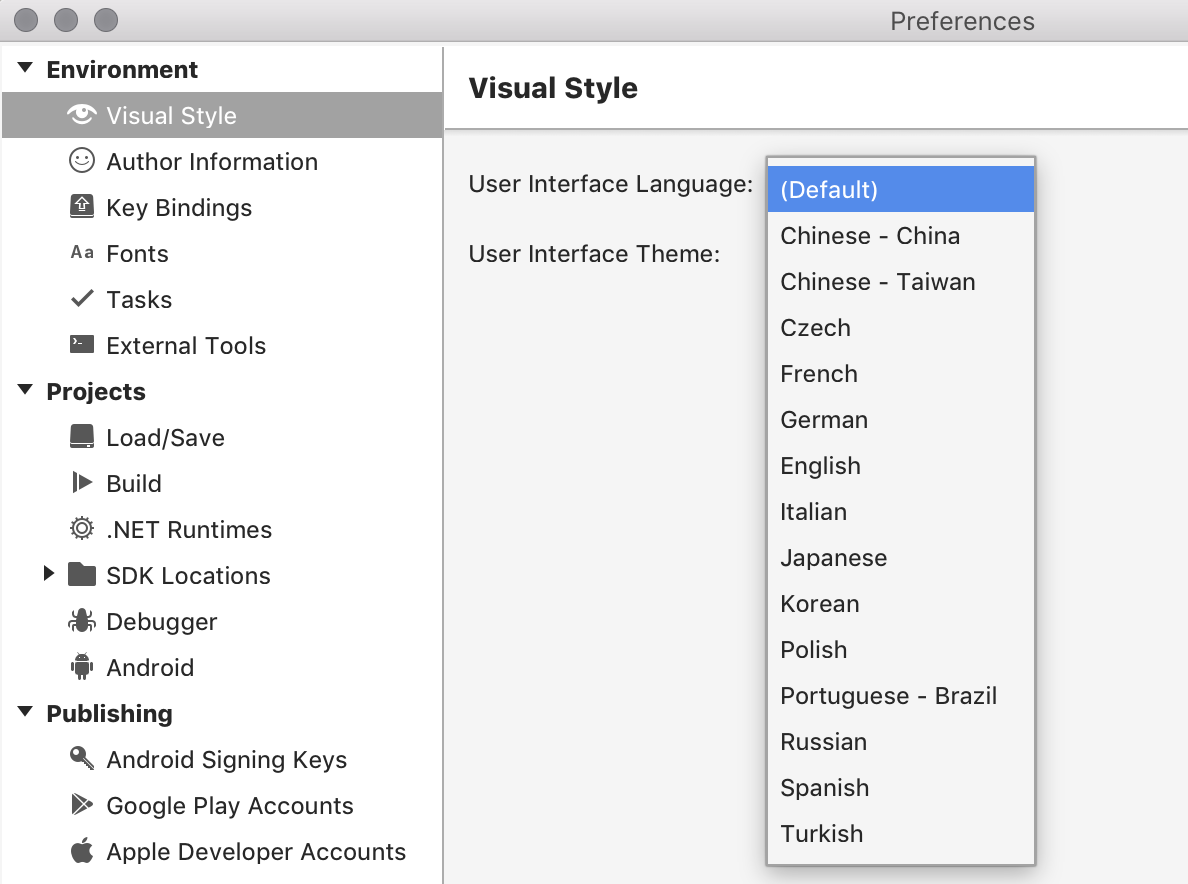
Informasi penulis
Panel informasi penulis memungkinkan Anda menambahkan informasi yang relevan tentang diri Anda seperti nama, alamat email, pemilik hak cipta untuk pekerjaan Anda, perusahaan Anda, dan merek dagang:
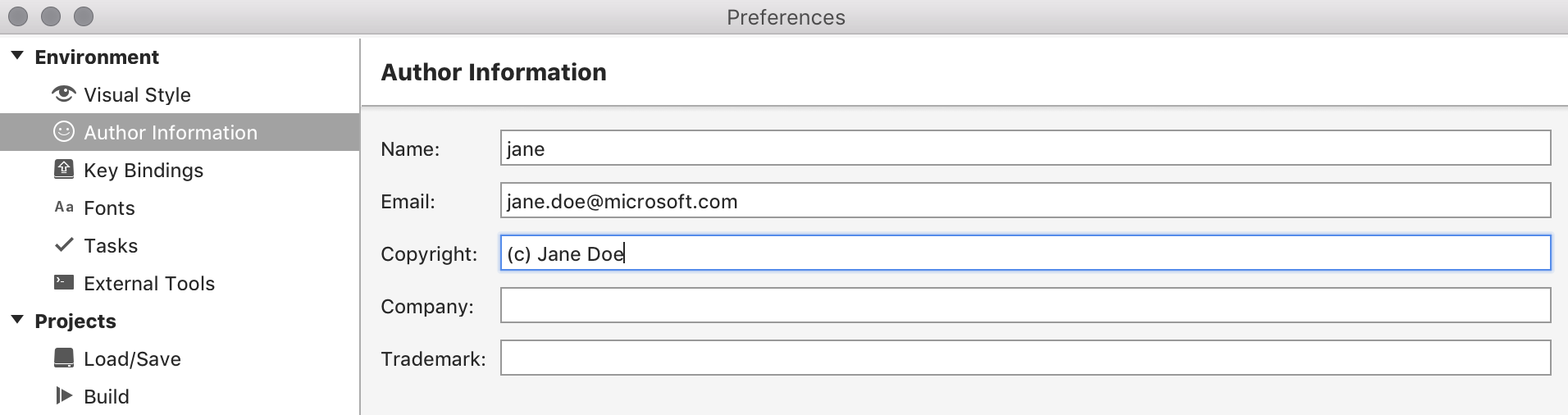
Informasi ini digunakan untuk mengisi header file standar, seperti lisensi, yang mungkin Anda tambahkan ke file baru:
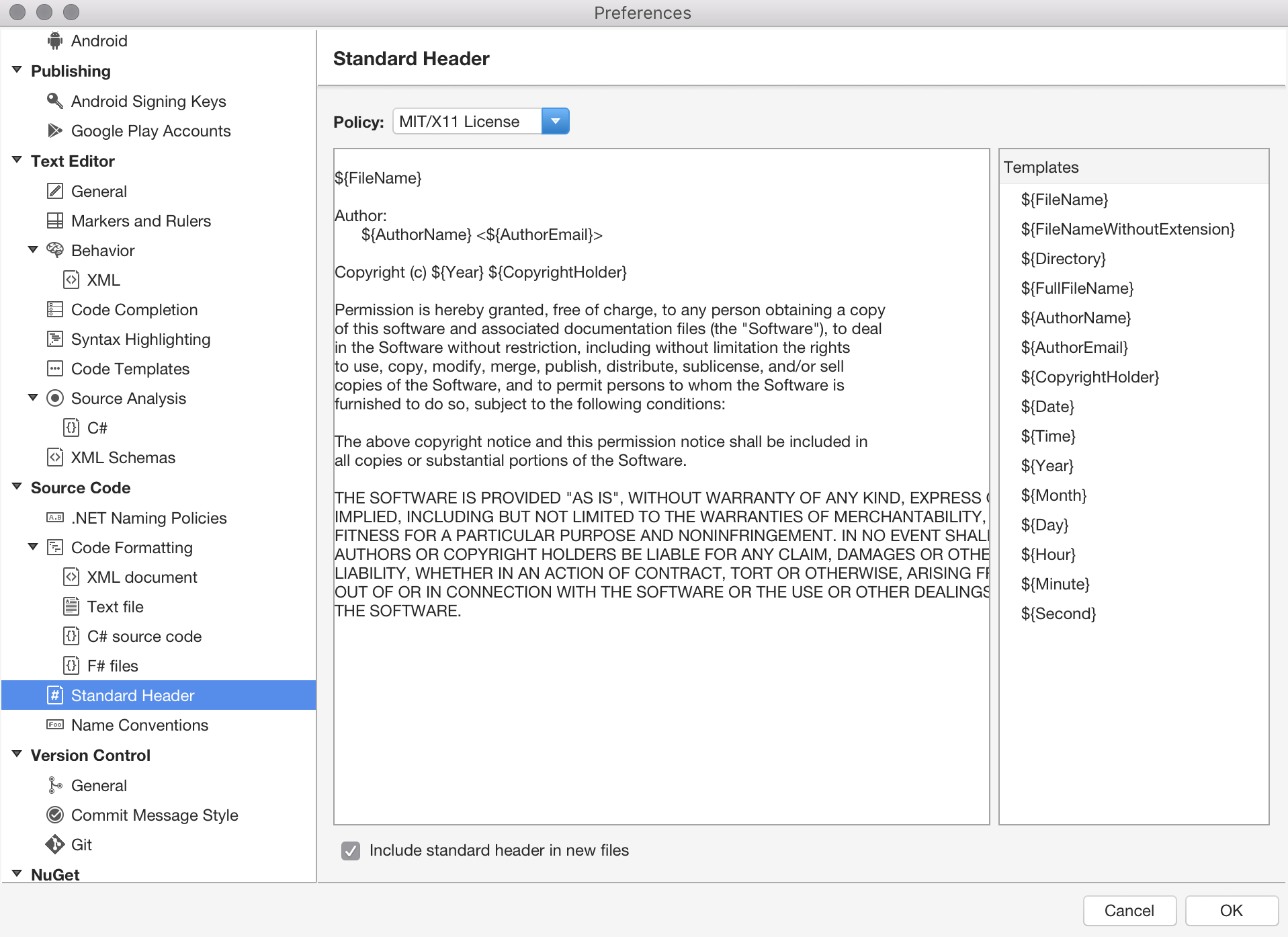
Bidang Nama dan Email yang Diisi akan digunakan dalam penerapan apa pun yang dibuat melalui Kontrol Versi di Visual Studio untuk Mac. Jika Anda belum mengisi bidang ini, Visual Studio untuk Mac akan meminta Anda melakukannya saat mencoba menggunakan Kontrol Versi.
Pengikatan kunci
Pengikatan kunci, atau pintasan papan ketik, memungkinkan Anda menyesuaikan lingkungan pengembangan sehingga Anda dapat bergerak lebih efisien di seluruh Visual Studio untuk Mac. Ini menyediakan pengikatan kunci yang sudah dikenal untuk banyak IDE populer, seperti Visual Studio (di Windows), ReSharper, Visual Studio Code, dan Xcode.
Pengikatan kunci dapat diatur dengan menelusuri ke Visual Studio > Preferences > Environment > Key Bindings, seperti yang diilustrasikan oleh gambar berikut:
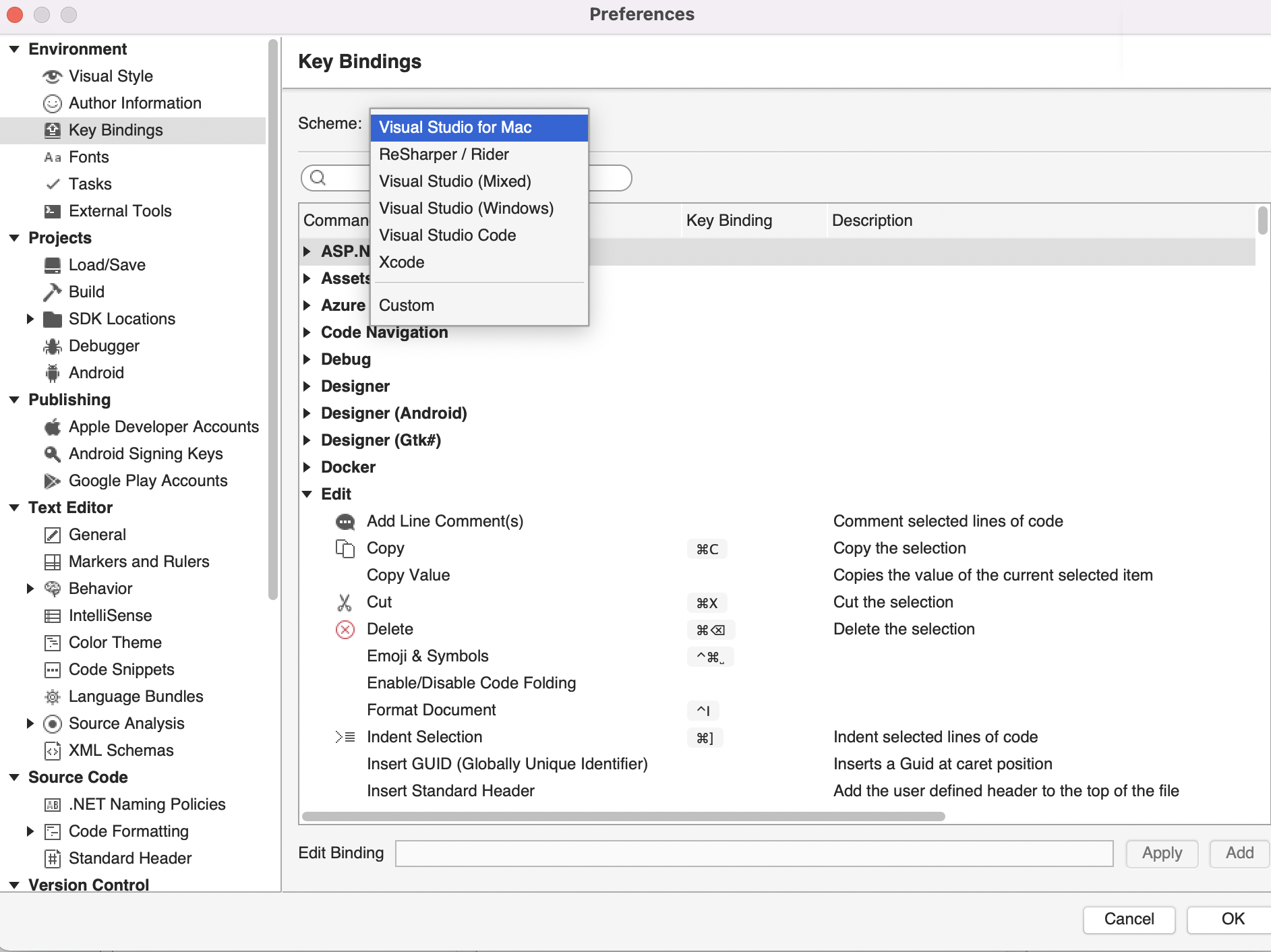
Dari sini Anda dapat mencari kombinasi pengikatan kunci, melihat pengikatan yang berkonflik, menambahkan pengikatan baru, dan mengedit pengikatan yang ada.
Pengikatan ini juga dapat diatur selama pengaturan awal Visual Studio untuk Mac, melalui layar Pemilihan Keyboard:
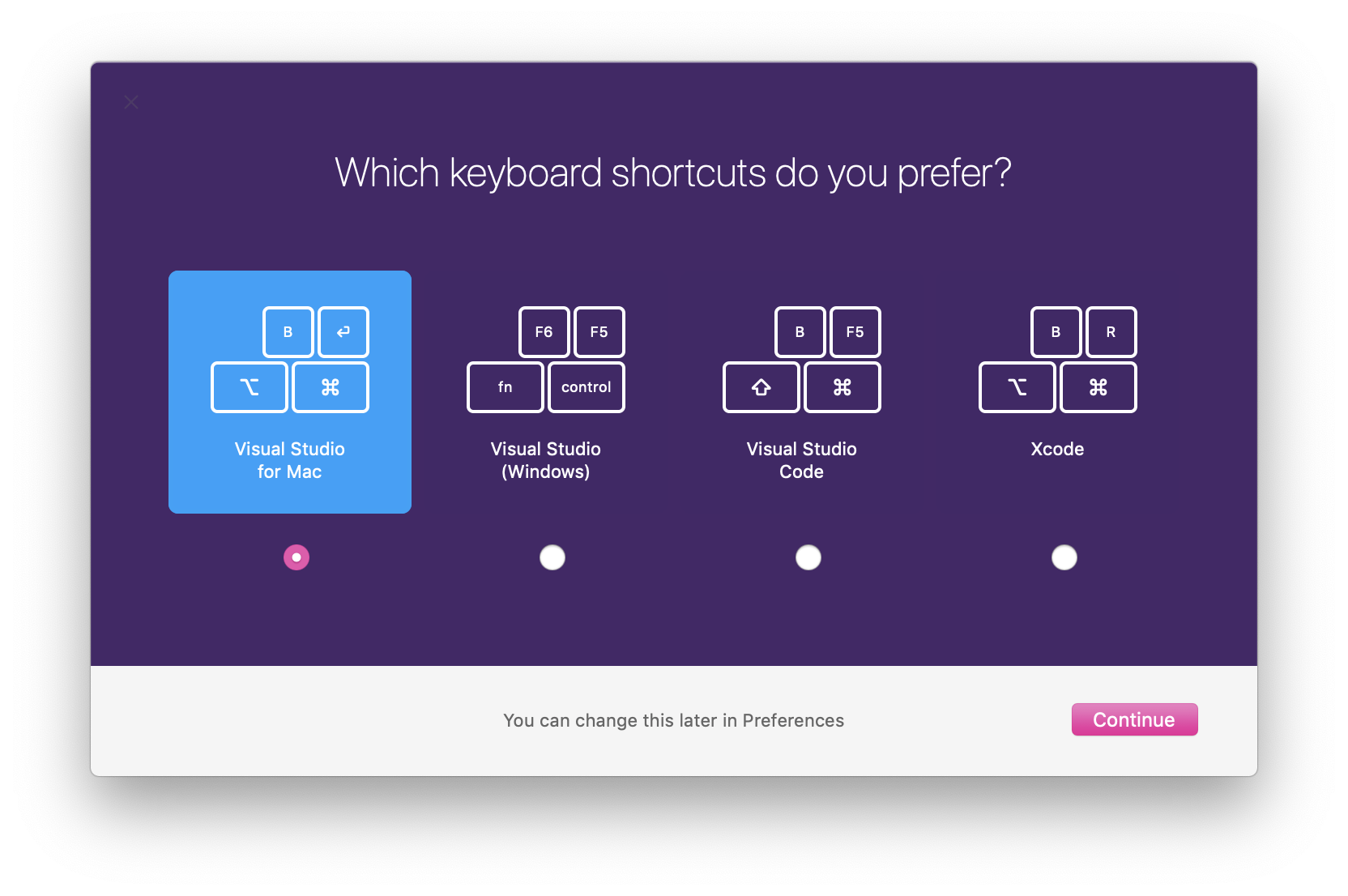
Tata letak ruang kerja
Visual Studio untuk ruang kerja Mac terdiri dari area dokumen utama (biasanya editor, perancang permukaan, atau file opsi), dikelilingi oleh jendela alat pelengkap yang berisi informasi berguna untuk mengakses dan mengelola file aplikasi, pengujian, dan penelusuran kesalahan.
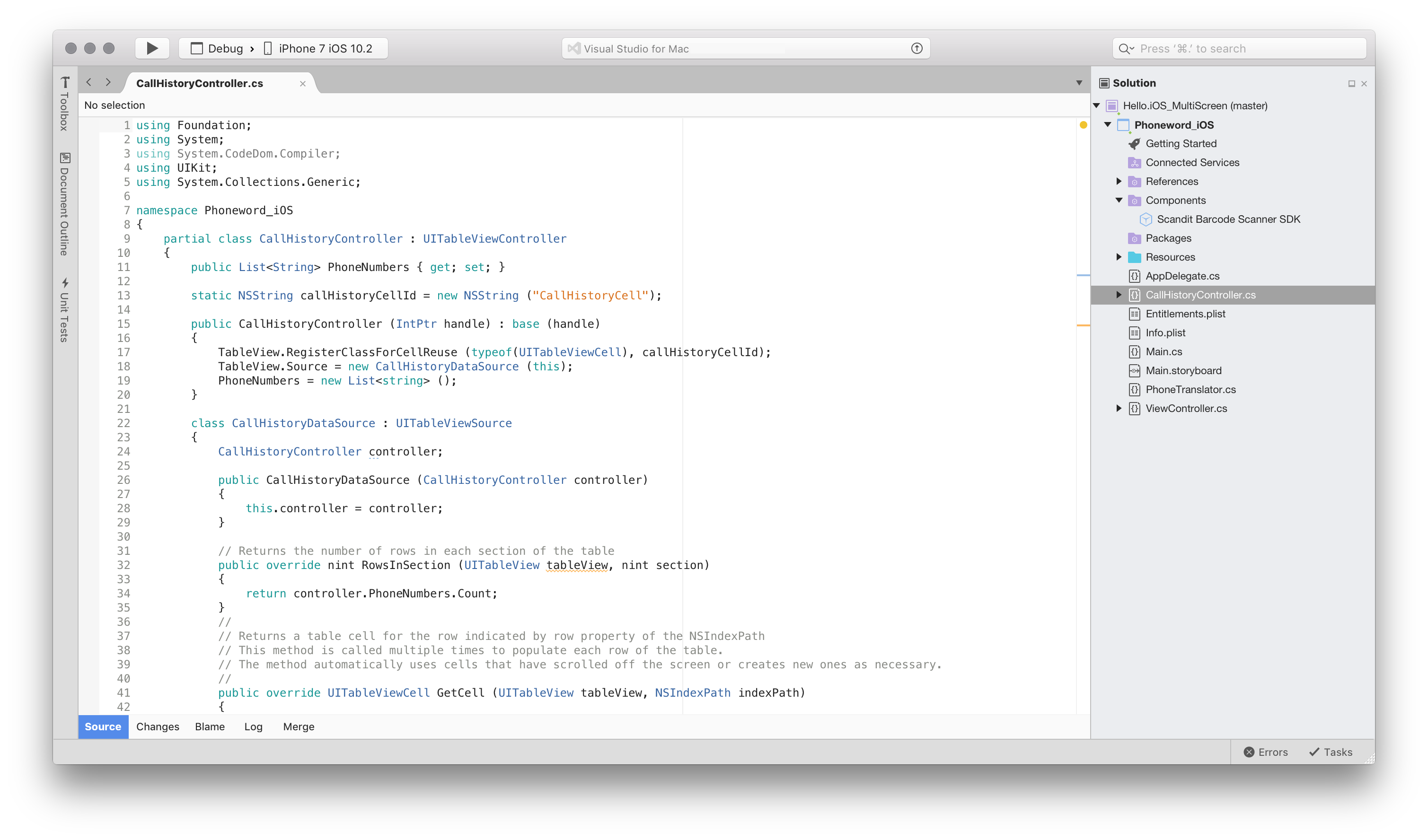
Menampilkan dan mengatur jendela alat
Saat Anda membuka solusi atau file baru di Visual Studio untuk Mac, Anda akan melihat beberapa jendela alat di ruang kerja, termasuk Jendela Solusi, Kerangka Dokumen, dan Kesalahan:
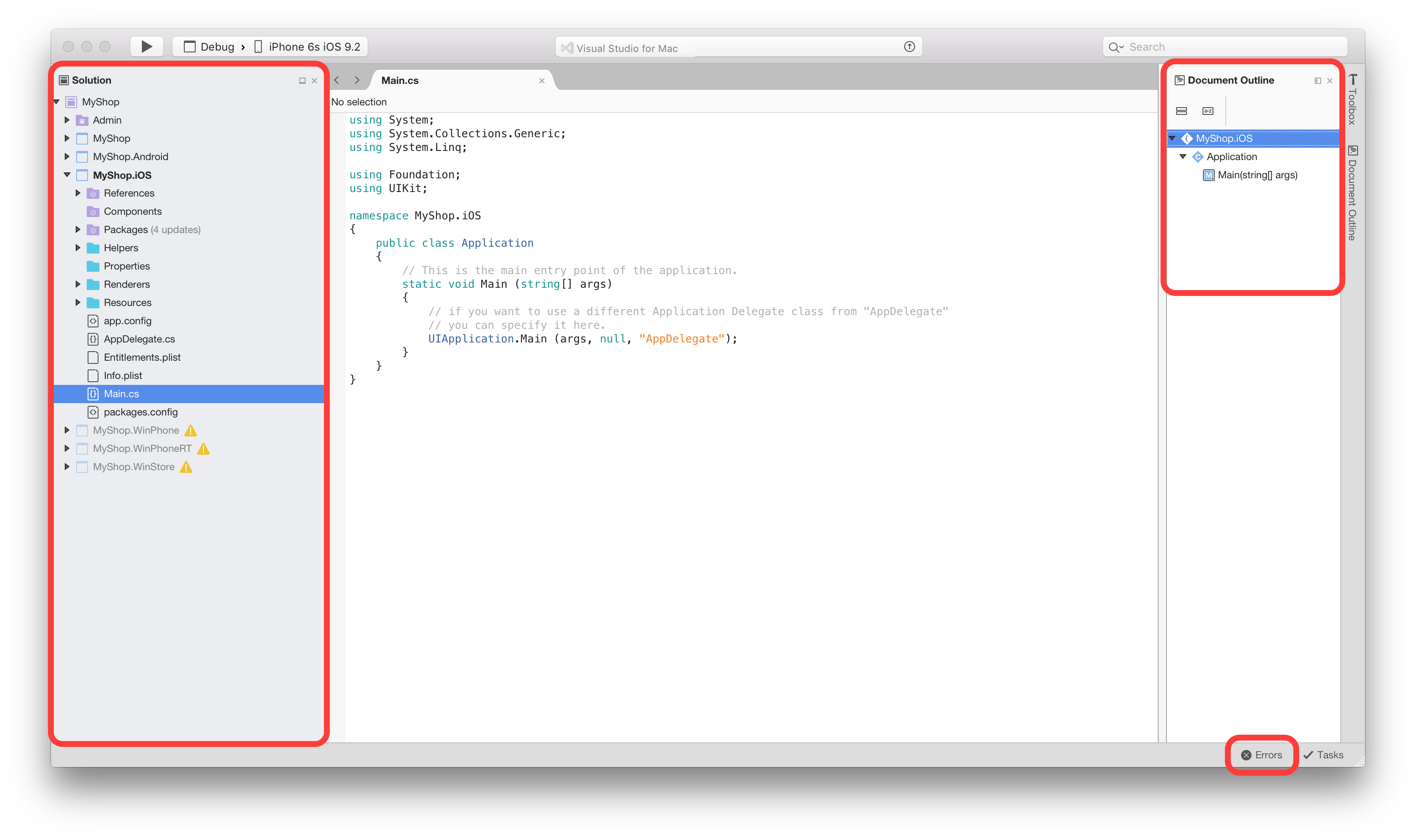
Visual Studio untuk Mac menyediakan jendela alat yang berisi informasi, alat, dan alat bantu navigasi tambahan, yang semuanya dapat diakses dengan menelusuri item menu Tampilan dan memilih jendela alat untuk menambahkannya:
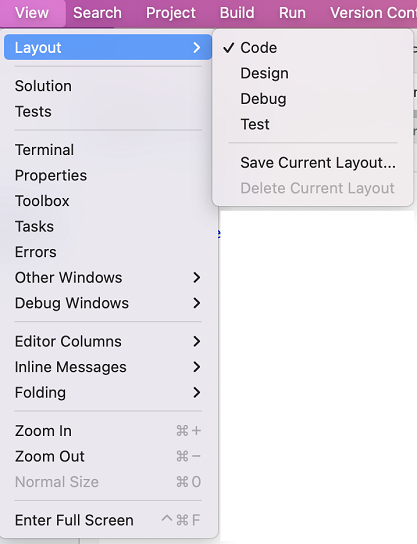
Jendela alat mungkin juga dibuka secara otomatis oleh perintah yang berbeda, seperti perintah Temukan di File (Shift + Cmd + F), yang membuka jendela hasil pencarian yang terlepas.
Jendela alat dapat dipindahkan dan diatur di seluruh alur kerja Anda dengan cara apa pun yang paling berguna bagi Anda. Misalnya, mereka dapat ditambah di sisi mana pun dari editor dokumen, di samping jendela alat lain, di atas atau di bawah jendela lain, atau sebagai sekumpulan jendela bertab yang memungkinkan Anda untuk dengan cepat beralih di antara mereka.
Untuk jendela alat yang sering digunakan, Anda juga dapat melepaskannya sepenuhnya dari jendela Visual Studio untuk Mac dan ke jendela baru mereka sendiri.
Jendela alat dapat disematkan dan ditutup oleh kontrol di sudut kanan atas setiap jendela:
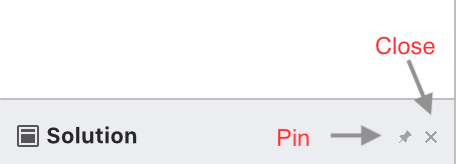
Jendela yang disematkan ditampung ke sisi ruang kerja dan tetap terbuka untuk akses yang lebih cepat saat Anda membutuhkannya. Jendela yang tidak disematkan ditambatkan, tetapi tidak ditampilkan sampai Anda mengarahkan kursor ke tab untuk jendela dengan mouse atau fokus dengan keyboard. Jendela dapat disembunyikan ketika fokus mouse dan keyboard tidak lagi pada jendela.
Mengatur tata letak
Jendela alat yang ditampilkan kapan saja tergantung pada konteks saat ini. Misalnya, saat menggunakan desainer visual, kotak alat dan jendela kisi properti adalah yang paling penting. Saat men-debug, ada gunanya memiliki jendela debugger untuk melihat tumpukan dan lokal.
Status jendela alat terbuka diwakili oleh tata letak. Anda dapat mengalihkan tata letak secara manual melalui menu Tampilan, seperti yang diilustrasikan dalam gambar berikut. Ini juga dialihkan secara otomatis saat Anda melakukan tindakan, seperti penelusuran kesalahan, atau membuka Papan Cerita:
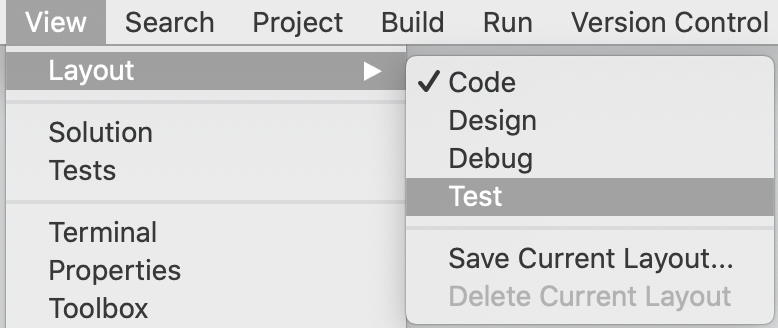
Dimungkinkan untuk membuat tata letak baru dengan menggunakan item menu Tampilan > Tata Letak > Simpan Tata Letak Saat Ini.... Perintah ini akan menambahkan tata letak Anda saat ini ke menu sehingga Anda dapat memilihnya kapan saja:
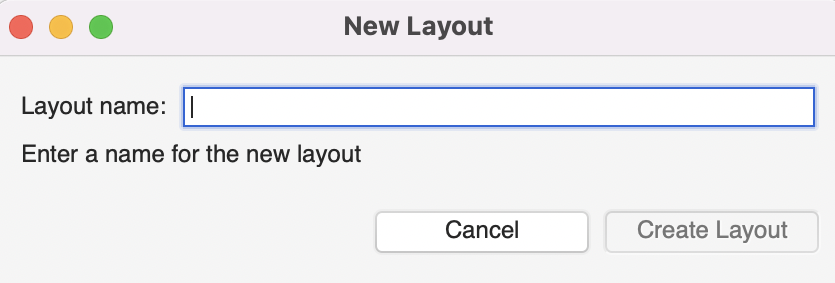
Dukungan pengeditan berdampingan
Visual Studio untuk Mac memungkinkan Anda membuka editor teks secara berdampingan, atau memiliki editor sebagai jendela mengambang yang terlepas.
Mode dua kolom dapat diaktifkan melalui item menu Tampilan dengan memilih Tampilkan > Kolom > Editor 2 kolom, atau dengan menyeret tab editor ke salah satu tepi area editor:
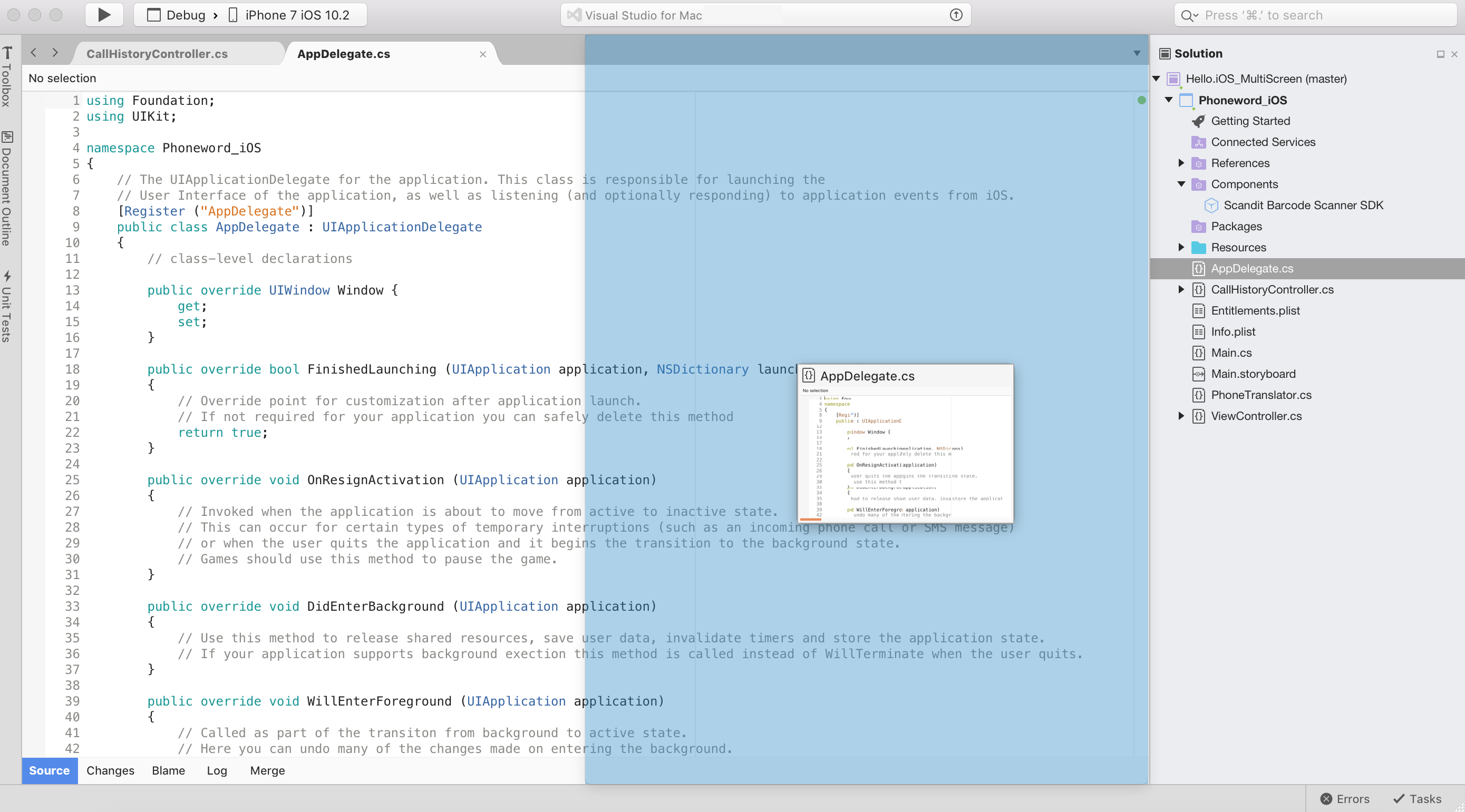
Tab Editor dapat diseret keluar dari area dokumen untuk membuat jendela editor mengambang. Jendela mengambang ini juga mendukung editor berdampingan, dan dapat berisi beberapa tab editor:
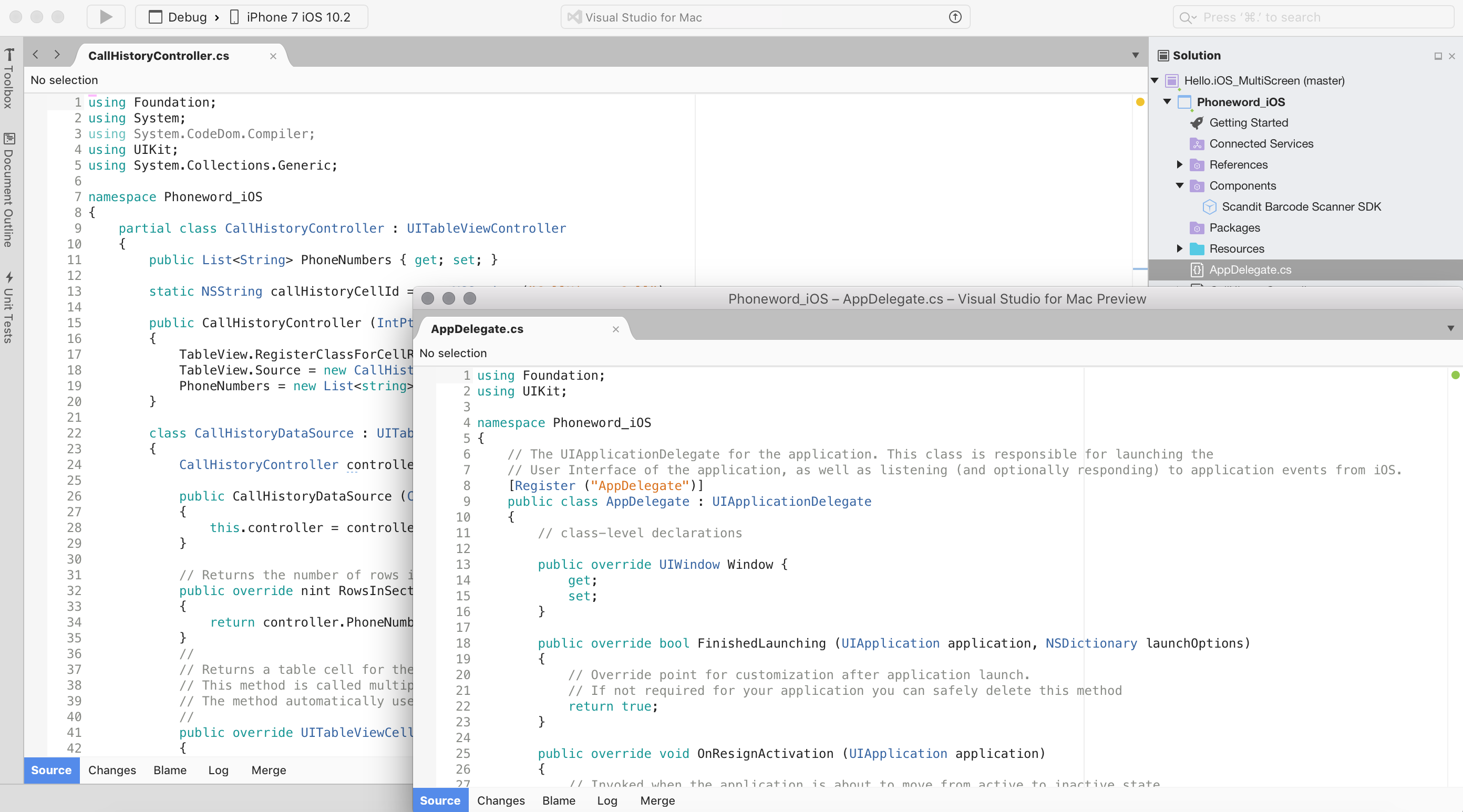
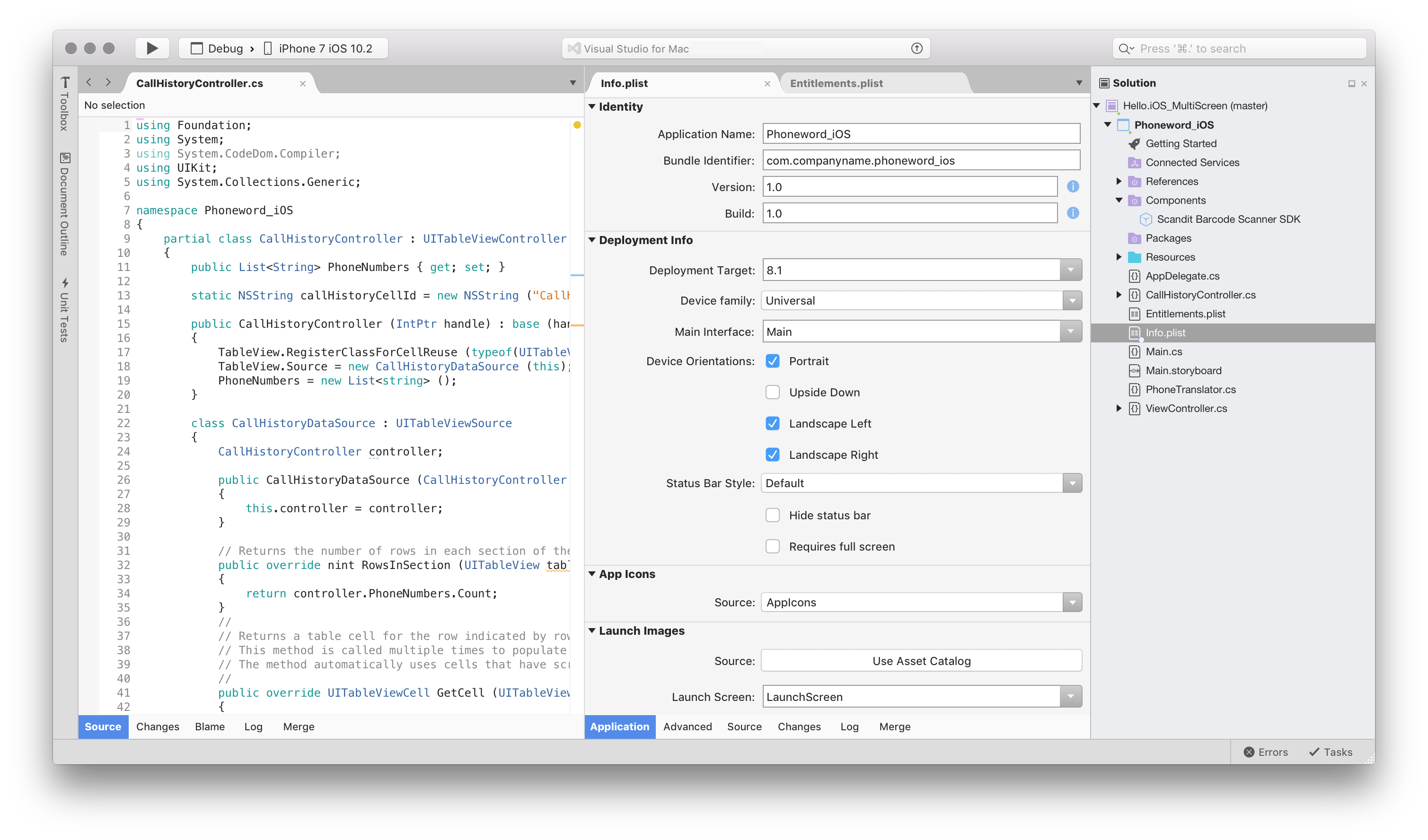
Untuk kembali ke satu editor terbuka, pilih Tampilkan > kolom Editor Kolom > 1.