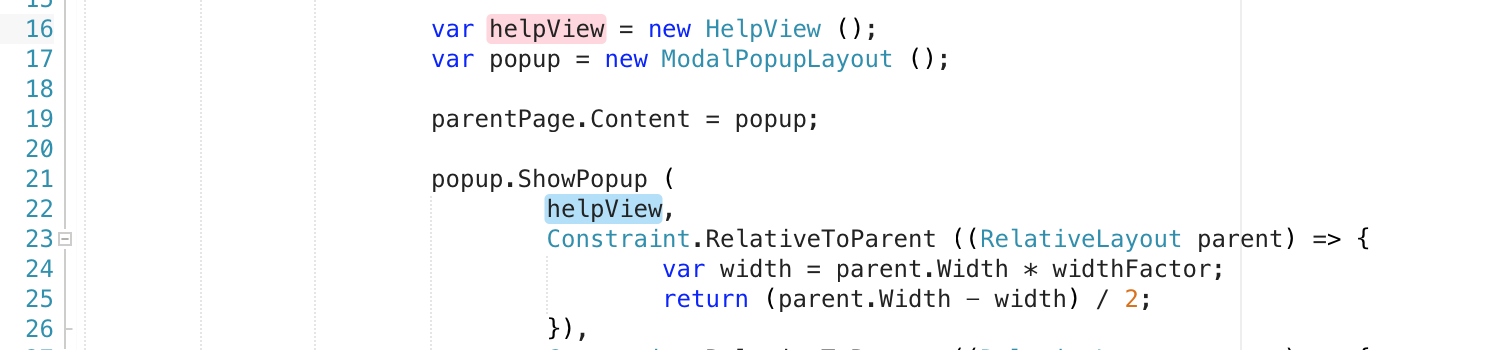Editor sumber di Visual Studio untuk Mac
Penting
Visual Studio untuk Mac dijadwalkan untuk dihentikan pada 31 Agustus 2024 sesuai dengan Kebijakan Siklus Hidup Modern Microsoft. Meskipun Anda dapat terus bekerja dengan Visual Studio untuk Mac, ada beberapa opsi lain untuk pengembang di Mac seperti versi pratinjau ekstensi C# Dev Kit baru untuk Visual Studio Code.
Pelajari selengkapnya tentang garis waktu dukungan dan alternatif.
Editor sumber yang andal sangat penting untuk menulis kode dengan tepat dan efisien. Visual Studio untuk Mac menyediakan editor sumber canggih yang berada di tengah interaksi Anda dengan IDE. Editor sumber menyediakan fitur yang mungkin Anda harapkan dan perlu melakukan pekerjaan Anda dengan mudah: Dari dasar-dasar seperti penyorotan sintaks, cuplikan kode, dan pelipatan kode, hingga manfaat integrasi kompilator Roslyn-nya, seperti penyelesaian kode IntelliSense yang berfungsi penuh.
Editor sumber di Visual Studio untuk Mac memungkinkan pengalaman yang mulus dengan semua fungsionalitas lain dalam IDE seperti penelusuran kesalahan, pemfaktoran ulang, dan integrasi kontrol versi.
Artikel ini memperkenalkan beberapa fitur utama editor sumber dan mengeksplorasi bagaimana Anda dapat menggunakan Visual Studio agar Mac menjadi se produktif mungkin.
Pengalaman editor sumber
Melihat dan bergerak secara efisien di seluruh kode adalah bagian integral dari alur kerja pengembangan. Persis bagaimana Anda memutuskan untuk melihat dan memelihara kode adalah keputusan pribadi, yang bervariasi di antara pengembang - dan sering di antara proyek.
Visual Studio untuk Mac menawarkan banyak fitur canggih untuk membuat pengembangan lintas platform dapat diakses dan berguna semaksimal mungkin. Bagian berikut menjelaskan beberapa metode ini.
Pelipatan Kode
Pelipatan kode memudahkan pengelolaan file kode sumber besar dengan memungkinkan pengembang menampilkan atau menyembunyikan bagian kode lengkap, seperti menggunakan direktif, kode dan komentar boilerplate, dan pernyataan #region. Pelipatan kode dimatikan secara default di Visual Studio untuk Mac
Untuk mengaktifkan pelipatan kode, navigasikan ke Visual Studio > Preferensi > Editor Teks > Umum > Pelipatan Kode:
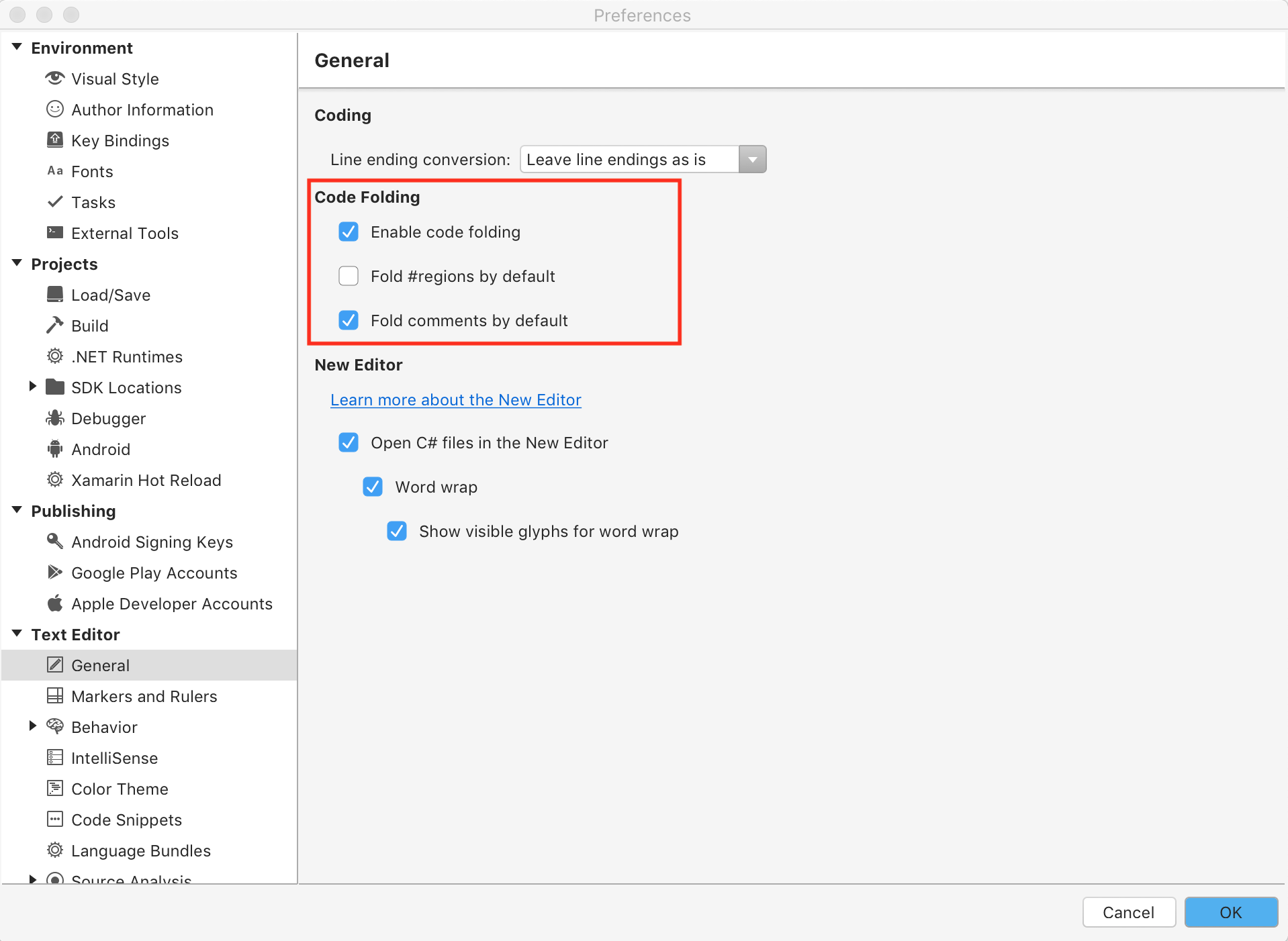
Menu ini juga mencakup opsi untuk melipat #regions dan komentar secara default, menampilkan petunjuk bernama, sebagai pengganti kode.
Untuk menampilkan atau menyembunyikan bagian, gunakan widget pengungkapan di samping nomor baris:
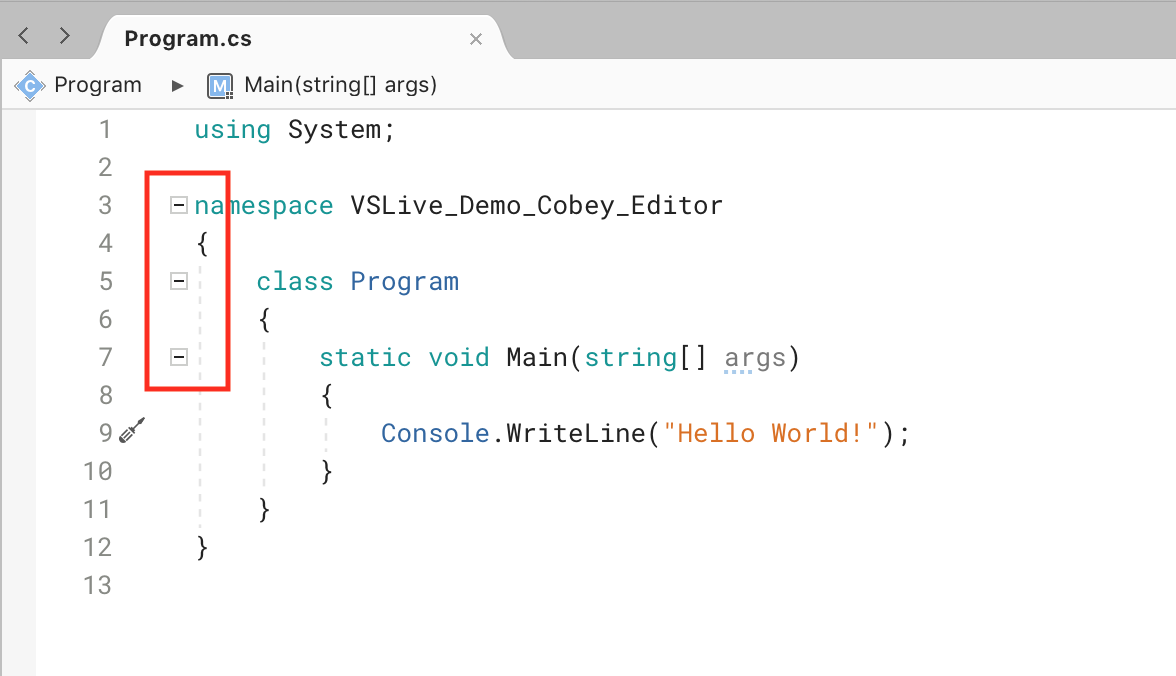
Anda juga dapat beralih antara menampilkan dan menyembunyikan lipatan dengan menggunakan item menu Tampilkan > Lipatan > Bolak-balik Lipatan / Alihkan Semua Lipatan :
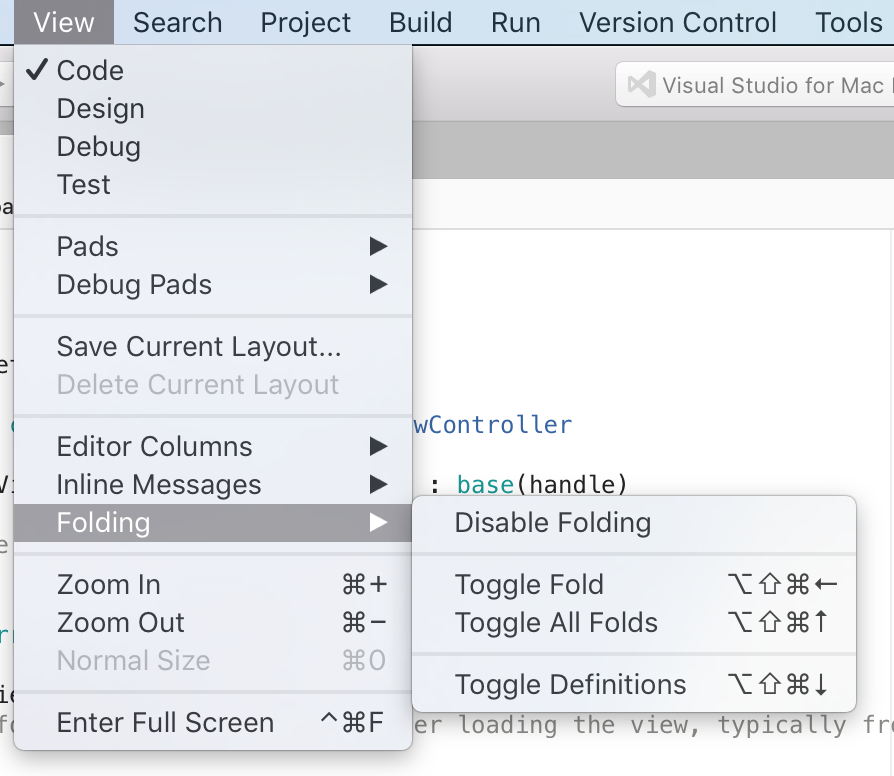
Item menu ini juga dapat digunakan untuk mengaktifkan atau menonaktifkan pelipatan kode.
Pembungkus kata
Pembungkus kata dapat membantu Anda dalam mengelola ruang saat bekerja pada garis panjang kode atau dengan ruang tampilan terbatas. Pembungkus kata juga dapat memastikan bahwa tampilan kode Anda berisi konten lengkap file sumber Anda bahkan saat membuka panel yang mungkin mengaburkan tampilan Anda atau mengurangi lebar tampilan sumber Anda.
Pembungkus kata dinonaktifkan secara default tetapi dapat diaktifkan melalui Preferensi di Visual Studio untuk Mac.
Untuk mengaktifkan pembungkus kata, navigasikan ke Visual Studio > Preferensi > Editor Teks > Pembungkus Kata:
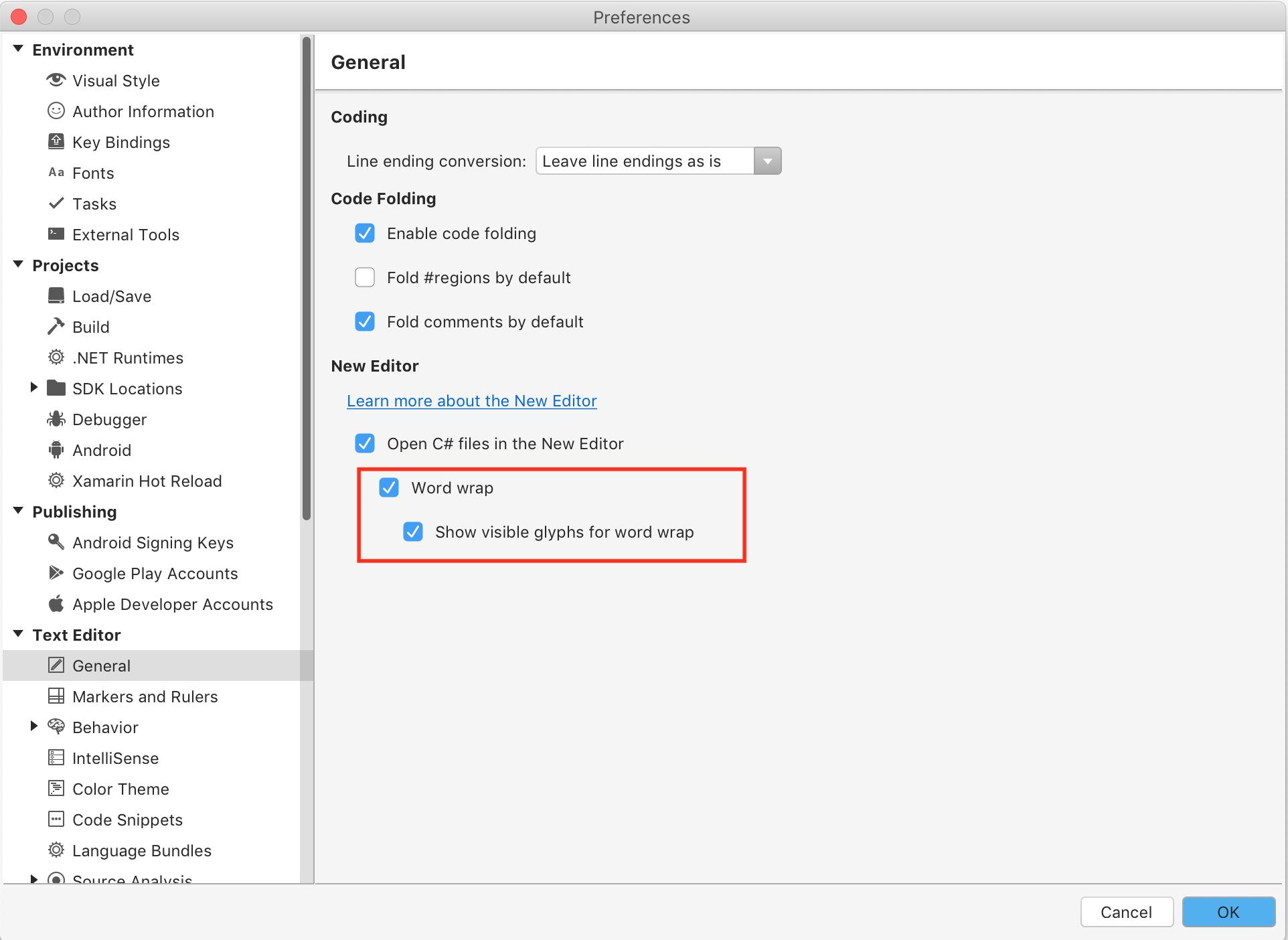
Dengan pembungkus kata diaktifkan, baris yang melebihi lebar tampilan editor sumber Anda akan secara otomatis dibungkus ke baris berikutnya dalam file sumber Anda. Anda juga dapat mengaktifkan opsi yang akan menampilkan glyph yang terlihat di samping garis yang dibungkus. Ini akan memungkinkan Anda untuk membedakan antara baris yang telah dibungkus secara otomatis dan yang telah Anda bungkus secara manual.
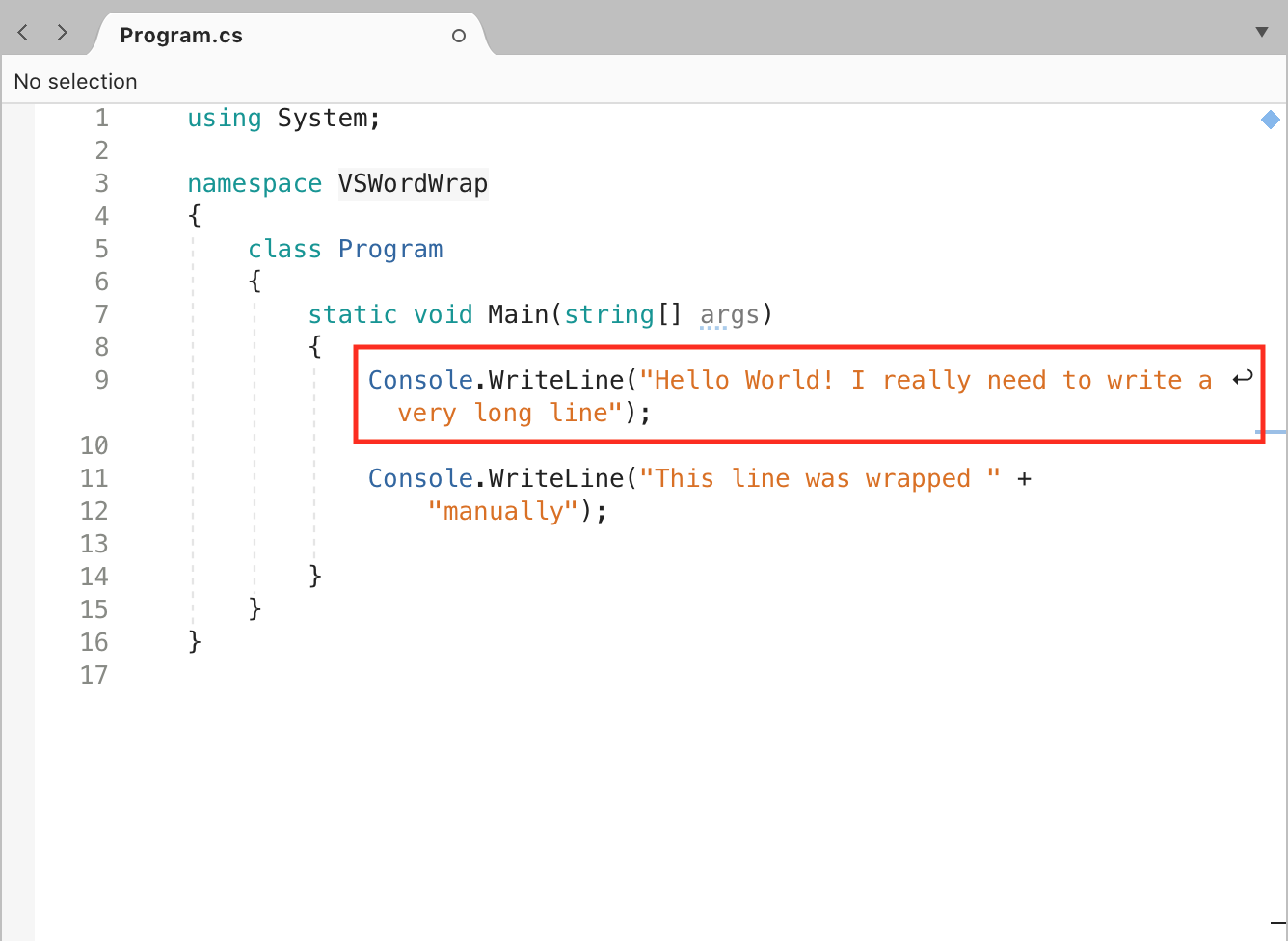
Penguasa
Penggaris kolom berguna untuk menentukan panjang garis, terutama saat bekerja pada tim yang memiliki pedoman panjang baris. Penggaris kolom dapat diaktifkan atau dinonaktifkan dengan menavigasi ke Visual Studio > Preferensi > Editor Teks > Penanda dan Penggaris dan memilih (atau membatalkan pilihan) Tampilkan penggaris Kolom, seperti diilustrasikan pada gambar berikut:
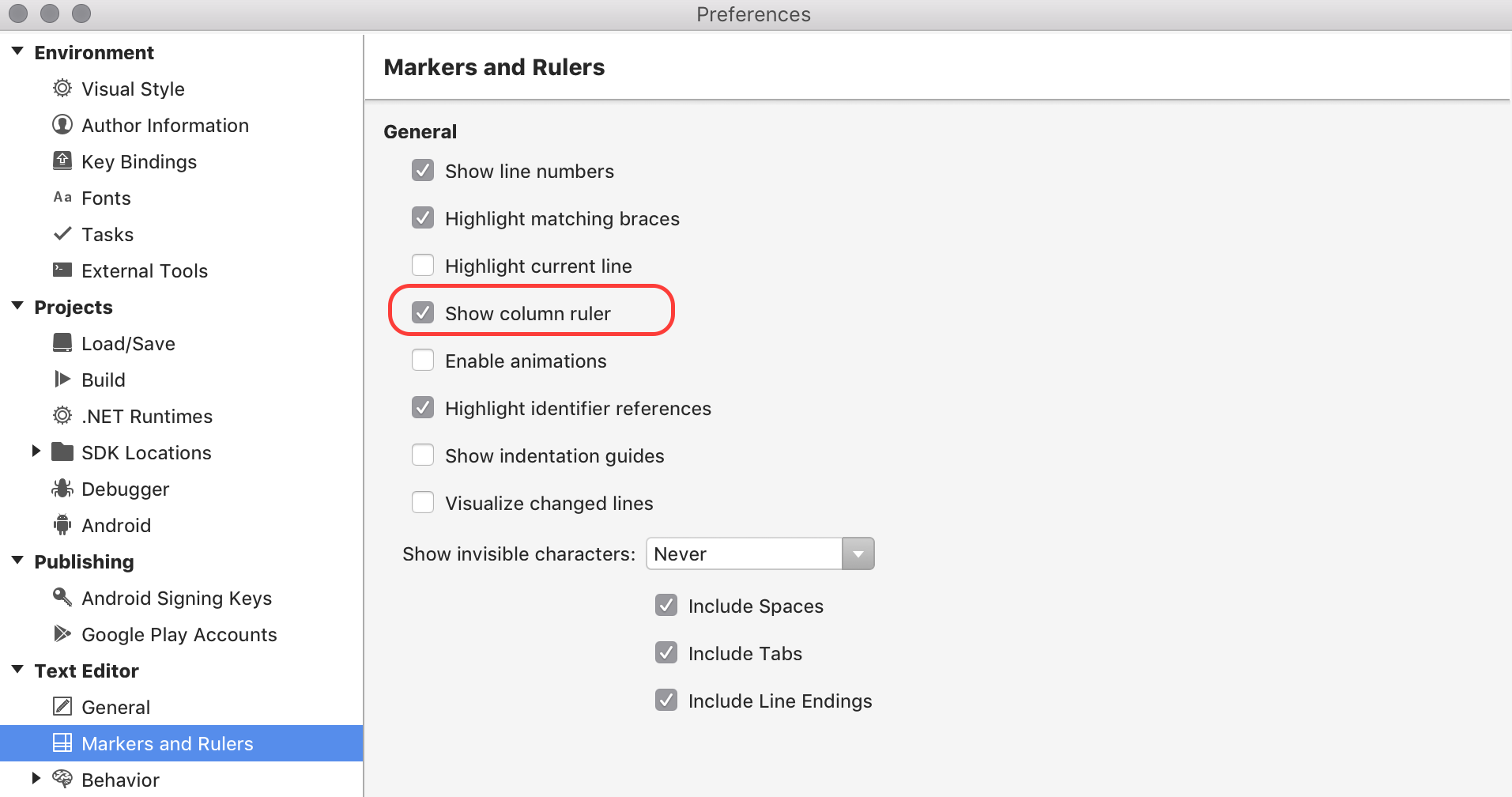
Ini ditampilkan sebagai garis abu-abu terang vertikal di editor sumber.
Menyoroti referensi pengidentifikasi
Dengan opsi "Sorot referensi pengidentifikasi" diaktifkan, Anda dapat memilih simbol apa pun dalam kode sumber dan editor sumber akan memberikan panduan visual untuk semua referensi lain dalam file tersebut. Untuk mengaktifkan opsi ini, buka Visual Studio > Preferensi > Editor Teks > Penanda dan Penggaris dan pilih Sorot referensi pengenal, seperti yang diilustrasikan pada gambar berikut:
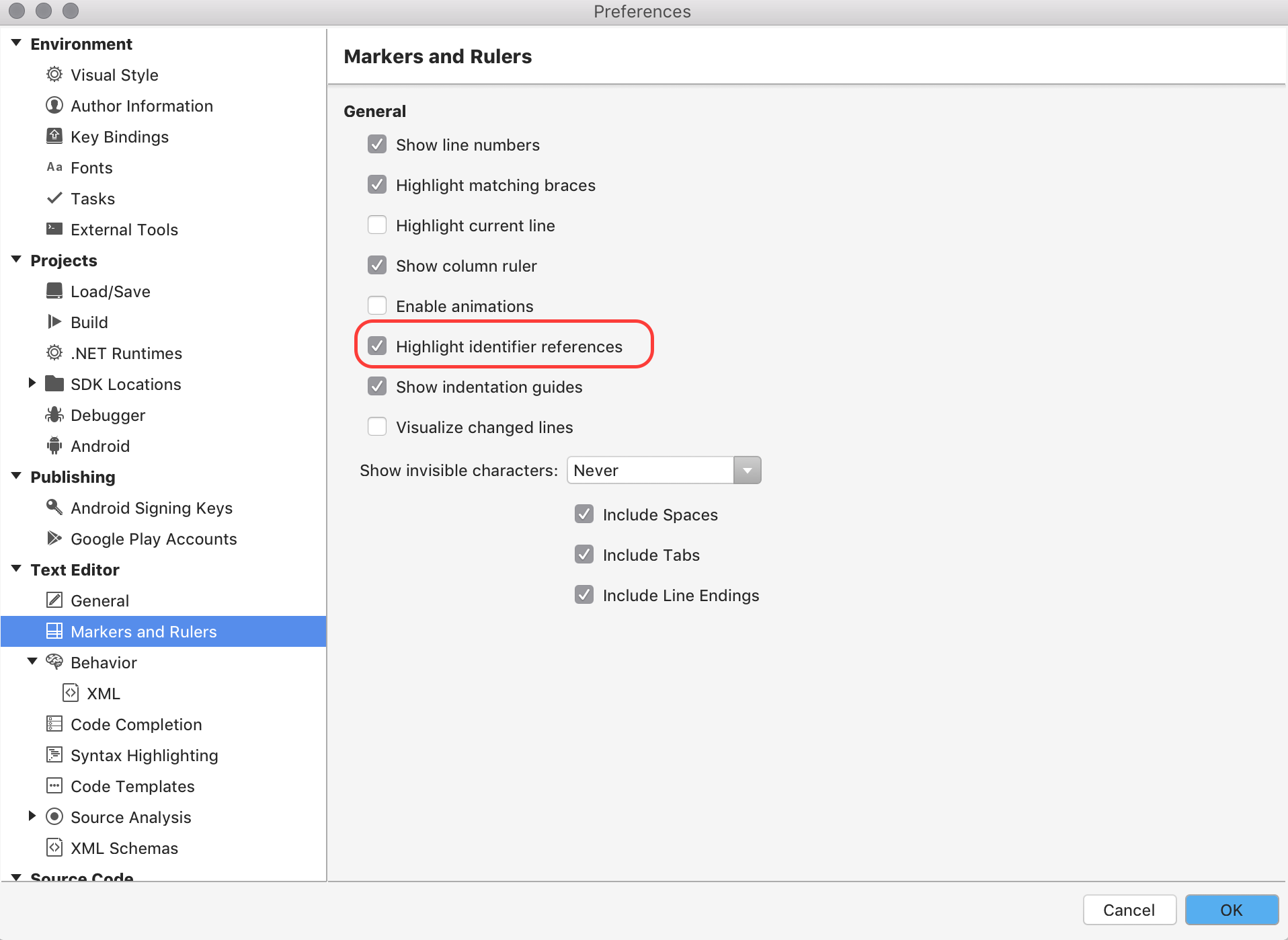
Warna sorotan juga berguna untuk menunjukkan bahwa ada sesuatu yang ditetapkan atau direferensikan. Jika ada yang ditetapkan, maka akan disorot dengan warna merah; jika direferensikan, disorot dengan warna biru: