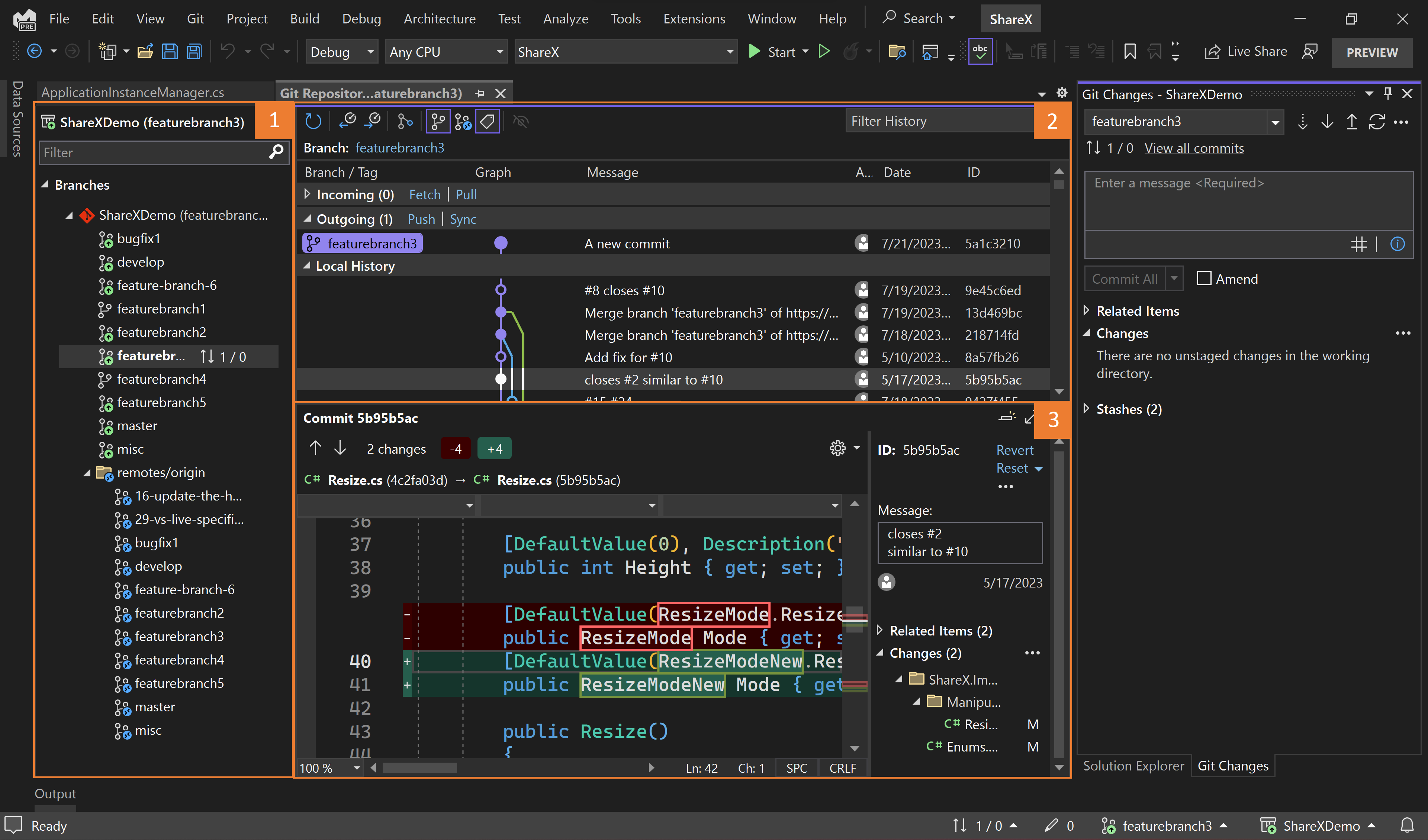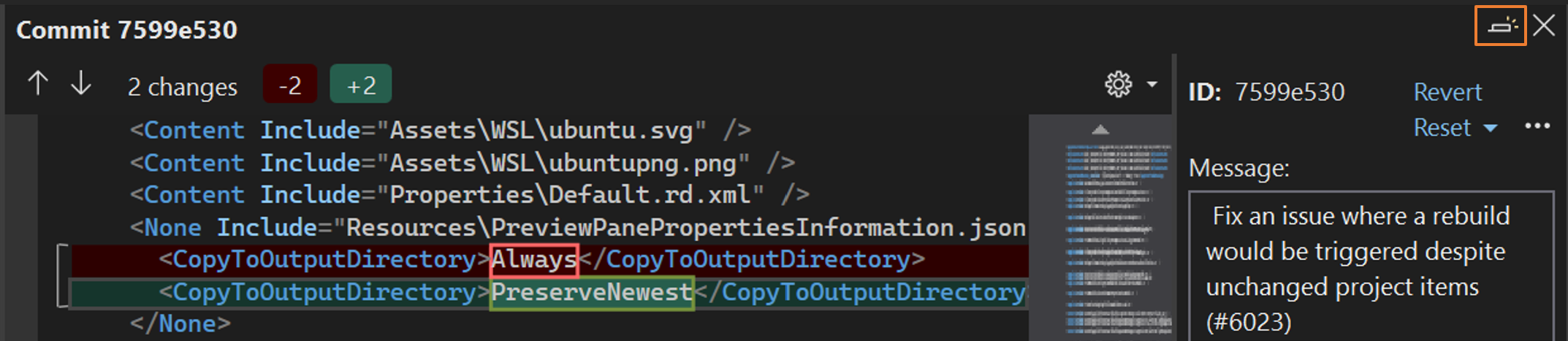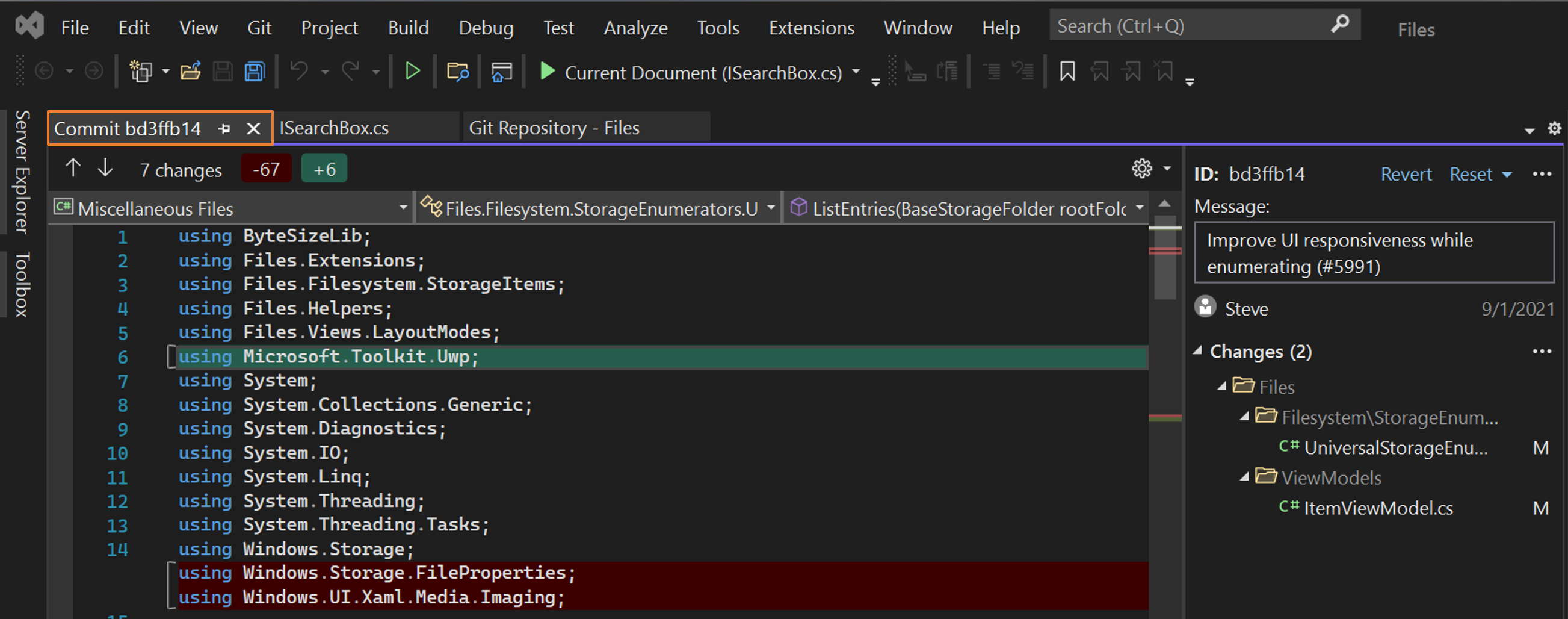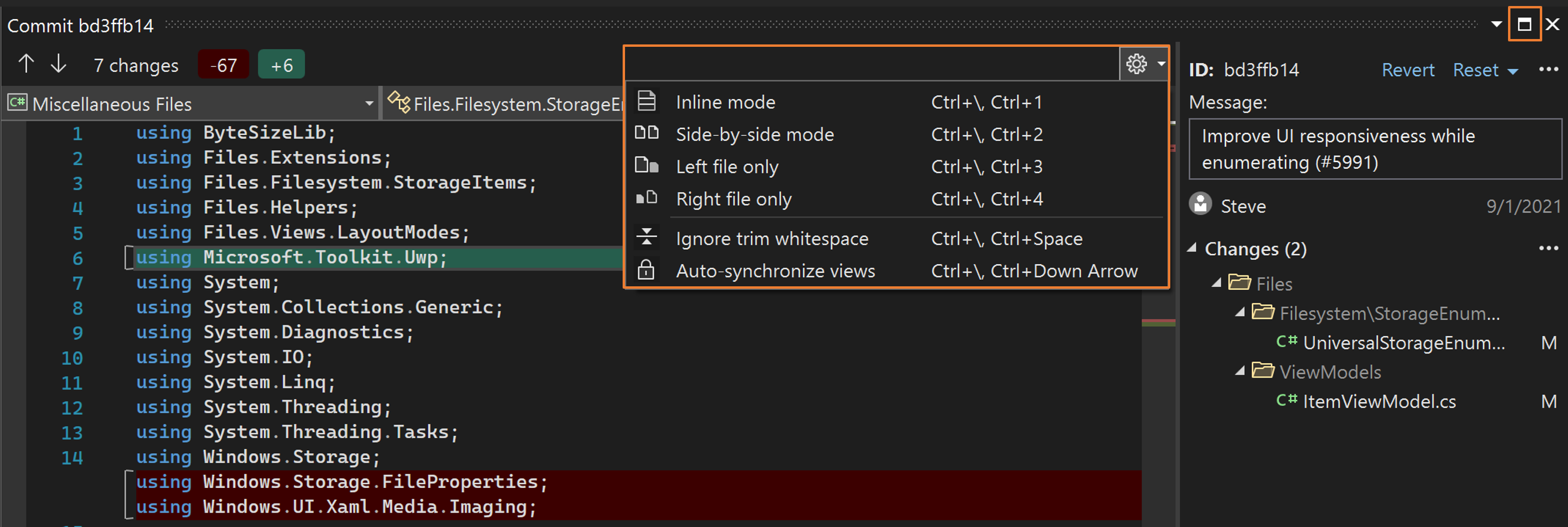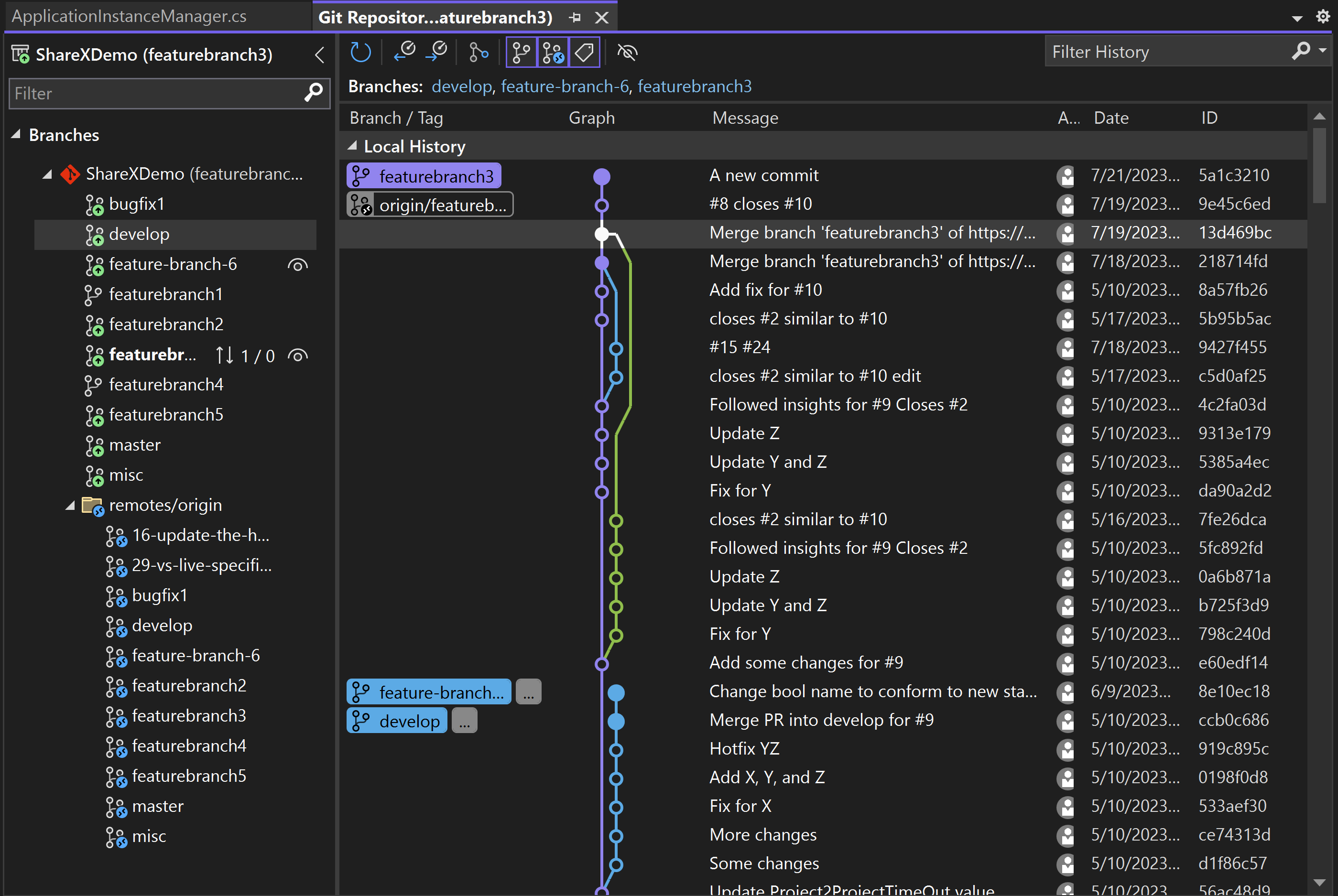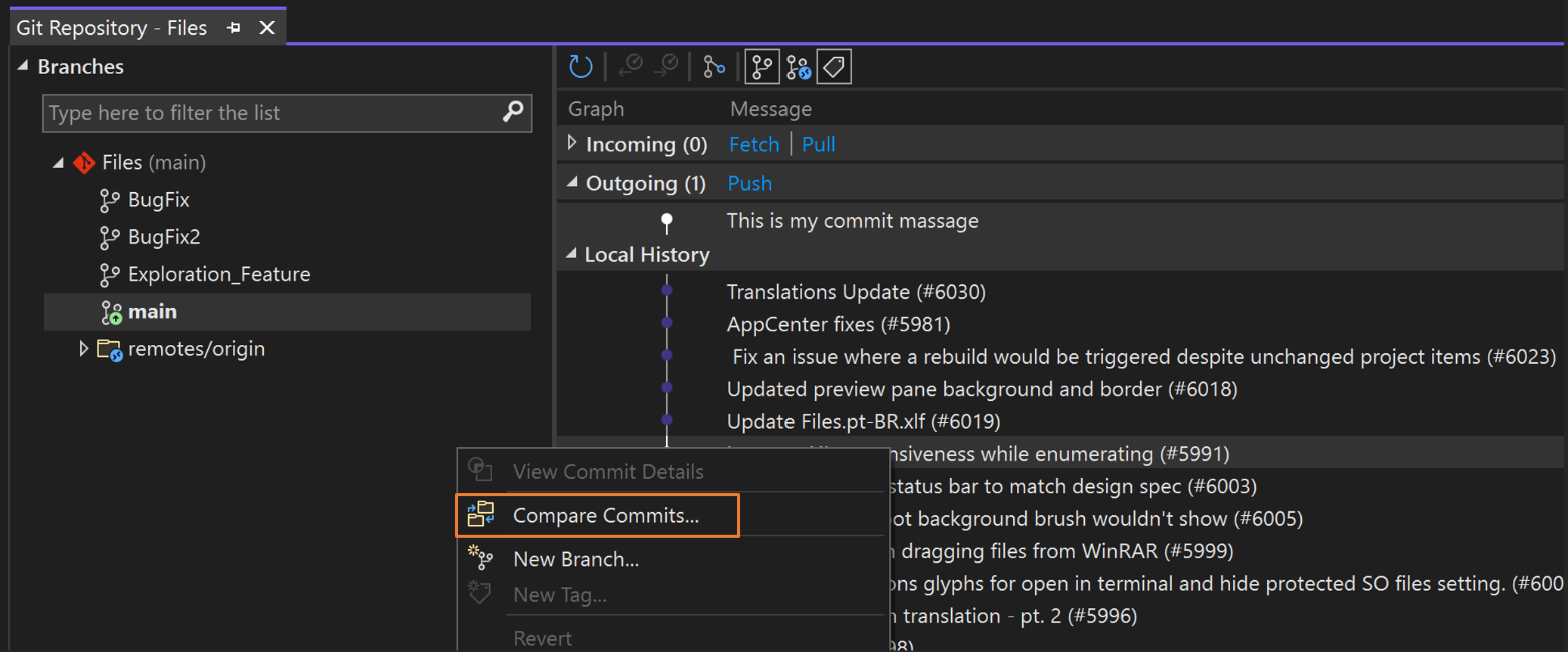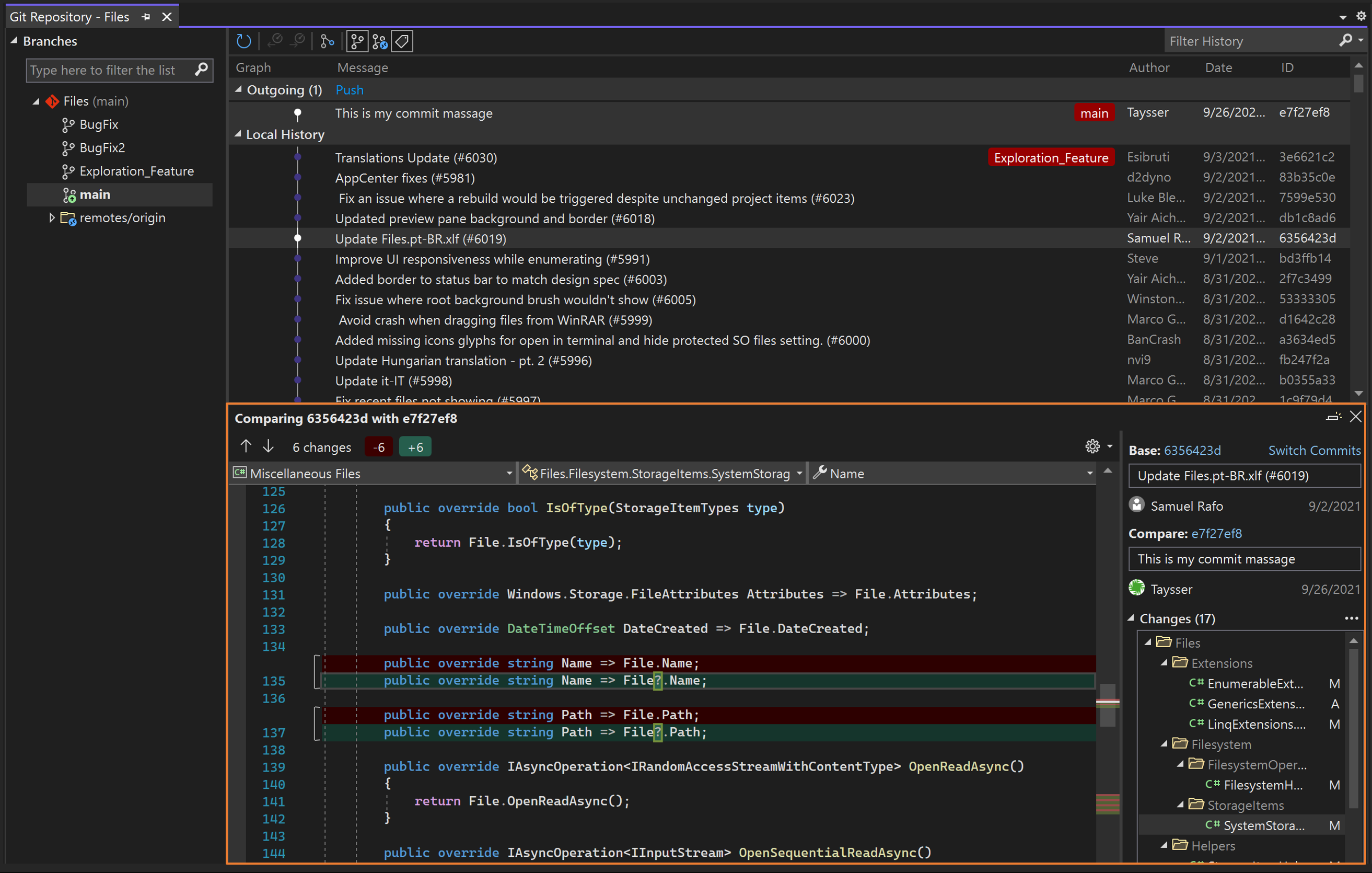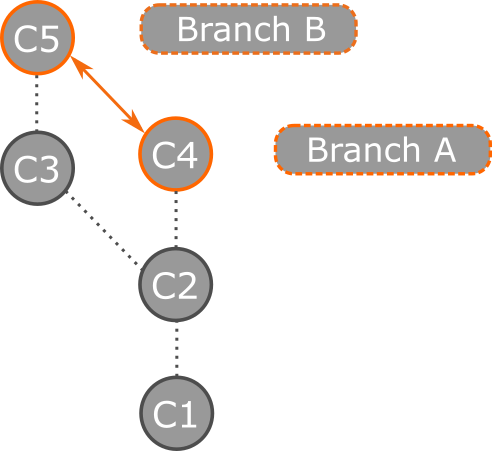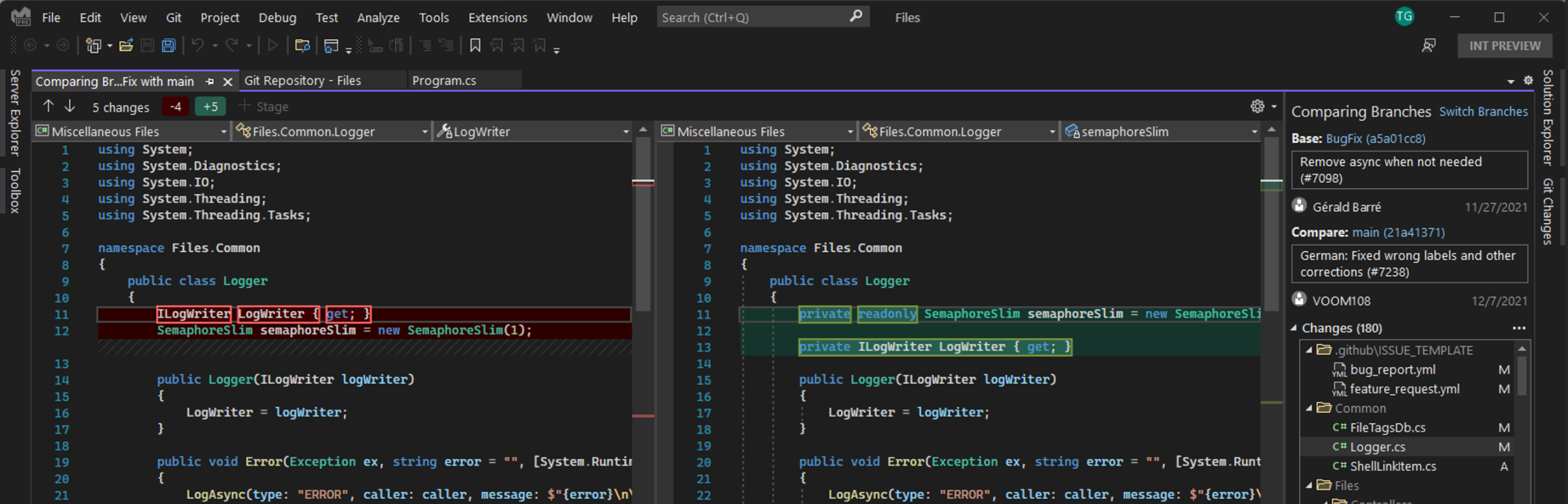Catatan
Akses ke halaman ini memerlukan otorisasi. Anda dapat mencoba masuk atau mengubah direktori.
Akses ke halaman ini memerlukan otorisasi. Anda dapat mencoba mengubah direktori.
Jendela Perubahan Git menyediakan cara yang mulus untuk berinteraksi dengan Git saat pengkodean tanpa harus beralih dari kode Anda. Tetapi ada kalanya lebih masuk akal untuk fokus pada repositori Git Anda. Misalnya, Anda mungkin perlu mendapatkan gambaran yang baik tentang apa yang telah dikerjakan tim Anda atau mungkin membandingkan dua commits untuk menyelidiki bug.
Anda dapat bekerja dari jarak jauh dengan penyedia Git pilihan Anda, seperti GitHub atau Azure DevOps.
Telusuri cabang lokal dan jarak jauh
Untuk memulai, buka jendela Repositori Git dengan memilih Repositori Git pada menu Tampilan (atau dengan menggunakan pintasan keyboard Ctrl+0, Ctrl+R ). Anda juga dapat mengakses jendela Repositori Git dengan memilih tautan keluar/masuk di jendela Perubahan Git dan pada bilah status.
Jendela Repositori Git berisi tiga bagian utama, seperti yang dinomorkan dalam cuplikan layar sebelumnya:
Cabang / Tag: Git memberdayakan pengguna untuk melakukan multitugas dan bereksperimen dengan kode mereka melalui cabang. Percabangan di Git sangat membantu dalam beberapa skenario, terutama ketika mengerjakan proyek kompleks dengan beberapa fitur atau saat berkolaborasi dengan tim. Dengan Visual Studio 17.13 dan yang lebih baru, Anda dapat melihat tag di repositori, dan menavigasi ke tag apa pun. Tim Anda dapat menggunakan tag git (misalnya,
v1.0), untuk menandai titik dalam riwayat repositori Anda dan melihat status repositori pada saat itu dalam riwayat. Lihat Git - Penandaan.Grafik: Bagian ini memvisualisasikan status cabang Anda. Ini memiliki tiga sub bagian:
- Kedatangan menunjukkan komit masuk yang telah dikontribusikan oleh tim Anda.
- Komit Keluar menunjukkan komit lokal Anda yang masih belum Anda dorong.
- Riwayat Lokal menunjukkan sisa commit yang dilacak oleh repositori lokal Anda.
Penerapan: Untuk membuka bagian ini, pilih penerapan apa pun di bagian Grafik . Anda dapat memeriksa perubahan yang telah diperkenalkan oleh komit dengan memilih perubahan tersebut, yang kemudian akan menunjukkan perbedaan. Misalnya, cuplikan layar sebelumnya menunjukkan perubahan yang diperkenalkan oleh satu komit pada file Resize.cs.
Pintasan keyboard Alt+panah atas atau Alt+panah bawah memungkinkan Anda melompat antar bagian ini.
Anda dapat menelusuri cabang lokal maupun jarak jauh tanpa harus mengganti cabang Anda. Saat Anda menemukan penerapan yang ingin Anda fokuskan, pilih tombol Buka di Tab Baru untuk membuka penerapan pada tab lain.
Petunjuk / Saran
Untuk menampilkan penerapan Anda dalam layar penuh, lepaskan tab Penerapan dan maksimalkan jendela Penerapan dengan menggunakan tombol Maksimalkan . Anda juga dapat memilih konfigurasi diff favorit Anda dengan memilih Diff Configuration (ikon gigi).
Tampilan riwayat multicabangan
Baru dengan versi 17.7: Saat Anda membuka jendela Git Repo, Anda mulai dalam tampilan cabang tunggal. Anda kemudian dapat memilih cabang mana pun untuk menambahkan cabang tersebut beserta komitnya ke tampilan riwayat multicabangan, yang menambahkan petunjuk visual yang membuatnya lebih mudah untuk berinteraksi dengan banyak cabang.
Ada pewarnaan garis dan label cabang di sisi kiri tampilan Riwayat Lokal yang membantu pelacakan komit mana yang termasuk dalam setiap cabang. Anda dapat menggunakan daftar cabang di bagian atas tabel untuk menggulir antar cabang dengan lebih mudah dan segera mengetahui cabang mana yang muncul dalam grafik.
Di bagian Cabang/Tag, arahkan kursor ke cabang untuk menampilkan tombol Tampilkan/Sembunyikan Cabang dalam Riwayat (ikon yang terlihat seperti mata). Dengan menggunakan tombol hover, Anda dapat memilih cabang mana yang akan ditampilkan dalam tampilan riwayat penerapan.
Anda dapat menggunakan tombol toolbar di bagian atas tampilan riwayat commit untuk menyesuaikan tampilan dan memfilter cabang.
Tampilkan Induk Pertama Saja: Batasi riwayat untuk hanya menampilkan riwayat penerapan sebagai satu baris, bukan cabang samping dengan urutan penerapannya sendiri.
Perlihatkan Cabang Lokal: Alihkan apakah akan menampilkan label untuk cabang lokal atau tidak dalam tampilan riwayat.
Perlihatkan Cabang Jarak Jauh: Mengaktifkan atau menonaktifkan penampilan label untuk cabang jarak jauh yang berkontribusi pada riwayat commit yang Anda lihat.
Perlihatkan Tag: Alihkan apakah akan menampilkan label untuk tag atau tidak.
Perlihatkan Cabang Lokal, Perlihatkan Cabang Jarak Jauh, dan Tampilkan Tag semuanya merujuk ke indikator label pada commit yang ditampilkan di sisi kiri dalam tampilan riwayat.

Baru dengan versi 17.14: Untuk fokus pada penerapan yang tidak disinkronkan, Anda dapat menggunakan tombol toolbar Tampilkan Keluar/Hanya Masuk untuk mengubah tampilan riwayat menjadi hanya menampilkan penerapan keluar (belum didorong dari cabang Anda saat ini) dan penerapan masuk (baru di jarak jauh).

Anda juga dapat memilih Tampilkan Keluar/Masuk Saja pada menu konteks dengan mengklik kanan di mana saja dalam tampilan riwayat.
Membandingkan komit
Untuk membandingkan dua penerapan di cabang Anda, gunakan tombol Ctrl untuk memilih dua penerapan yang ingin Anda bandingkan. Kemudian, klik kanan salah satunya dan pilih Bandingkan Penerapan.
Petunjuk / Saran
Mirip dengan Detail Penerapan, Anda dapat menggunakan tombol Buka di Tab Baru untuk membuka perbandingan pada tab lain atau memaksimalkannya di layar.
Membuat cabang dari commit
Di Visual Studio, Anda dapat menggunakan panel Grafik Git di jendela Repositori Git untuk membuat cabang dari penerapan sebelumnya. Untuk melakukannya, klik kanan pada commit yang ingin Anda buat cabang baru, lalu pilih Cabang Baru.
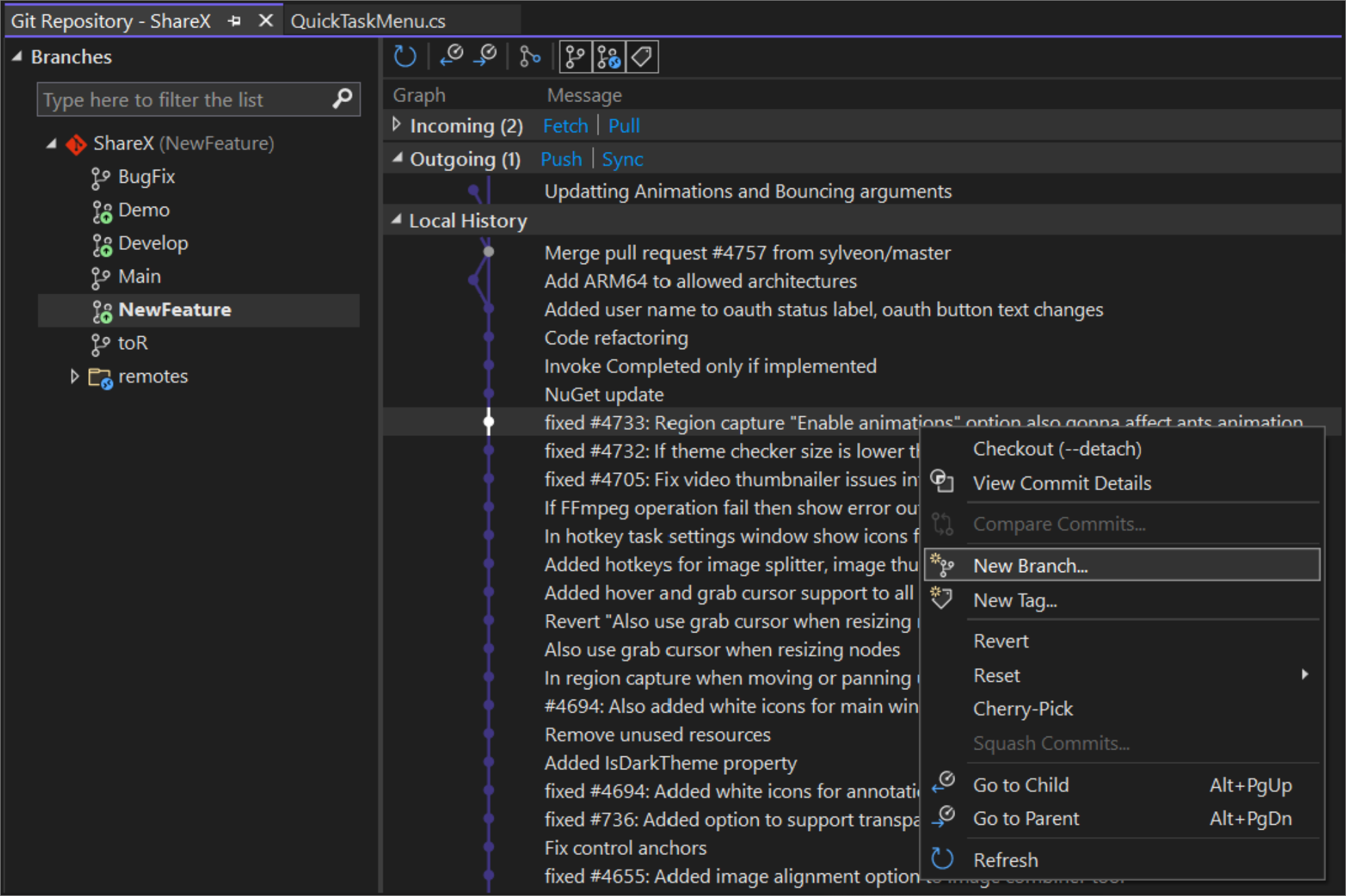
Nota
Perintah yang setara untuk tindakan ini adalah git branch <branchname> [<commit-id>].
Bandingkan cabang
Membandingkan cabang memberikan gambaran umum perbedaan antara dua cabang, yang dapat membantu sebelum membuat permintaan pull, menggabungkan, atau bahkan menghapus cabang.
Untuk membandingkan cabang yang saat ini dicek keluar dengan cabang lain menggunakan Visual Studio, Anda dapat menggunakan pemilih cabang yang dihosting di bilah status dan jendela alat perubahan Git untuk memilih cabang lokal atau jarak jauh untuk dibandingkan. Klik kanan cabang yang Anda targetkan dan pilih Bandingkan dengan Cabang Saat Ini. Atau, Anda dapat menggunakan daftar cabang di jendela Repositori Git untuk mengakses perintah yang sama.
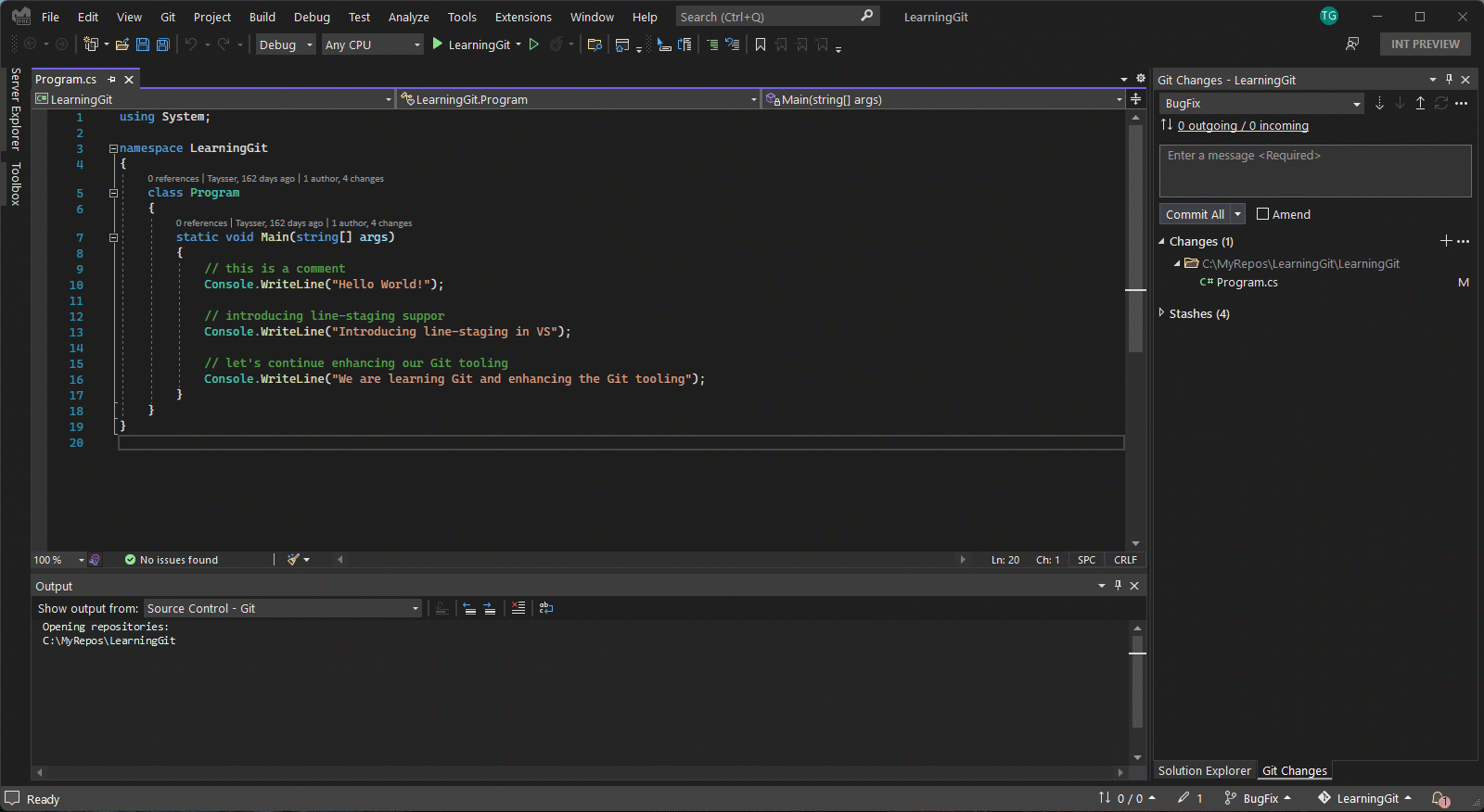
Memilih Bandingkan dengan Cabang Saat Ini membuka pengalaman bandingkan cabang tempat Anda dapat menavigasi daftar Perubahan dan memilih file yang ingin Anda bandingkan.
Petunjuk / Saran
Jika Anda lebih suka menggunakan "diff" sebaris, Anda dapat menggunakan ikon roda gigi pada Opsi Konfigurasi Diff dan beralih ke tampilan “diff” sebaris.
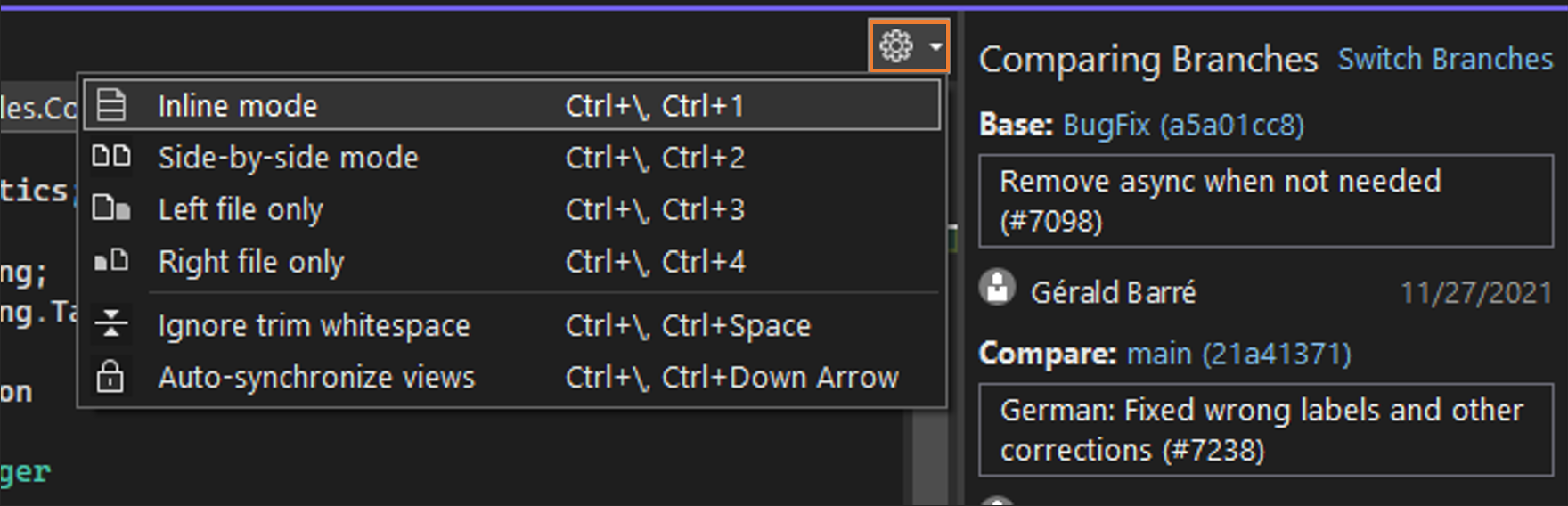
Penerapan checkout
Memeriksa commit bisa bermanfaat dalam berbagai cara. Misalnya, ini memungkinkan Anda untuk kembali ke titik sebelumnya dalam riwayat repositori Tempat Anda dapat menjalankan atau menguji kode Anda. Ini juga dapat membantu jika Anda ingin meninjau kode dari cabang jarak jauh (cabang kolega, misalnya). Dengan begitu Anda tidak perlu membuat cabang lokal jika Anda tidak berencana untuk berkontribusi padanya. Dalam hal ini, Anda cukup memeriksa ujung cabang jarak jauh yang ingin Anda tinjau.
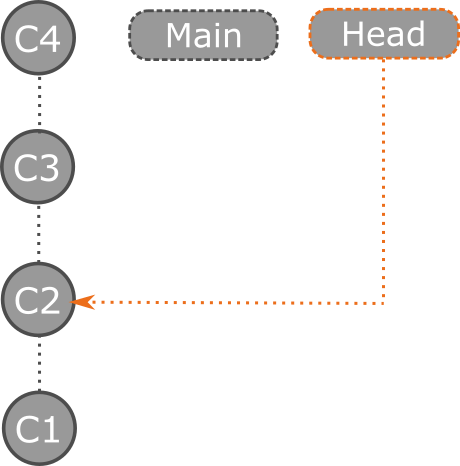
Untuk melihat penerapan sebelumnya di Visual Studio, buka jendela Repositori Git , klik kanan penerapan yang ingin Anda kembalikan dan pilih checkout (–lepaskan). Visual Studio memperlihatkan dialog konfirmasi yang menjelaskan bahwa dengan memeriksa commit, Anda akan berada dalam status detached HEAD. Ini berarti HEAD dari repositori Anda akan menunjuk langsung ke sebuah commit alih-alih cabang.
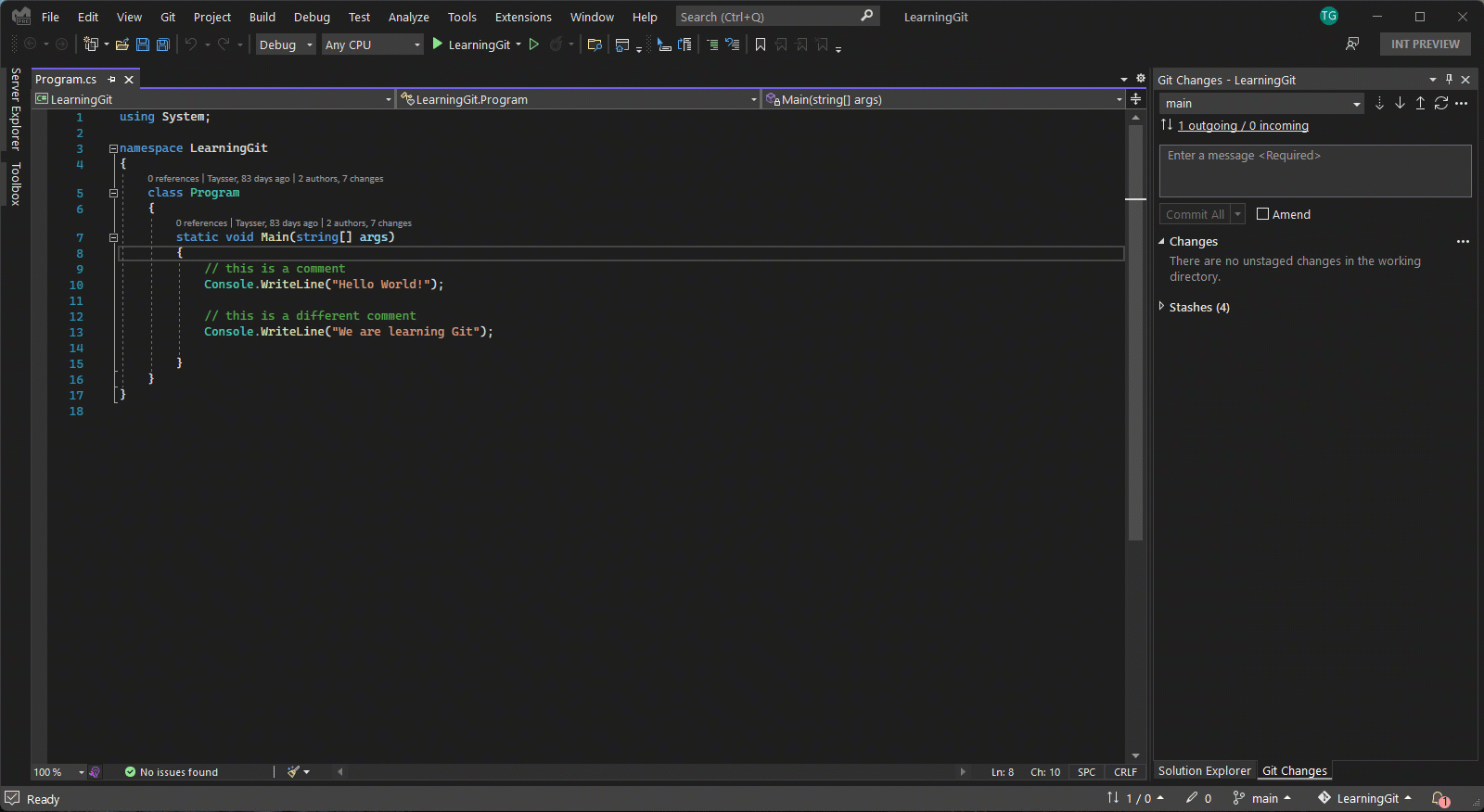
Sekarang setelah Anda berada dalam status kepala yang terlepas, jangan ragu untuk menjalankan dan menguji kode Anda atau bahkan menjelajahi dan menerapkan perubahan. Setelah selesai menjelajahi dan ingin kembali ke cabang, Anda dapat memilih untuk membuang perubahan dengan memeriksa cabang yang ada atau memilih untuk menyimpan perubahan Anda dengan membuat cabang baru terlebih dahulu.
Penting
Commit yang dibuat dalam keadaan head terputus tidak terkait dengan cabang apa pun dan mungkin akan dihapus oleh Git setelah Anda checkout sebuah cabang. Itulah sebabnya untuk menyimpan perubahan Anda, disarankan untuk membuat cabang baru sebelum memeriksa cabang. Misalnya, komit C5 dan C6 akan dikumpulkan sebagai sampah jika kita memeriksa keluar Main tanpa membuat cabang baru.
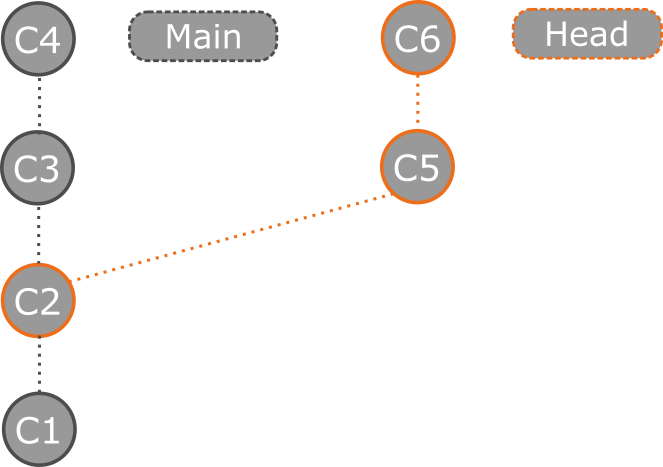
Untuk mempelajari selengkapnya tentang detached head, lihat dokumentasi Git Detached Head.
Memeriksa ujung cabang jarak jauh dapat membantu jika Anda ingin dengan cepat meninjau permintaan pull dan mengevaluasi pembaruan terbaru. Untuk melakukannya di Visual Studio, pertama-tama pastikan untuk mengambil dan mendapatkan pembaruan terbaru dari repositori jarak jauh Anda. Kemudian klik kanan cabang remote yang ingin Anda tinjau dan pilih Checkout Tip Commit.