Membuat penerapan Git di Visual Studio
Bagian inti dari alur kerja Git adalah memodifikasi file dan melakukan perubahan dalam file tersebut. Meskipun artikel ini mereferensikan repositori GitHub, Anda dapat bekerja dari jarak jauh dengan penyedia Git pilihan Anda, seperti GitHub atau Azure DevOps. Atau, Anda dapat bekerja secara lokal tanpa penyedia sama sekali.
Git melacak perubahan file dalam repositori saat Anda bekerja, dan memisahkan file dalam repositori Anda menjadi tiga kategori. Perubahan ini setara dengan apa yang akan Anda lihat ketika Anda memasukkan git status perintah di baris perintah:
- File yang tidak dimodifikasi: File ini belum berubah sejak penerapan terakhir Anda.
- File yang dimodifikasi: File-file ini memiliki perubahan sejak penerapan terakhir Anda, tetapi Anda belum menjalankannya untuk penerapan berikutnya.
- File bertahap: File-file ini memiliki perubahan yang akan ditambahkan ke penerapan berikutnya.
Saat Anda melakukan pekerjaan, Visual Studio melacak perubahan file pada proyek Anda di bagian Perubahan di jendela Perubahan Git.
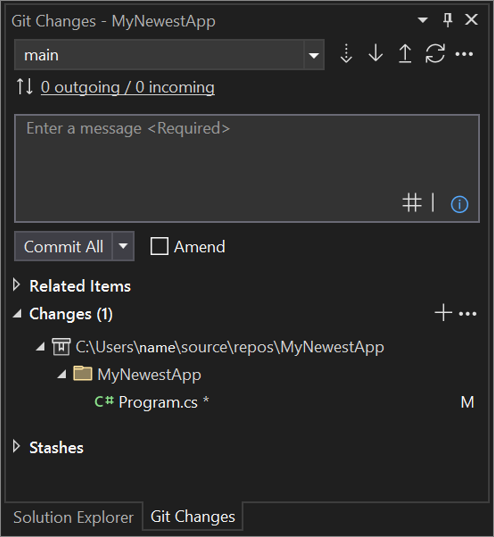
Tahap perubahan dan buat penerapan
Untuk menahapkan perubahan saat Anda siap, pilih tombol + (plus) pada setiap file yang ingin Anda panggungkan, atau klik kanan file lalu pilih Tahap. Anda juga dapat menggelar semua file yang dimodifikasi dengan satu klik dengan menggunakan tombol tahap semua + (plus) di bagian atas bagian Perubahan .
Saat Anda melakukan perubahan, Visual Studio membuat bagian Perubahan Bertahap. Hanya perubahan di bagian Perubahan Bertahap yang ditambahkan ke penerapan berikutnya, yang dapat Anda lakukan dengan memilih Terapkan Ditahapkan. Perintah yang setara untuk tindakan ini adalah git commit -m "Your commit message".
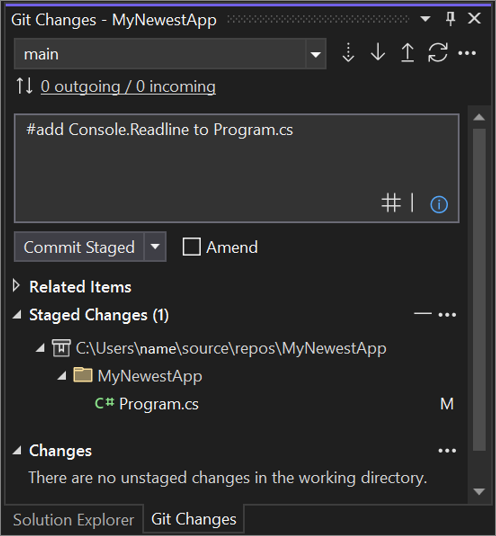
Perubahan juga dapat dilepas dengan mengklik tombol – (minus). Perintah yang setara untuk tindakan ini adalah git reset <file_path> membuka panggung satu file atau git reset <directory_path> untuk membuka panggung semua file dalam direktori.
Anda juga dapat memilih untuk tidak menggelar file yang dimodifikasi dengan melewati area penahapan. Dalam hal ini, Visual Studio memungkinkan Anda untuk menerapkan perubahan Anda secara langsung tanpa harus menahapkannya. Cukup masukkan pesan penerapan Anda lalu pilih Terapkan Semua. Perintah yang setara untuk tindakan ini adalah git commit -a.
Visual Studio juga memudahkan penerapan dan sinkronisasi dengan satu klik dengan menggunakan pintasan Terapkan Semua dan Dorong dan Terapkan Semua dan Sinkronkan . Saat Anda mengklik ganda file apa pun di bagian Perubahan dan Perubahan bertahap, Anda dapat melihat perbandingan baris demi baris dengan versi file yang tidak dimodifikasi. Lihat Membandingkan file - tampilan berbeda.
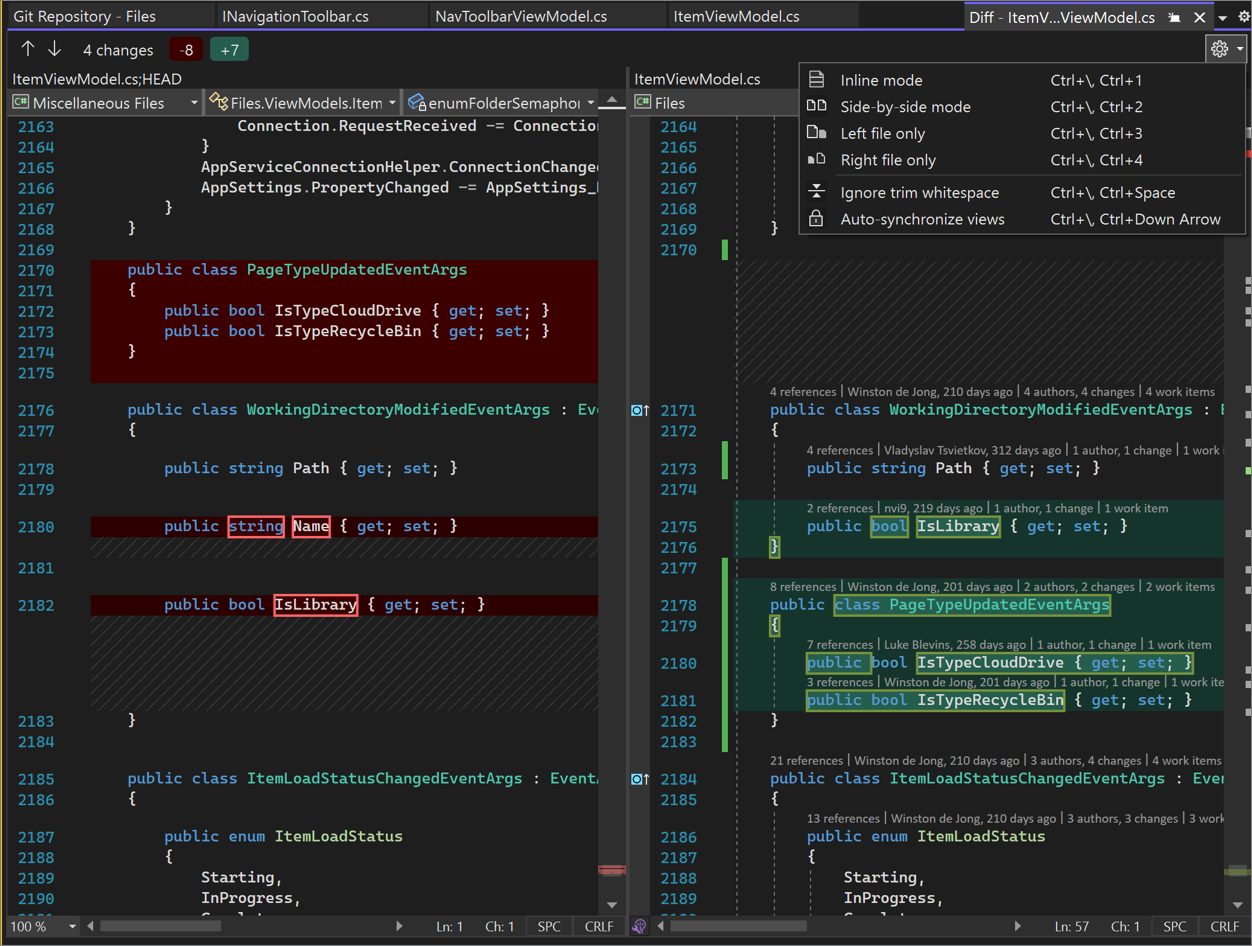
Baru dalam versi 17.6: Anda juga dapat mereferensikan masalah atau permintaan pull dengan mengetik # atau memilih # tombol di sisi kanan bawah kotak teks terapkan pesan. Untuk informasi selengkapnya, lihat posting blog Masalah referensi dan permintaan pull.
Mengembalikan, mengatur ulang, atau mengubah penerapan
Saat Anda mengeklik dua kali Penerapan, Visual Studio akan membuka detailnya di jendela alat terpisah. Dari sini Anda dapat mengembalikan penerapan, mengatur ulang (membatalkan) penerapan, mengubah pesan penerapan, atau membuat tag pada penerapan. Saat Anda mengklik file yang diubah dalam penerapan, Visual Studio membuka tampilan Diff berdampingan dari penerapan dan induknya.
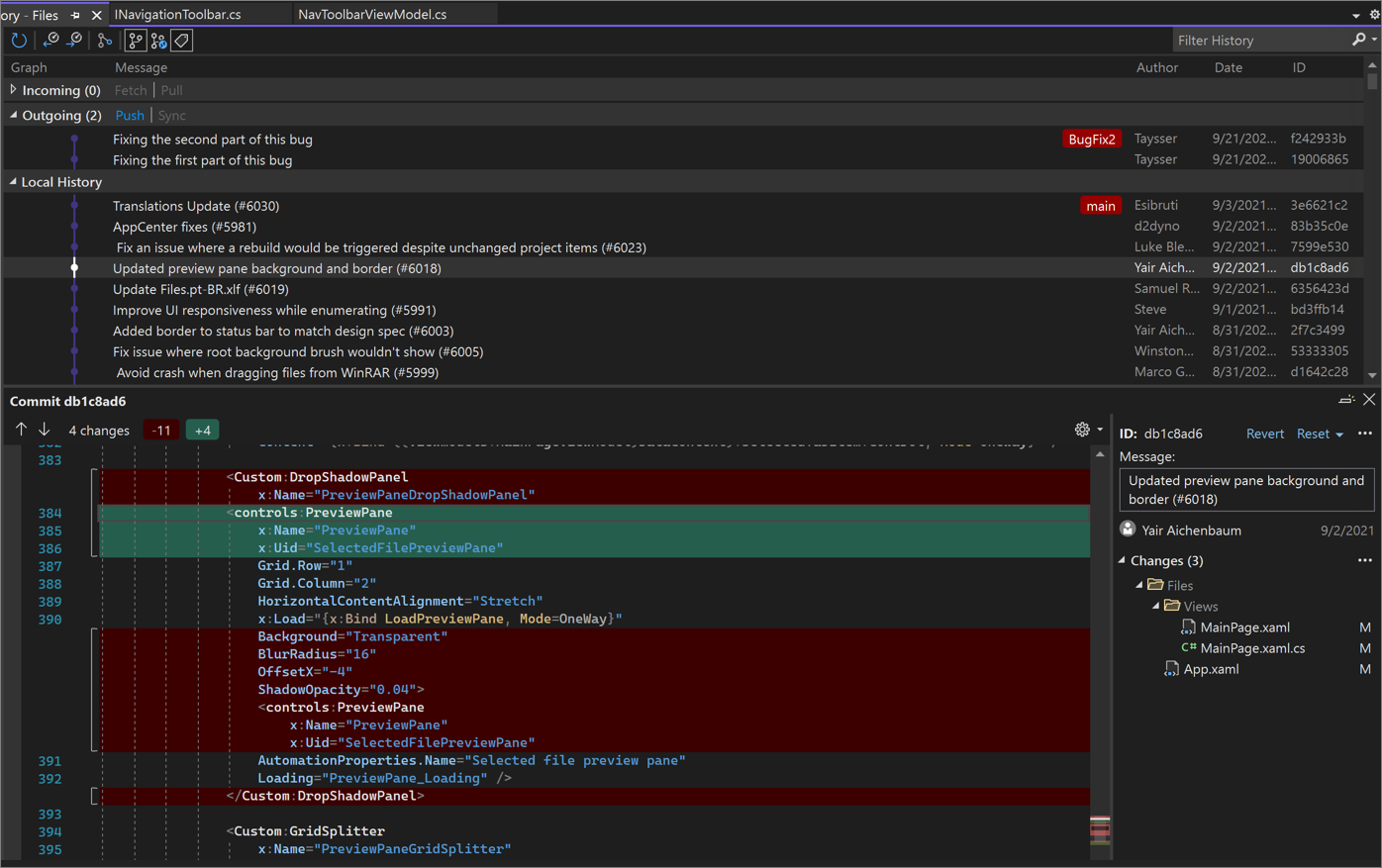
Hasilkan pesan penerapan dengan GitHub Copilot Chat
Dengan Visual Studio 2022 versi 17.9 dan yang lebih baru dan ekstensi GitHub Copilot, Anda dapat menggunakan AI untuk menghasilkan pesan penerapan terperinci yang menjelaskan perubahan Anda.
Catatan
Untuk mengaktifkan pesan penerapan yang dihasilkan AI, Anda memerlukan GitHub Copilot dan GitHub Copilot Chat. Jika Anda menggunakan Visual Studio versi 17.10 Pratinjau 3 atau yang lebih baru, lihat Mendapatkan GitHub Copilot untuk Visual Studio 2022 versi 17.10 Pratinjau 3 atau yang lebih baru.
Jika Anda menggunakan Visual Studio versi 17.9 atau yang lebih lama, lihat Mendapatkan GitHub Copilot untuk Visual Studio 2022 versi 17.8 hingga 17.9.
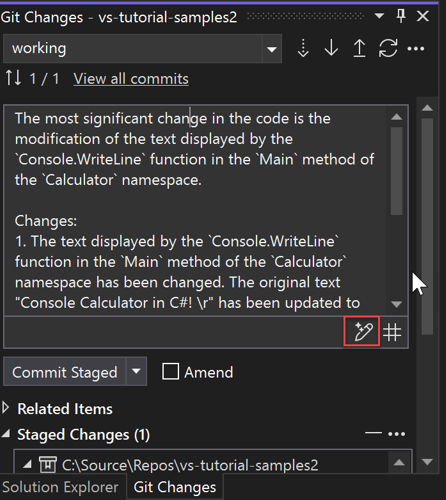
Saat Anda siap untuk melakukan penerapan, gunakan ikon pena berkilau (tipsalat: Tambahkan pesan penerapan yang dihasilkan AI) di kanan bawah kotak edit pesan penerapan untuk meminta pesan penerapan yang dihasilkan AI. Teks yang dihasilkan AI dihasilkan dan ditambahkan ke apa pun yang sudah Anda miliki. Baca dengan cermat untuk melihat apakah itu akurat. Anda memiliki opsi untuk menerima penyisipan atau membuangnya. Jika Anda menerima penyisipan, Anda kemudian dapat mengedit teks sebelum mengirimkannya. Saat Anda siap, pilih tombol Terapkan Bertahap , atau salah satu opsi penerapan lainnya yang tersedia di menu dropdown di bawah kotak edit terapkan pesan.
Catatan
Baca tentang bagaimana GitHub Copilot melindungi privasi data Anda di GitHub Copilot Business Privacy Statement.
Konten terkait
Saran dan Komentar
Segera hadir: Sepanjang tahun 2024 kami akan menghentikan penggunaan GitHub Issues sebagai mekanisme umpan balik untuk konten dan menggantinya dengan sistem umpan balik baru. Untuk mengetahui informasi selengkapnya, lihat: https://aka.ms/ContentUserFeedback.
Kirim dan lihat umpan balik untuk