Membandingkan file di Visual Studio
Anda dapat membandingkan dua file secara visual di Visual Studio untuk memeriksa perbedaan di antara file tersebut. Anda dapat melihat berkas secara berdampingan atau melihat perbedaan dalam baris yang sama. Tampilan perbandingan juga muncul saat Anda memilih untuk melihat perubahan pada file dalam permintaan penerapan atau penarikan saat Anda menggunakan kontrol versi.
Membandingkan dua file (IDE)
Di Penjelajah Solusi, pilih dua file (gunakan Ctrl-click untuk memilih), Anda dapat mengklik kanan dan memilih Bandingkan terpilih untuk membuka tampilan diff hanya dengan dua file tersebut.
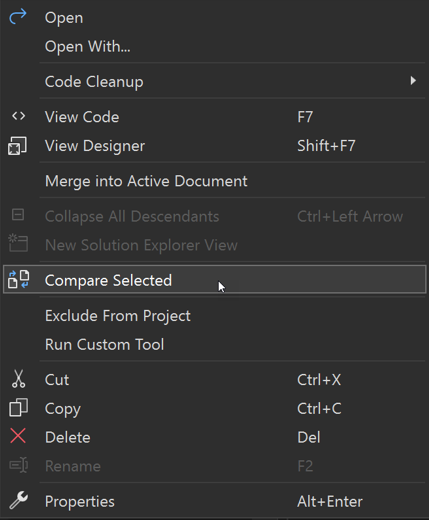
Atau, klik kanan pada salah satu file yang ingin Anda bandingkan dan pilih Bandingkan Dengan.... Dialog Buka File muncul. Pilih file kedua, lalu pilih Buka. File kedua tidak harus termasuk dalam solusi.
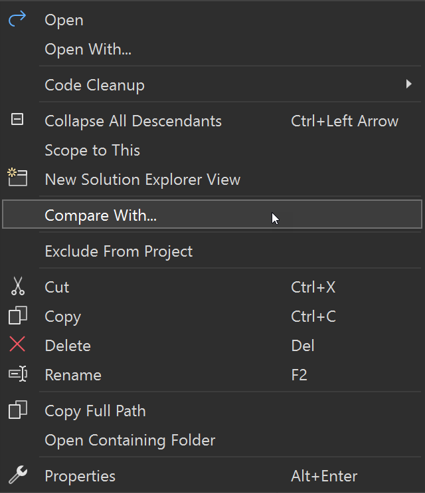
File yang Anda klik kanan muncul di sebelah kanan dan dapat diedit. File lain ditampilkan dalam tampilan baca-saja. Itu berarti bahwa dari perspektif tampilan diff, file yang Anda klik kanan adalah versi baru dan file lain dianggap sebagai versi lama.
Membandingkan dua file (baris perintah)
Dari Prompt Perintah Pengembang, gunakan opsi /Diff (-diff). Lihat -Diff.
devenv /Diff SourceFile TargetFile [SourceDisplayName [TargetDisplayName]]
Visual Studio terbuka dengan dua file yang ditampilkan secara berdampingan, tetapi proyek tidak dibuka.
TargetFile dianggap sebagai versi yang lebih baru, dan dapat diedit. Dalam file target, Anda dapat membuat perubahan dengan cara yang biasa seperti mengetik, menempelkan kode dari clipboard, dan sebagainya.
Memahami perbedaan
Tanda minus (-) di sisi kiri menunjukkan garis dihapus. Tanda (+) di sisi kanan menunjukkan garis ditambahkan. Kotak berwarna merah dan hijau menyoroti teks tertentu yang berubah dalam baris. Untuk teks yang diubah, merah memperlihatkan versi lama, dan hijau memperlihatkan versi baru.
Gunakan panah di kiri atas untuk berpindah di antara bagian yang diubah.
Tampilan berdampingan memperlihatkan perbedaan dalam layar terpisah, seperti yang ditunjukkan pada gambar berikut.
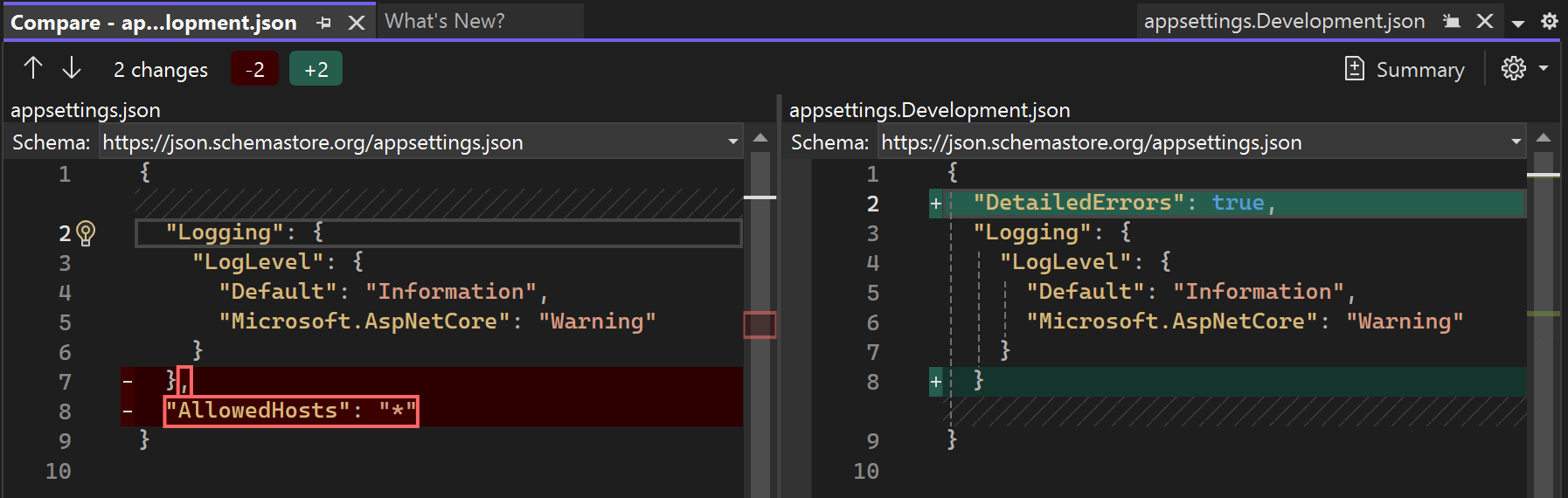
Tampilan sebaris memperlihatkan perbedaan dalam satu jendela, seperti yang ditunjukkan pada gambar berikut.
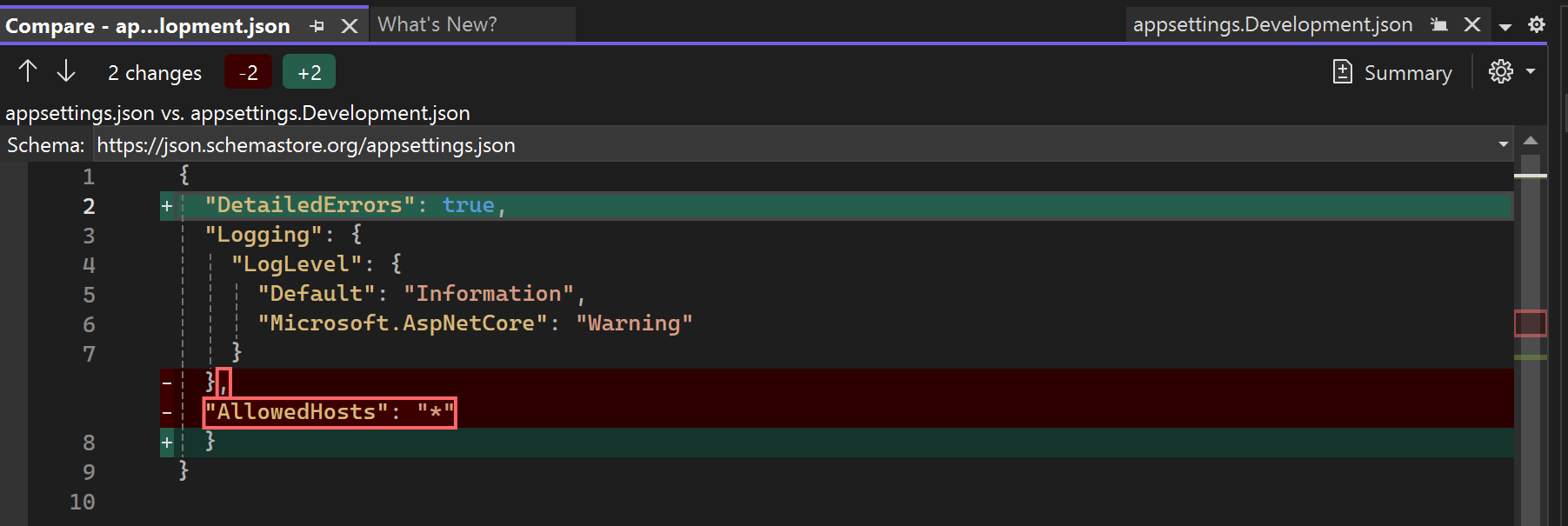
Tampilkan pengaturan dalam tampilan berbeda
Opsi Ringkasan adalah fitur yang dapat Anda kontrol dengan menekan tombol. Pengaturan lain tersedia saat Anda mengeklik ikon roda gigi.
| Pengaturan | Pintasan papan ketik | Deskripsi |
|---|---|---|
| Ringkasan | Ctrl+\, Ctrl+5 | Jika diaktifkan, hanya bagian dari dua file yang berbeda yang muncul dalam tampilan. Jika tidak diaktifkan, seluruh file ditampilkan. |
| mode sebaris | Ctrl+\, Ctrl+1 | Tampilkan perbedaan dalam tampilan file tunggal. |
| mode berdampingan | Ctrl+\, Ctrl+2 | Tampilkan dua file secara terpisah. |
| File kiri hanya | Ctrl+\, Ctrl+3 | Perlihatkan file sebelah kiri, yang Anda pilih dalam dialog Buka File. |
| Hanya file yang benar | Ctrl+\, Ctrl+4 | Perlihatkan file yang tepat, file yang Anda klik kanan. |
| Abaikan Pemangkasan Spasi Kosong | Ctrl+\, Ctrl+Space | Jangan tampilkan spasi di akhir baris sebagai perbedaan. |
| Sinkronkan Tampilan | Ctrl+\, Ctrl+Panah Bawah | Kunci bilah gulir bersama-sama, sehingga Anda selalu melihat bagian yang sama dari kedua file. |