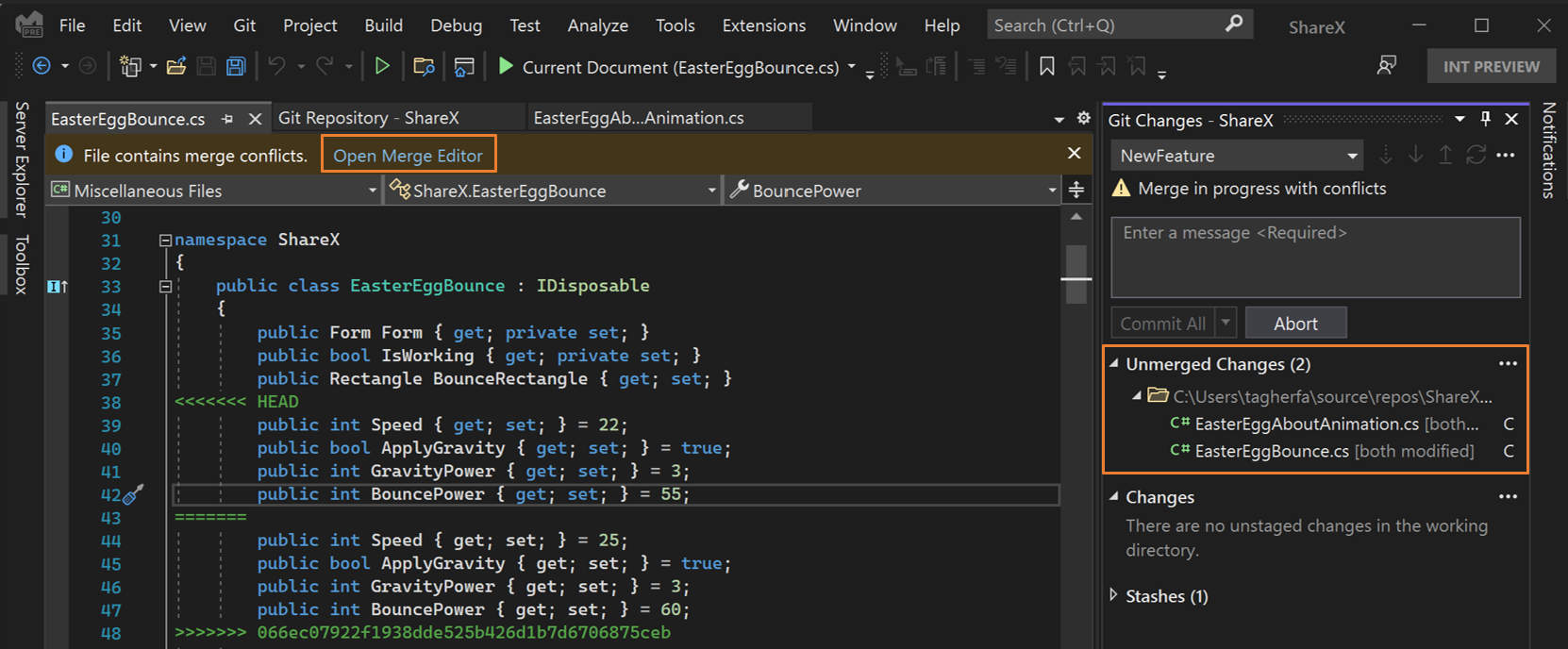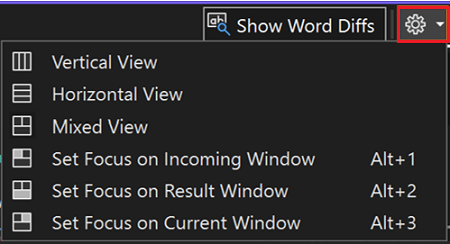Mengatasi konflik penggabungan di Visual Studio
Ketika Anda menggabungkan satu cabang ke cabang lain, perubahan file dari commit di satu cabang dapat bertabrakan dengan perubahan di cabang lainnya. Git mencoba mengatasi perubahan ini dengan menggunakan riwayat dalam repositori Anda untuk menentukan seperti apa file yang digabungkan. Ketika tidak jelas cara menggabungkan perubahan, Git menghentikan penggabungan dan memberi tahu Anda file mana yang berkonflik.
Mencegah konflik penggabungan
Git pandai menggabungkan perubahan file secara otomatis dalam kebanyakan keadaan, selama konten file tidak berubah secara dramatis antar penerapan. Jika cabang Anda jauh di belakang cabang utama Anda, pertimbangkan untuk melakukan rebase pada cabang Anda sebelum Anda membuka permintaan tarik. Cabang yang telah di-rebase akan bergabung ke cabang utama Anda tanpa konflik.
Mengatasi konflik penggabungan
Jika Anda berkolaborasi dengan orang lain di cabang yang sama, Anda mungkin mengalami konflik penggabungan saat mendorong perubahan Anda.
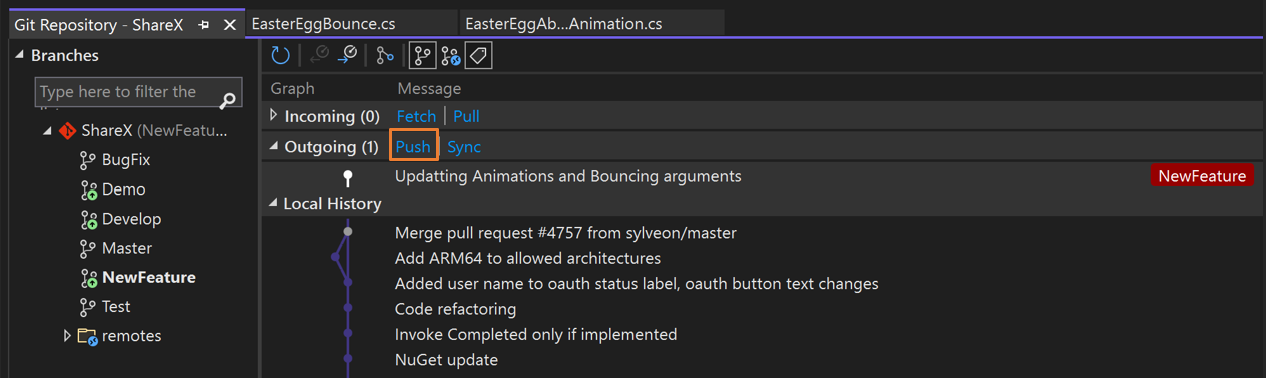
Visual Studio mendeteksi apakah cabang lokal yang telah Anda kerjakan berada di belakang cabang pelacakan jarak jauhnya lalu memberi Anda opsi untuk dipilih.
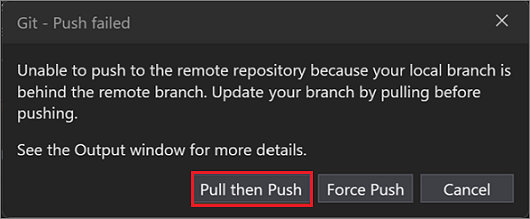
Nota
Jika repositori jarak jauh Anda mendukung
Force Push , Anda dapat mengaktifkannya dengan menggunakan PengaturanGit .Dalam contoh ini, pilih Pull lalu Dorong untuk menyertakan perubahan yang diperkenalkan ke repositori jarak jauh. Jika ada konflik ketika Anda menarik perubahan atau mencoba menggabungkan dua cabang, Visual Studio memberi tahu Anda di jendela Perubahan Git, di jendela Repositori Git, dan pada setiap file yang memiliki konflik.
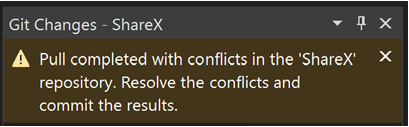
Jendela Perubahan Git menampilkan daftar file dengan konflik di bawah Perubahan Tidak Digabungkan. Untuk mulai mengatasi konflik, klik dua kali file. Atau jika Anda memiliki file dengan konflik yang dibuka di editor, Anda dapat memilih Buka Editor Penggabungan.
Di Editor Penggabungan, mulailah menyelesaikan konflik Anda dengan menggunakan salah satu metode berikut (seperti yang digambarkan dalam cuplikan layar bernomor):
Buka garis demi baris konflik Anda, dan pilih antara mempertahankan sisi kanan atau kiri dengan memilih kotak centang.
-atau-
Pilih tombol Ambil Masuk (atau tekan F10) untuk menerima semua perubahan masuk, atau tombol Ambil Versi Saat Ini (atau tekan F11) untuk menyimpan versi Anda saat ini dari semua perubahan yang bertentangan. Anda dapat melakukan hal yang sama dengan memilih salah satu kotak centang di bagian atas bingkai berdampingan.
-atau-
Edit kode Anda secara manual di jendela Hasil.
Setelah selesai menyelesaikan konflik penggabungan, pilih Terima Penggabungan. Ulangi proses ini untuk semua file yang bertentangan.

Gunakan jendela Perubahan Git untuk membuat komit gabungan dan mengatasi konflik.
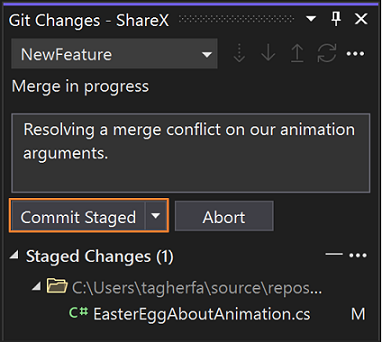
Nota
Jika Anda ingin menyimpan semua perubahan ke sebuah file, Anda bisa mengklik kanan di bagian Perubahan Tidak Tergabung dan memilih Simpan Saat Ini (Lokal) tanpa harus membuka Editor Penggabungan.
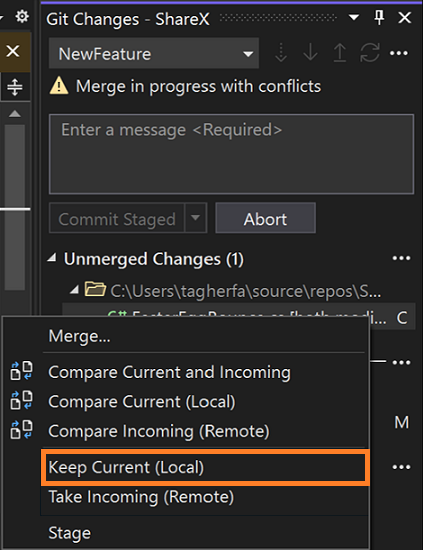
Saran
Untuk mempelajari selengkapnya tentang opsi aksesibilitas yang tersedia untuk Anda, lihat bagian pintasan keyboard Git dari halaman tips dan trik Aksesibilitas untuk Visual Studio.
Mengonfigurasi alat diff Anda
Jika Anda mengatur file .gitconfig untuk menggunakan alat diff pihak ketiga seperti BeyondCompare atau KDiff3, Visual Studio menghormatinya. Setiap kali Visual Studio biasanya menampilkan diff, jendela terpisah dibuka di alat pilihan Anda. Misalnya, lihat pertanyaan Stack Overflow ini.