Catatan
Akses ke halaman ini memerlukan otorisasi. Anda dapat mencoba masuk atau mengubah direktori.
Akses ke halaman ini memerlukan otorisasi. Anda dapat mencoba mengubah direktori.
Di Visual Studio, Anda dapat mengonfigurasi dan melihat pengaturan dan preferensi Git umum, seperti nama dan alamat email Anda, alat diff and merge pilihan Anda, dan banyak lagi. Pengaturan dan preferensi ini dapat dilihat dan dikonfigurasi dalam kotak dialog Opsi di halaman Pengaturan Global Git (berlaku untuk semua repositori Anda) atau halaman Pengaturan Repositori Git (berlaku untuk repositori saat ini).
Anda dapat mengonfigurasi dua jenis pengaturan:
- Pengaturan Git - Pengaturan di bagian ini sesuai dengan pengaturan Git yang disimpan dalam file konfigurasi Git. Pengaturan ini dapat dilihat dan dimodifikasi di Visual Studio, tetapi dikelola oleh file konfigurasi Git.
- Pengaturan Visual Studio - Pengaturan di bagian ini mengonfigurasi pengaturan dan preferensi terkait Git yang dikelola oleh Visual Studio.
Cara mengonfigurasi pengaturan
Untuk mengonfigurasi pengaturan Git di Visual Studio, pilih Pengaturan dari menu Git tingkat atas.

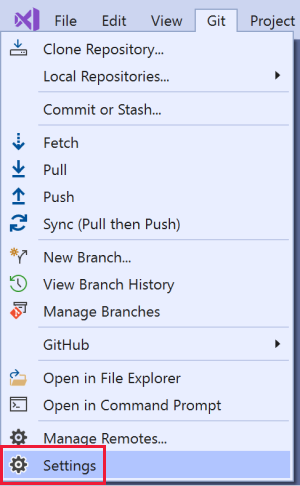
Pilih Pengaturan Global Git atau Pengaturan Repositori Git untuk melihat dan mengonfigurasi pengaturan tingkat global atau tingkat repositori.
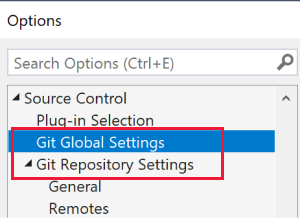
Anda dapat mengonfigurasi beberapa pengaturan Git umum, seperti yang dijelaskan di bagian berikut dari artikel ini. Setelah mengonfigurasi pengaturan yang Anda inginkan, pilih OK untuk menyimpan pengaturan yang diperbarui.
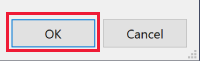
Pengaturan Git
Anda juga dapat mengonfigurasi dan memeriksa beberapa pengaturan konfigurasi Git yang paling umum. Anda dapat melihat dan mengubah pengaturan berikut di Visual Studio, meskipun dikelola oleh file konfigurasi Git.
- Nama dan email
- Pangkas cabang jarak jauh selama pengambilan
- Rebase cabang lokal saat menarik
- Penyedia jaringan kriptografi
- Pembantu Kredensial
- Diff & gabungkan Alat
- File Git
- Remote
- Pengaturan lainnya
Nota
Pengaturan Git yang dikonfigurasi di Pengaturan Global Visual Studio sesuai dengan pengaturan dalam file konfigurasi khusus pengguna Git, dan pengaturan di Pengaturan Repositori sesuai dengan pengaturan dalam file konfigurasi khusus repositori. Untuk informasi selengkapnya tentang konfigurasi Git, lihat bab Pro Git tentang menyesuaikan Git, dokumentasi git-config, dan referensi Pro Git pada file konfigurasi. Untuk mengonfigurasi pengaturan Git yang tidak diekspos di Visual Studio, gunakan git config perintah untuk menulis nilai ke file konfigurasi Anda: git config [--local|--global|--system] section.key value.
Nama dan email
Nama dan email yang Anda berikan digunakan sebagai informasi kontributor untuk setiap komit yang Anda lakukan. Pengaturan ini tersedia di cakupan global dan repositori, dan sesuai dengan git config pengaturan user.name dan user.email.
Dari menu Git, buka Pengaturan. Untuk mengatur nama pengguna dan email Anda di tingkat global, buka Pengaturan Global Git; untuk mengatur nama pengguna dan email Anda di tingkat repositori, buka Pengaturan Repositori Git.
Berikan nama pengguna dan email Anda, lalu pilih OK untuk menyimpan.

Pangkas cabang jarak jauh selama pengambilan
Pemangkasan menghapus cabang pelacakan jarak jauh yang tidak lagi ada di remote dan membantu Anda menjaga daftar cabang tetap bersih dan mutakhir. Pengaturan ini tersedia di cakupan global dan repositori, dan sesuai dengan pengaturan git config.
Sebaiknya atur opsi ini ke True di tingkat global. Pengaturan yang valid adalah, sebagai berikut:
- True (disarankan)
- Tidak Benar
- Unset (default)
Berikut cara mengubah pengaturan:
Dari menu Git, buka Pengaturan. Buka Pengaturan Global Git untuk mengonfigurasi opsi ini di tingkat global; buka Pengaturan Repositori Git untuk mengonfigurasi opsi ini di tingkat repositori.
Atur Hapus cabang jarak jauh saat mengambil ke True (disarankan). Pilih Ok untuk menyimpan.

Saat melakukan pull, rebasis cabang lokal.
Rebasing mengesampingkan perubahan yang dilakukan oleh penerapan di cabang saat ini yang tidak berada di cabang hulu, mengatur ulang cabang saat ini ke cabang upstream, lalu menerapkan perubahan yang disisihkan. Pengaturan ini tersedia pada cakupan global dan repositori, dan sesuai dengan pengaturan git configpull.rebase. Pengaturan yang valid adalah, sebagai berikut:
Ya: Rebase cabang saat ini di atas cabang hulu setelah pengambilan.
False: Gabungkan cabang saat ini ke cabang hilir.
Unset (default): Kecuali ditentukan dalam file konfigurasi lain, gabungkan cabang saat ini ke cabang upstream.
Interaktif: Rebase dalam mode interaktif.
Penggabungan: Rebase tanpa mengubah struktur commit penggabungan yang dibuat secara lokal.
Nota
Di Visual Studio 2022 versi 17.2, kami mengubah pengaturan "Pertahankan" menjadi "Gabung" agar sesuai dengan pembaruan terbaru dari Git. Jadi, jika Anda menggunakan versi Visual Studio yang lebih lama dengan alat Git, antarmuka pengguna Anda mungkin mengatakan "Pertahankan" alih-alih "Merges". Namun, fungsionalitasnya tetap sama.
Berikut cara mengubah pengaturan:
Dari menu Git, buka Pengaturan. Buka Pengaturan Global Git untuk mengonfigurasi opsi ini di tingkat global; buka Pengaturan Repositori Git untuk mengonfigurasi opsi ini di tingkat repositori.
Atur Rebase cabang lokal saat melakukan pull ke pengaturan yang diinginkan, dan pilih OK untuk menyimpan.
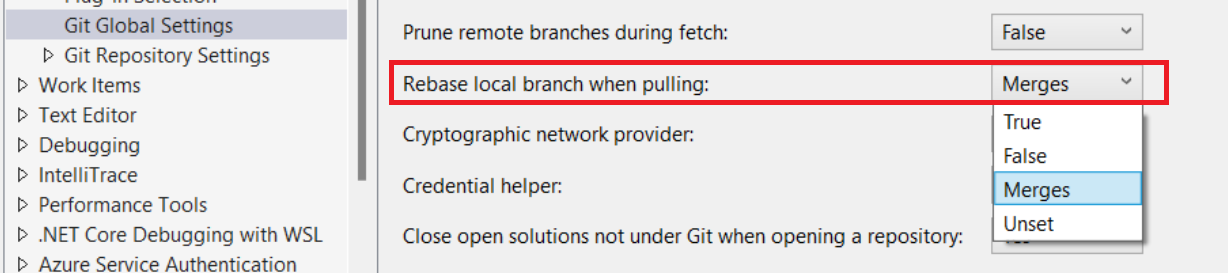
Tidak dimungkinkan untuk mengonfigurasi pull.rebase ke Interaktif di Visual Studio. Visual Studio tidak memiliki dukungan rebase interaktif.
Untuk mengonfigurasi pull.rebase untuk menggunakan mode interaktif, gunakan baris perintah.
Penyedia jaringan kriptografi
Penyedia jaringan kriptografi adalah pengaturan konfigurasi Git pada cakupan global yang mengonfigurasi backend TLS/SSL mana yang akan digunakan pada runtime, dan sesuai dengan git config pengaturan http.sslBackend. Nilainya adalah, sebagai berikut:
- OpenSSL: Gunakan OpenSSL untuk protokol TLS dan SSL.
- Saluran Aman: Gunakan Saluran Aman (schannel) untuk protokol TLS dan SSL. Schannel adalah solusi Windows asli, mengakses Windows Credential Store, sehingga memungkinkan manajemen sertifikat di seluruh perusahaan.
- Unset (default): Jika pengaturan ini tidak diatur, OpenSSL adalah default.
Berikut cara mengubah pengaturan:
Dari menu Git, buka Pengaturan. Buka Pengaturan Global Git untuk mengonfigurasi pengaturan ini.
Atur Penyedia jaringan kriptografi ke nilai yang diinginkan, dan pilih OK untuk disimpan.

Pengelola Kredensial
Saat Visual Studio melakukan operasi Git jarak jauh, titik akhir jarak jauh mungkin menolak permintaan karena memerlukan kredensial untuk diberikan dengan permintaan. Pada saat itu, Git memanggil pembantu kredensial, yang mengembalikan kredensial yang diperlukan untuk melakukan operasi, kemudian mencoba permintaan tersebut lagi. Pembantu kredensial yang digunakan sesuai dengan pengaturan git config. Ini tersedia di cakupan global dengan nilai berikut:
- GCM untuk Windows: Gunakan Git Credential Manager untuk Windows sebagai pembantu.
- GCM Core: Gunakan Git Credential Manager Core sebagai pembantu.
- Unset (default): Jika pengaturan ini tidak diatur, pembantu kredensial yang diatur dalam konfigurasi sistem digunakan. Pada Git untuk Windows 2.29, pengelola kredensial default adalah GCM Core.
Berikut cara mengubah pengaturan:
Dari menu Git, buka Pengaturan. Buka Pengaturan Global Git untuk mengonfigurasi pengaturan ini.
Atur Pembantu kredensial ke nilai yang diinginkan, dan pilih OK untuk disimpan.

Alat pembeda dan penggabung
Git menunjukkan perbedaan dan konflik penggabungan di alat pilihan Anda. Pengaturan di bagian ini sesuai dengan git config pengaturan diff.tool dan merge.tool. Anda dapat mengonfigurasi Git untuk menggunakan Visual Studio sebagai alat penggabungan atau diff di Pengaturan Global Git dan Pengaturan Repositori Git dengan memilih Gunakan Visual Studio. Untuk mengonfigurasi alat diff dan merge lainnya, gunakan git config dengan opsi diff.tool atau merge.tool.

File Git
Anda dapat menggunakan bagian file Git di cakupan Pengaturan Repositori Git untuk melihat dan mengedit file gitignore dan gitattributes untuk repositori Anda.

Remote
Anda dapat menggunakan panel Jarak Jauh di bawah Pengaturan Repositori Git untuk mengonfigurasi jarak jauh untuk repositori Anda. Pengaturan ini sesuai dengan perintah git remote dan memungkinkan Anda untuk menambahkan, mengedit, atau menghapus remote.
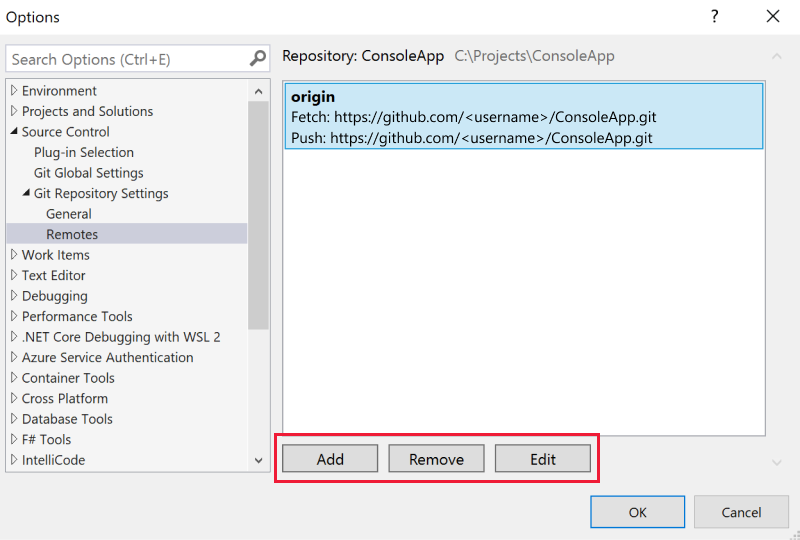
Pengaturan lainnya
Untuk melihat semua pengaturan konfigurasi Git lainnya, Anda dapat membuka dan melihat file konfigurasi itu sendiri, atau Anda dapat menjalankan git config --list untuk menampilkan pengaturan.
Pengaturan Visual Studio
Pengaturan berikut mengelola preferensi terkait Git di Visual Studio, dan dikelola oleh Visual Studio alih-alih file konfigurasi Git. Semua pengaturan di bagian ini dikonfigurasi di halaman Pengaturan Global Git .
- Lokasi bawaan
- Nama cabang default
- Tutup solusi terbuka yang tidak ada di git saat membuka repositori
- Mengaktifkan beberapa repositori secara otomatis
- Mengaktifkan pengunduhan gambar penulis dari sumber pihak ketiga
- Menerapkan perubahan setelah penggabungan secara default
- Aktifkan push --force
- Buka folder di Penjelajah Solusi saat membuka repositori Git
- Memuat solusi secara otomatis saat membuka repositori Git
- Secara otomatis memeriksa cabang dengan klik dua kali atau tombol Enter
- Memulihkan jendela Repositori Git saat menghidupkan ulang
- Lokasi bawaan
- Tutup solusi terbuka yang tidak ada di git saat membuka repositori
- Mengaktifkan pengunduhan gambar penulis dari sumber pihak ketiga
- Menerapkan perubahan setelah penggabungan secara default
- Aktifkan push --force
- Buka folder di Penjelajah Solusi saat membuka repositori Git
- Memuat solusi secara otomatis saat membuka repositori Git
- Secara otomatis memeriksa cabang dengan klik dua kali atau tombol Enter
Lokasi default
Lokasi default menentukan folder default tempat repositori diklon.

Nama cabang default
Pengaturan Nama cabang default mengonfigurasi cabang default untuk repositori baru yang Anda buat secara lokal. Jika Anda membiarkannya kosong, default untuk Git yang diinstal secara lokal digunakan.

Pengaturan ini tersedia di Visual Studio 17.14 dan yang lebih baru.
Tutup solusi terbuka yang tidak ada di git saat membuka repositori
Secara default, Visual Studio menutup solusi atau folder yang terbuka saat Anda beralih ke repositori lain. Ketika melakukannya, mungkin juga memuat solusi atau folder repositori baru berdasarkan jika Anda memilih untuk Membuka folder di Penjelajah Solusi saat membuka repositori Git dan Secara otomatis memuat solusi saat membuka repositori Git. Pengaturan ini mempertahankan konsistensi antara kode terbuka dan repositori terbuka. Namun, jika solusi Anda tidak berada di akar folder yang sama dengan repositori Anda, Anda mungkin ingin menjaga solusi tetap terbuka ketika Anda beralih ke repositorinya. Anda dapat melakukannya dengan pengaturan ini. Nilainya adalah, sebagai berikut:
Ya: Ketika repositori dibuka, solusi yang saat ini terbuka selalu ditutup
Tidak: Saat repositori dibuka, Visual Studio melakukan pemeriksaan apakah solusi saat ini berada di bawah Git. Jika tidak, maka solusinya tetap terbuka.
Selalu tanyakan (default): Saat ini diatur, Anda dapat membuat pilihan melalui kotak dialog per repositori terbuka, apakah Anda ingin menjaga solusi saat ini tetap terbuka atau menutupnya.

Mengaktifkan beberapa repositori secara otomatis
Pengaturan ini memungkinkan Anda mengontrol apakah Visual Studio menghabiskan sumber daya untuk mengaktifkan beberapa repositori sekaligus, atau apakah akan mengoptimalkan alur kerja Anda dengan hanya mengaktifkan satu repositori pada satu waktu. Jika Anda terutama bekerja dengan satu repositori, Anda dapat menonaktifkan pengaturan ini untuk meningkatkan performa Visual Studio. Jika Anda mengubah pengaturan, perubahan tidak berlaku hingga waktu berikutnya solusi dimuat.
- Ya (default): Visual Studio mengaktifkan beberapa repositori.
- Tidak: Visual Studio hanya mengaktifkan satu repositori.

Mengaktifkan pengunduhan gambar penulis dari sumber pihak ketiga
Aktifkan pengunduhan gambar penulis dari sumber pihak ketiga adalah pengaturan khusus Visual Studio pada cakupan global. Saat dicentang, gambar penulis diunduh dari layanan gambar Gravatar, jika tersedia, dan ditampilkan dalam tampilan komit serta riwayat.

Penting
Untuk menyediakan gambar penulis dalam tampilan Penerapan dan Riwayat, alat ini membuat hash MD5 untuk alamat email pembuat yang disimpan di repositori aktif. Hash ini kemudian dikirim ke Gravatar untuk menemukan nilai hash yang cocok untuk pengguna yang sebelumnya telah mendaftar untuk layanan. Jika kecocokan ditemukan, gambar pengguna diambil dari layanan dan ditampilkan di Visual Studio. Pengguna yang belum mengonfigurasi layanan mengembalikan gambar yang dihasilkan secara acak. Perhatikan, alamat email tidak direkam oleh Visual Studio, juga tidak pernah dibagikan dengan Gravatar atau pihak ketiga lainnya.
Menerapkan perubahan setelah penggabungan secara default
Saat Penerapan berubah setelah penggabungan secara default diaktifkan, Git secara otomatis membuat penerapan baru saat cabang digabungkan dengan cabang saat ini.

- Ketika dicentang,
git mergeperintah yang dikeluarkan oleh Visual Studio dijalankan dengan opsi--commit. - Jika tidak dicentang,
git mergeperintah yang dikeluarkan oleh Visual Studio dijalankan dengan opsi--no-commit --no-ff.
Untuk informasi selengkapnya tentang opsi ini, lihat --commit dan --no-commit dan --no-ff.
Aktifkan push --force-with-lease
Saat diaktifkan, pengaturan ini memungkinkan Anda untuk push --force-with-lease dari dalam Visual Studio. Pengaturan bawaan adalah Aktifkan push --force-with-lease dinonaktifkan.

Untuk informasi selengkapnya, lihat push --force-with-lease.
Buka folder di Penjelajah Solusi saat membuka repositori Git
Saat Anda menggunakan Visual Studio untuk membuka atau beralih ke repositori Git, Visual Studio memuat konten Git sehingga Anda dapat melihat perubahan, penerapan, cabang, dan mengelola repositori Anda dari dalam IDE. Selain itu, Visual Studio juga memuat kode repositori di Penjelajah Solusi. Visual Studio memindai folder repositori untuk solusi, CMakeLists.txt, atau file tampilan lain yang dikenali dan ditampilkan sebagai daftar di Penjelajah Solusi. Dari sana, Anda dapat memilih solusi untuk dimuat atau folder untuk menampilkan isi direktori. Saat Anda menonaktifkan kotak centang ini, maka Visual Studio tidak membuka folder repositori di Penjelajah Solusi. Opsi ini pada dasarnya memungkinkan Anda membuka Visual Studio sebagai manajer repositori Git saja. Pengaturan aktif secara default.

Memuat solusi secara otomatis saat membuka repositori Git
Pengaturan ini hanya berlaku ketika folder Buka di Penjelajah Solusi saat membuka pengaturan repositori Git diaktifkan. Saat Anda membuka repositori Git di Visual Studio, dan pemindaian folder berikutnya mendeteksi hanya ada satu solusi yang ada di repositori Anda, maka Visual Studio secara otomatis memuat solusi tersebut. Jika Anda menonaktifkan pengaturan, maka Penjelajah Solusi menampilkan solusi tunggal yang ada di repositori dalam daftar tampilan. Tetapi tidak memuat solusi. Secara default, pengaturan ini nonaktif.

Secara otomatis memeriksa cabang dengan klik dua kali atau tombol Enter
Jendela Repositori Git memiliki daftar cabang yang ditampilkan dalam struktur pohon. Dengan memilih satu cabang, jendela riwayat commit akan menampilkan commit untuk cabang yang dipilih. Untuk memeriksa cabang, Anda dapat mengklik kanan untuk membuka menu konteks dan memilih Checkout. Jika Anda mengaktifkan pengaturan ini, maka mengklik dua kali atau menekan tombol Enter akan memeriksa cabang dan menampilkan commit-nya.

Memulihkan jendela Repositori Git saat menghidupkan ulang
Jika dicentang, jendela Repositori Git akan terbuka bersama dengan jendela permanen lainnya saat Anda memulai IDE Visual Studio, jika jendela terbuka saat Visual Studio terakhir ditutup. Posisi jendela disimpan di tata letak jendela, jadi jika Anda telah memindahkan jendela atau menambatkannya, jendela tersebut terbuka tepat di tempat Anda memilikinya sebelumnya. Kosongkan kotak centang untuk mencegah jendela dibuka saat Visual Studio dimulai. Anda masih dapat membuka jendela secara manual dengan menggunakan perintah menu Tampilan, Repositori Git , dengan menekan Ctrl+0, Ctrl+R, atau dengan menekan Ctrl+Q dan mencari di Repositori Git.
Jika Anda menggunakan jendela ini secara teratur, akan sangat nyaman untuk membukanya secara otomatis ketika Anda memulai IDE. Namun, membuka dan mengisi jendela saat startup dapat menggunakan banyak sumber daya komputasi, jadi jika Anda tidak secara aktif menggunakannya, lebih efisien untuk menonaktifkan perilaku ini.

Pengaturan ini tersedia di Visual Studio 17.14 dan yang lebih baru. Untuk informasi selengkapnya, lihat Menelusuri repositori.
Konten terkait
Penting
Jika Anda memiliki saran untuk kami, beri tahu kami! Kami menghargai kesempatan untuk berinteraksi dengan Anda tentang keputusan desain melalui portal Komunitas Pengembang .