Catatan
Akses ke halaman ini memerlukan otorisasi. Anda dapat mencoba masuk atau mengubah direktori.
Akses ke halaman ini memerlukan otorisasi. Anda dapat mencoba mengubah direktori.
Topik ini menjelaskan proses yang digunakan untuk menguji perangkat LAN Nirkabel (WLAN) untuk memastikan bahwa ia berfungsi dengan benar dengan Windows. Prosedur ini menggunakan Microsoft Windows Driver Kit (WDK) dan Windows Hardware Lab Kit (Windows HLK). Untuk mematuhi Program Sertifikasi Perangkat Keras Windows WLAN, Anda harus menjalankan semua pengujian yang diidentifikasi Windows HLK sebagai diperlukan untuk perangkat. Kami juga menyarankan agar Anda bekerja melalui pengujian secara berurutan berdasarkan tingkat berikut: "Dasar", "Fungsi", "Keandalan", dan "Sertifikasi."
Catatan
Agar driver lulus pengujian dan mendapatkan Sertifikasi Perangkat Keras Windows, Anda harus menggunakan versi terbaru WDK untuk mengkompilasi driver.
Catatan
Pengujian WLAN Windows HLK yang menggunakan titik akses berbasis perangkat lunak didukung secara eksklusif dengan menggunakan NIC WLAN Atheros tertentu. Pelanggan Windows HLK yang menguji driver WLAN harus menggunakan adaptor WLAN yang diinstal di Mesin Pengontrol AP untuk menyelesaikan pengiriman mereka. Hanya dua perangkat yang telah diuji secara khusus pada saat rilis Windows 8.1: Dlink DWA-552 dan Dlink DWA-556. Model tambahan mungkin telah bekerja di masa lalu dan mungkin terus berfungsi, tetapi tidak dapat dijamin. Jika Anda memiliki pertanyaan tentang hal ini, silakan hubungi kami di wlanndt@microsoft.com.
Pengujian yang akan dijalankan bergantung pada kemampuan perangkat atau sistem yang Anda uji. Tes membutuhkan waktu sekitar 36-40 jam untuk dijalankan. Waktu-waktu ini mewakili hasil yang sepenuhnya lolos. Kegagalan dalam pengujian atau boot ulang karena crash menambahkan waktu tambahan ke pengujian. Waktu-waktu ini dapat bervariasi menurut platform dan performa masing-masing mesin yang digunakan dalam pengujian.
Penyiapan Windows HLK untuk Pengujian Perangkat WLAN
Penyiapan Windows HLK untuk pengujian perangkat WLAN terdiri dari komponen berikut:
Komputer yang menjalankan Windows HLK Studio. Melalui aplikasi ini, Anda dapat mengontrol dan mengonfigurasi Pengontrol HLK Windows untuk mengirim pekerjaan ke klien Windows HLK di kumpulan sistem Windows HLK. Semua persyaratan untuk pengiriman WLAN Windows HLK diberlakukan ketika pekerjaan eksekusi pengujian Windows HLK dikonfigurasi.
Komputer Pengontrol HLK Windows. Komputer ini harus menjalankan Windows Server. Untuk informasi selengkapnya, lihat Prasyarat HLK Windows. (Dalam banyak kasus, komputer ini bisa menjadi komputer yang sama yang menjalankan Windows HLK Studio.) Komponen ini mencadangkan klien Windows HLK di kumpulan sistem untuk pekerjaan pengujian. Dalam Penyiapan WLAN Gambar 1, Pengontrol Windows HLK dan mesin Windows HLK Studio diwakili sebagai satu komputer.
Device Under Test (DUT), yang merupakan komputer yang menjalankan sistem operasi dan arsitektur yang diinginkan tempat Anda mencari sertifikasi, dan di mana perangkat untuk sertifikasi diinstal. Anda harus menginstal Klien Windows HLK pada komputer ini.
Support Device Under Test (SUT), yang merupakan komputer yang menjalankan versi dan arsitektur prosesor Windows yang sama dengan DUT. SUT juga harus menginstal perangkat WLAN yang sama dan menjalankan versi driver yang sama dengan DUT.
Pengontrol AP, yang merupakan mesin yang menjalankan arsitektur prosesor Windows yang sama dengan DUT dan SUT. Komputer ini harus memasang adaptor WLAN yang kompatibel (Dlink DWA-552 disarankan) dan dua adaptor Ethernet terpasang, salah satunya harus mampu mencapai 1Gbps. Anda harus menginstal Klien Windows HLK pada komputer ini.
Dua router ASUS RT-N66U dan/atau ASUS RT-AC66U atau dua Aruba 515 atau 535 APs. Lihat Gambar 1 Penyiapan WLAN untuk detail konfigurasi dan pengaturan fisik router.
Router/titik akses berkemampuan 802.11AC. Lihat Gambar 1 Penyiapan WLAN untuk detail konfigurasi dan pengaturan fisik. Router 802.11AC harus mendukung setidaknya jumlah antena, aliran spasial, dan throughput maks yang sama dengan DUT. Menggunakan router 802.11AC yang tidak mendukung throughput yang cukup akan gagal dalam pengujian performa 802.11. Anda dapat menggunakan sisi 2.4Ghz dari router 802.11AC sebagai AP untuk Wlan L1 dan pengujian Dasar Perangkat. Anda harus mengonfigurasi ini dengan WPA2 Personal dan cipher AES. Default untuk pengujian ini menggunakan ssid kitstestssid dan kata sandi.
Titik akses berkemampuan 802.11w. Item ini tidak berubah dari rilis WLAN Windows HLK sebelumnya dan titik akses yang digunakan sebelumnya dapat digunakan.
Titik akses berkemampuan 6GHz. Jaringan harus dikonfigurasi pada pita 6GHz hanya untuk menghindari koneksi pada pita lain selama pengujian. Titik akses ini tidak diperlukan jika DUT bukan perangkat berkemampuan 6GHz.
Titik akses yang mampu mengakses Operasi Multi-Tautan Wi-Fi 7. Ini harus dikonfigurasi dengan jaringan Wi-Fi 7 MLO WPA3 yang dapat membuat setidaknya dua tautan. Biasanya bisa menjadi titik akses fisik yang sama dengan AP berkemampuan 6GHz yang disebutkan di atas. Titik akses ini tidak diperlukan jika DUT tidak mendukung 802.11be.
Catatan
Windows Vista dan versi Windows yang lebih lama tidak digunakan lagi dan tidak didukung untuk peran apa pun dalam konfigurasi pengujian.
Gambar 1 Penyiapan WLAN menunjukkan penyiapan WLAN:
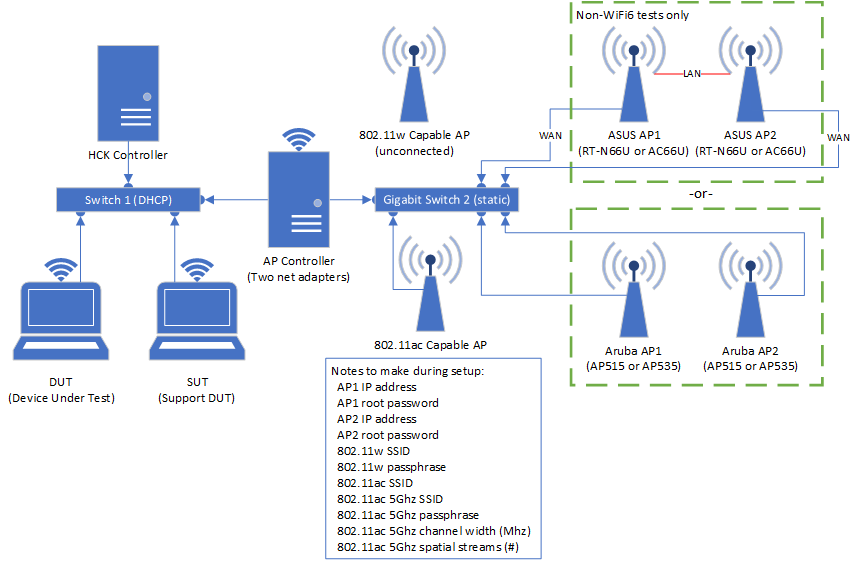
Bersiap untuk Pengujian LAN Nirkabel (802.11)
Persiapan RT-N66U atau RT-AC66U (AP1 & AP2):
Perangkat ini saat ini tidak mendukung 802.11ax, WPA3, atau Enhanced Open. Gunakan perangkat Aruba yang dijelaskan di bawah ini untuk menguji fitur-fitur ini.
Pastikan Anda menggunakan 3.0.0.4.376 atau firmware versi yang lebih lama. Unit baru mungkin memiliki versi firmware yang kompatibel langsung di luar kotak. (Kami menyarankan agar Anda menyimpan salinan firmware yang berfungsi tersedia.)
Anda harus melakukan pra-konfigurasi AP1 dan AP2 sebelum menyambungkannya. Anda dapat menggunakan Pengontrol AP atau komputer terpisah untuk melakukan konfigurasi. Selama proses ini, pastikan bahwa komputer terhubung ke port LAN perute dengan menggunakan jaringan Ethernet saja.
Saat Anda menyiapkan AP baru untuk pertama kalinya, kami sarankan Anda melewati wizard Konfigurasi pada APs dengan menavigasi langsung ke: http://192.168.1.1/index.asp .
Port WAN/Internet pada AP1 dan AP2 harus dikonfigurasi di bagian WAN dari Advanced Pengaturan menggunakan jenis koneksi IP Statis. IP statis yang digunakan harus berada di subnet sakelar gigabit 2. (Misalnya: 192.168.100.0/255.255.255.0) Switch 1 dan switch 2 harus menggunakan subnet IP terpisah dan tidak tumpang tindih.
Halaman pengaturan WAN memerlukan bidang Gateway Default, DNS Server1, dan DNS Server2 diisi. Untuk kemudahan konfigurasi, kami sarankan Anda memasukkan alamat IP statis Nic 2 pada Pengontrol AP (yang harus berada dalam rentang subnet yang sama dengan Pengaturan IP WAN).
Anda harus menonaktifkan firewall di bagian Firewall di Pengaturan Tingkat Lanjut.
Anda harus mengaktifkan Telnet pada tab Sistem di bagian Administrasi Pengaturan Tingkat Lanjut pada AP1 dan AP2.
Untuk tujuan penelusuran kesalahan dari Pengontrol AP, kami sangat menyarankan Anda mengaktifkan akses web dari WAN pada tab Sistem di bagian Administrasi Pengaturan Tingkat Lanjut pada AP1 dan AP2.
Penting
Ketika pengujian berjalan untuk pertama kalinya, mereka menonaktifkan semua port LAN pada kedua router ASUS. Sesuai harapan. Jika Anda ingin menyambungkan ke IP untuk memverifikasi pengaturan selama pengujian, gunakan pengontrol AP dan sambungkan melalui port WAN dengan menggunakan IP statis yang disediakan. Pengujian memungkinkan port LAN dari setiap AP sesuai kebutuhan selama pengujian. Jika Anda perlu terhubung ke port LAN untuk pengujian, hentikan pengujian agar tidak berjalan dan matikan secara manual dan pada AP. Ini mengaktifkan kembali port LAN hingga pengujian berikutnya dimulai.
Anda dapat memecahkan masalah kemampuan pengujian untuk terhubung ke AP menggunakan Telnet.exe untuk terhubung ke kedua router pada alamat IP WAN dari AP-Controller. Jika Anda tidak dapat tersambung ke AP dari AP-Controller menggunakan alamat IP WAN, nama pengguna admin, dan kata sandi yang Anda konfigurasi (kata sandi default adalah admin), pengujian tidak dapat tersambung dan akan gagal.
Langkah-langkah persiapan ini tidak berlaku untuk router AC 802.11 dalam pengaturan. Untuk router 802.11AC, konfigurasikan agar sesuai dengan bandwidth maksimum dan aliran spasial yang didukung perangkat Anda.
Persiapan Aruba (AP1 & AP2):
APS Aruba yang saat ini didukung adalah 515 dan 535 yang menjalankan ArubaOS Instant 8.5.0.0.
Dalam penginstalan normal, Aruba IP disiapkan dalam "swarm" dengan satu AP yang ditunjuk Pengontrol dan klien lainnya. Dalam hal ini, perubahan konfigurasi AP diterapkan pada Pengontrol dan (akhirnya) diekspor ke klien yang sesuai. Karena sistem Pengontrol AP mengonfigurasi setiap AP secara independen, pengaturan Pengontrol/klien ini tidak akan berfungsi untuk pengujian WLAN HLK. Sebagai gantinya, APS harus dikonversi dari mode Dikelola ke Mandiri.
Menetapkan AP IP statis
Untuk menyiapkan AP Aruba Mandiri baru, cabut dari jaringan, colokkan kabel USB ke PC dan...
Gunakan Device Manager untuk menentukan port COM mana yang dicolokkan ap
Mulai PuTTY, pilih Serial dan masukkan port COM
Siklus daya AP
Sebelum boot dimulai, ada jeda 2 detik untuk menekan Return dan menghentikan boot
Setelah boot berhenti, Anda berada dalam sesi terminal mode perintah khusus. Gunakan untuk menetapkan alamat IP statis:
apboot> factory_reset (opsional)
apboot> setenv ipaddr 192.168.s.n (gunakan subnet Gigbit Switch 2)
apboot> setenv netmask 255.255.255.0
apboot> setenv gatewayip 192.168.s.cc (IP Pengontrol AP)
apboot> saveenv
apboot> printenv
apboot> boot (membutuhkan waktu sekitar 3 menit)
Konversi ke Aruba Instant OS
Mode mandiri hanya didukung oleh Aruba Instant OS. Saat Anda masuk ke web pada OS non-Instan, Anda akan melihat halaman Provisi Titik Akses untuk memaksa peningkatan:
Masuk ke antarmuka Web. Login default adalah admin/admin atau admin/serial#.
Telusuri ke gambar OS baru. (Harus ada di komputer lokal.)
Pilih Simpan dan Tingkatkan Sekarang.
Segera setelah Peningkatan Berhasil , AP akan di-boot ulang.
Aktifkan mode Telnet dan Konversi ke Mandiri
Setelah AP berjalan , lakukan langkah-langkah penyiapan akhir:
Masuk ke antarmuka Web. Login default adalah admin/admin atau, jika AP baru saja ditingkatkan, admin/serial#.
Jika AP baru saja ditingkatkan, Anda akan melihat halaman Reset kata sandi default. Masukkan kata sandi baru, klik OK lalu masuk lagi dengan kata sandi baru Anda.
Aktifkan akses Terminal (telnet):
Sistem>Konfigurasi>Memperlihatkan Opsi>Tingkat Lanjut Server Terminal Umum>
Atur IP statis (hanya diperlukan jika IP berubah)
Titik> Akses Konfigurasi>Pilih EDIT MAC >AP (pensil)> Tentukan Secara Statis
Konversi ke Mandiri:
Konversi Pemeliharaan>
Mengonversi satu atau beberapa Titik Akses menjadi> AP Mandiri
Titik Akses untuk mengonversi> Pilih MAC AP dari daftar drop-down (biasanya satu-satunya)
KonversiIngin Lanjutkan?> OKE
Konfigurasi dan Persiapan Topologi:
Setiap baris dalam Gambar 1. Penyiapan WLAN mewakili kabel Ethernet yang terhubung.
(Hanya ASUS) AP1 dan AP2 harus terhubung ke Gigabit Switch 2 menggunakan port WAN/Internet.
(Hanya ASUS) Kabel Ethernet antara port LAN pada AP1 dan AP2 diperlukan. Koneksi dapat antara port LAN apa pun pada AP1 ke port LAN apa pun di AP2.
Pengontrol AP memerlukan dua adaptor LAN. Satu adaptor LAN (Nic 1) terhubung ke Gigabit Switch 1, dan adaptor lan kedua (Nic 2) terhubung ke Gigabit Switch 2. Nic 2 HARUS berupa adaptor gigabit dan tidak dapat menjadi adaptor USB Ethernet. Adaptor ini digunakan untuk mengukur performa 802.11AC. Alamat IP pada Nic 1 harus ditetapkan menggunakan DHCP. Alamat IP pada Nic 2 harus ditetapkan secara statis. Metode penugasan ini memungkinkan pengujian untuk mengidentifikasi adaptor.
Jangan gunakan ruang alamat IP yang sama untuk sakelar Gigabit 1 dan Gigabit Switch 2. Mereka harus berisi masker IP/subnet yang tidak tumpang tindih. Selanjutnya, Anda harus menggunakan DHCP untuk penetapan alamat pada Gigabit Switch 1 (ini bisa menjadi jaringan yang sama yang biasanya Anda gunakan untuk pengujian HLK lainnya) dan rentang IP untuk Gigabit Switch 1 TIDAK boleh berada dalam rentang 192.168.x.x. Kami menyarankan agar Anda menggunakan 192.168.100.* untuk alamat pada sakelar gigabit 2.
Pengontrol DUT, SUT, AP Controller, dan HLK membutuhkan koneksi LAN kabel keras ke sakelar gigabit 1. Ini tidak boleh sakelar yang sama dengan sakelar gigabit 2. Layanan DHCP harus menyediakan alamat IP pada sakelar gigabit 1. Jika Nic 1 pada pengontrol AP tidak diberi alamat IP menggunakan DHCP, pengujian akan gagal.
Setiap IP statis yang terhubung ke sakelar gigabit 2 harus unik.
Gambar 1. Penyiapan WLAN termasuk beberapa catatan yang harus disimpan mengenai alamat IP, SSID, kata sandi, dll. Anda diminta untuk nilai-nilai ini selama eksekusi pengujian.
Kedua adaptor nirkabel yang dipasang di DUT dan SUT harus sepenuhnya mendukung Wifi-Direct. Kami menyarankan agar Anda menggunakan adaptor dan driver yang sama di DUT dan SUT.
Untuk perangkat yang mendukung 802.11AC, BAIK DUT maupun SUT harus berisi adaptor nirkabel dan driver yang sama.
Konfigurasi Pengontrol AP:
Pengontrol AP diperlukan untuk memiliki satu adaptor WLAN untuk lulus semua pengujian WLAN HLK.
Pengontrol AP memerlukan 2 adaptor Ethernet. Salah satunya harus mendukung kecepatan gigabit.
Adaptor Ethernet yang terhubung ke switch 2 harus berupa adaptor Ethernet gigabit. Persyaratan ini memastikan pengujian performa yang tidak dibatasi.
Arsitektur sistem operasi pengontrol AP harus sesuai dengan arsitektur sistem operasi DUT (32bit untuk x86, 64bit untuk AMD64).
Pengontrol AP tidak memerlukan arsitektur prosesor tunggal. Detail ini disesuaikan dengan otomatisasi pengujian.
Konfigurasi Kumpulan HLK:
Setelah Anda mengonfigurasi topologi pengujian, siapkan sistem pengujian untuk pengujian perangkat WLAN menggunakan langkah-langkah berikut:
Siapkan konfigurasi komputer berikut dengan menggunakan instruksi konfigurasi sebelumnya:
Satu perangkat pengujian pada DUT
Satu perangkat pengujian pada SUT
Satu adaptor WLAN pada Pengontrol AP
Dua adaptor Ethernet pada Pengontrol AP
Pengontrol Windows HLK Studio dan Windows HLK
Berdasarkan sistem operasi yang Anda uji perangkatnya, instal build sistem operasi pada klien Windows HLK (tiga komputer uji yaitu mesin DUT, SUT, dan AP Controller) seperti yang dijelaskan di bagian sebelumnya.
Instal pengontrol HLK dan mesin studio HLK di komputer Windows Server. Untuk informasi selengkapnya lihat Langkah 2: Instal Klien pada sistem pengujian.
Instal klien HLK pada tiga komputer uji DUT, SUT dan AP Controller. Untuk informasi selengkapnya, lihat Panduan Langkah demi Langkah Sertifikasi Perangkat Keras Windows.
Pada Pengontrol HLK Windows klik Mulai, klik Semua Program, klik Kit Windows, klik Kit Sertifikasi Perangkat Keras, dan klik Windows HLK Studio.
Klik Konfigurasi lalu klik Manajemen Mesin.
Klik Buat Kumpulan Komputer.
Ketik nama kumpulan komputer di bidang Kumpulan Baru lalu tekan Enter. Kumpulan komputer baru akan muncul sebagai simpul di bawah $ (Root).
Pilih kumpulan Default. Komputer Klien Windows HLK harus tercantum dalam daftar Komputer .
Tekan dan tahan tombol CTRL dan klik masing-masing dari tiga komputer yang ditentukan untuk memilih ketiga komputer.
Seret tiga komputer yang dipilih ke kumpulan komputer yang baru dibuat.
Di kumpulan komputer baru, klik kanan tiga komputer. Klik Ubah Status Mesin lalu klik Reset. Komputer akan berubah dari status Belum Siap menjadi status Inisialisasi lalu ke status Siap . Selama proses inisialisasi, perangkat pada komputer dijumlahkan dan dikatalogkan. Penting bagi semua perangkat untuk diinstal pada saat ini.
Anda dapat mengonfigurasi kumpulan tambahan pada satu Pengontrol Windows HLK dengan mereplikasi seluruh topologi dan memulai ulang dengan langkah 4
Jika Anda menggunakan komputer debugger dengan setiap topologi (dalam kasus beberapa topologi), Anda dapat menginstal salinan terpisah Windows HLK Studio pada komputer tambahan sehingga lebih dari satu penguji dapat berbagi pengontrol yang sama. Gunakan proyek terpisah untuk setiap topologi/kumpulan dan hanya gunakan satu topologi per kumpulan.
Jalankan pengujian LAN Nirkabel (802.11) untuk Sertifikasi
Prosedur berikut menunjukkan cara menjalankan pengujian perangkat WLAN:
Buka Windows HLK Studio.
Pada tab Proyek , klik Buat Proyek dan beri nama proyek.
Klik tab Pilihan .
Pilih kumpulan komputer baru Anda di menu dropdown di kiri atas dan klik Manajer Perangkat. Daftar diisi dengan nama semua perangkat yang diinstal pada komputer di kumpulan tersebut.
Dalam daftar, temukan driver WLAN di bawah pengujian dan centang kotak di sampingnya.
Catatan
Mungkin ada lebih dari satu driver WLAN yang terdaftar. Pastikan Anda memeriksa yang ada di DUT. Nama komputer tercantum di kolom kanan.
Klik tab Pengujian - secara default semua pengujian sertifikasi yang tersedia yang berlaku untuk perangkat yang dipilih akan ditampilkan.
Anda bisa memfilter daftar yang ditampilkan dengan mengklik Tampilkan menurut lalu memilih opsi tambahan, seperti Dasar, Fungsional, atau Keandalan.
Hanya pengujian Sertifikasi yang diperlukan untuk proses sertifikasi; namun, menjalankan pengujian Dasar dan Fungsional yang menyediakan serangkaian pengujian penting fungsional tertentu.
Pilih pengujian yang akan dijalankan dengan mencentang kotak di sebelah kiri. Klik Jalankan Dipilih. Anda diminta untuk menambahkan parameter tambahan apa pun. (Anda juga dapat mencentang kotak di samping beberapa pengujian.)
Tidak semua parameter digunakan untuk semua pengujian. Hanya parameter yang diperlukan untuk pengujian yang dipilih yang ditampilkan. Anda dapat melihat deskripsi parameter terperinci dengan mengarahkan penunjuk mouse ke atas nama parameter. Banyak parameter akan berasal dari catatan topologi yang disebutkan di atas. Jika Anda menekan tombol F1 saat pengujian dipilih, informasi terperinci tentang pengujian tersebut dan parameternya akan ditampilkan.
Bagian Set Mesin selalu ada untuk pengujian Fungsional dan Keandalan. Bagian ini mewakili sumber daya komputer yang diperlukan untuk menjalankan pengujian. Anda harus mengatasi semua simbol "!" sebelum mengklik OK.
Pilih nama pengujian pertama dari daftar (jika ada lebih dari satu).
Dari menu Peran , pilih Klien - komputer DUT harus sudah dipilih dan berwarna abu-abu.
Dari menu Peran, pilih Dukungan dan centang kotak di samping Komputer SUT.
Dari menu Peran, pilih AP dan centang kotak di samping Komputer AP.
Klik OK untuk menjadwalkan. Anda dapat memantau kemajuan terperinci pengujian di Windows HLK Manager, atau cukup tonton saat setiap hasil pengujian ditampilkan di kolom Status .
Lihat Hasil dan File Log
Hasil dan log dapat dilihat melalui Windows HLK Manager atau Windows HLK Studio.
Di Windows HLK Manager, klik Penjelajah lalu klik Monitor Pekerjaan.
Ketika komputer klien menyelesaikan pekerjaan pengujian, Anda dapat mengumpulkan informasi dari bingkai Status Eksekusi Pekerjaan dengan mengklik kanan pekerjaan dan melihat kesalahan, laporan pekerjaan, atau laporan hasil. Anda juga dapat mengklik Telusuri Log Pekerjaan untuk mengakses hasil pengujian.
Di HLK Studio, klik tab Hasil . Lihat kolom Status untuk memantau hasil setiap pengujian. Anda dapat memilih setiap kolom untuk mengurutkan hasilnya. Jika pengujian lulus, Anda akan melihat tanda centang hijau; jika gagal, Anda akan melihat X merah. Untuk informasi selengkapnya tentang melihat log, lihat Langkah 7: Melihat hasil pengujian dan file log.
Membuat Paket
Setelah melewati semua pengujian yang diperlukan, Anda siap untuk membuat paket pengiriman .hlkx untuk sertifikasi.
Windows HLK Studio mendukung pembuatan paket, sehingga Anda tidak perlu menggunakan alat pengiriman terpisah. Fitur pembuatan paket memungkinkan Anda menambahkan file sumber daya yang diperlukan untuk menyelesaikan sertifikasi. Untuk instruksi terperinci tentang cara membuat paket, lihat Langkah 8: Membuat paket pengiriman.
Catatan dan Pemecahan Masalah untuk firmware RT-N66U
Pengujian dirancang untuk bekerja terhadap APs RT-N66U vB1 yang memiliki setidaknya firmware versi 3.0.0.4.376. Pembelian perangkat RT-N66U baru mungkin memenuhi persyaratan ini tanpa memerlukan peningkatan firmware. Jika perangkat yang dibeli memenuhi persyaratan ini, Anda dapat mulai menguji segera setelah menyelesaikan instruksi konfigurasi yang dijelaskan dalam topik ini. Perangkat yang disertakan dengan versi firmware yang lebih baru mungkin kompatibel. Turunkan ke versi 3.0.0.4.376 hanya dalam kasus masalah atau komunikasi yang dikonfirmasi dari Microsoft.
Kami sangat menyarankan Agar Anda menyimpan cadangan perangkat lunak yang diperlukan untuk memulihkan APS, serta beberapa versi firmware. Pastikan Anda memiliki salinan cadangan berikut:
Utilitas Restorasi Firmware ASUS
Firmware ASUS RT-N66U B1 Versi 3.0.0.4.376 (jika tersedia)
Firmware ASUS RT-N66U B1 versi terbaru dan/atau terbaru
Anda dapat mengunduh item ini sebagai berikut:
Buka Dukungan Resmi Global Asus dan klik Masukkan Pusat Unduhan.
Ketik RT-N66U lalu klik Cari.
Klik RT-N66U (Ver.B1) (atau versi yang berlaku yang cocok dengan versi Anda).
Di samping OS:, pilih Windows 10 dari menu dropdown OS. Cocokkan arsitektur dengan komputer yang Anda gunakan untuk pembaruan apa pun pada IP.
Klik + di samping Utilitas, dan unduh utilitas Pemulihan Firmware terbaru yang tersedia.
Klik + di samping Firmware, dan unduh FIRMware ASUS RT-N66U B1 Versi 3.0.0.4.376.
Anda juga dapat mengunduh firmware terbaru yang tersedia untuk digunakan di masa mendatang.
Pemecahan Masalah Firmware AP
Peringatan
Menerapkan firmware baru ke perangkat konsumen kadang-kadang dapat, meskipun jarang, menyebabkan kerusakan permanen. Anda harus membaca manual perangkat yang disertakan dengan router Anda dan berhati-hati ketika Anda mem-flash firmware baru pada perangkat. Langkah-langkah terperinci, terutama di sekitar reset 30-30-30, diperlukan sebelum berkedip.
Cara yang paling dapat diandalkan untuk menginstal firmware pada perangkat RT-N66U adalah dengan menggunakan Utilitas Restorasi Firmware. Anda mungkin juga dapat meningkatkan firmware dengan menggunakan antarmuka web. Lihat petunjuk manual perangkat. Untuk meningkatkan firmware dengan menggunakan alat pemulihan, langkah-langkah berikut diperlukan. (Langkah-langkah ini juga dapat ditemukan di manual Anda di bawah Pemulihan Firmware.
Hapus daya dari perangkat.
Tekan dan tahan tombol reset pada perangkat.
Nyalakan/colokkan perangkat yang menahan tombol reset selama 8 detik.
Lepaskan tombol reset saat LED daya mulai menyala dan mati secara perlahan.
Koneksi satu komputer ke salah satu port LAN pada perangkat (jangan sambungkan port lain selama proses ini).
Ubah alamat IP di komputer menjadi 192.168.1.4 dengan subnet mask 255.255.255.0 dan tanpa alamat gateway.
Mulai utilitas pemulihan firmware Asus.
Dalam utilitas pemulihan firmware, telusuri gambar firmware yang Anda unduh (versi 3.0.0.4.376 atau yang lebih lama).
Klik tombol Unggah.
Jika unggahan berhasil, beberapa bilah kemajuan akan muncul. Bilah kemajuan pertama menunjukkan pengunggahan gambar ke perangkat; bilah kemajuan tambahan menunjukkan proses peningkatan keseluruhan.
Jangan gunakan perangkat, tekan tombol apa pun, atau hapus daya saat perangkat sedang ditingkatkan. Kami sarankan Anda membiarkannya sendiri selama 15 menit.
Setelah peningkatan berhasil, Anda dapat menghapus alamat IP statis dari komputer dan mengakses perangkat web-server di http://192.168.1.1/index.asp untuk mengonfirmasi peningkatan yang berhasil.
Penting
Setiap kali Anda meningkatkan firmware, setelah perangkat selesai ditingkatkan dan telah dimulai ulang, Anda harus mengatur ulang pengaturan NVRAM dengan melakukan reset 30-30-30. Langkah-langkah untuk ini adalah sebagai berikut:
Saat perangkat AKTIF dan berfungsi, tahan tombol WPS selama 30 detik.
Sambil terus menahan tombol WPS, cabut perangkat dan biarkan dilepas selama 30 detik.
Sambil terus menahan tombol WPS, colokkan kembali perangkat dan tunggu selama 30 detik tambahan (total 90 detik).
Lepaskan tombol WPS. Ini akan menyebabkan semua LED menyala dan mati lagi. Perangkat memulai ulang dan melalui proses penyiapan internal yang berkepanjangan lagi menjadi fungsional lagi.
Setelah router dimulai ulang untuk menanggapi permintaan web, Anda dapat melanjutkan langkah-langkah persiapan yang didokumenkan di atas mulai dari sini: http://192.168.1.1/index.asp .
Jika perangkat tidak lagi berfungsi karena alasan apa pun, atau khususnya karena upaya sebelumnya untuk menginstal firmware yang tidak kompatibel, cobalah instruksi berikut terlebih dahulu sebelum Anda mengganti perangkat:
Dengan perangkat AKTIF, lakukan instruksi reset 30-30-30 yang tercantum di atas dengan satu modifikasi:
Setelah 90 detik menahan tombol WPS dan menghapus/menerapkan kembali daya, segera setelah semua led pada perangkat menyala dan kemudian mati, segera lepaskan daya secepat mungkin.
Sebelum mencolokkan kembali perangkat, tahan tombol reset (bukan wps), lalu lanjutkan untuk mencolokkan perangkat. Pertahankan tombol reset ditahan setidaknya selama 8 detik, tetapi tidak lebih dari 10.
LED daya harus berkedip perlahan. Jika tidak, ulangi instruksi di atas.
Lakukan instruksi Restorasi Firmware yang tercantum di atas untuk memulihkan firmware default atau firmware yang baru diunduh.