Catatan
Akses ke halaman ini memerlukan otorisasi. Anda dapat mencoba masuk atau mengubah direktori.
Akses ke halaman ini memerlukan otorisasi. Anda dapat mencoba mengubah direktori.
Selamat datang di pengembangan aplikasi Windows. Panduan ini akan membawa Anda melalui langkah-langkah yang diperlukan untuk mulai membuat aplikasi menggunakan kerangka kerja pengembangan Windows terbaru: Windows App SDK dan WinUI. Ini juga akan mengarahkan Anda ke sumber daya yang akan membantu Anda mempelajari lebih lanjut tentang pengembangan Windows. Jika Anda sudah nyaman mengembangkan aplikasi untuk Windows, tetapi ingin tahu lebih banyak tentang alat terbaru, silakan lihat Mengembangkan aplikasi desktop Windows.
Tips
Microsoft Copilot adalah sumber daya yang bagus jika Anda memiliki pertanyaan tentang mulai menulis aplikasi Windows.
1. Aktifkan Mode Pengembang
Windows memiliki mode khusus untuk pengembang yang menyesuaikan pengaturan keamanan untuk memungkinkan Anda menjalankan aplikasi yang sedang Anda kerjakan. Anda harus mengaktifkan Mode Pengembang sebelum dapat membuat, menyebarkan, dan menguji aplikasi menggunakan Visual Studio.
Tips
Jika Anda tidak mengaktifkannya sekarang, Anda akan diminta untuk mengaktifkannya saat mencoba membuat aplikasi di Visual Studio.
Untuk mengaktifkan Mode Pengembang:
- Buka Pengaturan Windows dan navigasikan ke halaman > Sistem Untuk pengembang.
- Alihkan pengalih Mode Pengembang ke Aktif dan konfirmasikan pilihan Anda dalam dialog konfirmasi.
Untuk informasi selengkapnya tentang Mode Pengembang, lihat Mengaktifkan perangkat Anda untuk pengembangan.
2. Instal Visual Studio
Anda akan menggunakan Visual Studio, lingkungan pengembangan terintegrasi (IDE) komprehensif Microsoft, untuk membuat aplikasi WinUI Anda. Ini adalah alat pengembangan pilihan dari banyak pengembang Windows dan akan membantu Anda menulis, men-debug, dan menyebarkan aplikasi Anda. Templat proyek di Visual Studio akan dengan cepat membuat Anda mulai menggunakan proyek untuk Windows dan banyak platform lainnya.
Tips
Sebelum menginstal alat-alat ini, pastikan komputer pengembangan Anda memenuhi persyaratan sistem untuk pengembangan aplikasi Windows.
Gunakan tautan di bawah ini untuk mengunduh dan menginstal Visual Studio terbaru. Alat penginstal akan memandu Anda melalui langkah-langkah, tetapi jika Anda menemukan Anda memerlukan instruksi terperinci, lihat Menginstal Visual Studio.
Visual Studio Community Edition gratis mencakup semua yang Anda butuhkan untuk membuat aplikasi Anda. Jika Anda bekerja dengan tim pengembangan atau perusahaan, Anda mungkin memerlukan Visual Studio Professional atau Visual Studio Enterprise. Lihat Apa itu Visual Studio? untuk info selengkapnya.
2.2 Beban kerja dan komponen yang diperlukan
Saat menginstal Visual Studio, Anda perlu menginstal beban kerja dan komponen yang diperlukan untuk mengembangkan dengan WinUI dan Windows App SDK. Setelah penginstalan, Anda dapat membuka aplikasi Penginstal Visual Studio dan memilih Ubah untuk menambahkan beban kerja dan komponen.
Pada tab Beban Kerja pada aplikasi Penginstal Visual Studio, pilih beban kerja dan komponen berikut:
- Untuk pengembangan aplikasi C# menggunakan Windows App SDK, pilih Pengembangan aplikasi WinUI.
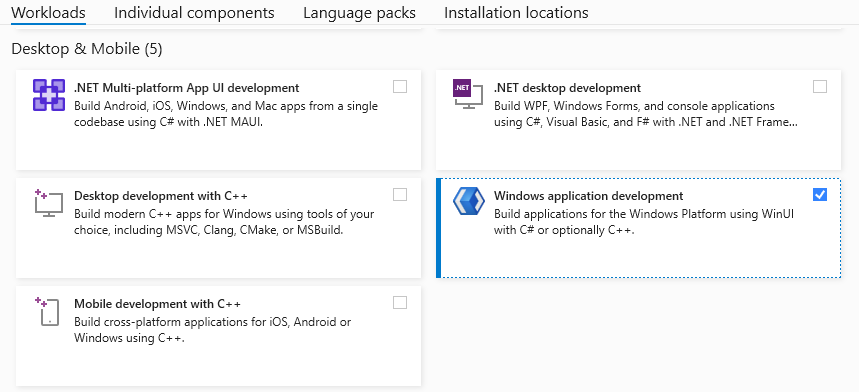
- Untuk pengembangan aplikasi C++ menggunakan Windows App SDK, pilih Pengembangan aplikasi WinUI.
- Kemudian di panel Detail penginstalan , di bawah simpul pengembangan aplikasi WinUI , pilih alat pengembangan aplikasi C++ WinUI. (Ini juga akan memilih komponen tambahan yang diperlukan.)
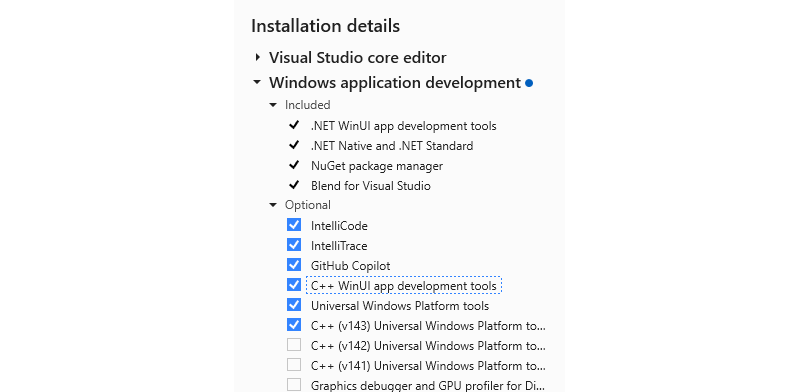
Nota
Di Visual Studio 17.10 - 17.12, beban kerja ini disebut pengembangan aplikasi Windows.
3. Buat dan luncurkan aplikasi WinUI pertama Anda
Templat proyek Visual Studio menyertakan semua file yang Anda butuhkan untuk membuat aplikasi dengan cepat. Bahkan, setelah membuat proyek dari templat aplikasi WinUI, Anda akan memiliki aplikasi yang dapat dijalankan, lalu menambahkan kode Anda.
Untuk membuat proyek baru menggunakan templat proyek Aplikasi Kosong WinUI C#:
Buka Visual Studio dan pilih Buat proyek baru dari halaman peluncuran. (Jika Visual Studio sudah terbuka untuk editor, pilih File >Proyek>Baru):
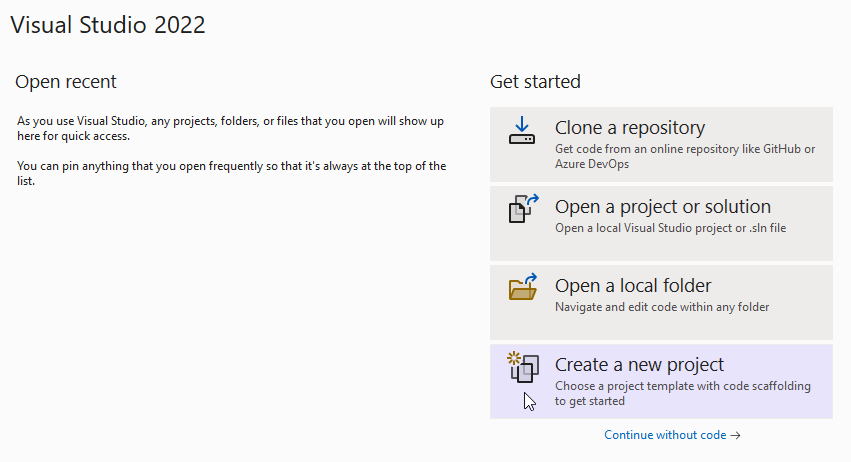
Cari
WinUIdan pilih templat proyek C#WinUI Blank App (Packaged), lalu klik Berikutnya: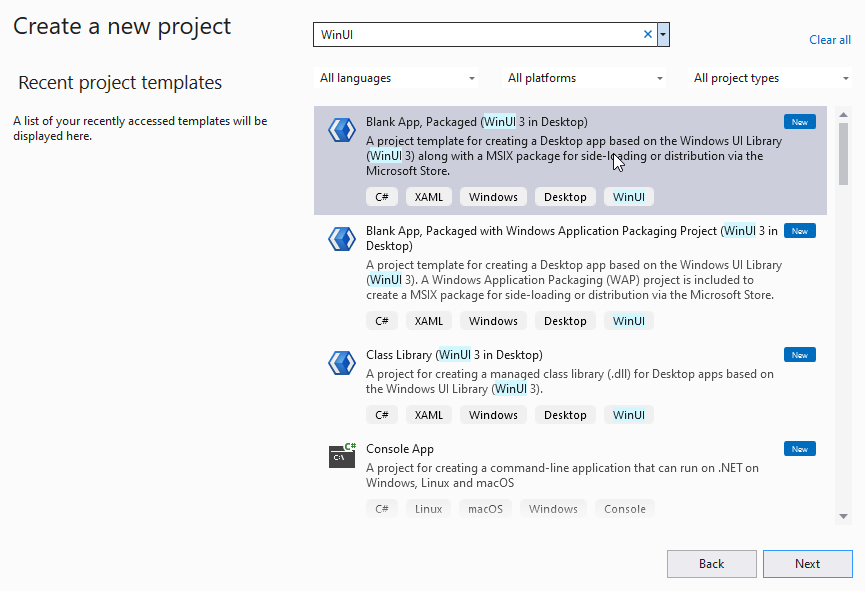
Tentukan nama proyek, lalu klik Buat. Anda dapat secara opsional menentukan nama solusi dan direktori, atau meninggalkan default. Dalam gambar ini, proyek
Hello Worldmilik solusiHello World, yang akan hidup diC:\Projects\: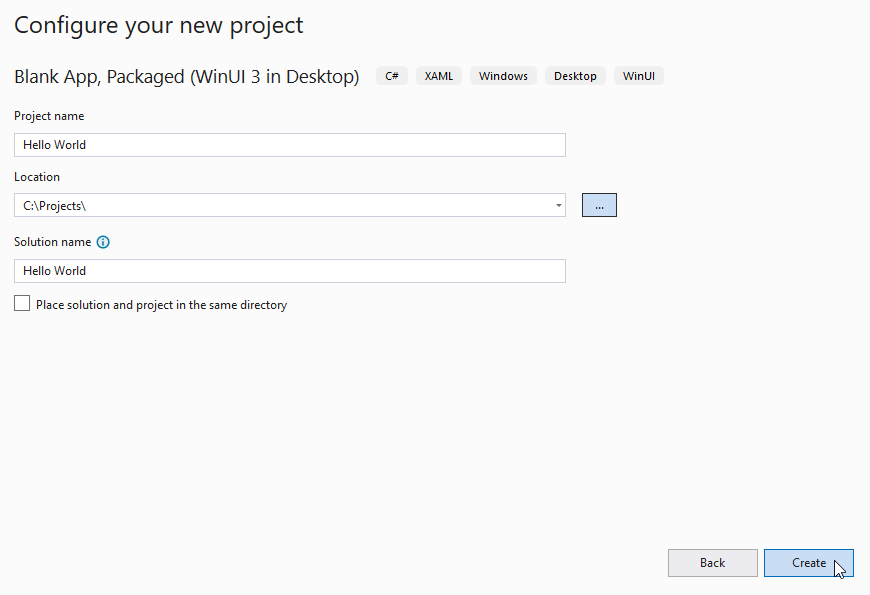
Nota
Jika Anda ingin menggunakan proyek ini untuk membangun aplikasi lengkap di bagian Langkah berikutnya, beri nama proyek
WinUINotes.Klik tombol Debug "Mulai" untuk membangun dan menjalankan proyek Anda:
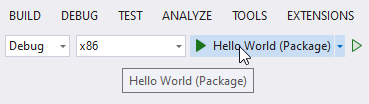 proyek Anda
proyek Anda
Proyek Anda akan dibangun, disebarkan ke komputer lokal Anda, dan berjalan dalam mode debug:
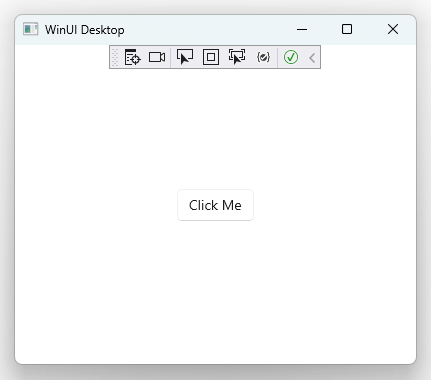
Untuk menghentikan penelusuran kesalahan, tutup jendela aplikasi, atau klik tombol debug "Hentikan" di Visual Studio.
4. Hapus kode sampel
Kelas yang MainWindow disertakan dengan templat proyek berisi beberapa contoh kode yang perlu dihapus untuk memberi ruang bagi konten Anda.
MainWindow.xamlKlik dua kali di Penjelajah Solusi untuk membukanya. Anda akan melihat markup XAML untuk kontrolStackPanel.Hapus XAML untuk
StackPanel. (Anda akan menambahkan konten Anda sendiri di tempatnya saat membuat aplikasi.)<!-- ↓ Delete this. ↓ --> <StackPanel Orientation="Horizontal" HorizontalAlignment="Center" VerticalAlignment="Center"> <Button x:Name="myButton" Click="myButton_Click">Click Me</Button> </StackPanel>Jika Anda mencoba menjalankan aplikasi sekarang, Visual Studio akan menampilkan kesalahan di sepanjang baris
The name 'myButton' does not exist in the current context. Ini karena Anda menghapusButtonkontrol yang bernamamyButton, tetapi masih dirujuk dalam file code-behindMainPage.xaml.cs. Hapus referensi dalam file kode juga.MainWindow.xaml.csKlik dua kali di Penjelajah Solusi untuk membukanya.Hapus pengelola acara
myButton_Click.public sealed partial class MainWindow : Window { public MainWindow() { this.InitializeComponent(); } // ↓ Delete this. ↓ private void myButton_Click(object sender, RoutedEventArgs e) { myButton.Content = "Clicked"; } // End delete. }Simpan file dengan menekan CTRL + SHIFT + S, mengklik ikon Simpan Semua di bilah alat, atau dengan memilih menu Simpan Semua File>.
5. Perbarui ke WinUI/Windows App SDK terbaru
Windows App SDK (dan WinUI, yang merupakan bagian darinya) didistribusikan sebagai paket NuGet. Ini berarti pembaruan dapat dirilis di luar sinkronisasi dengan Windows dan Visual Studio. Akibatnya, templat Visual Studio yang Anda gunakan untuk membuat proyek Anda mungkin tidak mereferensikan paket NuGet Windows App SDK terbaru. Untuk memastikan Anda memiliki fitur dan perbaikan terbaru, Anda harus memperbarui paket NuGet setiap kali Membuat proyek baru di Visual Studio.
Untuk memperbarui paket Windows App SDK NuGet untuk proyek Anda:
- Di Visual Studio, dengan proyek Anda dimuat, pilih Alat >Pengelola Paket NuGet>Mengelola Paket NuGet untuk Solusi....
- Jika pembaruan tersedia, pembaruan akan muncul di halaman Pembaruan. Centang kotak di samping pembaruan yang tercantum. (Untuk menyertakan pembaruan prarilis, periksa opsi "Sertakan prarilis". Untuk mempelajari selengkapnya tentang apa yang disertakan dalam pembaruan, lihat catatan rilis .)
- Klik tombol Perbarui, lalu klik Terapkan dalam dialog Pratinjau perubahan, lalu terima ketentuan lisensi untuk menyelesaikan penginstalan pembaruan.
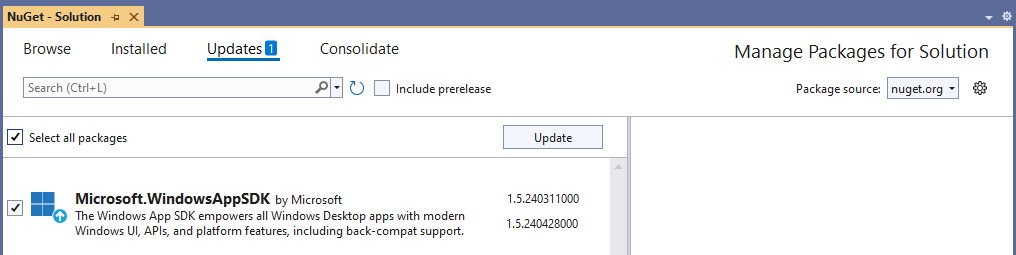
Sekarang proyek Anda menggunakan fitur WinUI terbaru yang tersedia, dan siap bagi Anda untuk membuatnya sendiri.
Langkah berikutnya
- Untuk mendapatkan gambaran tentang apa yang ditawarkan WinUI, lihat aplikasi Galeri WinUI.
Aplikasi WinUI 3 Gallery mencakup contoh interaktif sebagian besar kontrol, fitur, dan fungsi WinUI 3. Dapatkan aplikasi dari Microsoft Store
atau dapatkan kode sumber di GitHub - Pelajari selengkapnya tentang dasar-dasar WinUI.
- Jelajahi prinsip-prinsip Fluent Design.
- Temukan sampel dan alat untuk membantu Anda mengembangkan aplikasi secara lebih efisien.
Windows developer
