Audio Spasial di Tidak Nyata
Tidak seperti penglihatan, manusia mendengar suara mengelilingi 360 derajat. Suara spasial meniru cara kerja pendengaran manusia, memberikan iseng yang diperlukan untuk mengidentifikasi lokasi suara di ruang dunia. Saat Anda menambahkan suara spasial di aplikasi realitas campuran, Anda meningkatkan tingkat perendaman pengalaman pengguna Anda.
Pemrosesan suara spasial berkualitas tinggi rumit, sehingga HoloLens 2 dilengkapi dengan perangkat keras khusus untuk memproses objek suara tersebut. Sebelum dapat mengakses dukungan pemrosesan perangkat keras ini, Anda harus menginstal plugin MicrosoftSpatialSound di proyek Unreal Anda. Artikel ini akan memancang Anda melalui penginstalan dan konfigurasi plugin dan mengarahkan Anda ke sumber daya yang lebih mendalam.
Menginstal plugin Microsoft Spatial Sound
Langkah pertama untuk menambahkan suara spasial ke proyek Anda adalah menginstal plugin Microsoft Spatial Sound, yang dapat Anda temukan dengan:
- Mengklik Edit > Plugin dan mencari MicrosoftSpatialSound di kotak pencarian.
- Memilih kotak centang Diaktifkan di plugin MicrosoftSpatialSound .
- Memulai ulang Editor Tidak Nyata dengan memilih Mulai Ulang Sekarang dari halaman plugin.
Catatan
Jika belum, Anda harus menginstal plugin Microsoft Windows Mixed Reality dan HoloLens dengan mengikuti instruksi di bagian Menginisialisasi proyek Anda dari seri tutorial Unreal kami.
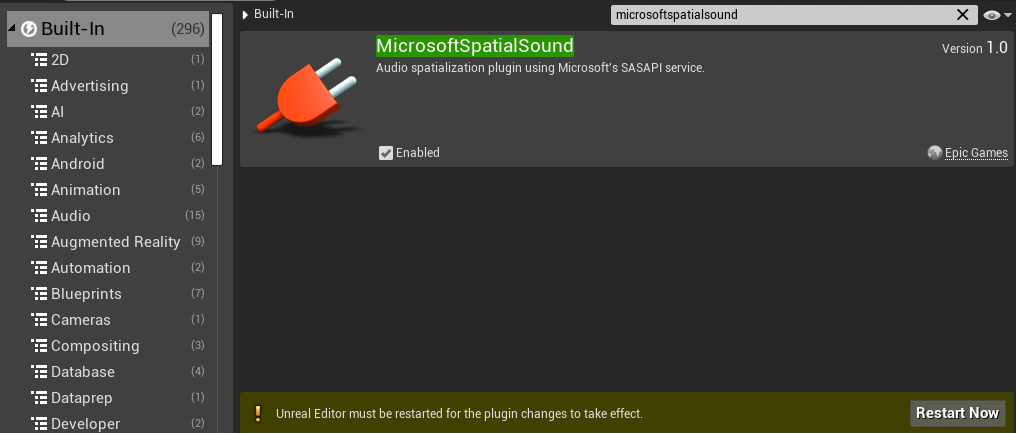
Setelah editor dimulai ulang, proyek Anda sudah siap!
Mengatur plugin spasialisasi untuk platform HoloLens 2
Mengonfigurasi plugin spasialisasi dilakukan berdasarkan per platform. Anda dapat mengaktifkan plugin Microsoft Spatial Sound untuk HoloLens 2 dengan:
- Memilih Edit > Pengaturan Proyek, menggulir ke **Platform, dan mengklik HoloLens.
- Memperluas properti Audio dan mengatur bidang Plugin Spasialisasi ke Microsoft Spatial Sound.
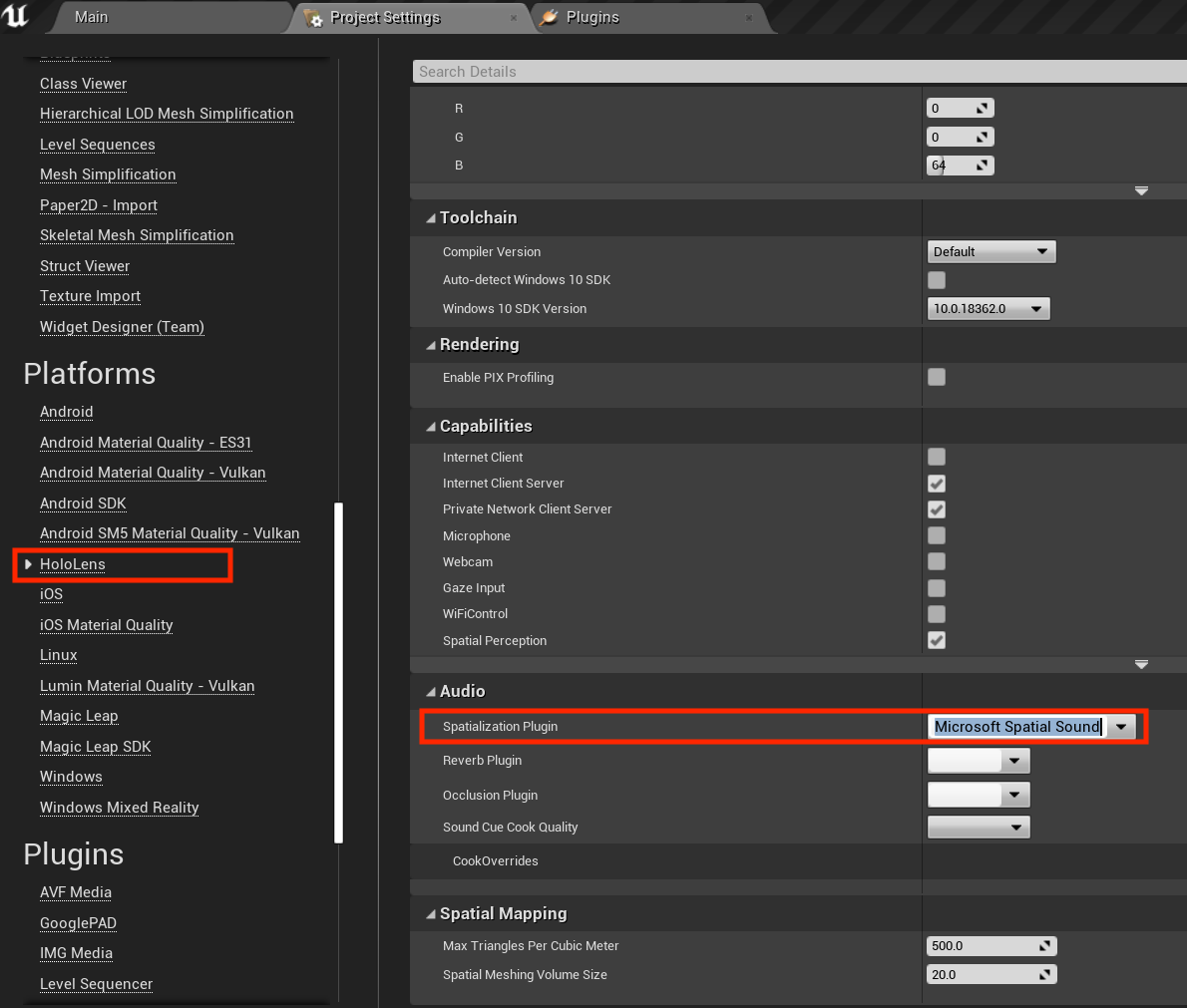
Jika Anda akan mempratinjau aplikasi di editor Unreal di PC desktop, Anda harus mengulangi langkah-langkah di atas untuk platform Windows :
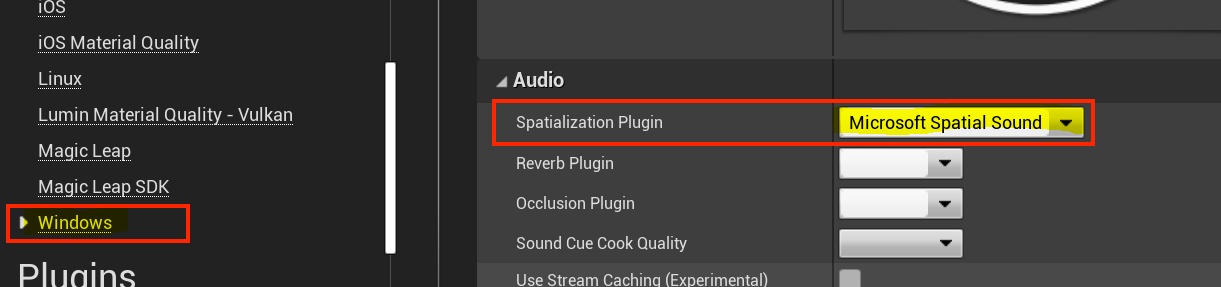
Mengaktifkan audio spasial di stasiun kerja Anda
Audio spasial dinonaktifkan secara default pada windows versi desktop. Anda dapat mengaktifkannya dengan:
- Mengklik kanan ikon volume di bilah tugas.
- Pilih Suara spasial -> Windows Sonic untuk Headphone untuk mendapatkan representasi terbaik dari apa yang akan Anda dengar di HoloLens 2.
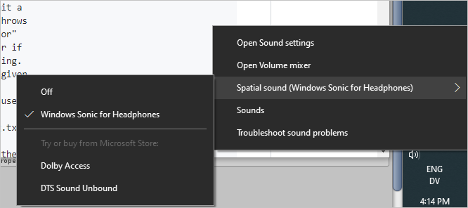
Catatan
Pengaturan ini hanya diperlukan jika Anda berencana untuk menguji proyek Anda di editor Unreal.
Membuat objek Redaman
Setelah Anda menginstal dan mengonfigurasi plugin yang diperlukan:
- Cari aktor Suara Sekitar di jendela TempatKan Aktor dan seret ke jendela Adegan .
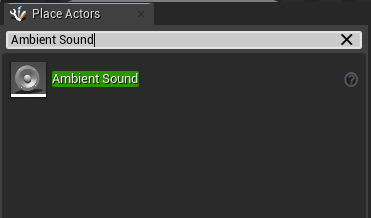
Jadikan Aktor Suara Sekitar sebagai anak dari elemen visual di adegan Anda.
- Aktor Suara Sekitar tidak memiliki representasi visual secara default, sehingga Anda hanya akan mendengar suara dari posisinya di adegan. Melampirkannya ke elemen visual memungkinkan Anda melihat dan memindahkan aktor seperti aset lainnya.
Klik kanan pada Browser Konten dan memilih Buat Aset Tingkat Lanjut -> Suara -> Atenuasi Suara:
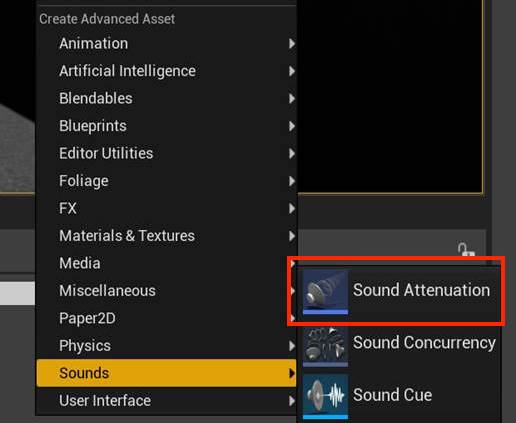
- Klik kanan pada aset Peredaman Suara di jendela Browser Konten dan pilih opsi Edit untuk memunculkan jendela properti.
- Alihkan Metode Spasialisasi ke Binaural.
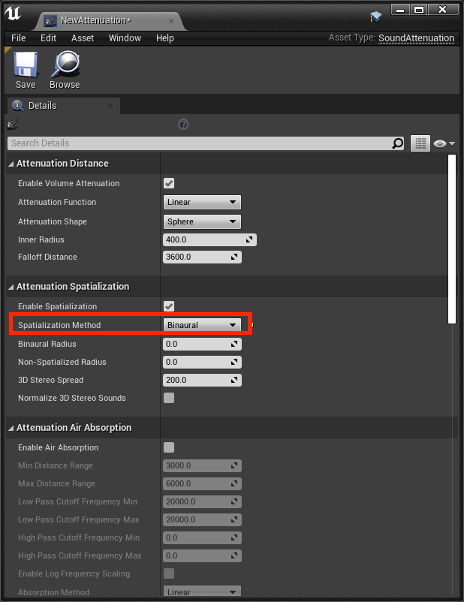
- Pilih Aktor Suara Sekitar dan gulir ke bawah ke bagian Redaman di panel Detail .
- Atur properti Pengaturan Redaman ke aset Redaman Suara yang Anda buat.
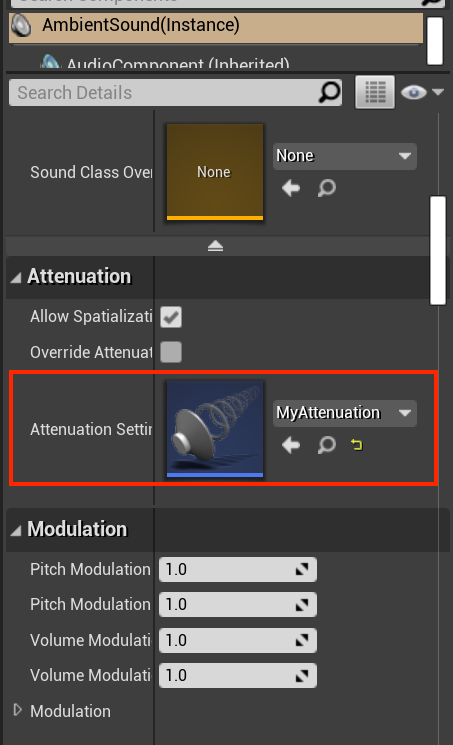
- Atur Aset Suara yang ingin Anda lampirkan ke aktor Suara Sekitar:
- Perbarui properti Suara dari aktor Suara Sekitar untuk menentukan file SoundAsset yang akan digunakan.
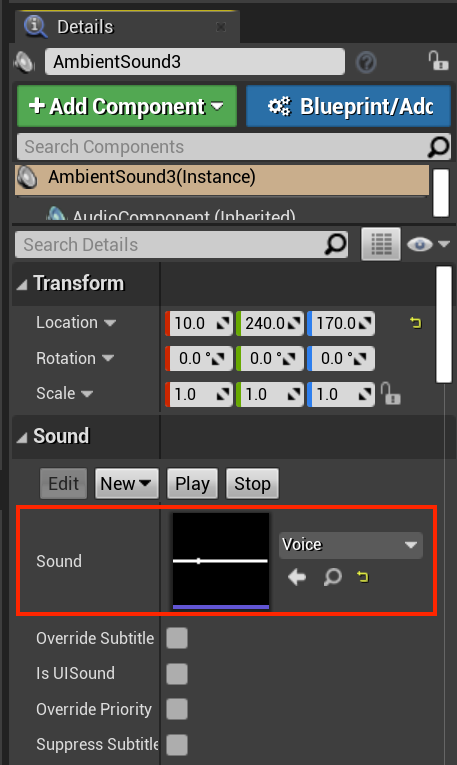
Catatan
File SoundAsset harus mono agar spasial dengan plug-in Microsoft Spatial Sound. Anda dapat menemukan properti file suara dengan mengarahkan mouse ke atas aset di jendela Browser Konten seperti yang ditunjukkan pada cuplikan layar di bawah ini.
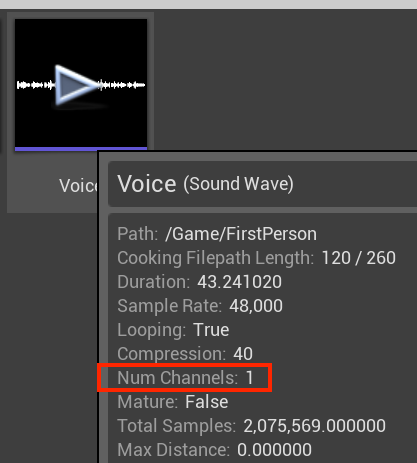
Saat aset suara dikonfigurasi, suara sekitar dapat dispasialisasi menggunakan dukungan offload perangkat keras khusus pada HoloLens 2.
Mengonfigurasi objek untuk spasialisasi
Bekerja dengan audio spasial berarti Anda bertanggung jawab untuk mengelola perilaku suara di lingkungan virtual. Fokus utama Anda adalah membuat objek suara yang tampak lebih keras ketika pengguna dekat, dan lebih tenang ketika pengguna jauh. Ini disebut sebagai redaman suara, membuat suara muncul seolah-olah diposisikan di tempat tetap.
Semua objek redaman dilengkapi dengan pengaturan yang dapat dimodifikasi untuk:
- Jarak
- Spasialisasi
- Penyerapan Udara
- Fokus Pendengar
- Kirim Reverb
- Halangan
Redaman suara di Unreal memiliki detail dan implementasi khusus pada masing-masing topik ini.
Titik Pemeriksaan Pengembangan Berikutnya
Jika Anda mengikuti perjalanan pengembangan Unreal yang telah kami susun, Anda berada di tengah-tengah menjelajahi blok penyusun inti MRTK. Dari sini, Anda dapat melanjutkan ke blok penyusun berikutnya:
Atau lompat ke kemampuan platform dan API Mixed Reality:
Anda selalu dapat kembali ke titik pemeriksaan Pengembangan tidak nyata kapan saja.