Catatan
Akses ke halaman ini memerlukan otorisasi. Anda dapat mencoba masuk atau mengubah direktori.
Akses ke halaman ini memerlukan otorisasi. Anda dapat mencoba mengubah direktori.
Untuk pemula yang tertarik untuk mempelajari Python menggunakan Windows, sebaiknya pilih antara dua jalur penyiapan ini:
- Menyiapkan lingkungan pengembangan Python Anda menggunakan file konfigurasi winget
- Menyiapkan lingkungan pengembangan Python Anda secara manual
Menyiapkan lingkungan pengembangan Python Anda menggunakan file Konfigurasi WinGet
File Konfigurasi Winget mencakup semua instruksi yang diperlukan untuk menginstal persyaratan dan menyiapkan komputer Anda untuk proyek tertentu. Untuk menggunakan file penyiapan Konfigurasi WinGet proyek Python Pemula Microsoft, ikuti langkah-langkah di bawah ini:
Unduh file konfigurasi dengan membuka tautan ini dan memilih "Unduh konten > file mentah" (menu tiga titik di kanan atas): Konfigurasi Winget: learn_python.winget.
Untuk menjalankan file, klik dua kali file konfigurasi yang diunduh (pertama kali Anda harus memilih aplikasi "Klien Pengelola Paket Windows" untuk membuka dan menjalankan file) atau Anda dapat membuka Powershell di Terminal Windows dan masukkan perintah berikut:
winget configure -f <path to learn_python.winget file>Jalur file akan terlihat seperti
winget configure -f C:\Users\<your-name>\Downloads\learn_python.winget.Setelah file konfigurasi mulai berjalan, Anda akan melihat langkah-langkah penyiapan yang tercantum di jendela terminal, termasuk persyaratan proyek yang akan diinstal. Anda kemudian perlu mengonfirmasi bahwa Anda telah meninjau pembaruan konfigurasi ini dan mengonfirmasi bahwa Anda ingin melanjutkan dengan memilih [Y] Ya atau [N] Tidak.
Setelah Anda melanjutkan, persyaratan proyek akan diinstal dan melaporkan apakah konfigurasi telah berhasil diterapkan.
Komputer Anda sekarang diatur ke Learn Python!
Untuk mengonfirmasi, periksa versi Python apa yang diinstal pada komputer Anda sekarang dengan memasukkan perintah: python --version.
Menyiapkan lingkungan pengembangan Python Anda secara manual
Untuk menyiapkan lingkungan pengembangan Python Anda secara manual, daripada menggunakan file konfigurasi winget, Anda harus:
- Pasang Python
- Pasang Visual Studio Code.
- Menginstal ekstensi Visual Studio Code untuk Python
Instal Python: Ada beberapa versi Python yang tersedia untuk diinstal (berdasarkan pembaruan yang telah dibuat untuk bahasa pengkodian dari waktu ke waktu). Anda harus terlebih dahulu menentukan versi Python mana yang Anda butuhkan. Anda dapat mereferensikan versi Python yang saat ini didukung di Status versi Python | Panduan Pengembang Python. Sebaiknya gunakan versi modern yang didukung, atau sesuaikan dengan versi proyek Python yang ingin Anda kontribusikan. Untuk tutorial ini, kami sarankan Anda menggunakan Microsoft Store untuk menginstal Python.
-
Instal Python 3 menggunakan Microsoft Store - pilih versi terbaru yang tersedia lalu "Unduh". Menginstal Python melalui Microsoft Store menggunakan Python 3 dan menangani penyiapan pengaturan PATH Anda untuk pengguna saat ini (menghindari kebutuhan akan akses admin), selain memberikan pembaruan otomatis. Setelah Python menyelesaikan proses pengunduhan dan penginstalan, buka PowerShell di Terminal Windows dan masukkan perintah:
python --versionuntuk mengonfirmasi versi Python yang telah diinstal pada komputer Anda.
Jika Anda menggunakan Python di Windows untuk pengembangan web, kami sarankan pengaturan yang berbeda untuk lingkungan pengembangan Anda. Daripada menginstal langsung di Windows, sebaiknya instal dan gunakan Python melalui Subsistem Windows untuk Linux.
Jika Anda tertarik untuk mengotomatiskan tugas umum pada sistem operasi Anda, lihat panduan kami:
Untuk beberapa skenario lanjutan (seperti perlu mengakses/memodifikasi file yang diinstal Python, membuat salinan biner, atau menggunakan DLL Python secara langsung), Anda mungkin ingin mempertimbangkan untuk mengunduh rilis Python tertentu langsung dari python.org atau menginstal alternatif, seperti Anaconda, Jython, PyPy, WinPython, IronPython, dll. Kami hanya merekomendasikan ini jika Anda adalah programmer Python yang lebih canggih dengan alasan khusus untuk memilih implementasi alternatif.
Instal Visual Studio Code: Visual Studio Code adalah alat pengeditan kode, kadang-kadang disebut Lingkungan Pengembangan Terintegrasi, atau IDE. Visual Studio Code menyediakan fitur seperti GitHub Copilot (alat bertenaga AI yang menyediakan saran pengkodean), IntelliSense (bantuan penyelesaian kode), Linting (membantu menghindari kesalahan dalam kode Anda), Dukungan debug (membantu Anda menemukan kesalahan dalam kode setelah menjalankannya), Cuplikan kode (templat untuk blok kode kecil yang dapat digunakan kembali), dan Pengujian unit (menguji antarmuka kode Anda dengan berbagai jenis input).
Instal ekstensi Visual Studio Code untuk Python: Visual Studio Code menawarkan "ekstensi" yang memungkinkan Anda menambahkan fitur dukungan yang memperluas dukungan untuk bahasa atau alat apa pun yang sedang Anda kerjakan. Dalam hal ini, ekstensi Python menambahkan dukungan khusus Python untuk pemformatan kode, saran penyelesaian kode IntelliSense, debugging, linting, refactoring, dll.
Halo Dunia tutorial mengenai dasar-dasar Python
Python, menurut penciptanya Guido van Rossum, adalah "bahasa pemrograman tingkat tinggi, dan filosofi desain intinya adalah tentang keterbacaan kode dan sintaks yang memungkinkan programmer untuk mengekspresikan konsep dalam beberapa baris kode."
Python adalah bahasa yang ditafsirkan. Berbeda dengan bahasa yang dikompilasi, di mana kode yang Anda tulis perlu diterjemahkan ke dalam kode mesin untuk dijalankan oleh prosesor komputer Anda, kode Python diteruskan langsung ke penerjemah dan dijalankan secara langsung. Anda hanya mengetik kode Anda dan menjalankannya. Mari kita coba!
Dengan baris perintah PowerShell Anda terbuka, masukkan
pythonuntuk menjalankan penerjemah Python 3. (Beberapa instruksi lebih suka menggunakan perintahpyataupython3, ini juga harus berfungsi). Anda akan tahu bahwa Anda berhasil karena >>> perintah dengan tiga simbol yang lebih besar akan ditampilkan.Ada beberapa metode bawaan yang memungkinkan Anda melakukan modifikasi pada string di Python. Buat variabel, dengan:
variable = 'Hello World!'. Tekan Enter untuk baris baru.Cetak variabel Anda dengan:
print(variable). Ini akan menampilkan teks "Halo Dunia!".Cari tahu panjangnya, berapa banyak karakter yang digunakan, dari variabel string Anda dengan:
len(variable). Ini akan menampilkan bahwa ada 12 karakter yang digunakan. Perhatikan bahwa spasi kosong terhitung sebagai karakter dalam panjang total.Konversikan variabel string Anda menjadi huruf besar:
variable.upper(). Sekarang konversikan variabel string Anda ke huruf kecil:variable.lower().Hitung berapa kali huruf "l" digunakan dalam variabel string Anda:
variable.count("l").Cari karakter tertentu dalam variabel string Anda, mari kita temukan tanda seru dengan menggunakan:
variable.find("!"). Ini akan menampilkan bahwa tanda seru ditemukan pada posisi ke-11 dalam string.Ganti tanda seru dengan tanda tanya:
variable.replace("!", "?").Untuk keluar dari Python, Anda dapat memasukkan
exit(),quit(), atau memilih Ctrl-Z.

Semoga Anda bersenang-senang menggunakan beberapa metode modifikasi string bawaan Python. Sekarang coba buat file program Python dan jalankan dengan Visual Studio Code.
tutorial Halo Dunia untuk menggunakan Python dengan Visual Studio Code
Tim Visual Studio Code telah menyusun tutorial Memulai dengan Python yang hebat melalui cara membuat program Halo Dunia dengan Python, menjalankan file program, mengonfigurasi dan menjalankan debugger, dan menginstal paket seperti matplotlib dan numpy untuk membuat plot grafis di dalam lingkungan virtual.
Untuk menjalankan kode Python, Anda harus memberi tahu Visual Studio Code penerjemah mana yang akan digunakan. Karena Anda telah menginstal ekstensi Python, Anda dapat memilih penerjemah Python dengan membuka Palet Perintah (Ctrl+Shift+P), mulai ketik perintah Python: Pilih Interpreter untuk mencari, lalu pilih perintah. Anda juga dapat menggunakan opsi Pilih Lingkungan Python di Bilah Status bawah jika tersedia (mungkin sudah menampilkan interpreter yang dipilih). Perintah menyajikan daftar penerjemah yang tersedia, termasuk lingkungan virtual. Cukup pilih yang pertama dalam daftar kecuali Anda memiliki alasan untuk penerjemah yang diinginkan yang berbeda, lihat Mengonfigurasi lingkungan Python.
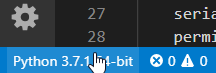
Setelah Anda memilih penerjemah, mari kita coba menggunakannya dengan terminal bawaan Visual Studio Code:
Untuk membuka terminal di Visual Studio Code, pilih Tampilkan>Terminal, atau gunakan pintasan Ctrl+' (menggunakan karakter backtick). Baris perintah default adalah PowerShell.
Di dalam terminal Visual Studio Code Anda, buka Python hanya dengan memasukkan perintah:
pythonCoba interpreter Python dengan memasukkan:
print("Hello World"). Python akan mengembalikan pernyataan Anda "Halo Dunia".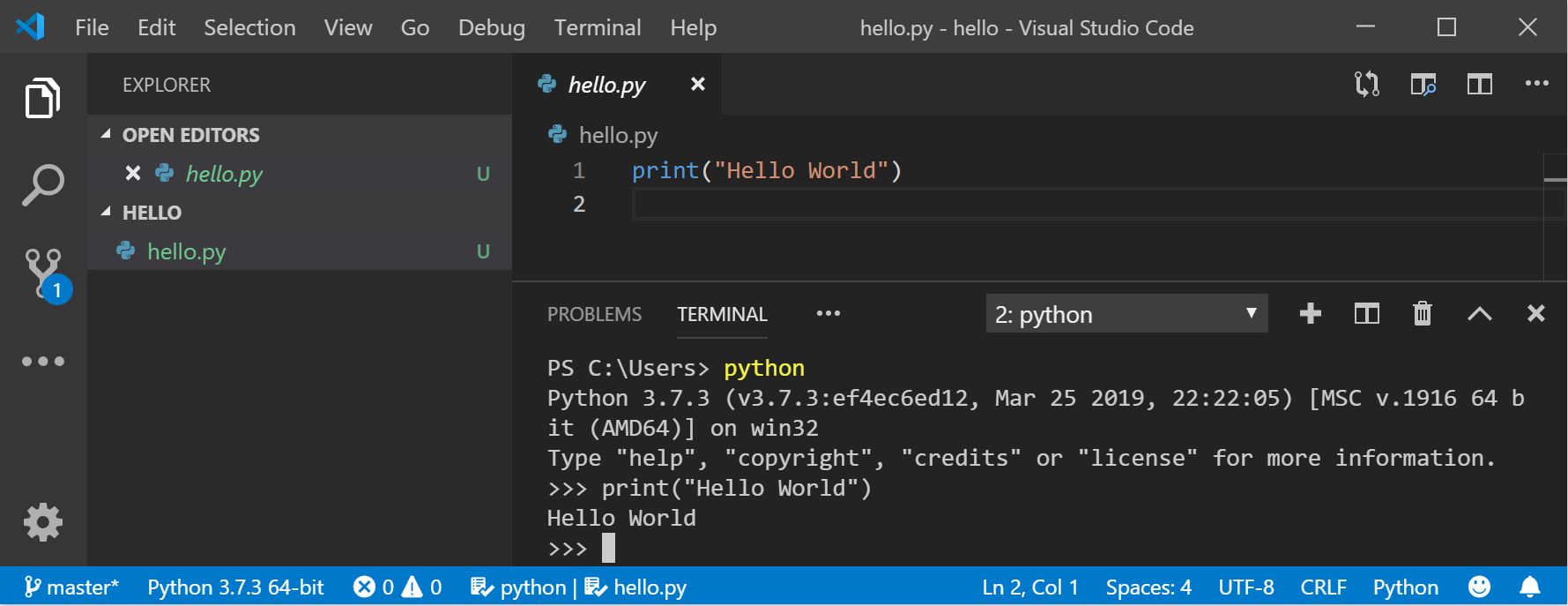
Di terminal, buat folder kosong yang disebut "hello", navigasikan ke folder ini, dan buka di VISUAL Code menggunakan kode di bawah ini:
mkdir hello cd hello code .Setelah VS Code terbuka dan menampilkan folder hello baru Anda di jendela Explorer sisi kiri, buka jendela baris perintah di panel bawah VS Code dengan menekan Ctrl+` (menggunakan karakter backtick) atau memilih View>Terminal. Dengan memulai Visual Studio Code dalam folder, folder tersebut menjadi "ruang kerja" Anda. Visual Studio Code menyimpan pengaturan yang khusus untuk ruang kerja tersebut di .vscode/settings.json, yang terpisah dari pengaturan pengguna yang disimpan secara global.
Lanjutkan tutorial di dokumen Visual Studio Code: Buat file kode sumber Python Halo Dunia.
Apa itu PIP?
Manajer paket adalah alat yang mengotomatiskan proses penginstalan, peningkatan, konfigurasi, dan penghapusan paket perangkat lunak. Ekosistem Python kaya, dengan ribuan paket tersedia pada Indeks Paket Python (PyPI). Pip adalah program manajer paket standar yang disertakan dengan Python. Pip memungkinkan Anda menginstal dan mengelola paket tambahan yang bukan bagian dari pustaka standar Python. Untuk mengonfirmasi bahwa Anda juga memiliki pip yang tersedia untuk menginstal dan mengelola paket, masukkan pip --version
Untuk menginstal paket menggunakan pip, Anda dapat menggunakan perintah :
pip install <package_name>
Coba ganti <package_name> dengan nama paket dari https://pypi.org/. Misalnya, Anda dapat mencoba menginstal pembaruan pip dengan perintah: pip install --upgrade pip
Salah satu kekuatan pip adalah kemampuannya untuk membuat file requirements.txt, yang mencantumkan semua dependensi proyek. File ini dapat digunakan untuk mereplikasi lingkungan pada komputer lain. Gunakan perintah pip freeze > requirements.txt untuk membuat file yang akan mencantumkan semua paket yang diinstal di lingkungan pengembangan Anda saat ini dan versinya. Untuk menjalankan file persyaratan ini untuk menyiapkan komputer baru dengan lingkungan yang sama, Anda akan menjalankan pip install -r requirements.txt.
Membuat game sederhana dengan Pygame
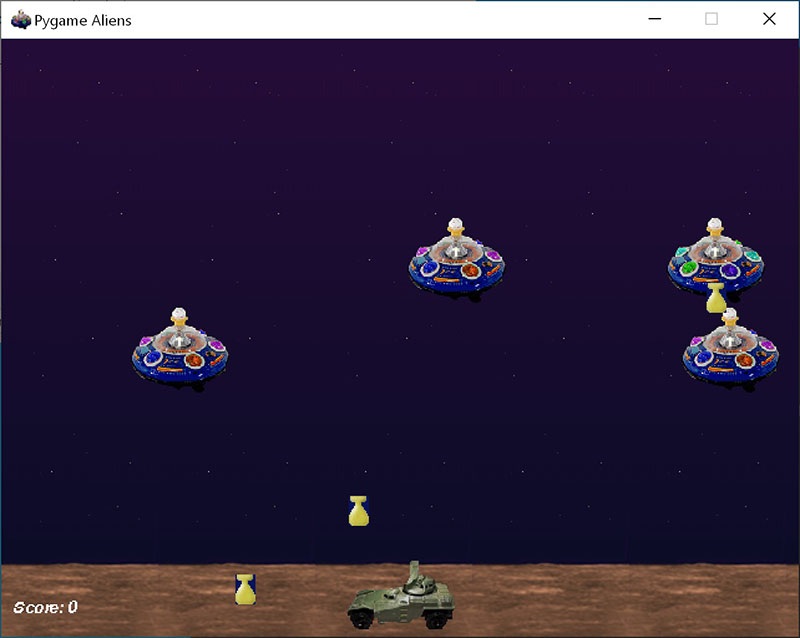
Pygame adalah paket Python populer untuk menulis game - mendorong siswa untuk belajar pemrograman sambil menciptakan sesuatu yang menyenangkan. Pygame menampilkan grafik di jendela baru, jadi tidak akan berfungsi dengan metode WSL yang hanya berbasis baris perintah. Namun, jika Anda menginstal Python melalui Microsoft Store sebagaimana dirinci dalam tutorial ini, itu akan berfungsi dengan baik.
Setelah Anda menginstal Python, instal pygame dari baris perintah (atau terminal dari dalam Visual Studio Code) dengan mengetik
python -m pip install -U pygame --user.Uji penginstalan dengan menjalankan contoh permainan :
python -m pygame.examples.aliensJika semuanya berjalan lancar, permainan akan membuka jendela. Tutup jendela ketika Anda selesai bermain.
Berikut cara mulai menulis game Anda sendiri.
Buka PowerShell (atau Windows Command Prompt) dan buat folder kosong yang disebut "bounce". Navigasikan ke folder ini dan buat file bernama "bounce.py". Buka folder di Visual Studio Code:
mkdir bounce cd bounce new-item bounce.py code .Menggunakan Visual Studio Code, masukkan kode Python berikut (atau salin dan tempel):
import sys, pygame pygame.init() size = width, height = 640, 480 dx = 1 dy = 1 x= 163 y = 120 black = (0,0,0) white = (255,255,255) screen = pygame.display.set_mode(size) while 1: for event in pygame.event.get(): if event.type == pygame.QUIT: sys.exit() x += dx y += dy if x < 0 or x > width: dx = -dx if y < 0 or y > height: dy = -dy screen.fill(black) pygame.draw.circle(screen, white, (x,y), 8) pygame.display.flip()Simpan sebagai:
bounce.py.Dari terminal PowerShell, jalankan dengan memasukkan:
python bounce.py.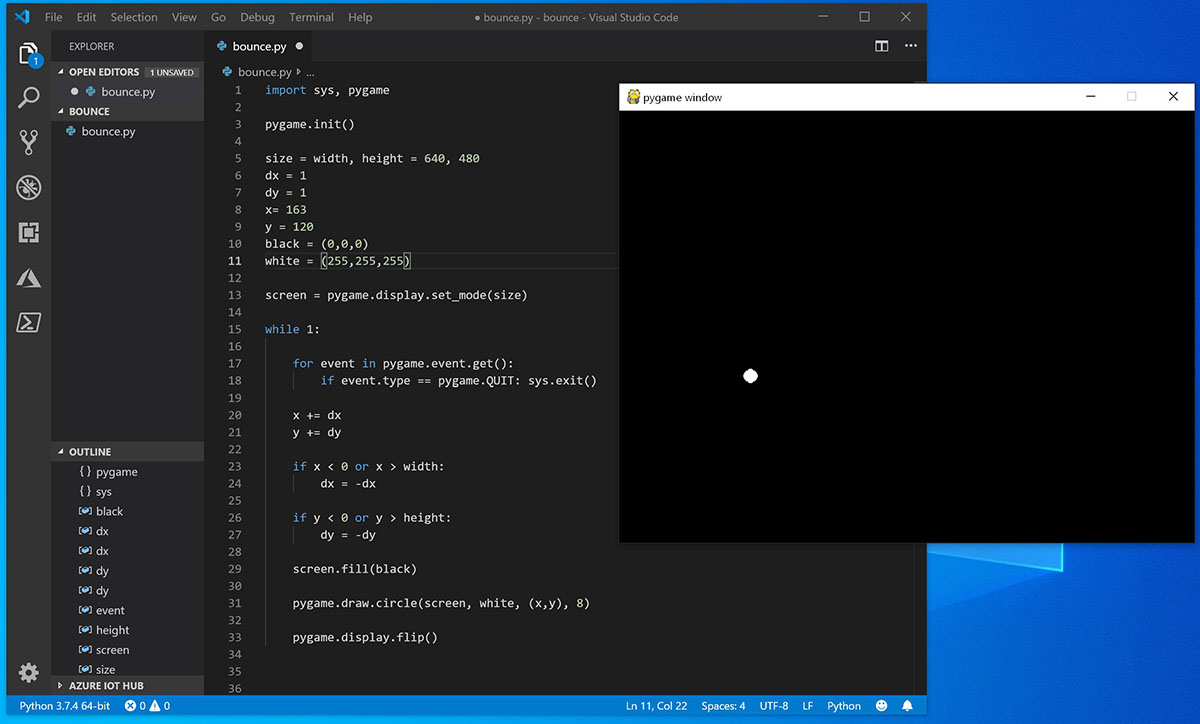
Coba sesuaikan beberapa angka untuk melihat efeknya pada bola memantul Anda.
Baca selengkapnya tentang menulis game dengan pygame di pygame.org.
Sumber daya untuk pembelajaran berkelanjutan
Kami merekomendasikan sumber daya berikut untuk mendukung Anda terus mempelajari tentang pengembangan Python di Windows.
- Microsoft Dev Blogs: Python: Baca pembaruan terbaru tentang semua hal Python di Microsoft.
Bekerja dengan Python di Visual Studio Code
Mengedit Python di Visual Studio Code: Pelajari selengkapnya tentang cara memanfaatkan pelengkapan otomatis dan dukungan IntelliSense di VS Code untuk Python, termasuk cara menyesuaikan perilakunya... atau cukup matikan.
Linting Python: Linting adalah proses menjalankan program yang akan menganalisis kode untuk potensi kesalahan. Pelajari tentang berbagai bentuk dukungan linting yang disediakan VS Code untuk Python dan cara menyiapkannya.
Penelusuran kesalahan Python: Penelusuran kesalahan adalah proses mengidentifikasi dan menghapus kesalahan dari program komputer. Artikel ini membahas cara menginisialisasi dan mengonfigurasi penelusuran kesalahan untuk Python dengan Visual Studio Code, cara mengatur dan memvalidasi titik henti, melampirkan skrip lokal, melakukan penelusuran kesalahan untuk berbagai jenis aplikasi atau di komputer jarak jauh, dan beberapa pemecahan masalah dasar.
Pengujian unit Python: Mencakup beberapa latar belakang yang menjelaskan arti pengujian unit apa, contoh panduan, mengaktifkan kerangka kerja pengujian, membuat dan menjalankan pengujian Anda, men-debug pengujian, dan menguji pengaturan konfigurasi.
Windows developer
