Pelatihan
Jalur pembelajaran
Python untuk pemula - Training
Pelajari dasar-dasar Python, termasuk cara menggunakan notebook Jupyter, membuat program dan proyek, dan bekerja dengan string, matematika, daftar, perulangan, kamus, dan fungsi.
Browser ini sudah tidak didukung.
Mutakhirkan ke Microsoft Edge untuk memanfaatkan fitur, pembaruan keamanan, dan dukungan teknis terkini.
Berikut ini adalah panduan langkah demi langkah untuk menyiapkan lingkungan pengembang Anda dan mulai menggunakan Python untuk membuat skrip dan mengotomatiskan operasi sistem file di Windows.
Catatan
Artikel ini akan membahas pengaturan lingkungan Anda untuk menggunakan beberapa pustaka bermanfaat di Python yang dapat mengotomatiskan tugas di seluruh platform, seperti mencari sistem file Anda, mengakses internet, mengurai jenis file, dll., dari pendekatan yang berpusat pada Windows. Untuk operasi khusus Windows, lihat ctypes, pustaka fungsi asing yang kompatibel dengan C untuk Python, winreg, fungsi yang mengekspos API registri Windows ke Python, dan Python/WinRT, memungkinkan akses WINDOWS Runtime API dari Python.
Saat menggunakan Python untuk menulis skrip yang melakukan operasi sistem file, kami sarankan Anda menginstal Python dari Microsoft Store. Menginstal melalui Microsoft Store menggunakan penerjemah Python3 dasar, tetapi menangani penyiapan pengaturan PATH Anda untuk pengguna saat ini (menghindari kebutuhan akan akses admin), selain memberikan pembaruan otomatis.
Jika Anda menggunakan Python untuk pengembangan web di Windows, kami sarankan pengaturan yang berbeda menggunakan Subsistem Windows untuk Linux. Temukan panduan di panduan kami: Mulai menggunakan Python untuk pengembangan web di Windows. Jika Anda baru menggunakan Python, coba panduan kami: Mulai menggunakan Python di Windows untuk pemula. Untuk beberapa skenario lanjutan (seperti perlu mengakses/memodifikasi file yang diinstal Python, membuat salinan biner, atau menggunakan DLL Python secara langsung), Anda mungkin ingin mempertimbangkan untuk mengunduh rilis Python tertentu langsung dari python.org atau mempertimbangkan untuk menginstal alternatif, seperti Anaconda, Jython, PyPy, WinPython, IronPython, dll. Kami hanya merekomendasikan ini jika Anda adalah programmer Python yang lebih canggih dengan alasan khusus untuk memilih implementasi alternatif.
Untuk menginstal Python menggunakan Microsoft Store:
Buka menu Mulai (ikon Windows kiri bawah), ketik "Microsoft Store", pilih tautan untuk membuka penyimpanan.
Setelah toko terbuka, pilih Cari dari menu kanan atas dan masukkan "Python". Pilih versi Python mana yang ingin Anda gunakan dari hasil di bawah Aplikasi. Sebaiknya gunakan yang terbaru kecuali Anda memiliki alasan untuk tidak (seperti menyelaraskan dengan versi yang digunakan pada proyek yang sudah ada sebelumnya yang anda rencanakan untuk dikerjakan). Setelah Anda menentukan versi mana yang ingin Anda instal, pilih Dapatkan.
Setelah Python menyelesaikan proses pengunduhan dan penginstalan, buka Windows PowerShell menggunakan menu Mulai (ikon Windows kiri bawah). Setelah PowerShell terbuka, masukkan Python --version untuk mengonfirmasi bahwa Python3 telah diinstal pada komputer Anda.
Penginstalan Microsoft Store Python mencakup pip, manajer paket standar. Pip memungkinkan Anda menginstal dan mengelola paket tambahan yang bukan bagian dari pustaka standar Python. Untuk mengonfirmasi bahwa Anda juga memiliki pip yang tersedia untuk menginstal dan mengelola paket, masukkan pip --version.
Dengan menggunakan Visual Studio Code sebagai editor teks / lingkungan pengembangan terintegrasi (IDE), Anda dapat memanfaatkan IntelliSense (bantuan penyelesaian kode), Linting (membantu menghindari kesalahan dalam kode Anda), Dukungan debug (membantu Anda menemukan kesalahan dalam kode Anda setelah Menjalankannya), Cuplikan kode (templat untuk blok kode kecil yang dapat digunakan kembali), dan Pengujian unit (menguji antarmuka kode Anda dengan berbagai jenis input).
Unduh Visual Studio Code untuk Windows dan ikuti instruksi penginstalan: https://code.visualstudio.com.
Anda harus menginstal ekstensi Microsoft Python untuk memanfaatkan fitur dukungan VISUAL Code. Pelajari selengkapnya.
Buka jendela Ekstensi Visual Studio Code dengan memasukkan Ctrl+Shift+X (atau gunakan menu untuk menavigasi ke Lihat>Ekstensi).
Di kotak Ekstensi Pencarian teratas di Marketplace , masukkan: Python.
Temukan Python (ms-python.python) oleh ekstensi Microsoft dan pilih tombol Instal hijau.
Visual Studio Code berisi terminal bawaan yang memungkinkan Anda membuka baris perintah Python dengan PowerShell, membangun alur kerja yang mulus antara editor kode dan baris perintah Anda.
Buka terminal di Visual Studio Code, pilih Tampilkan>Terminal, atau gunakan pintasan Ctrl+' (menggunakan karakter backtick).
Catatan
Terminal default harus PowerShell, tetapi jika Anda perlu mengubahnya, gunakan Ctrl+Shift+P untuk memasukkan palet perintah. Masukkan Terminal: Pilih Shell Default dan daftar opsi terminal akan ditampilkan yang berisi PowerShell, Command Prompt, WSL, dll. Pilih yang ingin Anda gunakan dan masukkan Ctrl+Shift+' (menggunakan backtick) untuk membuat terminal baru.
Di dalam terminal Visual Studio Code Anda, buka Python dengan memasukkan: python
Coba interpreter Python dengan memasukkan: print("Hello World"). Python akan mengembalikan pernyataan Anda "Halo Dunia".
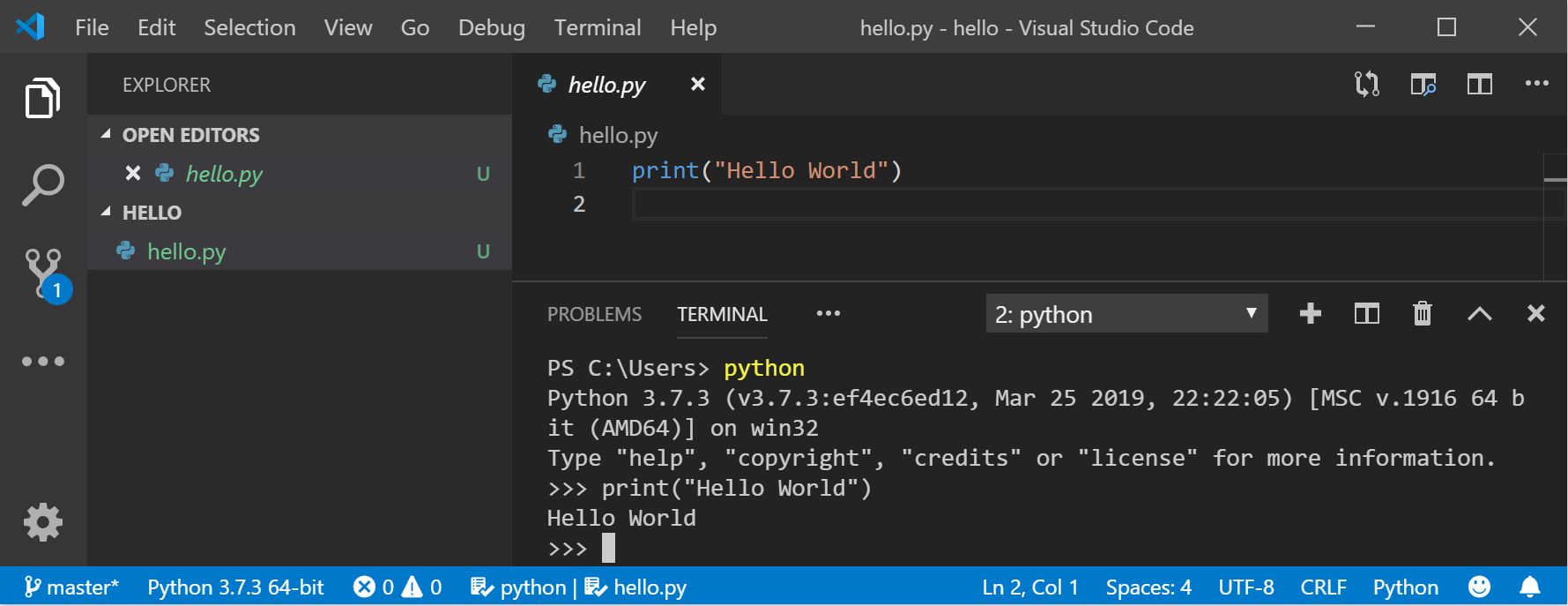
Untuk keluar dari Python, Anda dapat memasukkan exit(), quit(), atau memilih Ctrl-Z.
Jika Anda berencana untuk berkolaborasi dengan orang lain pada kode Python Anda, atau menghosting proyek Anda di situs sumber terbuka (seperti GitHub), VS Code mendukung kontrol versi dengan Git. Tab Kontrol Sumber di Visual Studio Code melacak semua perubahan Anda dan memiliki perintah Git umum (tambahkan, terapkan, dorong, tarik) yang dibangun langsung ke UI. Pertama-tama Anda perlu menginstal Git untuk memberi daya pada panel Kontrol Sumber.
Unduh dan instal Git untuk Windows dari situs web git-scm.
Wizard Penginstalan disertakan yang akan mengajukan serangkaian pertanyaan tentang pengaturan untuk penginstalan Git Anda. Sebaiknya gunakan semua pengaturan default, kecuali Anda memiliki alasan khusus untuk mengubah sesuatu.
Jika Anda belum pernah bekerja dengan Git sebelumnya, Panduan GitHub dapat membantu Anda memulai.
Tugas administrasi sistem umum dapat memakan banyak waktu, tetapi dengan skrip Python, Anda dapat mengotomatiskan tugas-tugas ini sehingga tidak memakan waktu sama sekali. Misalnya, Python dapat membaca konten sistem file komputer Anda dan melakukan operasi seperti mencetak kerangka file dan direktori Anda, memindahkan folder dari satu direktori ke direktori lainnya, atau mengganti nama ratusan file. Biasanya, tugas seperti ini bisa memakan banyak waktu jika Anda melakukannya secara manual. Gunakan skrip Python sebagai gantinya!
Mari kita mulai dengan skrip sederhana yang berjalan di pohon direktori dan menampilkan struktur direktori.
Buka PowerShell menggunakan menu Mulai (ikon Windows kiri bawah).
Buat direktori untuk proyek Anda: mkdir python-scripts, lalu buka direktori tersebut: cd python-scripts.
Buat beberapa direktori untuk digunakan dengan contoh skrip kami:
mkdir food, food\fruits, food\fruits\apples, food\fruits\oranges, food\vegetables
Buat beberapa file dalam direktori tersebut untuk digunakan dengan skrip kami:
new-item food\fruits\banana.txt, food\fruits\strawberry.txt, food\fruits\blueberry.txt, food\fruits\apples\honeycrisp.txt, food\fruits\oranges\mandarin.txt, food\vegetables\carrot.txt
Buat file python baru di direktori python-scripts Anda:
mkdir src
new-item src\list-directory-contents.py
Buka proyek Anda di Visual Studio Code dengan memasukkan: code .
Buka jendela Vs Code File Explorer dengan memasukkan Ctrl+Shift+E (atau gunakan menu untuk menavigasi ke View>Explorer) dan pilih file list-directory-contents.py yang baru saja Anda buat. Ekstensi Microsoft Python akan secara otomatis memuat penerjemah Python. Anda dapat melihat interpreter mana yang dimuat di bagian bawah jendela Visual Studio Code Anda.
Catatan
Python adalah bahasa yang ditafsirkan, yang berarti bahwa ia bertindak sebagai komputer virtual, meniru komputer fisik. Ada berbagai jenis interpreter Python yang dapat Anda gunakan: Python 2, Python 3, Anaconda, PyPy, dll. Untuk menjalankan kode Python dan mendapatkan Python IntelliSense, Anda harus memberi tahu Visual Studio Code penerjemah mana yang akan digunakan. Sebaiknya tetap dengan penerjemah yang dipilih VISUAL Code secara default (Python 3 dalam kasus kami) kecuali Anda memiliki alasan khusus untuk memilih sesuatu yang berbeda. Untuk mengubah penerjemah Python, pilih interpreter yang saat ini ditampilkan di bilah biru di bagian bawah jendela Visual Studio Code Anda atau buka Palet Perintah (Ctrl+Shift+P) dan masukkan perintah Python: Pilih Interpreter. Ini akan menampilkan daftar interpreter Python yang saat ini telah Anda instal. Pelajari selengkapnya tentang mengonfigurasi lingkungan Python.
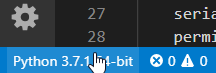
Tempelkan kode berikut ke file list-directory-contents.py Anda lalu pilih simpan:
import os
root = os.path.join('..', 'food')
for directory, subdir_list, file_list in os.walk(root):
print('Directory:', directory)
for name in subdir_list:
print('Subdirectory:', name)
for name in file_list:
print('File:', name)
print()
Buka terminal terintegrasi VS Code (Ctrl+', menggunakan karakter backtick) dan masukkan direktori src tempat Anda baru saja menyimpan skrip Python Anda:
cd src
Jalankan skrip di PowerShell dengan:
python3 .\list-directory-contents.py
Anda akan melihat output yang terlihat seperti ini:
Directory: ..\food
Subdirectory: fruits
Subdirectory: vegetables
Directory: ..\food\fruits
Subdirectory: apples
Subdirectory: oranges
File: banana.txt
File: blueberry.txt
File: strawberry.txt
Directory: ..\food\fruits\apples
File: honeycrisp.txt
Directory: ..\food\fruits\oranges
File: mandarin.txt
Directory: ..\food\vegetables
File: carrot.txt
Gunakan Python untuk mencetak output direktori sistem file tersebut ke file teksnya sendiri dengan memasukkan perintah ini langsung di terminal PowerShell Anda: python3 list-directory-contents.py > food-directory.txt
Selamat! Anda baru saja menulis skrip administrasi sistem otomatis yang membaca direktori dan file yang Anda buat dan menggunakan Python untuk ditampilkan, lalu mencetak, struktur direktori ke file teksnya sendiri.
Catatan
Jika Anda tidak dapat menginstal Python 3 dari Microsoft Store, lihat masalah ini untuk contoh cara menangani jalur untuk skrip sampel ini.
Contoh ini menggunakan file dan direktori yang baru saja Anda buat, mengganti nama setiap file dengan menambahkan tanggal terakhir file yang dimodifikasi ke awal nama file.
Di dalam folder src di direktori python-scripts Anda, buat file Python baru untuk skrip Anda:
new-item update-filenames.py
Buka file update-filenames.py, tempelkan kode berikut ke dalam file, dan simpan:
Catatan
os.getmtime mengembalikan tanda waktu dalam tanda waktu, yang tidak mudah dibaca. Ini harus dikonversi ke string tanggalwaktu standar terlebih dahulu.
import datetime
import os
root = os.path.join('..', 'food')
for directory, subdir_list, file_list in os.walk(root):
for name in file_list:
source_name = os.path.join(directory, name)
timestamp = os.path.getmtime(source_name)
modified_date = str(datetime.datetime.fromtimestamp(timestamp)).replace(':', '.')
target_name = os.path.join(directory, f'{modified_date}_{name}')
print(f'Renaming: {source_name} to: {target_name}')
os.rename(source_name, target_name)
Uji skrip update-filenames.py Anda dengan menjalankannya: python3 update-filenames.py lalu jalankan skrip list-directory-contents.py Anda lagi: python3 list-directory-contents.py
Anda akan melihat output yang terlihat seperti ini:
Renaming: ..\food\fruits\banana.txt to: ..\food\fruits\2019-07-18 12.24.46.385185_banana.txt
Renaming: ..\food\fruits\blueberry.txt to: ..\food\fruits\2019-07-18 12.24.46.391170_blueberry.txt
Renaming: ..\food\fruits\strawberry.txt to: ..\food\fruits\2019-07-18 12.24.46.389174_strawberry.txt
Renaming: ..\food\fruits\apples\honeycrisp.txt to: ..\food\fruits\apples\2019-07-18 12.24.46.395160_honeycrisp.txt
Renaming: ..\food\fruits\oranges\mandarin.txt to: ..\food\fruits\oranges\2019-07-18 12.24.46.398151_mandarin.txt
Renaming: ..\food\vegetables\carrot.txt to: ..\food\vegetables\2019-07-18 12.24.46.402496_carrot.txt
PS C:\src\python-scripting\src> python3 .\list-directory-contents.py
..\food\
Directory: ..\food
Subdirectory: fruits
Subdirectory: vegetables
Directory: ..\food\fruits
Subdirectory: apples
Subdirectory: oranges
File: 2019-07-18 12.24.46.385185_banana.txt
File: 2019-07-18 12.24.46.389174_strawberry.txt
File: 2019-07-18 12.24.46.391170_blueberry.txt
Directory: ..\food\fruits\apples
File: 2019-07-18 12.24.46.395160_honeycrisp.txt
Directory: ..\food\fruits\oranges
File: 2019-07-18 12.24.46.398151_mandarin.txt
Directory: ..\food\vegetables
File: 2019-07-18 12.24.46.402496_carrot.txt
Gunakan Python untuk mencetak nama direktori sistem file baru dengan tanda waktu yang terakhir dimodifikasi sebelumnya ke file teksnya sendiri dengan memasukkan perintah ini langsung di terminal PowerShell Anda: python3 list-directory-contents.py > food-directory-last-modified.txt
Semoga Anda mempelajari beberapa hal menyenangkan tentang menggunakan skrip Python untuk mengotomatiskan tugas administrasi sistem dasar. Tentu saja ada satu ton lebih untuk diketahui, tapi kami berharap ini membuat Anda mulai dengan kaki kanan. Kami telah membagikan beberapa sumber daya tambahan untuk melanjutkan pembelajaran di bawah ini.
os dan shutil.Umpan balik Windows developer
Windows developer adalah proyek sumber terbuka. Pilih tautan untuk memberikan umpan balik:
Pelatihan
Jalur pembelajaran
Python untuk pemula - Training
Pelajari dasar-dasar Python, termasuk cara menggunakan notebook Jupyter, membuat program dan proyek, dan bekerja dengan string, matematika, daftar, perulangan, kamus, dan fungsi.