Pelatihan
Catatan
Akses ke halaman ini memerlukan otorisasi. Anda dapat mencoba masuk atau mengubah direktori.
Akses ke halaman ini memerlukan otorisasi. Anda dapat mencoba mengubah direktori.
Artikel ini menawarkan tutorial tentang cara menginstal dan menggunakan Windows Input Method Editor (IME) standar.
- Menginstal Editor untuk Metode Input
- IME Cina yang Disederhanakan
- IME Tionghoa Tradisional
- IME Jepang
- IME Korea
- Persyaratan
Bagian berikut menjelaskan cara menginstal dan menggunakan Editor Metode Input (IMEs) untuk memasukkan karakter kompleks dalam empat bahasa Asia Timur yang berbeda. Fitur yang unik untuk setiap bahasa dibahas.
Untuk menerapkan fungsionalitas Editor Metode Input (IME) dalam aplikasi, lihat Menggunakan Editor Metode Input dalam Game.
IME tidak diinstal pada sistem Microsoft Windows XP secara default. Untuk menginstal, selesaikan langkah-langkah berikut.
Untuk memasang sebuah IME
Dari Panel Kontrol, buka Opsi Regional dan Bahasa.
Pada tab Bahasa, pilih kotak centang Instal file untuk bahasa Asia Timur.
tab bahasa
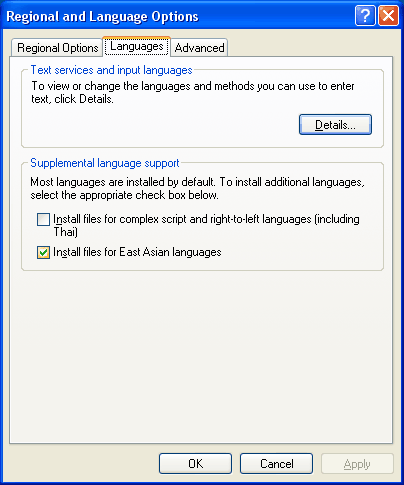
Kotak dialog Instal Dukungan Bahasa Tambahan muncul yang memberi tahu Anda tentang persyaratan penyimpanan untuk file bahasa tersebut.
kotak dialog instal dukungan bahasa tambahan
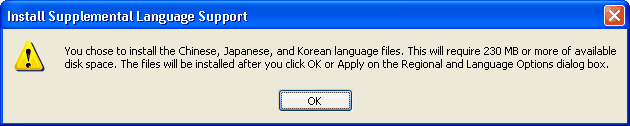
Klik OK untuk menutup kotak dialog.
Klik OK pada tab Bahasa.
Kotak dialog lain muncul meminta disk penginstalan Windows XP atau lokasi berbagi jaringan tempat file dukungan bahasa berada. Masukkan disk ringkas Windows XP atau telusuri ke lokasi jaringan yang sesuai, dan klik OK. Microsoft Windows menginstal file yang diperlukan dan meminta Anda untuk menghidupkan ulang komputer.
Klik Ya untuk memulai ulang komputer.
Setelah memulai ulang, buka panel kontrol Opsi Regional dan Bahasa sekali lagi.
Pada tab Bahasa, klik Detail. Jendela Layanan Teks dan Bahasa Input muncul.
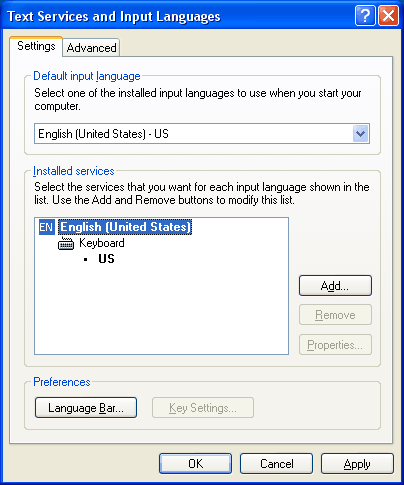
Pada tab Pengaturan, klik Tambahkan. Jendela Tambahkan Bahasa Input muncul.
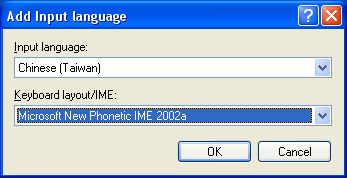
Pilih Bahasa Tionghoa (Taiwan) untuk bahasa input dan Microsoft New Phonetic IME 2002a untuk tata letak keyboard/IME.
Klik OK. Sekarang Anda dapat menambahkan bahasa dan IMEs tambahan dengan cara yang sama.
Klik Tambahkan lagi, pilih Bahasa Tionghoa (RRC) untuk bahasa input dan Bahasa Tionghoa (Disederhanakan) - Microsoft Pinyin IME 3.0 untuk tata letak keyboard/IME, lalu klik OK.
Klik Tambahkan lagi, pilih Bahasa Jepang untuk bahasa input dan Microsoft IME Standard 2002 ver. 8.1 untuk tata letak keyboard/IME, lalu klik OK.
Klik Tambahkan lagi, pilih Bahasa Korea untuk bahasa input dan Sistem Input Korea (IME 2002) untuk tata letak keyboard/IME, lalu klik OK. Di jendela Layanan Teks dan Bahasa Input, kotak daftar Layanan terinstal sekarang harus berisi empat IMEs yang baru ditambahkan.
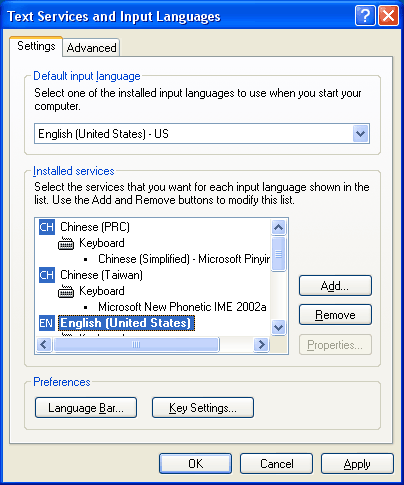
Klik OK untuk menutup jendela Layanan Teks dan Bahasa Input.
Klik OK untuk menutup panel kontrol Opsi Regional dan Bahasa. Taskbar Windows sekarang harus berisi indikator lokal input yang dilingkari dengan warna merah. Keberadaan indikator menandakan bahwa lebih dari satu bahasa input telah diinstal pada sistem.
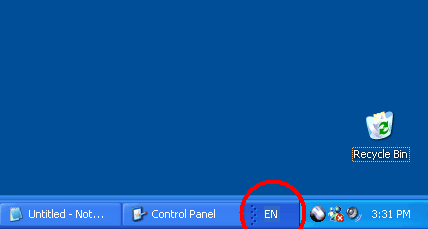
Bagian ini menjelaskan cara menggunakan IME Cina Yang Disederhanakan (PinYin) dengan Microsoft Notepad untuk memasukkan beberapa karakter Bahasa Tionghoa.
Luncurkan Notepad (tersedia dari tombol Mulai, lalu pilih Semua Program dan Aksesori). Ketik beberapa karakter di Notepad. Karakter ini akan membantu Anda memvisualisasikan jendela IME lebih baik nanti.
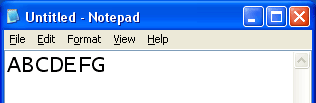
Dengan Notepad sebagai aplikasi aktif, klik indikator lokal input dan pilih Cina (RRC). Tampilan indikator berubah menjadi CH untuk mencerminkan bahwa bahasa input baru adalah Bahasa Tionghoa (RRC).
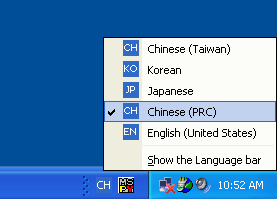
Tempatkan kursor di Notepad. Tekan HOME pada keyboard sehingga kursor berada di awal garis. Pada keyboard ketik "N", lalu "I". Gambar berikut menunjukkan penampilan layar. Persegi panjang horizontal kecil adalah jendela baca, yang menampilkan teks bacaan saat ini. Saat ini, string yang terbaca adalah "ni" sebagai hasil dari mengetikkan "N" dan "I".
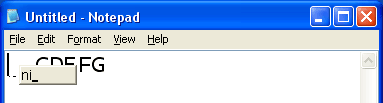
Ketik "3". Sekarang Notepad memiliki layar berikut. Karena N+I+3 adalah pengucapan lengkap dalam Pinyin Cina Yang Disederhanakan, IME memiliki informasi yang cukup untuk mengantisipasi karakter yang mungkin dimaksudkan pengguna untuk masuk. Jendela baca menghilang karena Anda telah memasukkan pengucapan lengkap. Karakter ditampilkan di atas kursor Notepad. Karakter ini bukan bagian dari Notepad, melainkan ditampilkan di jendela lain di atas Notepad dan menyembunyikan karakter yang ada di Notepad yang ada di bawahnya. Jendela baru ini disebut jendela komposisi, dan string di dalamnya disebut string komposisi. String komposisi digaris bawahi dalam tampilan.
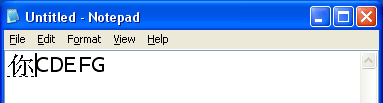
Sekarang ketik "H", "A", "O", "3" untuk memasukkan karakter lain. Perhatikan bahwa jendela baca muncul ketika "H" ditik dan menghilang ketika "3" ditik. Seperti yang ditunjukkan di bawah ini, string komposisi sekarang berisi dua karakter.
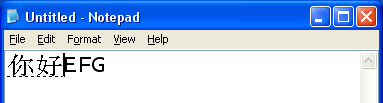
Tekan panah kiri pada keyboard sekali. Kursor komposisi memindahkan satu karakter ke kiri, pada karakter kedua yang Anda ketik. Jendela muncul di atas Notepad seperti yang ditunjukkan di bawah ini. Jendela ini disebut jendela kandidat. Ini menampilkan daftar karakter atau frasa yang cocok dengan pengucapan yang telah Anda ketik. Anda dapat memilih kata yang dimaksudkan dari entri dalam daftar kandidat. Dalam contoh ini, dua karakter kandidat tersedia dengan pengucapan yang sama.
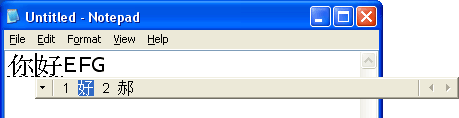
Ketik "2" untuk memilih entri kedua. Jendela kandidat sekarang ditutup, dan string komposisi diperbarui dengan karakter yang dipilih.
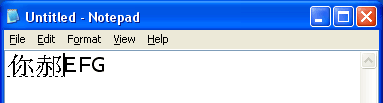
Tekan ENTER. Ini memberi tahu IME bahwa komposisi selesai dan string harus dikirim ke aplikasi - Notepad dalam contoh ini. Jendela komposisi ditutup, dan dua karakter dikirim ke Notepad melalui WM_CHAR. Garis bawah hilang dalam gambar berikut karena dua karakter yang ditampilkan adalah bagian dari teks di Notepad. Teks "ABCDEFG" yang ada di Notepad dipindahkan ke kanan karena dua karakter lagi telah disisipkan. Anda sekarang telah berhasil memasukkan dua karakter Tionghoa Sederhana menggunakan IME.
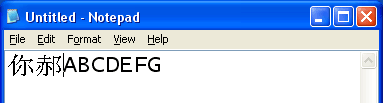
Bagian ini menjelaskan cara menggunakan IME Tionghoa Tradisional (Fonetik Baru) dengan Notepad untuk memasukkan beberapa karakter Tionghoa.
Luncurkan Notepad. Ketik beberapa karakter di Notepad. Karakter ini akan membantu Anda memvisualisasikan jendela IME lebih baik nanti.
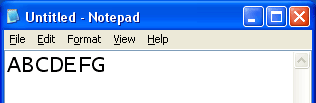
Klik indikator lokal input pada taskbar Windows, dan pilih Bahasa Tionghoa (Taiwan). Tampilan indikator berubah menjadi CH untuk mencerminkan bahwa bahasa input baru adalah Bahasa Tionghoa (Taiwan).
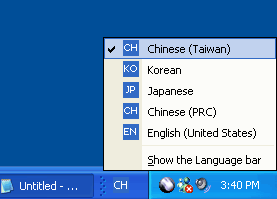
Tempatkan kursor di Notepad. Tekan HOME pada keyboard sehingga kursor berada di awal garis. Pada keyboard ketik "S", lalu "U". Gambar berikut menunjukkan tampilan layar. Persegi panjang vertikal kecil adalah jendela pembacaan, yang menampilkan string pembacaan saat ini. Seperti yang ditunjukkan pada gambar berikut, string baca memiliki dua karakter sebagai hasil dari mengetik "S" dan "U".
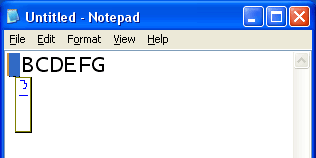
Ketik "3". Sekarang Notepad memiliki layar berikut. Karena S+U+3 adalah pengucapan lengkap dalam bahasa Tionghoa Tradisional, IME memiliki informasi yang cukup untuk mengantisipasi karakter yang mungkin telah dimasukkan pengguna. Jendela baca menghilang karena Anda telah memasukkan pengucapan lengkap. Karakter ditampilkan di atas kursor Notepad. Karakter ini bukan bagian dari Notepad, melainkan ditampilkan di jendela lain di atas Notepad dan menyembunyikan karakter yang ada di Notepad yang ada di bawahnya. Jendela baru ini disebut jendela komposisi, dan string di dalamnya disebut string komposisi. String komposisi digaris bawahi dalam tampilan.
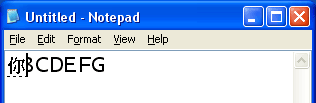
Sekarang ketik "C", "L", dan "3" untuk memasukkan karakter lain. Perhatikan bahwa jendela baca muncul ketika "C" ditik dan menghilang ketika "3" ditik. Seperti yang ditunjukkan di bawah ini, string komposisi sekarang berisi dua karakter.
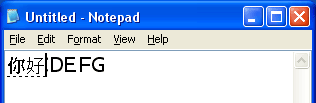
Ketik panah bawah pada keyboard sekali. Jendela muncul di atas Notepad seperti yang ditunjukkan di bawah ini. Jendela ini disebut jendela kandidat. Ini menampilkan daftar karakter atau frasa yang cocok dengan pengucapan yang telah Anda ketik. Anda dapat memilih kata yang dimaksudkan dari entri dalam daftar kandidat. Dalam contoh ini, tiga karakter kandidat tersedia dengan pengucapan yang sama.
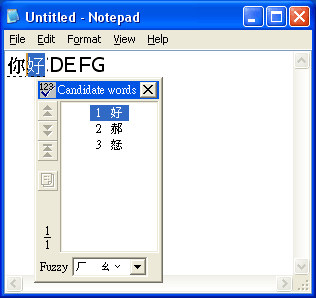
Ketik "2" untuk memilih entri kedua. Jendela kandidat sekarang ditutup, dan string komposisi diperbarui dengan karakter yang dipilih.
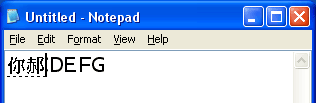
Tekan ENTER. Ini memberi tahu IME bahwa komposisi selesai dan string harus dikirim ke aplikasi - Notepad dalam contoh ini. Jendela komposisi ditutup, dan dua karakter dikirim ke Notepad melalui WM_CHAR. Garis bawah hilang dalam gambar berikut karena dua karakter yang ditampilkan adalah bagian dari teks di Notepad. Teks "ABCDEFG" yang ada di Notepad dipindahkan ke kanan karena dua karakter lagi telah disisipkan. Anda sekarang telah berhasil memasukkan dua karakter Tionghoa Tradisional menggunakan IME.
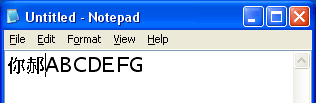
Bagian ini adalah panduan menggunakan IME Jepang dengan Notepad untuk memasukkan beberapa karakter Jepang.
Luncurkan Notepad. Ketik beberapa karakter di Notepad. Karakter ini akan membantu Anda memvisualisasikan jendela IME lebih baik nanti.
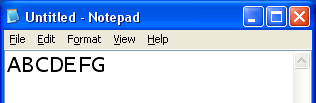
Dengan Notepad sebagai aplikasi aktif, klik indikator lokal input, dan pilih Bahasa Jepang. Tampilan indikator berubah menjadi JP untuk mencerminkan bahwa bahasa input baru adalah bahasa Jepang.
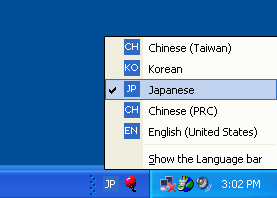
Tempatkan kursor di Notepad. Tekan HOME pada keyboard sehingga kursor berada di awal garis. Pada keyboard ketik "N", lalu "I". Gambar berikut menunjukkan penampilan layar. Karena N+I adalah pengucapan lengkap dalam bahasa Jepang, IME memiliki informasi yang cukup untuk mengantisipasi karakter yang mungkin telah dimasukkan pengguna. Karakter ditampilkan di atas kursor Notepad. Karakter ini bukan bagian dari Notepad, melainkan ditampilkan di jendela lain di atas Notepad dan menyembunyikan karakter yang ada di Notepad yang ada di bawahnya. Jendela baru ini disebut jendela komposisi, dan string di dalamnya disebut string komposisi. String komposisi digaris bawahi dalam tampilan.
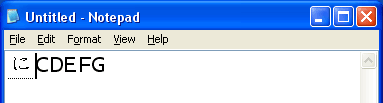
Sekarang ketik "H", "O", "N", "G", dan "O" untuk memasukkan dua karakter lagi. String komposisi sekarang berisi empat karakter, seperti yang ditunjukkan di bawah ini.
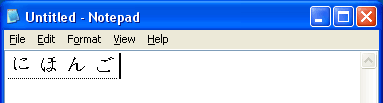
Tekan Bilah Spasi. Ini menginstruksikan IME untuk mengonversi teks yang dimasukkan menjadi klausul. Pada gambar di bawah ini, IME mengonversi pengucapan "Nihongo" menjadi klausul yang ditulis dalam Kanji yang berarti "Bahasa Jepang."
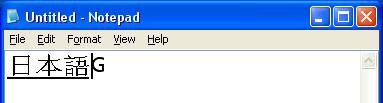
Tekan panah bawah pada keyboard sekali. Jendela muncul di atas Notepad seperti yang ditunjukkan di bawah ini. Jendela ini disebut jendela kandidat. Ini menampilkan daftar klausul yang cocok dengan pengucapan yang telah Anda ketik. Anda dapat memilih kata yang dimaksudkan dari daftar kandidat. Dalam contoh ini, tiga karakter kandidat tersedia dengan pengucapan yang sama. Perhatikan bahwa entri kedua disorot, dan rangkaian komposisi berubah. Hal ini disebabkan oleh pengetikan tombol panah bawah, yang memerintahkan IME untuk memilih entri setelah entri yang sebelumnya ditampilkan.
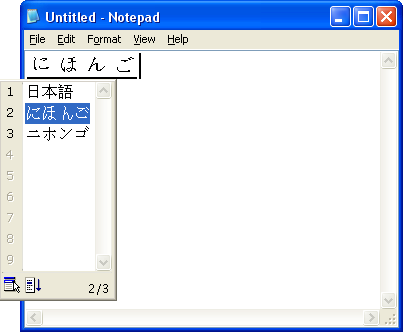
Ketik "2" untuk memilih entri kedua. Jendela kandidat ditutup, dan rangkaian komposisi diperbarui dengan karakter yang dipilih.
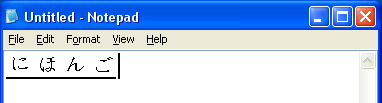
Tekan ENTER. Ini memberi tahu IME bahwa komposisi selesai dan string harus dikirim ke aplikasi - Notepad dalam contoh ini. Jendela komposisi ditutup, dan dua karakter dikirim ke Notepad melalui WM_CHAR. Garis bawah hilang dalam gambar berikut karena dua karakter yang ditampilkan adalah bagian dari teks di Notepad. Teks "ABCDEFG" yang ada di Notepad dipindahkan ke kanan karena dua karakter lagi telah disisipkan. Anda sekarang telah berhasil memasukkan beberapa karakter Jepang menggunakan IME.
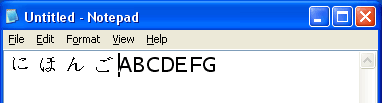
Bagian ini menjelaskan cara menggunakan IME Korea dengan Notepad untuk memasukkan beberapa karakter Korea.
Luncurkan Notepad. Ketik beberapa karakter di Notepad. Karakter ini akan membantu Anda memvisualisasikan jendela IME lebih baik nanti.
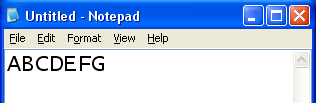
Dengan Notepad sebagai aplikasi aktif, klik indikator lokal input, dan pilih Bahasa Korea. Tampilan indikator berubah menjadi KO untuk mencerminkan bahwa bahasa input baru adalah bahasa Korea.
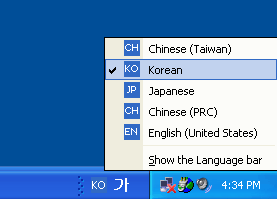 Korea
KoreaTempatkan kursor di Notepad. Tekan HOME pada keyboard sehingga kursor berada di awal garis, lalu ketik "G". Gambar berikut menunjukkan tampilan layar. Elemen fonetik yang sesuai dengan "G" muncul di Notepad dan disorot dengan kursor blok. Karakter yang disorot ini disebut string komposisi. Perhatikan bahwa tidak seperti IME untuk bahasa lain, string komposisi dikirim ke Notepad dan disisipkan ke sebelah kiri teks yang ada segera setelah pengguna memasukkan satu elemen fonetik.
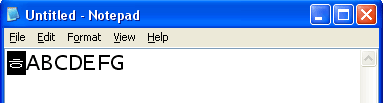
Saat ini, string komposisi terdiri dari karakter sementara karena elemen fonetik tambahan yang dimasukkan oleh pengguna mengubah string komposisi di tempat. Sekarang ketik "K", lalu "S". Perhatikan bahwa karakter sementara berubah dengan setiap penekanan tombol.
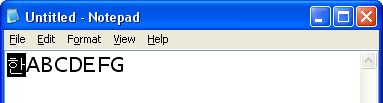
Sekarang tekan tombol CTRL kanan. Jendela kandidat muncul yang mencantumkan karakter Hanja yang dapat Anda pilih untuk pengucapan yang dimasukkan, G+K+S.
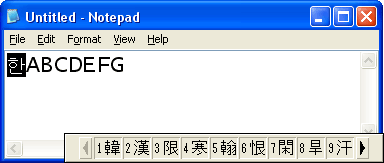
Ketik angka "1" untuk memilih entri pertama dalam daftar. Jendela kandidat ditutup, dan string komposisi diperbarui dengan karakter yang dipilih.
string komposisi
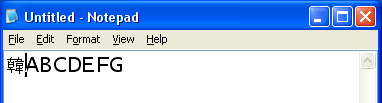
Ketik "R", "N", dan "R". Kemudian tekan tombol CTRL kanan untuk memasukkan karakter lain.
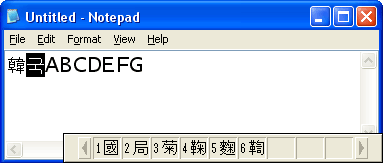
Ketik "1" untuk memilih entri pertama. Anda sekarang telah berhasil memasukkan dua karakter Korea menggunakan IME. Karakter Korea sudah menjadi bagian dari string teks di Notepad.
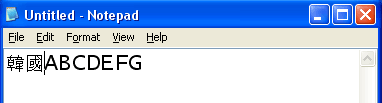
| Syarat | Nilai |
|---|---|
| Sistem Operasi | Windows XP |
| Ruang Hard Disk yang Tersedia | Setidaknya 230 MB |
| Lokasi File Bahasa Asing | Disk kompak penginstalan Windows XP atau lokasi jaringan dengan file penginstalan Windows XP |
| Waktu | Sekitar sepuluh menit untuk menginstal file bahasa asing; masing-masing sekitar sepuluh menit untuk meninjau empat IMEs yang berbeda. |