Catatan
Akses ke halaman ini memerlukan otorisasi. Anda dapat mencoba masuk atau mengubah direktori.
Akses ke halaman ini memerlukan otorisasi. Anda dapat mencoba mengubah direktori.
Nota
Panduan desain ini dibuat untuk Windows 7 dan belum diperbarui untuk versi Windows yang lebih baru. Sebagian besar panduan masih berlaku pada prinsipnya, tetapi presentasi dan contoh tidak mencerminkan panduan desain kami saat ini .
Menu adalah daftar perintah atau opsi hierarkis yang tersedia untuk pengguna dalam konteks saat ini.
Menu drop-down adalah menu yang ditampilkan sesuai permintaan pada klik mouse atau arahkan kursor. Mereka biasanya disembunyikan dari tampilan dan oleh karena itu adalah cara yang efisien untuk menghemat ruang layar. Menu submenu atau berjenjang adalah menu sekunder yang ditampilkan sesuai permintaan dari dalam menu. Mereka ditunjukkan oleh panah di akhir label submenu. Item menu adalah perintah atau opsi individual dalam menu.
Menu sering ditampilkan dari bilah menu, yang merupakan daftar kategori menu berlabel yang biasanya terletak di dekat bagian atas jendela. Sebaliknya, menu konteks turun bawah saat pengguna mengklik kanan objek atau wilayah jendela yang mendukung menu konteks.
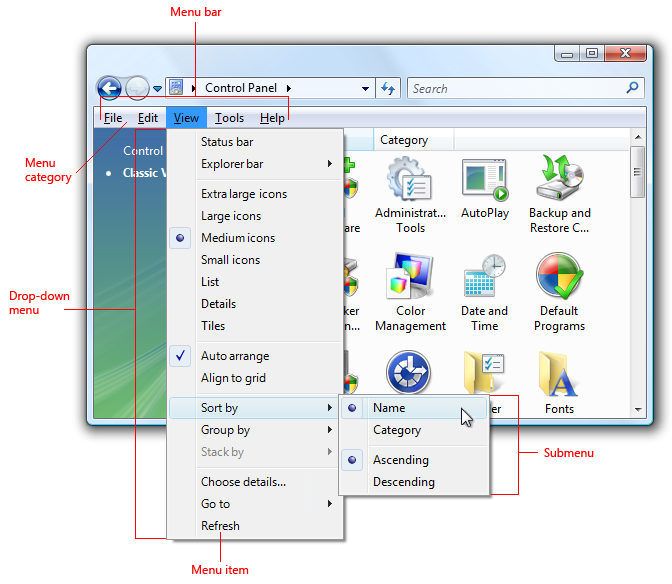
Bilah menu umum yang menampilkan menu drop-down dan submenu.
Nota
Panduan yang terkait dengan tombol perintah , Toolbar, dan keyboard disajikan dalam artikel terpisah.
Pola penggunaan
Menu memiliki beberapa pola penggunaan:
| Penggunaan | Contoh |
|---|---|
|
bilah Menu bilah menu menampilkan perintah dan opsi di menu drop-down. |
bilah menu sangat umum dan mudah ditemukan, serta penggunaan ruang yang efisien. 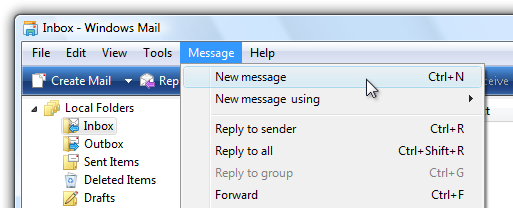
Bilah menu dari Windows Mail. |
|
menu Toolbar bilah menu yang diimplementasikan sebagai toolbar. |
menu toolbar adalah toolbar yang terutama terdiri dari perintah di tombol menu dan tombol terpisah, hanya dengan beberapa perintah langsung, jika ada. 
Menu bilah alat di Galeri Foto Windows. Untuk panduan tentang pola ini, lihat Toolbar . |
|
menu Tab tombol dalam tab yang menampilkan sekumpulan kecil perintah dan opsi yang terkait dengan tab di menu drop-down. |
tab dengan menu terlihat seperti tab biasa kecuali bagian bawahnya memiliki tombol dengan panah turun bawah. mengklik tombol menampilkan menu drop-down alih-alih memilih tab. 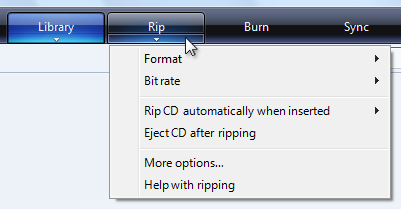
Menu tab digunakan di Windows Media Player. |
|
tombol Menu tombol perintah yang menampilkan sekumpulan kecil perintah terkait di menu drop-down. |
tombol menu terlihat seperti tombol perintah biasa kecuali tombol tersebut memiliki panah drop-down di dalamnya. mengklik tombol menampilkan menu drop-down alih-alih melakukan perintah. tombol terpisah mirip dengan tombol menu kecuali bahwa tombol tersebut adalah variasi perintah, dan mengklik bagian kiri tombol melakukan tindakan pada label secara langsung. 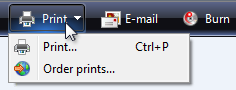
Tombol menu dengan sekumpulan kecil perintah terkait. |
|
menu Konteks menu drop-down yang menampilkan sekumpulan kecil perintah dan opsi yang terkait dengan konteks saat ini. |
menu konteks menurun saat pengguna mengklik kanan objek atau wilayah jendela yang mendukung menu konteks. 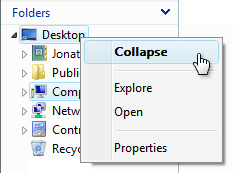
menu konteks dari penjelajah windows. jika menu konteks adalah pilihan menu terbaik tetapi Anda memerlukan solusi yang cocok untuk semua pengguna, Anda dapat menggunakan tombol panah turun bawah menu. 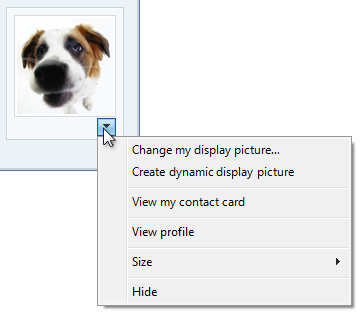
Menu konteks yang dibuat terlihat dengan tombol drop-down menu. |
|
menu panel Tugas sekumpulan kecil perintah yang terkait dengan objek atau mode program yang dipilih. |
tidak seperti menu konteks, menu tersebut ditampilkan secara otomatis dalam panel jendela, bukan sesuai permintaan. 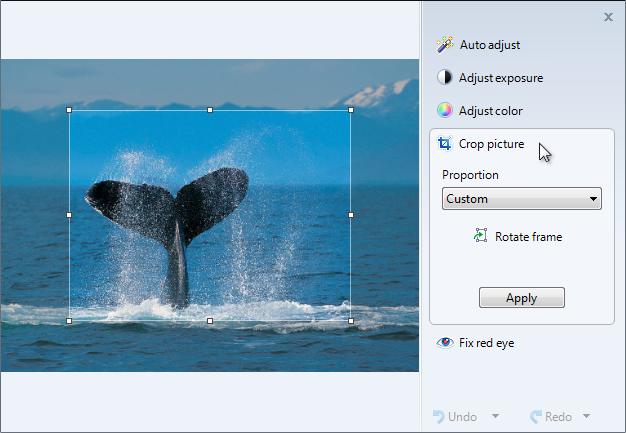 kanan
kananMenu panel tugas dari penampil Galeri Foto Windows. |
Apakah ini antarmuka pengguna yang tepat?
Untuk memutuskan, pertimbangkan pertanyaan-pertanyaan ini:
Bilah menu
Apakah kondisi berikut berlaku:
- Apakah jendela adalah jendela utama?
- Apakah ada banyak item menu?
- Apakah ada banyak kategori menu?
- Apakah sebagian besar item menu berlaku untuk seluruh program dan jendela utama?
- Apakah menu perlu berfungsi untuk semua pengguna?
Jika demikian, pertimbangkan untuk menggunakan bilah menu.
Menu toolbar
Apakah kondisi berikut berlaku:
- Apakah jendela adalah jendela utama?
- Apakah jendela memiliki bilah alat?
- Apakah hanya ada beberapa kategori menu?
- Apakah menu perlu berfungsi untuk semua pengguna?
Jika demikian, pertimbangkan untuk menggunakan menu toolbar alih-alih atau selain bilah menu.
Menu tab
Apakah kondisi berikut berlaku:
- Apakah jendela adalah jendela utama?
- Apakah jendela memiliki tab, di mana setiap tab digunakan untuk sekumpulan tugas khusus (dibandingkan dengan menggunakan tab untuk menampilkan tampilan yang berbeda)?
- Apakah ada satu kategori menu yang berlaku untuk setiap tab?
- Apakah ada banyak perintah dan opsi, tetapi hanya satu set kecil untuk setiap tab?
Jika demikian, pertimbangkan untuk menggunakan menu tab alih-alih bilah menu.
Menu konteks
Apakah kondisi berikut berlaku:
- Apakah ada sekumpulan kecil perintah dan opsi kontekstual yang berlaku untuk objek atau wilayah jendela yang dipilih?
- Apakah item menu ini berlebihan?
- Apakah pengguna target terbiasa dengan menu konteks?
Jika demikian, pertimbangkan untuk menyediakan menu konteks untuk objek dan wilayah jendela yang membutuhkannya.
Untuk program berbasis browser, menu panel tugas adalah solusi yang lebih umum untuk perintah kontekstual. Saat ini, pengguna mengharapkan menu konteks dalam program berbasis browser menjadi generik dan tidak membantu.
Menu panel tugas
Apakah kondisi berikut berlaku:
- Apakah jendela adalah jendela utama?
- Apakah ada sekumpulan kecil perintah dan opsi kontekstual yang berlaku untuk objek atau mode program yang dipilih?
- Apakah ada beberapa kategori menu?
- Apakah menu perlu berfungsi untuk semua pengguna?
Jika demikian, pertimbangkan untuk menggunakan menu panel tugas alih-alih menu konteks.
Konsep desain
Menu efektif yang mempromosikan pengalaman pengguna yang baik:
- Gunakan presentasi perintah yang cocok dengan jenis program, jenis jendela, penggunaan perintah, dan pengguna target Anda.
- Diatur dengan baik, menggunakan organisasi menu standar jika sesuai.
- Gunakan bilah menu, toolbar, dan menu konteks secara efektif.
- Gunakan ikon secara efektif.
- Gunakan kunci akses dan kunci pintasan secara efektif.
Jika Anda hanya melakukan satu hal ...
Pilih presentasi perintah yang cocok dengan jenis program, jenis jendela, penggunaan perintah, dan pengguna target Anda.
Pedoman
Umum
- Semua pola menu kecuali bilah menu memerlukan panah drop-down untuk menunjukkan adanya menu tarik-turun. Kehadiran menu berjalan tanpa mengatakan di bilah menu, tetapi tidak dalam pola lain.
- Jangan ubah nama item menu secara dinamis. Melakukannya membingungkan dan tidak terduga. Misalnya, jangan ubah opsi Mode Potret ke mode Lanskap saat dipilih. Untuk mode, gunakan poin dan tanda centang sebagai gantinya.
- Pengecualian: Anda dapat mengubah nama item menu yang didasarkan pada nama objek secara dinamis. Misalnya, daftar file atau nama jendela yang baru-baru ini digunakan dapat dinamis.
Bilah menu
- Pertimbangkan untuk menghilangkan bilah menu dengan tiga kategori menu atau lebih sedikit. Jika hanya ada beberapa perintah, lebih suka alternatif yang lebih ringan seperti menu toolbar, atau lebih banyak alternatif langsung seperti tombol perintah dan tautan.
- Tidak memiliki lebih dari 10 kategori menu. Terlalu banyak kategori menu yang luar biasa dan membuat bilah menu sulit digunakan.
- Pertimbangkan untuk menyembunyikan bilah menu jika toolbar atau perintah langsung menyediakan hampir semua perintah yang diperlukan oleh sebagian besar pengguna. Perbolehkan pengguna menampilkan atau menyembunyikan dengan opsi tanda centang bilah Menu di menu toolbar.
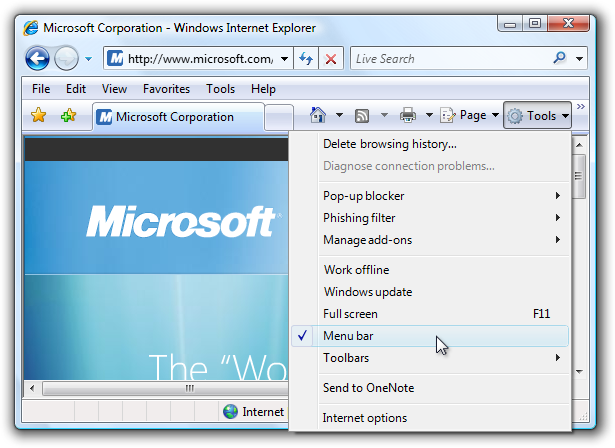
Dalam contoh ini, Windows Internet Explorer menyediakan opsi bilah menu.
Untuk informasi selengkapnya, lihat menyembunyikan bilah menu.
Menyembunyikan bilah menu
Umumnya, toolbar bekerja sangat baik bersama dengan bilah menu karena memiliki keduanya memungkinkan masing-masing untuk fokus pada kekuatan mereka tanpa kompromi.
- Sembunyikan bilah menu secara default jika desain toolbar Anda membuat bilah menu berlebihan.
- Sembunyikan bilah menu alih-alih menghapusnya sepenuhnya, karena bilah menu lebih dapat diakses oleh pengguna keyboard.
- Untuk memulihkan bilah menu, berikan opsi tanda centang bilah Menu di kategori menu Tampilan (untuk toolbar utama) atau Alat (untuk toolbar sekunder). Untuk informasi selengkapnya, lihat menu Standar dan tombol pisahkan.
Kategori menu
- Pilih satu nama kata untuk kategori menu. Menggunakan beberapa kata membuat pemisahan antara kategori membingungkan.
- Untuk program yang membuat atau menampilkan dokumen, gunakan kategori menu standar seperti File, Edit, Tampilan, Alat, dan Bantuan. Melakukannya membuat item menu umum dapat diprediksi dan lebih mudah ditemukan.
- Untuk jenis program lain, pertimbangkan untuk mengatur perintah dan opsi Anda ke dalam kategori alami yang lebih berguna berdasarkan tujuan program Anda dan cara pengguna memikirkan tugas dan tujuan mereka. Jangan merasa diwajibkan untuk menggunakan organisasi menu standar jika tidak cocok untuk program Anda.
- Jika Anda memilih untuk menggunakan kategori menu non-standar, Anda harus memilih nama kategori yang baik. Untuk informasi selengkapnya, lihat bagian Label.
- Lebih suka kategori menu berorientasi tugas daripada kategori generik. Kategori berorientasi tugas membuat item menu lebih mudah ditemukan.

Dalam contoh ini, Windows Media Player menggunakan kategori menu berorientasi tugas.
- Hindari kategori menu hanya dengan satu atau dua item menu. Jika masuk akal, konsolidasikan dengan kategori menu lain, mungkin menggunakan submenu.
-
Pertimbangkan untuk menempatkan item menu yang sama dalam beberapa kategori hanya jika:
- Item menu secara logis termasuk dalam beberapa kategori menu.
- Anda memiliki data yang menunjukkan bahwa pengguna mengalami kesulitan menemukan item dalam satu kategori menu.
- Anda hanya memiliki satu atau dua item menu yang sulit ditemukan dalam beberapa kategori.
- Jangan letakkan item menu berbeda yang menggunakan nama yang sama dalam beberapa kategori. Misalnya, tidak memiliki item menu Opsi yang berbeda dalam beberapa kategori.
- Pengecualian : Pola menu tab mungkin memiliki item menu Opsi dan Bantuan yang berbeda di setiap menu tab.
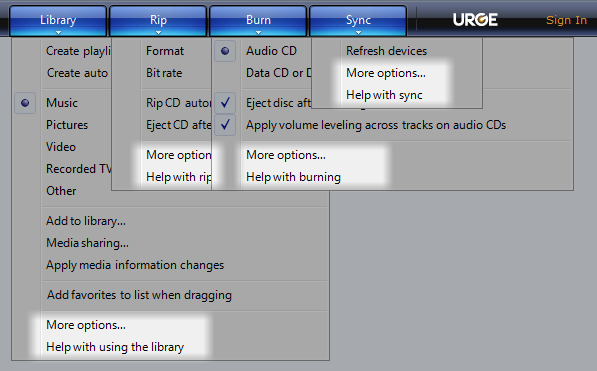
Dalam contoh ini, Windows Media Player memiliki item menu Opsi dan Bantuan di setiap menu tab.
Organisasi dan pesanan item menu
- Atur item menu ke dalam grup tujuh atau lebih sedikit item yang sangat terkait. Untuk ini, submenu dihitung sebagai item menu tunggal di menu induk.
- Jangan letakkan lebih dari 25 item dalam satu tingkat menu (tidak menghitung submenu).
- Letakkan pemisah di antara grup dalam menu. Pemisah adalah satu baris yang mencakup lebar menu.
- Dalam menu, masukkan grup dalam urutan logis mereka. Jika tidak ada urutan logis, tempatkan grup yang paling umum digunakan terlebih dahulu.
- Dalam grup, letakkan item dalam urutan logis mereka. Jika tidak ada urutan logis, tempatkan item yang paling umum digunakan terlebih dahulu. Letakkan item numerik (seperti persentase zoom) dalam urutan numerik.
Submenu
- Hindari menggunakan submenu yang tidak perlu. Submenus membutuhkan lebih banyak upaya fisik untuk digunakan dan umumnya membuat item menu lebih sulit ditemukan.
- Jangan letakkan item menu yang sering digunakan dalam submenu. Melakukannya akan membuat penggunaan perintah ini tidak efisien. Namun, Anda dapat menempatkan perintah yang sering digunakan dalam submenu jika biasanya diakses lebih langsung, seperti dengan toolbar.
-
Pertimbangkan untuk menggunakan submenu jika:
- Melakukannya menyederhanakan menu induk karena memiliki banyak item (20 atau lebih), atau submenu adalah bagian dari grup yang terdiri dari lebih dari tujuh item.
- Item dalam submenu lebih jarang digunakan daripada item di menu induk.
- Submenu akan memiliki tiga item atau lebih.
- Ada tiga perintah atau lebih yang dimulai dengan kata yang sama. Dalam hal ini, gunakan kata tersebut sebagai label submenu.
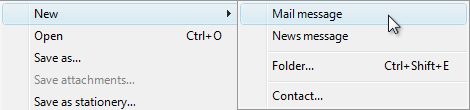
Dalam contoh ini, submenu Baru menggantikan perintah terpisah untuk Pesan email baru, Pesan berita baru, Folder baru, dan Kontak baru.
- Gunakan paling banyak tiga tingkat menu. Artinya, Anda dapat memiliki menu utama dan paling banyak dua tingkat submenu. Dua tingkat submenu harus jarang terjadi.
Presentasi
-
Nonaktifkan item menu yang tidak berlaku untuk konteks saat ini, alih-alih menghapusnya. Melakukannya membuat konten bilah menu stabil dan lebih mudah ditemukan. Pengecualian :
- Untuk kategori menu kontekstual, menghapus daripada menonaktifkan item menu konteks yang tidak berlaku untuk konteks saat ini. Kategori menu bersifat kontekstual saat ditampilkan hanya untuk mode tertentu, seperti saat jenis objek tertentu dipilih. Untuk detailnya, lihat menghapus vs. menonaktifkan panduan untuk menu konteks.
- Jika menentukan kapan item menu harus dinonaktifkan menyebabkan masalah performa yang terlihat, biarkan item menu aktif dan jika perlu memiliki hasil pemilihannya dalam pesan kesalahan.
Menu tab
- Setiap menu tab mungkin memiliki item menu Opsi dan Bantuan spesifik konteks. Ini berbeda dengan semua pola menu lainnya. Setiap tab digunakan untuk serangkaian tugas khusus, sehingga redundansi apa pun di seluruh menu tab tidak membingungkan.
Menu konteks
- Gunakan menu konteks hanya untuk perintah dan opsi kontekstual. Item menu seharusnya hanya berlaku untuk objek atau wilayah jendela yang dipilih (atau diklik), bukan seluruh program.
- Jangan membuat perintah hanya tersedia melalui menu konteks. Seperti tombol pintasan, menu konteks adalah sarana alternatif untuk melakukan perintah dan memilih opsi. Misalnya, perintah Properti juga tersedia melalui bilah menu atau kunci akses Alt+Enter.
- Menyediakan menu konteks untuk semua objek dan wilayah jendela yang mendapat manfaat dari sekumpulan kecil perintah dan opsi kontekstual. Banyak pengguna mengklik kanan secara teratur dan berharap untuk menemukan menu konteks di mana saja.
- Pertimbangkan untuk menggunakan tombol panah turun bawah menu untuk menu konteks yang ditargetkan ke semua pengguna. Biasanya menu konteks cocok untuk perintah dan opsi yang ditargetkan pada pengguna tingkat lanjut. Namun, Anda dapat menggunakan tombol drop-down menu jika menu konteks adalah pilihan menu terbaik dan Anda perlu menargetkan semua pengguna.
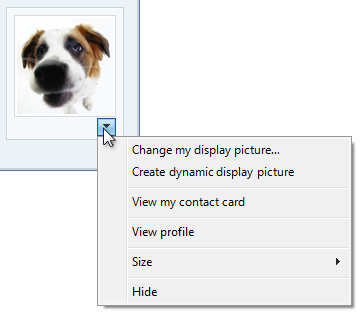
Dalam contoh ini, tombol drop-down menu digunakan untuk membuat menu konteks terlihat.
Organisasi item menu dan pesanan
- Atur item menu ke dalam grup yang terdiri dari tujuh atau lebih sedikit item yang sangat terkait.
- Hindari menggunakan submensus untuk menjaga menu konteks tetap sederhana, langsung, dan efisien.
- Jangan letakkan lebih dari 15 item dalam menu konteks.
- Letakkan pemisah di antara grup dalam menu. Pemisah adalah satu baris yang mencakup lebar menu.
- Sajikan item menu menggunakan urutan berikut:
- Perintah utama (paling sering digunakan)
- Perintah sekunder yang didukung oleh objek
-
< pemisah >
Perintah transfer - Pengaturan objek
-
< pemisah >
Perintah objek
- Buka< pemisah Run Play Print >
-
< pemisah Cut Copy Paste >
- Hapus Ganti Nama pemisah <properti>
Presentasi
- Tampilkan perintah default menggunakan tebal. Jika praktis, jadikan juga item menu pertama. Perintah default dipanggil saat pengguna mengklik dua kali atau memilih objek dan menekan Enter.
- Hapus daripada menonaktifkan item menu konteks yang tidak berlaku untuk konteks saat ini. Melakukannya membuat menu konteks kontekstual dan efisien.
- Pengecualian : Nonaktifkan item menu yang tidak berlaku jika ada harapan yang wajar agar tersedia:
- Selalu miliki perintah menu konteks standar yang relevan, seperti Potong, Salin, Tempel, Hapus, dan Ganti Nama.
- Selalu memiliki perintah yang menyelesaikan set terkait. Misalnya, jika ada Back, juga harus ada Forward. Jika ada Potong, selalu miliki Salin dan Tempel.
- Pengecualian : Nonaktifkan item menu yang tidak berlaku jika ada harapan yang wajar agar tersedia:
Poin dan tanda centang
- Item menu yang merupakan opsi dapat menggunakan poin dan tanda centang. Perintah mungkin tidak.
- Gunakan poin untuk memilih satu opsi dari sekumpulan kecil pilihan yang saling eksklusif. Harus selalu ada setidaknya dua poin dalam satu grup. Untuk informasi selengkapnya, lihat tombol Radio .
- Gunakan tanda centang untuk mengaktifkan atau menonaktifkan pengaturan independen. Jika status yang dipilih dan dihapus tidak jelas dan tidak ambigu berlawanan, gunakan sekumpulan poin sebagai gantinya. Untuk informasi selengkapnya, lihat kotak centang .
- Untuk status tanda centang campuran, tampilkan item menu tanpa tanda centang. Status campuran digunakan untuk beberapa pilihan untuk menunjukkan bahwa opsi diatur untuk beberapa, tetapi tidak semua, objek, sehingga setiap objek memiliki status yang dipilih atau dihapus. Status campuran tidak digunakan sebagai status ketiga untuk item individual.
- Letakkan pemisah di antara set tanda centang atau poin terkait. Pemisah adalah satu baris yang mencakup lebar menu.
Ikon
-
Pertimbangkan untuk menyediakan ikon item menu untuk:
- Item menu yang paling umum digunakan.
- Item menu yang ikonnya standar dan terkenal.
- Item menu yang ikonnya menggambarkan dengan baik apa yang dilakukan perintah.
- Jika Anda menggunakan ikon, jangan merasa diwajibkan untuk menyediakannya untuk semua item menu. Ikon kripto tidak membantu, membuat kekacauan visual, dan mencegah pengguna berfokus pada item menu penting.
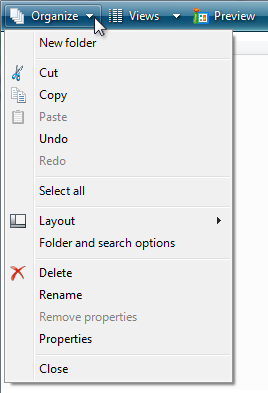
Dalam contoh ini, menu Atur hanya memiliki ikon untuk item menu yang paling umum digunakan.
- Pastikan ikon menu sesuai dengan panduan ikon gaya Aero.
Untuk informasi dan contoh selengkapnya, lihat Ikon .
Kunci akses
- Tetapkan kunci akses ke semua item menu. Tidak ada pengecualian.
- Jika memungkinkan, tetapkan kunci akses untuk perintah yang umum digunakan sesuai dengan Penetapan Kunci Akses Standar. Meskipun penetapan kunci akses yang konsisten tidak selalu dimungkinkan, penetapan kunci tersebut tentu lebih disukai - terutama untuk perintah yang sering digunakan.
- Untuk item menu dinamis (seperti file yang baru digunakan), tetapkan kunci akses secara numerik.
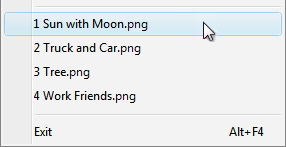
Dalam contoh ini, program Paint di Windows menetapkan kunci akses numerik ke file yang baru digunakan.
- Tetapkan kunci akses unik dalam tingkat menu. Anda dapat menggunakan kembali kunci akses di berbagai tingkat menu.
-
Membuat kunci akses mudah ditemukan:
- Untuk item menu yang paling sering digunakan, pilih karakter di awal kata pertama atau kedua label, sebaiknya karakter pertama.
- Untuk item menu yang kurang sering digunakan, pilih huruf yang merupakan konsonan khas atau vokal dalam label.
- Memilih karakter dengan lebar lebar, seperti huruf w, m, dan huruf kapital.
- Lebih Suka konsonan yang khas atau vokal, seperti "x" di "Exit."
-
Hindari menggunakan karakter yang membuat garis bawah sulit dilihat, seperti (dari yang paling bermasalah hingga paling tidak bermasalah):
- Huruf yang hanya lebar satu piksel, seperti i dan l.
- Huruf dengan turunan, seperti g, j, p, q, dan y.
- Surat di samping huruf dengan turunan.
Untuk panduan dan contoh lainnya, lihat Keyboard.
Tombol pintasan
- Tetapkan kunci pintasan ke item menu yang paling sering digunakan. Item menu yang jarang digunakan tidak memerlukan kunci pintasan karena pengguna dapat menggunakan kunci akses sebagai gantinya.
- Jangan jadikan kunci pintasan sebagai satu-satunya cara untuk melakukan tugas. Pengguna juga harus dapat menggunakan mouse atau keyboard dengan Tab, panah, dan tombol akses.
- Untuk kunci pintasan terkenal, gunakan penugasan standar.
- Jangan tetapkan arti yang berbeda untuk kunci pintasan terkenal. Karena mereka dihafal, makna yang tidak konsisten untuk pintasan terkenal membuat frustrasi dan rawan kesalahan. Lihat Tombol Pintasan Papan Tombol Windows untuk kunci pintasan yang dikenali yang digunakan oleh program Windows.
- Jangan coba menetapkan kunci pintasan program di seluruh sistem. Kunci pintasan program Anda hanya akan berpengaruh ketika program Anda memiliki fokus input.
- Dokumentasikan semua kunci pintasan. Melakukannya membantu pengguna mempelajari penetapan kunci pintasan.
- Pengecualian: Jangan tampilkan penetapan kunci pintasan dalam menu konteks. Menu konteks tidak menampilkan penetapan kunci pintasan karena dioptimalkan untuk efisiensi.
-
Untuk penetapan kunci non-standar:
- Pilih tombol pintasan yang tidak memiliki penetapan standar. Jangan pernah menetapkan ulang kunci pintasan standar.
- Gunakan penetapan kunci non-standar secara konsisten di seluruh program Anda. Jangan tetapkan arti yang berbeda di jendela yang berbeda.
- Jika memungkinkan, pilih penetapan kunci mnemonik, terutama untuk perintah yang sering digunakan.
- Gunakan kunci fungsi untuk perintah yang memiliki efek skala kecil, seperti perintah yang berlaku untuk objek yang dipilih. Misalnya, F2 mengganti nama item yang dipilih.
- Gunakan kombinasi tombol Ctrl untuk perintah yang memiliki efek skala besar, seperti perintah yang berlaku untuk seluruh dokumen. Misalnya, Ctrl+S menyimpan dokumen saat ini.
- Gunakan kombinasi tombol Shift untuk perintah yang memperluas atau melengkapi tindakan kunci pintasan standar. Misalnya, tombol pintasan Alt+Tab berputar melalui jendela utama yang terbuka, sedangkan Alt+Shift+Tab berputar dalam urutan terbalik. Demikian pula, F1 menampilkan Bantuan, sedangkan Shift+F1 menampilkan Bantuan peka konteks.
- Jangan gunakan karakter berikut untuk kunci pintasan: @ $ {} [] \ ~ | ^ ' <>. Karakter ini memerlukan kombinasi kunci yang berbeda di seluruh bahasa atau spesifik lokal.
- Jangan gunakan kombinasi Ctrl+Alt, karena Windows menafsirkan kombinasi ini dalam beberapa versi bahasa sebagai kunci AltGR, yang menghasilkan karakter alfanumerik.
- Jika program Anda menetapkan banyak kunci pintasan, berikan kemampuan untuk menyesuaikan tugas. Melakukannya memungkinkan pengguna untuk menetapkan ulang kunci pintasan yang bertentangan dan bermigrasi dari produk lain. Sebagian besar program tidak menetapkan kunci pintasan yang cukup untuk membutuhkan fitur ini.
Untuk panduan selengkapnya dan penetapan kunci pintasan standar, lihat Keyboard.
Menu standar
- Gunakan organisasi menu standar untuk program yang membuat atau melihat dokumen. Organisasi menu standar membuat item menu umum dapat diprediksi dan lebih mudah ditemukan.
- Untuk jenis program lain, gunakan organisasi menu standar hanya jika masuk akal. Pertimbangkan untuk mengatur perintah dan opsi Anda ke dalam kategori alami yang lebih berguna berdasarkan tujuan program Anda dan cara pengguna memikirkan tugas dan tujuan mereka.
bilah menu Standar
Struktur bilah menu standar adalah sebagai berikut. Daftar ini menunjukkan kategori menu dan label item, pesanannya dengan pemisah, kunci akses dan pintasannya, dan elipsisnya.
File
Ctrl+N Baru
Buka... Ctrl+O
Tutup Simpan Ctrl+S
Simpan sebagai... Kirim ke Cetak... Ctrl+P
Pratinjau cetak
Penyetelan halaman
1 <filename>
2 <filename>
3 <filename>
...
Keluar dari Alt+F4 (pintasan biasanya tidak diberikan)
Edit
Urungkan Ctrl+Z
Ulangi Ctrl+Y
< pemisah >
Potong Ctrl+X
Salin Ctrl+C
Tempel Ctrl+V
< pemisah >
Pilih semua Ctrl+A
< pemisah >
Hapus Del (pintasan biasanya tidak diberikan)
< pemisah >
Menemukan... Ctrl+F
Temukan F3 berikutnya (perintah biasanya tidak diberikan)
Mengganti... Ctrl+H
Pergi ke... Ctrl+G
Lihat
Bilah alat
Bilah status
< pemisah >
Perbesar Tampilan Ctrl++
Perkecil Ctrl+-
< pemisah >
Layar penuh F11
Refresh F5
Alat
< pemisah >
Bantuan Opsi <program name> bantuan F1
< pemisah >
Tentang <program name>
tombol menu toolbar Standar
Tombol menu toolbar standar adalah sebagai berikut. Daftar ini menunjukkan kategori menu dan label item, pesanannya dengan pemisah, kunci pintasan, dan elipsisnya.
- Perkakas
- Layar penuhF11(Tetapkan ulang kunci akses jika Temukan juga digunakan.) Bilah Alat(Perhatikan bahwa perintah bilah Menu ada di sini.) pemisah <> Cetak... Temukan... pemisah <> Ukuran Teks Zoom <> Opsi> pemisah
- Pemisah <folderCtrl+N baru> CutCtrl+X CopyCtrl+C PasteCtrl+V <pemisah> Pilih pemisah allCtrl+A <> DeleteDel(pintasan biasanya tidak diberikan) Ganti nama pemisah <opsi>
- Pemisah windowCtrl+N <baru> Ukuran Teks Zoom
menu konteks standar
Konten menu konteks standar adalah sebagai berikut. Daftar ini memperlihatkan label item menu, pesanannya dengan pemisah, kunci aksesnya, dan elipsisnya. Menu konteks tidak menampilkan kunci pintasan.
- Buka Jalankan Putar Edit Cetak... Pemisah <> Potong Tempel Salin <pemisah> Hapus Ganti Nama <pemisah>
Mengunci <object name>(checkmark)
Properti
Menggunakan elipsis
Saat perintah menu digunakan untuk tindakan segera, informasi lebih lanjut mungkin diperlukan untuk melakukan tindakan. Menunjukkan perintah yang memerlukan informasi tambahan (termasuk konfirmasi) dengan menambahkan elipsis di akhir label.
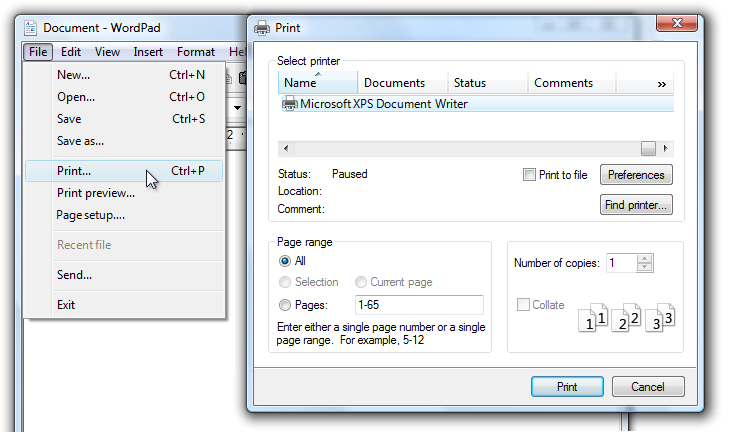
Dalam contoh ini, Cetak... perintah menampilkan kotak dialog Cetak untuk mengumpulkan informasi lebih lanjut.
Penggunaan elipsis yang tepat penting untuk menunjukkan bahwa pengguna dapat membuat pilihan lebih lanjut sebelum melakukan tindakan, atau bahkan membatalkan tindakan sepenuhnya. Isjin visual yang ditawarkan oleh elipsis memungkinkan pengguna untuk menjelajahi perangkat lunak Anda tanpa rasa takut.
Ini tidak berarti Anda harus menggunakan elipsis setiap kali tindakan menampilkan jendela lain hanya ketika informasi tambahan diperlukan untuk melakukan tindakan. Misalnya, perintah Tentang, Tingkat Lanjut, Bantuan, Opsi, Properti, dan Pengaturan harus menampilkan jendela lain saat diklik, tetapi tidak memerlukan informasi tambahan dari pengguna. Oleh karena itu mereka tidak membutuhkan elips.
Dalam kasus ambiguitas (misalnya, label perintah tidak memiliki kata kerja), putuskan berdasarkan tindakan pengguna yang paling mungkin. Jika hanya melihat jendela adalah tindakan umum, jangan gunakan elipsis.
Benar:
Warna lainnya...
Informasi versi
Dalam contoh pertama, pengguna kemungkinan besar akan memilih warna, jadi menggunakan elipsis sudah benar. Dalam contoh kedua, pengguna kemungkinan besar akan melihat informasi versi, membuat elipsis tidak perlu.
Nota
Saat menentukan apakah perintah menu memerlukan elipsis, jangan gunakan kebutuhan untuk meningkatkan hak istimewa sebagai faktor.
Elevasi bukan informasi yang diperlukan untuk melakukan perintah (melainkan untuk izin) dan kebutuhan untuk meningkatkan ditunjukkan dengan perisai keamanan.
Label
-
Gunakan kapitalisasi gaya kalimat.
- Pengecualian: Untuk aplikasi warisan, Anda dapat menggunakan kapitalisasi gaya judul jika perlu untuk menghindari pencampuran gaya kapitalisasi.
Nama kategori menu
- Gunakan nama kategori menu yang merupakan kata kerja kata tunggal atau kata benda. Label beberapa kata mungkin bingung untuk dua label satu kata.
- Lebih suka nama menu berbasis kata kerja. Namun, hilangkan kata kerja jika itu adalah Buat, Tampilkan, Tampilkan, atau Kelola. Misalnya, kategori menu berikut tidak memiliki kata kerja:
- Meja
- Perkakas
- Jendela
- Untuk nama kategori non-standar, menggunakan satu kata khusus yang menjelaskan konten menu dengan jelas dan akurat. Meskipun nama tidak harus begitu umum sehingga mereka menggambarkan semuanya di menu, nama tersebut harus cukup dapat diprediksi sehingga pengguna tidak terkejut dengan apa yang mereka temukan di menu.
Nama item menu
- Gunakan nama item menu yang dimulai dengan kata kerja, kata benda, atau frasa kata benda.
- Lebih suka nama menu berbasis kata kerja. Namun, hilangkan kata kerja jika:
- Kata kerjanya adalah Buat, Perlihatkan, Tampilkan, atau Kelola. Misalnya, perintah berikut tidak memiliki kata kerja:
- Sekitar
- Maju
- Layar penuh
- Baru
- Pilihan
- Properti
- Kata kerja sama dengan nama kategori menu untuk menghindari pengulangan. Misalnya, dalam kategori menu Sisipkan, gunakan Teks, Tabel, dan Gambar alih-alih Sisipkan teks, Sisipkan tabel, dan Sisipkan gambar.
- Kata kerjanya adalah Buat, Perlihatkan, Tampilkan, atau Kelola. Misalnya, perintah berikut tidak memiliki kata kerja:
- Gunakan kata kerja tertentu. Hindari kata kerja generik dan tidak membantu, seperti Ubah dan Kelola.
- Gunakan kata benda tunggal untuk perintah yang berlaku untuk satu objek, jika tidak, gunakan kata benda jamak.
- Gunakan pengubah seperlunya untuk membedakan antara perintah serupa. Contoh: Sisipkan baris di atas, Sisipkan baris di bawah ini.
- Untuk pasangan perintah pelengkap, pilih nama pelengkap yang jelas. Contoh: Tambahkan, Hapus; Tampilkan, Sembunyikan; Sisipkan, Hapus.
- Pilih nama item menu berdasarkan tujuan dan tugas pengguna, bukan pada teknologi.
Benar:

Salah:

Dalam contoh yang salah, item menu didasarkan pada teknologinya.
- Gunakan nama item menu berikut untuk tujuan yang dinyatakan:
- Opsi Untuk menampilkan opsi program.
- Sesuaikan Untuk menampilkan opsi program yang secara khusus terkait dengan konfigurasi UI mekanis.
- Personalisasi Untuk menampilkan ringkasan pengaturan personalisasi yang umum digunakan.
- Preferensi Jangan gunakan. Gunakan Opsi sebagai gantinya.
- Properti Untuk menampilkan jendela properti objek.
- Pengaturan Jangan gunakan sebagai label menu. Gunakan Opsi sebagai gantinya.
Nama submenu
- Item menu yang menampilkan submenu tidak pernah memiliki elipsis pada labelnya. Panah submenu menunjukkan bahwa pilihan lain diperlukan.
Salah:
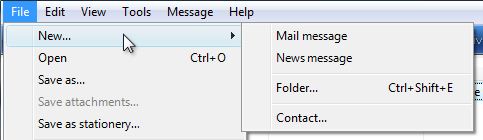
Dalam contoh ini, item menu Baru salah memiliki elipsis.
Dokumentasi
Saat merujuk ke menu:
- Dalam perintah yang memperlihatkan atau menyembunyikan menu, lihat bilah menu. Jangan menyebutnya sebagai menu klasik.
- Lihat menu berdasarkan labelnya. Gunakan teks label yang tepat, termasuk kapitalisasinya, tetapi jangan sertakan garis bawah atau elipsis kunci akses.
- Untuk merujuk ke kategori menu, gunakan "Pada menu
<category name>." Jika lokasi item menu jelas dari konteks, Anda tidak perlu menyebutkan kategori menu. - Untuk menjelaskan interaksi pengguna item menu, gunakan klik, tanpa menu atau perintah kata. Jangan gunakan pilih, pilih, atau pilih. Jangan merujuk ke item menu sebagai item menu kecuali dalam dokumentasi teknis.
- Untuk menjelaskan penghapusan tanda centang dari opsi menu, gunakan klik untuk menghapus tanda centang. Jangan gunakan jelas.
- Lihat menu konteks sebagai menu konteks, bukan menu pintasan.
- Jangan gunakan bertingkat, tarik-turun, drop-down, atau pop-up untuk menjelaskan menu, kecuali dalam dokumentasi pemrograman.
- Lihat item menu yang tidak tersedia sebagai tidak tersedia, tidak seperti redup, dinonaktifkan, atau berwarna abu-abu. Gunakan dinonaktifkan dalam dokumentasi pemrograman.
- Jika memungkinkan, format label menggunakan teks tebal. Jika tidak, letakkan label dalam tanda kutip hanya jika diperlukan untuk mencegah kebingungan.
Contoh:
- Pada menu File, klik Cetak untuk mencetak dokumen.
- Pada menu Tampilan, arahkan ke Toolbar , lalu klik Pemformatan.