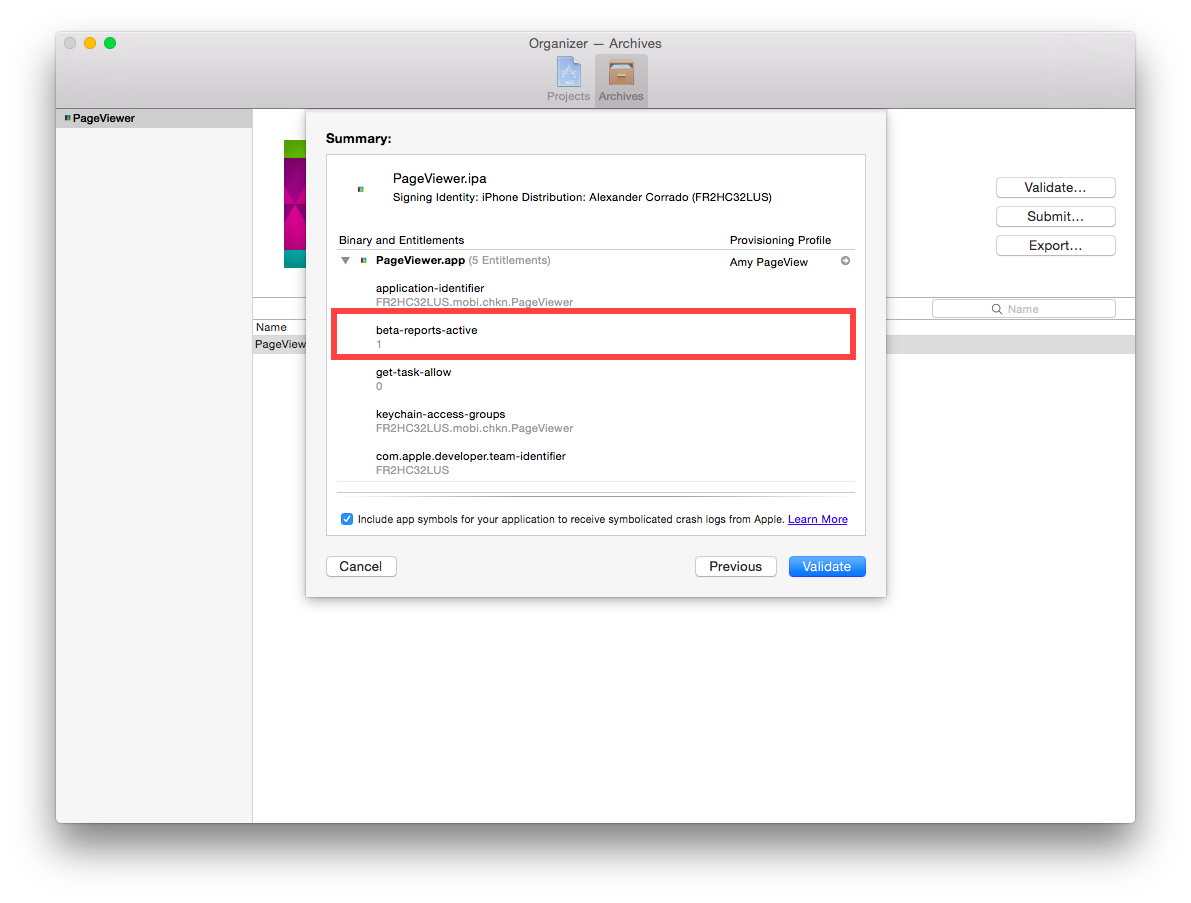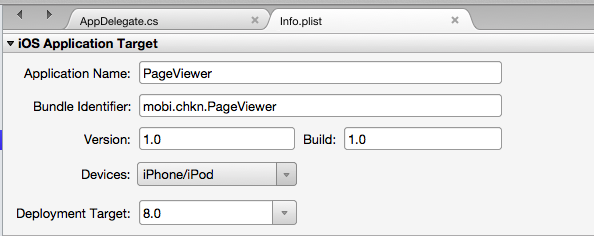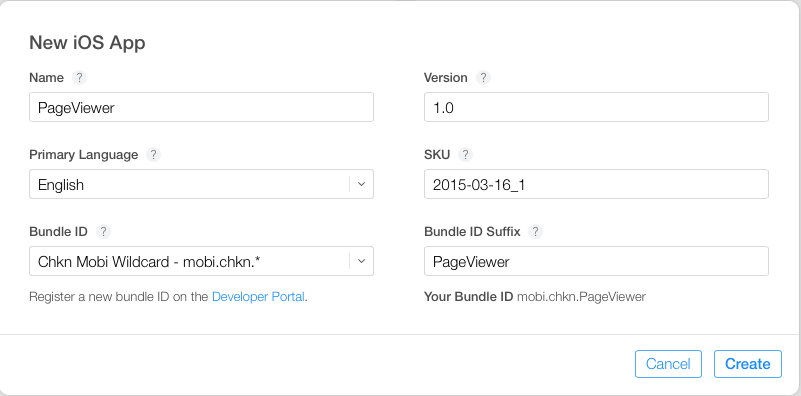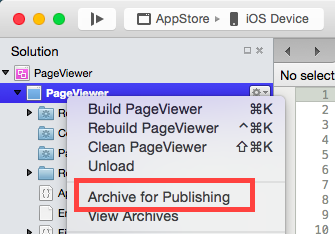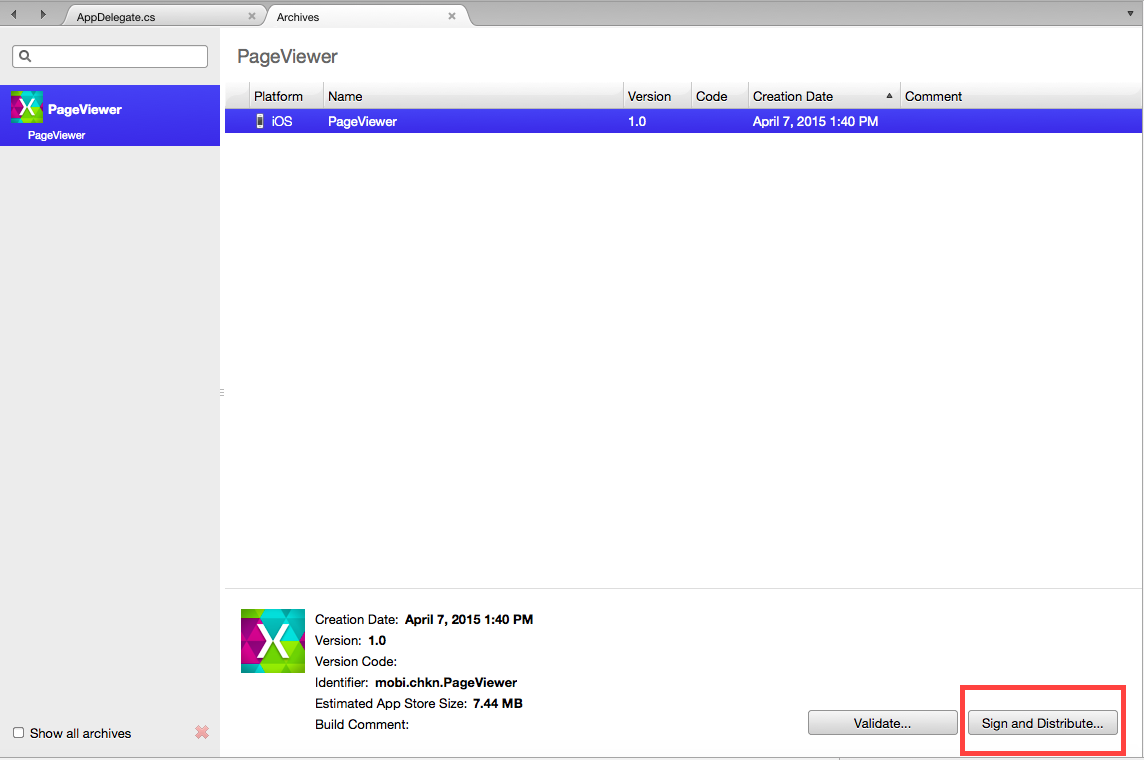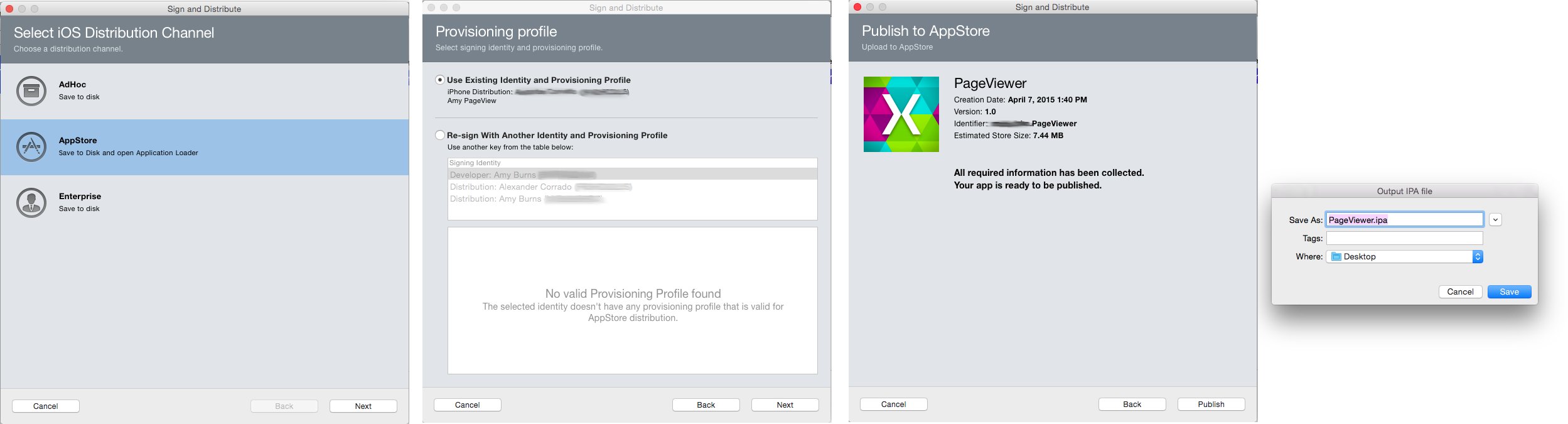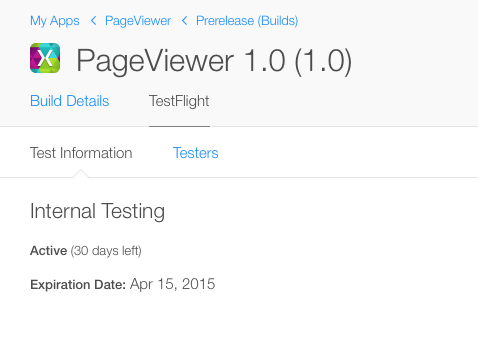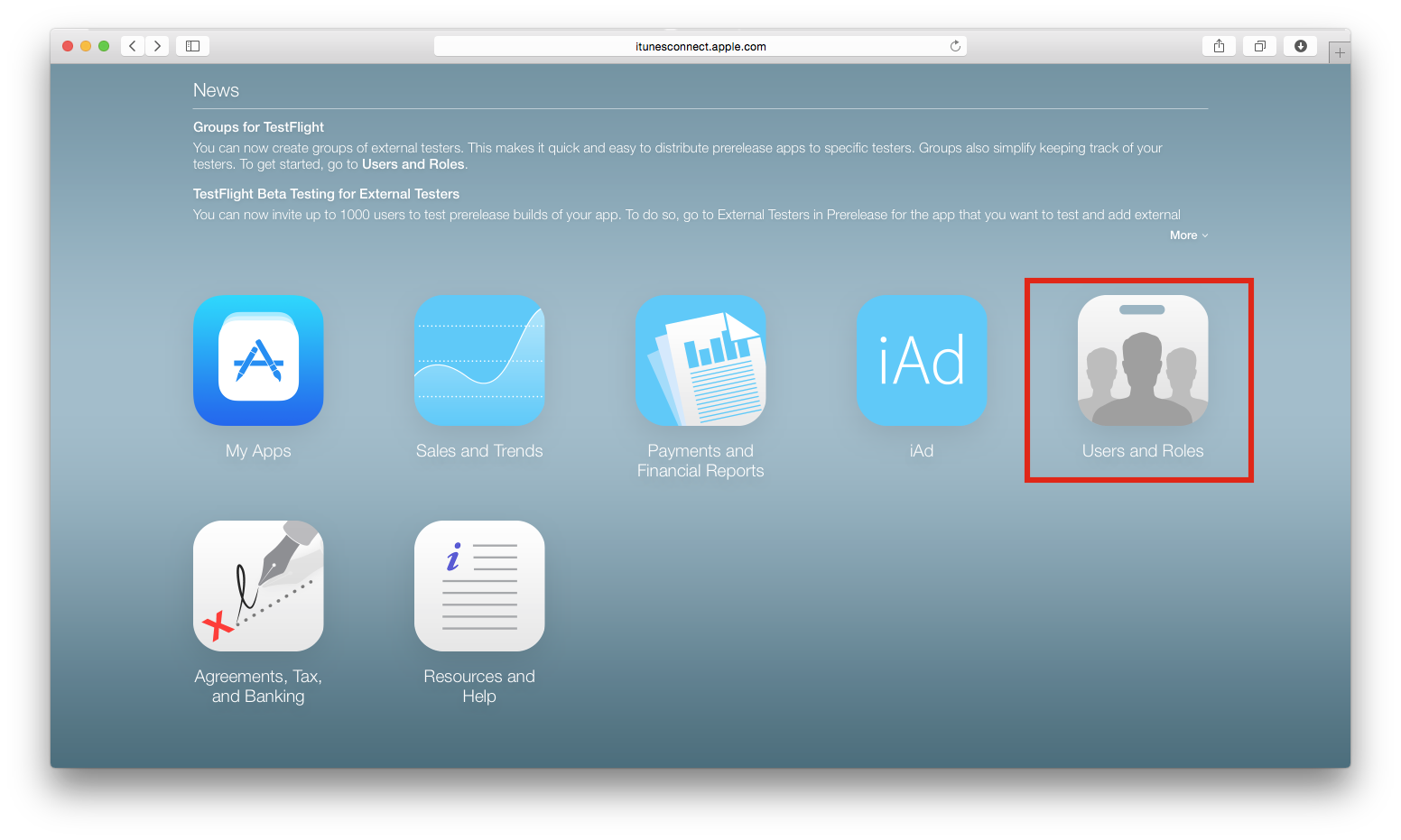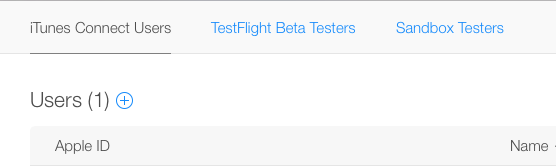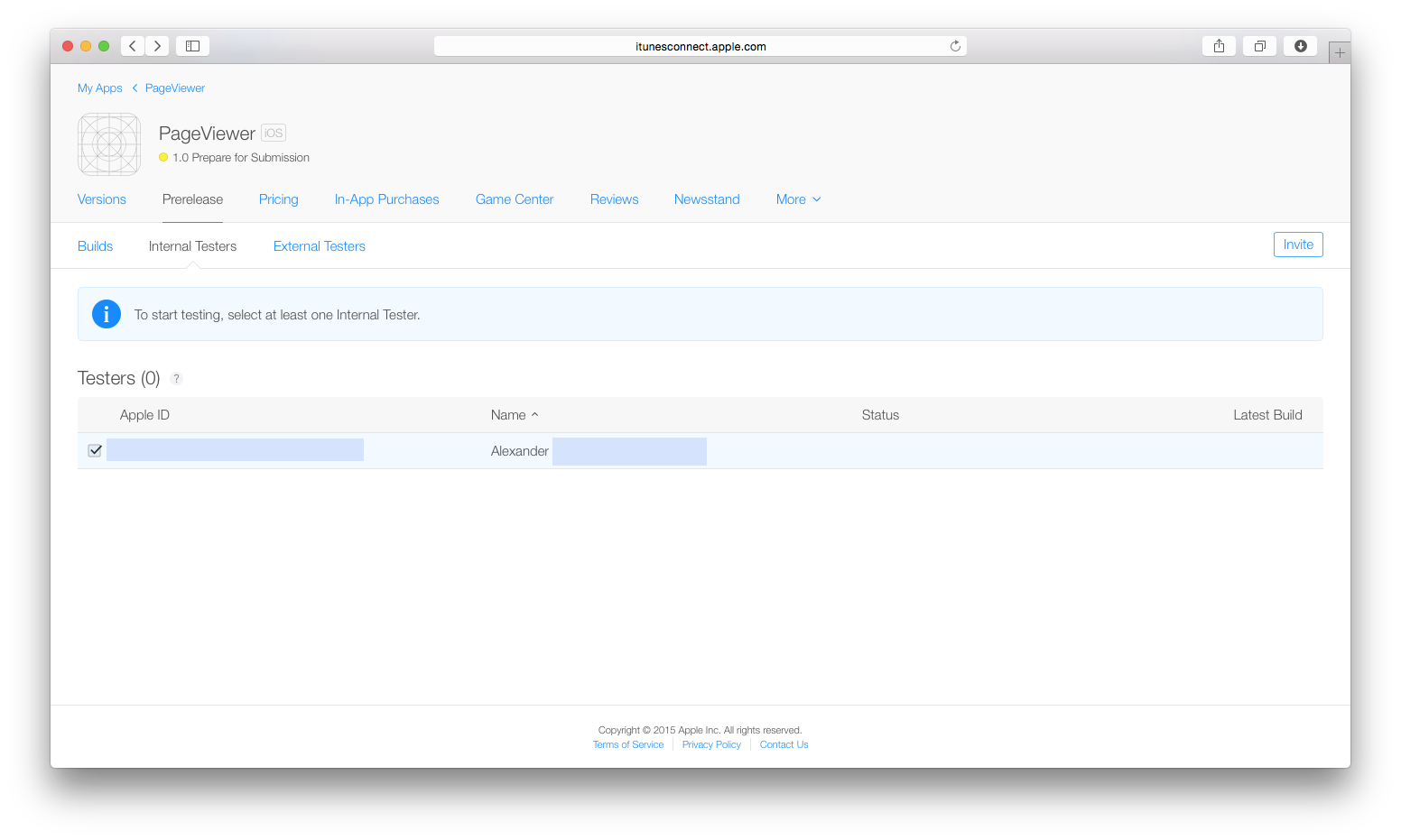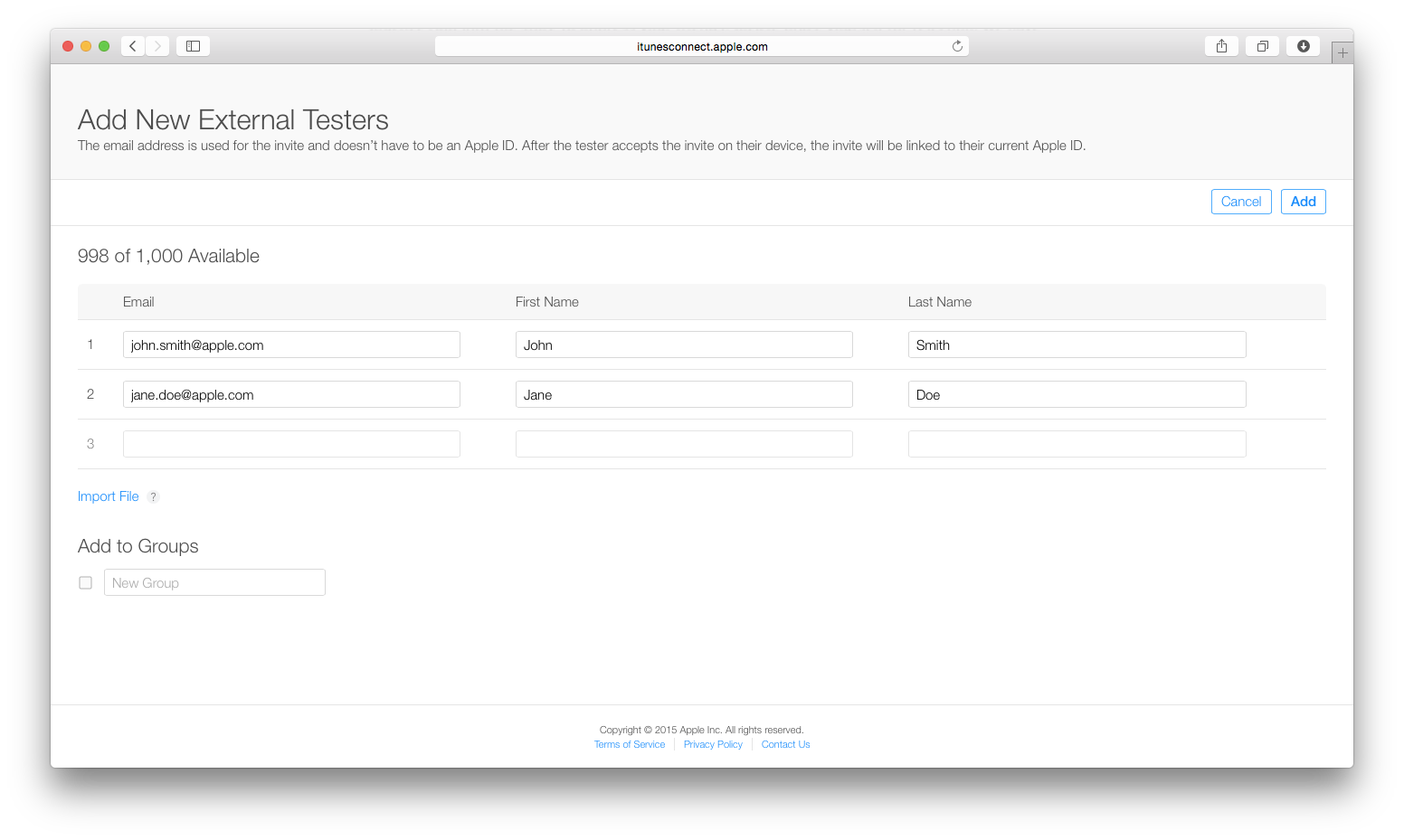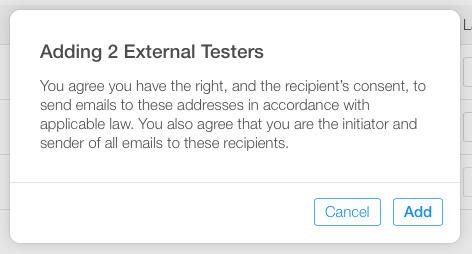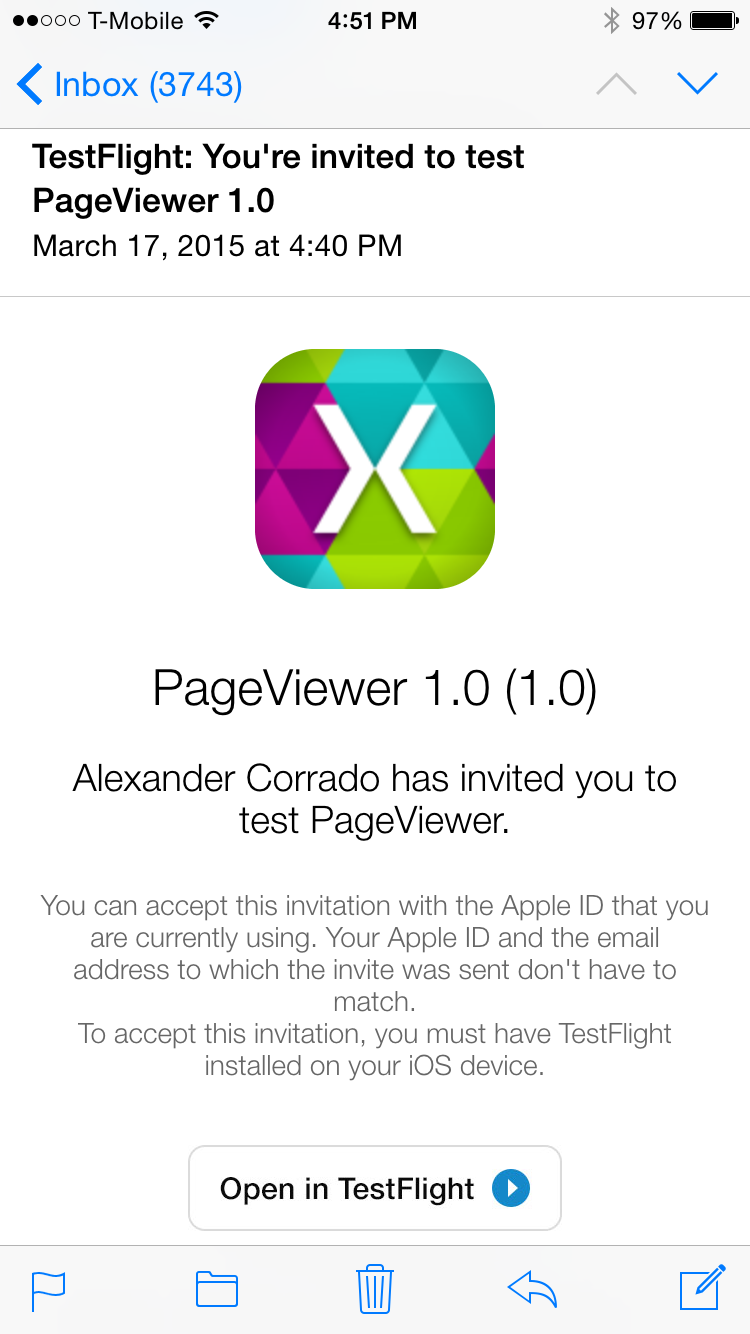Menggunakan TestFlight untuk Mendistribusikan Aplikasi Xamarin.iOS
TestFlight sekarang dimiliki oleh Apple, dan merupakan cara utama untuk menguji beta aplikasi Xamarin.iOS Anda. Artikel ini akan memandu Anda melalui semua langkah Proses TestFlight – mulai dari mengunggah aplikasi, hingga bekerja dengan iTunes Koneksi.
Pengujian beta adalah bagian integral dari siklus pengembangan perangkat lunak, dan ada banyak penawaran aplikasi lintas platform untuk menyederhanakan proses ini seperti Visual Studio App Center, Applause, dan tentu saja Aplikasi Asli Google Play Pengujian Beta untuk aplikasi Android. Dokumen ini berfokus pada TestFlight Apple.
TestFlight adalah layanan pengujian beta Apple untuk aplikasi iOS, dan hanya dapat diakses melalui iTunes Koneksi. Saat ini tersedia untuk aplikasi iOS 8.0 ke atas. TestFlight memungkinkan pengujian beta dengan pengguna internal dan eksternal, dan karena tinjauan aplikasi Beta untuk yang terakhir, memastikan proses yang jauh lebih mudah dalam tinjauan akhir Anda saat menerbitkan ke App Store.
Sebelumnya, biner dibuat dalam Visual Studio untuk Mac dan diunggah ke situs web TestFlightApp untuk didistribusikan kepada penguji. Dengan proses baru, ada sejumlah peningkatan yang akan memungkinkan Anda memiliki aplikasi berkualitas tinggi dan teruji dengan baik di App Store. Contohnya:
- Tinjauan Aplikasi Beta yang diperlukan untuk pengujian eksternal memastikan peluang keberhasilan yang lebih tinggi untuk Tinjauan App Store akhir Anda, karena keduanya memerlukan kepatuhan terhadap pedoman Apple.
- Sebelum mengunggah, aplikasi perlu didaftarkan ke iTunes Koneksi. Ini memastikan bahwa tidak akan ada ketidakcocokan antara profil provisi, nama, dan sertifikat.
- Aplikasi TestFlight sekarang menjadi aplikasi iOS nyata, sehingga beroperasi lebih cepat.
- Setelah pengujian beta selesai, proses untuk memindahkan aplikasi untuk ditinjau cepat dan efisien; hanya satu klik tombol.
Persyaratan
Hanya aplikasi yang iOS 8.0 atau lebih tinggi yang dapat diuji melalui TestFlight.
Semua penguji harus menguji aplikasi pada, setidaknya, perangkat iOS 8. Namun, praktik terbaik menentukan bahwa aplikasi Anda harus diuji di semua versi iOS
Penyediaan
Untuk menguji build Anda dengan TestFlight, Anda harus membuat profil distribusi App Store dengan pemberian izin beta baru. Pemberian izin ini memungkinkan pengujian beta melalui TestFlight, dan profil distribusi App Store baru secara otomatis berisi pemberian izin ini. Anda dapat mengikuti instruksi langkah demi langkah dalam panduan Membuat Profil Distribusi untuk menghasilkan profil baru.
Anda dapat mengonfirmasi bahwa profil distribusi Anda berisi hak beta saat memvalidasi build Anda di Xcode, seperti yang diilustrasikan di bawah ini:
- Buka XCode di host build Mac setelah mengarsipkan aplikasi
- Pilih menu Window > Organizer
- Pilih Arsip di sebelah kiri
- Pilih Arsip yang ingin Anda validasi dan klik tombol Validasi
Alur Kerja TestFlight
Alur kerja berikut menjelaskan langkah-langkah yang diperlukan untuk mulai menggunakan TestFlight untuk pengujian Beta aplikasi Anda:
- Untuk aplikasi baru, buat catatan Koneksi iTunes.
- Arsipkan dan Terbitkan aplikasi Anda ke Koneksi iTunes.
- Mengelola Pengujian Beta:
- Tambahkan Metadata.
- Tambahkan Pengguna Internal:
- Maksimal 100 pengguna, setiap pengguna dapat menguji hingga 30 perangkat.
- Tambahkan Pengguna Eksternal:
- Maksimal 10000 pengguna.
- Memerlukan tinjauan pengujian beta, yang memerlukan kepatuhan terhadap pedoman Apple.
- Terima Umpan Balik dari pengguna, bertindak atasnya, dan kembali ke langkah 2.
Membuat rekaman Koneksi iTunes
Masuk ke iTunes Koneksi Portal menggunakan kredensial pengembang Apple Anda.
Pilih Aplikasi Saya:
Di layar Aplikasi Saya, klik tombol + di sudut kiri atas layar untuk menambahkan aplikasi baru. Jika Anda memiliki akun pengembang Mac dan iOS, Anda akan diminta untuk memilih jenis aplikasi baru di sini.
Anda akan disajikan dengan jendela pengiriman Aplikasi iOS baru, yang perlu berisi informasi yang sama persis dengan Info.plist aplikasi Anda
Untuk informasi selengkapnya tentang membuat catatan Koneksi iTunes baru, lihat panduan Membuat iTunes Koneksi Record.
Melengkapi formulir Pengiriman Aplikasi iOS Baru
Formulir harus mencerminkan informasi yang tepat dalam file Info.plist aplikasi Anda, seperti yang diilustrasikan di bawah ini:
- Nama — Nama deskriptif yang digunakan saat menyiapkan App Bundle. Ini harus sama persis dengan entri Nama aplikasi di Anda
Info.plist. - Bahasa Utama — Bahasa dasar yang digunakan dalam aplikasi. Ini biasanya bahasa apa pun yang Anda bicarakan.
- ID Bundel — Menu drop-down yang mencantumkan semua ID Aplikasi yang dibuat di akun pengembang Anda.
- Akhiran ID Bundel — Jika Anda telah memilih ID Bundel kartubebas (yaitu diakhiri dengan *, seperti dalam contoh kami di atas), kotak tambahan akan muncul, meminta akhiran ID Bundel. Dalam contoh ID Bundel adalah
mobi.chkn.*, Akhirannya adalah PageView. Bersama-sama ini membentuk Pengidentifikasi Bundel di kamiInfo.plist.
- Akhiran ID Bundel — Jika Anda telah memilih ID Bundel kartubebas (yaitu diakhiri dengan *, seperti dalam contoh kami di atas), kotak tambahan akan muncul, meminta akhiran ID Bundel. Dalam contoh ID Bundel adalah
- Versi — Nomor versi aplikasi yang sedang diunggah. Ini dipilih oleh pengembang.
- SKU — SKU adalah ID unik untuk aplikasi Anda, yang tidak akan dilihat oleh pengguna. Ini dapat dipikirkan dengan cara yang sama seperti ID produk. Dalam contoh di atas saya telah memilih tanggal bersama dengan nomor versi untuk tanggal tersebut.
Unggah Aplikasi Anda
Setelah rekaman iTunes Koneksi dibuat, Anda akan dapat mengunggah build baru. Ingatlah bahwa build harus memiliki pemberian izin beta baru.
Pertama, buat distribusi akhir Anda di IDE, lalu kirimkan aplikasi Anda ke Apple melalui Application Loader, atau fungsi arsip di Xcode.
Membuat Arsip
Untuk membangun biner di Visual Studio untuk Mac, Anda harus menggunakan fungsi Arsip . Klik Kanan pada proyek, dan pilih Arsip untuk Penerbitan, seperti yang diilustrasikan di bawah ini:
Lihat panduan Membangun yang Dapat Didistribusikan untuk informasi selengkapnya.
Menandatangani dan Mendistribusikan Aplikasi Anda
Membuat arsip akan secara otomatis membuka Tampilan Arsip, menampilkan semua proyek yang diarsipkan, dikelompokkan menurut solusi. Untuk menandatangani aplikasi Anda dan menyiapkannya untuk distribusi, pilih Tanda tangani dan Distribusikan... , yang ditunjukkan di bawah ini:
Ini akan membuka wizard penerbitan. Pilih saluran distribusi App Store untuk membuat paket, dan buka Application Loader. Pada layar Profil Provisi, pilih identitas penandatanganan dan profil provisi Anda, atau tanda tangani ulang dengan identitas lain. Verifikasi detail paket Anda, dan klik Terbitkan untuk menyimpan paket Anda .ipa
Lihat bagian Mengirimkan Aplikasi Anda ke Apple untuk informasi selengkapnya tentang langkah-langkah ini.
Mengirimkan Build Anda
Wizard penerbitan akan membuka program Application Loader kepada Anda untuk mengunggah build Anda ke iTunes Koneksi. Pilih opsi Kirim Aplikasi Anda, dan unggah file yang .ipa dibuat di atas. Application Loader akan memvalidasi dan mengunggah build Anda ke iTunes Koneksi.
Lihat bagian Mengirimkan Aplikasi Anda ke Apple untuk informasi selengkapnya tentang langkah-langkah ini.
Panduan Penerbitan ke App Store menjelaskan semua langkah di atas secara lebih rinci, lihat ini untuk melihat lebih mendalam proses pengiriman App Store.
Setelah kembali ke bagian Aplikasi Saya iTunes Koneksi, Anda akan menemukan bahwa aplikasi Anda telah berhasil diunggah. Pada titik ini Anda sekarang siap untuk melakukan beberapa Pengujian Beta!
Mengelola Pengujian Beta
Menambahkan Metadata
Untuk mulai menggunakan TestFlight, telusuri ke tab Prarilis aplikasi Anda. Anda akan melihat tiga tab yang menunjukkan daftar Build, Internal Tester, dan External Testers, seperti yang diilustrasikan di bawah ini:
Untuk menambahkan metadata ke aplikasi Anda, klik nomor build, lalu TestFlight:
Di bawah Informasi Pengujian, Anda dapat memberikan informasi signifikan kepada penguji mengenai aplikasi Anda, misalnya:
- Apa yang Harus Diuji
- Deskripsi Aplikasi Anda.
- URL Pemasaran — ini akan memberikan informasi tentang aplikasi yang Anda tambahkan.
- URL Kebijakan Privasi — URL yang memberikan informasi tentang kebijakan privasi perusahaan Anda.
- Email Umpan Balik.
Perhatikan bahwa metadata ini tidak diperlukan untuk penguji internal, tetapi diperlukan untuk penguji eksternal.
Aktifkan Pengujian Beta
Saat Anda siap untuk mulai menguji aplikasi, aktifkan sakelar Pengujian TestFlight Beta untuk versi Anda:
Setiap build aktif selama 60 hari sejak tanggal Anda mengaktifkan TestFlight Beta Switch. Anda dapat melihat berapa hari tersisa untuk setiap build di halaman Informasi Pengujian:
Pengujian dapat dimatikan kapan saja.
Penguji Internal
Penguji Internal adalah anggota tim pengembangan Anda yang telah diberi salah satu peran berikut di iTunes Koneksi:
- Admin – Admin bertanggung jawab untuk menambahkan dan mengelola pengguna baru di iTunes Koneksi.
- Legal – Agen Tim adalah satu-satunya pengguna admin yang akan diberi peran Hukum. Hal ini memungkinkan mereka untuk menandatangani kontrak hukum.
- Teknis – Pengguna teknis dapat mengubah sebagian besar properti mengenai aplikasi. Misalnya, edit informasi aplikasi, unggah biner dan kirim aplikasi untuk ditinjau.
Setiap build dapat dibagikan dengan maksimal 100 anggota, yang masing-masing dapat menguji hingga 30 perangkat.
Untuk menambahkan penguji, telusuri ke Pengguna dan Peran di layar Koneksi iTunes utama:
Pengguna Koneksi iTunes yang ada akan muncul dalam daftar. Untuk memilihnya, klik namanya, aktifkan pengalih Internal Tester , dan klik Simpan:
Untuk menambahkan pengguna yang tidak ada dalam daftar, pilih tombol di + samping Pengguna, dan berikan Nama Depan, Nama Belakang, dan alamat email untuk membuat akun. Pengguna harus mengonfirmasi email mereka untuk mengaktifkan akun:
Jika Anda kembali ke Aplikasi Saya > Prarilis > Penguji Internal, Anda sekarang akan melihat pengguna yang telah ditambahkan untuk pengujian beta Internal TestFlight:
Anda dapat mengundang penguji ini dengan memilih namanya dan mengklik tombol Undang . Mereka akan menerima email dengan undangan untuk menguji aplikasi Anda.
Anda dapat melihat status undangan mereka di kolom status halaman Penguji Internal:
Penguji Eksternal
Sebelum mengundang Penguji Eksternal untuk menguji beta aplikasi Anda, itu perlu melalui Tinjauan Aplikasi Beta dan, oleh karena itu, perlu sesuai dengan panduan peninjauan App Store.
Untuk mengirimkan aplikasi Anda untuk ditinjau, klik teks Kirim Untuk Tinjauan Aplikasi Beta di samping build Anda, seperti yang ditunjukkan pada gambar di bawah ini:
Agar aplikasi Anda lulus ulasan, Anda harus memasukkan semua metadata yang diperlukan di halaman Informasi Beta TestFlight.
Anda sekarang dapat mulai menyiapkan undangan dan menambahkan hingga 10000 penguji eksternal melalui tab Penguji Eksternal, dengan memasukkan email, Nama Depan, dan Nama Belakang mereka, seperti yang diilustrasikan dalam cuplikan layar di bawah ini. Email yang Anda masukkan tidak harus menjadi ID Apple mereka; ini hanya email tempat mereka akan menerima undangan.
Jika Anda memiliki sejumlah besar penguji eksternal, Anda bisa menggunakan tautan Impor File untuk mengimpor CSV file dengan format berikut per baris:
first name, last name, email address
Anda juga dapat menambahkan penguji eksternal ke grup yang berbeda untuk membantu menjaga penguji Anda tetap teratur.
Setelah Anda memasukkan detail penguji eksternal, klik Tambahkan dan konfirmasikan bahwa Anda memiliki persetujuan pengguna untuk mengundang mereka:
Hanya setelah tinjauan Aplikasi Beta berhasil, Anda dapat mengirim undangan ke penguji eksternal. Pada titik ini, teks di bawah Eksternal pada halaman build akan berubah menjadi Kirim Undangan. Klik ini untuk mengirim undangan ke semua penguji yang telah Anda tambahkan.
Jika aplikasi Anda telah ditolak, Anda harus memperbaiki masalah yang ditampilkan di Pusat Resolusi, dan mengirimkan ulang seluruh biner yang diperbarui untuk ditinjau.
Sebagai Penguji Beta
Setelah Anda mengundang penguji Anda, mereka akan menerima email yang mirip dengan yang ada di cuplikan layar di bawah ini:
Setelah mengeklik tombol Buka di TestFlight , aplikasi Anda akan terbuka di aplikasi TestFlight, atau jika belum diunduh, akan mengarahkan ke App Store dan memungkinkan mereka mengunduhnya.
Setelah aplikasi Anda terbuka di TestFlight, aplikasi akan menampilkan detail tentang apa yang harus diuji, dan akan meminta penguji untuk menginstal aplikasi Anda ke perangkat iOS 8.0 (atau lebih tinggi):
Build pengujian akan ditunjukkan pada layar beranda perangkat dengan titik oranye yang mendahului nama aplikasi.
Penguji dapat memberikan umpan balik melalui aplikasi TestFlight, dan Anda akan menerima informasi ini di alamat email yang disediakan dalam metadata.
Pengujian Beta Selesai
Setelah pengujian beta selesai, Anda sekarang dapat mengirimkan aplikasi untuk tinjauan App Store oleh Apple. Proses ini dilakukan dengan sangat mudah di iTunes Koneksi dengan mengklik tombol Kirim untuk Ditinjau, seperti yang diilustrasikan di bawah ini:
Ringkasan
Artikel ini membahas cara menggunakan Pengujian Beta TestFlight Apple melalui iTunes Koneksi. Ini mencakup cara mengunggah build baru ke iTunes Koneksi, dan cara mengundang penguji Beta internal dan eksternal untuk menggunakan aplikasi kami.