Flýtivísanir
Þessi grein gefur yfirlit yfir lykilsamsetningar (flýtivísanir) sem þú getur notað þegar þú vinnur með Business Central.
Yfirlit yfir vinsælustu flýtivísanirnar má finna í flýtivísunum ( aðeins fyrir PC-tölvur).
Ábending
Til að fá myndrænt yfirlit yfir mest notuðu flýtilyklana skaltu velja eftirfarandi mynd og hlaða niður PDF skránni.
Yfirlit yfir flýtivísanir
Flýtivísanir aðstoða við aðgengi og geta auðveldað flettingar og gert þær skilvirkari yfir á önnur svæði og aðrar einingar á síðu. Flestir vafrar styðja þessar flýtivísanir. Hins vegar gæti hegðunin verið örlítið breytileg.
Athugasemd
Flýtilyklarnir sem þessi grein lýsir vísa til ensku lyklaborðsuppsetningarinnar (bandarísk). Uppsetning lykla á öðrum lyklaborðum samsvarar ekki nákvæmlega uppsetningu bandarísks ensks lyklaborðs.
Flestir flýtilyklarnir eru þeir sömu, óháð því hvort stýrikerfið er Windows eða macOS. Hins vegar eru nokkrar flýtileiðir frábrugðnar fyrir macOS. Þessar flýtivísanir eru innan sviga í eftirfarandi köflum.
Athugasemd
Business Central styður aðeins eitt kerfi stafatákna fyrir gögn. Því getur verið að sumir stafirnir séu ekki studdir í umhverfinu og vandamál komi upp ef reynt er að sækja gögn sem færð voru inn með öðru táknkerfi. Ef umhverfið styður til dæmis aðeins ensk og rússnesk stafatákn er hugsanlegt að gögn séu ekki geymd á réttan hátt ef þau eru færð inn á tungumáli sem notar önnur tákn. Þetta vandamál getur einnig átt við um flýtilykla. Hafa skal samband við kerfisstjóra til að tryggja að vitað sé hvaða tungumál Business Central notar.
Til viðbótar við alþjóðlegu flýtilyklana sem þessi grein lýsir eru nokkrar flýtileiðir fyrir fyrirtæki. Sem dæmi má nefna að í almennri útgáfu Business Central bókar F9 skjal og Ctrl+F7 sýnir færslur fyrir færslu þegar færslan er opnuð á spjaldi. Þessi grein inniheldur nokkrar af algengari flýtileiðum fyrir viðskipti. Vertu meðvituð um að flýtileiðirnar gætu verið mismunandi í lausninni þinni. Í notandaviðmótinu sýnir vísbending fyrir aðgerð flýtivísunina sem á að nota.
Almennar flýtilyklar
Eftirfarandi tafla lýsir flýtivísunum til að fletta og fá aðgang að mismunandi einingum síðu. Þættir fela í sér hluti eins og aðgerðir, fellilista og uppflettingar. Kynntu þér flýtivísanir til að fletta í færslum þegar þú ert inni á lista í hlutanum Flýtilyklar í listum .
| Velja þessa lykla (þessir lyklar í macOS) |
Til að gera þetta |
|---|---|
| Alt | Sýna aðgangslykla til að velja aðgerðir á aðgerðastikunni og í yfirlitsvalmynd síðunnar. Frekari upplýsingar er að finna í hlutanum Aðgangslyklar fyrir aðgerðastiku og yfirlitsvalmynd. |
| Alt+Down ör | Opna fellilista eða fletta upp gildi fyrir reit. |
| Ctrl-valkostur++niðurör | Opnið spjald tengdrar færslu eða listasíðu sem er síuð við gildið í reitnum Uppfletting eða Assist-Edit. |
| Alt+Upp ör | Sýna vísbendingu fyrir reit eða dálkahaus töflu. Ef svæðið er með villuleitarvillur skal velja Alt+Up ör til að sýna villuleitarvilluna. Veljið lykilinn Esc eða örina Alt+up til að loka vísbendingunni. |
| F2 | Skiptið á milli þess að velja allt gildi reitsins og setja bendilinn aftast í gildi reitsins. |
| Alt+F2 | Sýna og fela FactBox-yfirlitið. |
| Alt+Shift+F2 | Skipta á milli upplýsingaatriða og viðhengja á upplýsingakassasvæðinu. |
| Alt+O | Bættu nýrri athugasemd við völdu færsluna, jafnvel þótt upplýsingakassinn sé ekki opinn. |
| Alt+Q (Ctrl+valkostur+Q) |
Opnaðu gluggann Viðmótsleit . Frekari upplýsingar eru í Leit að síðum og upplýsingum með Viðmótsleit. |
| Ctrl+Alt+Q (Ctrl+valkostur+cmd+Q) |
Opna skal síðuna Finna færslur svo að hægt sé að leita að skjölum og færslum sem tengjast hvert öðru, byggt á almennum upplýsingum eins og númeri fylgiskjals eða bókunardagsetningu. Frekari upplýsingar eru í Að finna tengdar færslur fyrir skjöl. |
| Alt+N | Opnið síðu þar sem hægt er að stofna nýtt skjal. (Áhrifin eru svipuð og áhrif þess að veljaNýtt eða + aðgerð.) |
| Alt+Shift+N | Loka nýstofnaðri síðu og opna síðan nýja þar sem hægt er að stofna nýja færslu. Áhrif Alt+F9 eru svipuð. Það bókar skjal og stofnar nýtt. |
| Alt+T | Opnaðu síðuna Mínar stillingar . |
| Alt+Hægri ör | Leita að viðbótarupplýsingum eða undirliggjandi gildum í reit sem inniheldur hnappinn |
| Ctrl+Alt+Shift+C | Sýna upplýsingar í fyrirtækismerkinu. Frá og með Business Central 2022 útgáfutímabili 2 (útgáfa 21) er þessi flýtilykill ekki lengur studdur. Í stað þess kemur Ctrl+O. |
| Ctrl+Alt+F1 | Opna og loka glugganum fyrir síðueftirlit. Síðuskoðunarsvæðið sýnir upplýsingar um síðuna, eins og upprunatöflu, reiti, afmarkanir og viðbætur. Frekari upplýsingar eru í Skoða síður í Business Central. |
| Ctrl+C | Afrita gildi reits. Ef svæðið er í brennidepli og ákveðinn texti í svæðinu er ekki valinn er allt gildið afritað. Ef einhver texti í svæðinu er valinn er aðeins sá texti afritaður. |
| Ctrl+F1 | Opnaðu annaðhvort hjálparsvæðið eða Business Central hjálpargrein á Microsoft Learn, allt eftir Business Central útgáfu. |
| Ctrl+F12 | Skipta á milli breiðra og þröngra útlitssýna. |
| Ctrl+F5 | Endurhlaða Business Central forritinu. (Áhrifin eru svipuð og áhrif þess að veljaEndurhlaða eða endurhlaða hnappinn í vafranum.) |
| Ctrl+velja | Fara um aðgerðina við sérstillingu eða sérstillingu þegar aðgerðin er merkt með örvaroddi. Frekari upplýsingar eru í Sérstilling vinnusvæðis. |
| Ctrl+Shift+F1 | Opnaðu síðuna Hjálp og stuðningur . Frekari upplýsingar er að finna á síðunni Hjálp og stuðningur. |
| F5 | Uppfæra gögnin á þessari síðu. Notaðu þessa flýtivísun til að tryggja að gögnin á síðunni séu uppfærð með öllum breytingum sem aðrir notendur gera á meðan þú ert að vinna. |
| Ctrl+O | Opna skal svæðið Tiltæk fyrirtæki þar sem hægt er að nota til að skipta yfir í annað fyrirtæki eða umhverfi. Frekari upplýsingar eru í Að skipta yfir í annað fyrirtæki eða umhverfi. |
| Færa inn | Virkja eða fá aðgang að hlutanum eða stjórninni sem er í brennidepli. |
| Esc | Lokaðu núverandi síðu eða fellilista. |
| Flipi | Færa fókus í næstu stýringu eða einingu á síðu, eins og aðgerð, hnapp, reit eða listafyrirsögn. |
| Shift+flipi | Færa fókus á fyrri stýringu eða einingu á síðu, t.d. aðgerð, hnapp, svæði eða listafyrirsögn. |
| Y og N | Virkja hnappana Já og Nei í svargluggunum. Athugaðu: Raunverulegir lyklar eru breytilegir, allt eftir núverandi tungumáli þínu. Þú tilgreinir tungumálið þitt á síðunni Mínar stillingar . Til dæmis, ef núverandi tungumál þitt er þýska, velur þú J til að virkja Ja ("Já") hnappinn og N til að virkja Nein ("Nei") hnappinn . |
Flýtilyklar í listum
Eftirfarandi tafla lýsir flýtilyklum sem hægt er að nota á listasíðu. Flýtivísanirnar eru örlítið breytilegar, eftir því hvort síðan birtist í listayfirlitinu eða spjaldinu.
Almennt
| Velja þessa lykla (þessir lyklar í macOS) |
Til að gera þetta í listayfirliti | Til að gera þetta í reitayfirliti |
|---|---|---|
| Alt+F7 | Raðaðu völdum dálki í hækkandi eða lækkandi röð. | Á ekki við. |
| Alt+N | Ný lína er sett inn í breytanlegan lista, t.d. listann á síðunni Fjárhagsáætlun . | Það sama. |
| Breyting+F9 | Bóka og prenta skjal. | Það sama. |
| Shift+F10 | Opnaðu valmynd valkosta sem eru í boði fyrir valda röð. | Það sama. |
| Alt+D | Opna færslur víddasafns. | Það sama. |
| Ctrl+F7 | Opnar færslur, kladdafærslur, kostnaðarfærslur og aðrar tegundir færslna. | |
| Ctrl+F9 | Gefa út skjal. | Það sama. |
| F7 | Opna talnagögn | Það sama. |
| F9 | Bóka, senda, skrá eða bakfæra skjal. | Það sama. |
| Shift+Ctrl+F | Senda tillögulínur á síðunni Vinnublað sjóðstreymis . | Á ekki við. |
| Breyting+Ctrl+I | Skoða rað- og lotunúmer sem eru tengd línuatriðinu í skjalinu eða færslubókinni. | Á ekki við. |
Fletta á milli lína og dálka
Margar síðugerðir í Business Central innihalda hnitanet sem samanstanda af línum og dálkum. Sem dæmi má nefna listasíður og hlutahluta lína í skjölum. Hreyfing frá einni frumu til annarrar í rist er að fullu virk með lyklaborði.
| Velja þessa lykla (þessir lyklar í macOS) |
Til að gera þetta í listayfirliti | Til að gera þetta í reitayfirliti |
|---|---|---|
| Ctrl+Forsíða (Fn+Ctrl+Vinstri ör) |
Fyrsta línan á listanum er valin. Áherslan er áfram í sama dálki. | Fara yfir í fyrsta reit í fyrstu röð. |
| Ctrl+lok (Fn+Ctrl+hægri ör) |
Síðasta línan á listanum er valin. Áherslan er áfram í sama dálki. | Fara í síðasta reitinn í síðustu línunni. |
| Heimili (Fn+Vinstri ör) |
Fara í fyrsta reitinn í línunni. | Fara í fyrsta svæðið í línunni. |
| Endi (Fn+hægri ör) |
Færðu í síðasta reitinn í röðinni. | Fara í síðasta reitinn í línunni. |
| Færa inn | Opna skrána sem tengist reitnum. Þessi flýtilykill á aðeins við ef spjaldsíða tengist færslunni. |
Opnið færsluna. Þessi flýtilykill á aðeins við ef spjaldsíða tengist færslunni. |
| Ctrl+færslulykill | Fara yfir í næsta hluta fyrir utan listann. | Það sama. |
| Síða upp (Fn+upp ör) |
Skrunað er til að birta safn lína fyrir ofan línurnar sem eru í sýn. | Flettu til að sjá flísarnar fyrir ofan flísarnar sem eru í sýn. |
| Síða niður (Fn+Down ör) |
Skrunað er til að birta safn lína fyrir neðan línurnar sem eru í sýn. | Flettu til að sjá reitasafnið fyrir neðan reitina sem eru í sýn. |
| Ör niður | Fært er í reitinn sem er einni röð neðar innan sama dálks. | Færa að reit sem er einni röð neðar innan sama dálks. |
| Upp ör | Færið í reitinn sem er einni línu ofar í sama dálki. | Færa að reit sem er einni röð upp innan sama dálki. |
| Hægri ör | Á lista sem á aðeins að skoða er fært í reitinn sem er einn dálkur til hægri innan sömu línu. Í breytanlegum listi, farðu til hægri innan núverandi reits. |
Færa að einum dálki til hægri innan sömu línu. |
| Vinstri ör | Í lista sem er aðeins skoðaður skal færa í reitinn sem er einn dálkur til vinstri innan sömu línu. Í breytanlegum lista, farðu til vinstri innan núverandi reits. |
Færa að reit sem er einn dálkur til vinstri innan sömu línu. |
| Flipi | Í breytanlegum lista er fært í reitinn sem er einn dálkur til hægri innan sömu línu. | Á ekki við. |
| Shift+flipi | Í breytanlegum lista er fært í reitinn sem er einn dálkur til vinstri innan sömu línu. | Á ekki við. |
Velja, afrita og líma
| Velja þessa lykla (þessir lyklar í macOS) |
Til að gera þetta í listayfirliti | Til að gera þetta í reitayfirliti |
|---|---|---|
| Ctrl+velja (cmd + velja) |
Útvíkka val á línum til að innihalda valda línu. | Á ekki við. |
| Shift+veldu | Útvíkkið val lína til að innihalda línuna sem valin er og allar línurnar á milli. Hægt er að nota þessa flýtivísun eftir að örin Ctrl Up eða Ctrl Down arrow+hefur verið notuð til að lengja valið. + |
Á ekki við. |
| Ctrl+Upp ör (Ctrl+cmd+upp ör) |
Færa miðdepil í fyrri línu en halda gildandi línu valinni. | Á ekki við. |
| Ctrl+ör niður (Ctrl+cmd+niður ör) |
Færa miðdepil í næstu línu, en halda gildandi línu valinni. | Á ekki við. |
| Ctrl+bilstöng (Ctrl+cmd+bil) |
Útvíkka val á línum til að taka með línu sem hefur fókus. Hægt er að nota þessa flýtivísun eftir að örin Ctrl Up eða Ctrl Down arrow+hefur verið notuð til að lengja valið. + |
Á ekki við. |
| Ctrl+A | Velja allar línur. | Á ekki við. |
| Ctrl+C (cmd+C) |
Afrita valdar raðir á klemmuspjaldið. | Afrita einn valinn reit á klemmuspjaldið. |
| Ctrl+V (cmd+V) |
Límdu valdar raðir frá klemmuspjaldinu í núverandi síðu eða ytra skjal, svo sem Excel skrá eða Outlook tölvupóst. Aðeins er hægt að nota þessa flýtivísun fyrir lista sem hægt er að breyta. |
Á ekki við. |
| Skipta+ör upp | Útvíkka val á línum til að taka með fyrri línu. | Á ekki við. |
| Shift+Down ör | Útvíkka val á línum til að taka næstu línu með. | Á ekki við. |
| Shift+síðu upp (Shift+Fn+Up ör) |
Stækkið valið af línum til að hafa með allar sýnilegar línur fyrir ofan núverandi val af línum. | Á ekki við. |
| Shift+síðu niður (Shift+Fn+Down ör) |
Stækkið valið af línum til að hafa með allar sýnilegar línur fyrir neðan núverandi val af línum. | Á ekki við. |
| F8 | Afritaðu reitinn sem er ein röð upp innan sama dálks og límdu hann inn í núverandi línu. Aðeins er hægt að nota þessa flýtivísun í listum sem hægt er að breyta.Með því að nota þessa flýtivísun og velja síðan dálklykilinn er fljótlegt að fylla út reiti fyrir línuatriði sem eiga að hafa sömu gildi og fyrri lína. |
Á ekki við. |
Leitar- og síunarlistar
| Velja þessa lykla (þessir lyklar í macOS) |
Til að gera þetta |
|---|---|
| F3 | Víxla leitarreit.
|
| Shift+F3 | Opnar og lokar afmörkunarsvæðinu.
|
| Ctrl+Shift+F3 | Opnar og lokar afmörkunarsvæðinu.
|
| Alt+F3 | Skipta síun yfir á valið gildi.
|
| Shift+Alt+F3 | Opnið afmörkunarsvæðið og bætið við afmörkun á valda dálkinn í listanum. Fókusinn er færður á nýja afmörkunarreitinn þannig að strax er hægt að byrja að færa inn afmörkunarskilyrðin. Þessi flýtilykill hefur sömu áhrif og að velja Afmörkun í dálkafyrirsögn. Ef þegar er til afmörkun í reitnum er nýrri afmörkun bætt við. |
| Ctrl+Shift+Alt+F3 | Endurstilla afmarkanir. Þessi flýtivísun hefur sömu áhrif og þegar afmörkun er valin á afmörkunarsvæðinu. Hún á við um afmarkanir reita og samtalna. Síur fara aftur í sjálfgefna síurnar fyrir núverandi yfirlit. Ef gildandi yfirlit er Allt, jafngildir endurstilling afmörkunar því að fara aftur í óafmarkaða sýn sem sýnir allar færslur. |
| Ctrl+færslulykill | Færa miðdepil af afmörkunarsvæðinu aftur í listann. |
Flýtilyklar í spjöldum og fylgiskjölum
Eftirfarandi flýtivísanir eru tiltækar á síðum spjalda, t.d . Viðskiptamannaspjaldi og skjalasíðum, t.d . Sölupöntun. Þeir eru notaðir til að sýna og breyta færslum.
| Velja þessa lykla (þessir lyklar í macOS) |
Til að gera þetta |
|---|---|
| Alt+D | Opna færslur víddasafns. |
| Alt+F6 | Fella saman eða stækka gildandi flýtiflipa eða hluta (undirsíðu). |
| Alt+F9 | Stofna nýtt skjal og bóka það. |
| Alt+G | Opna skal síðuna Finna færslur svo að hægt sé að leita að færslum sem tengjast bókaða fylgiskjalinu. Þessi flýtilykill virkar einnig fyrir lista. |
| Alt+N | Opnið síðu þar sem hægt er að stofna nýtt skjal. Þessi flýtivísun hefur sömu áhrif og aðgerðin Nýtt . |
| Alt+Shift+N | Loka síðu og opna svo nýja þar sem hægt er að stofna nýja færslu. Þessi flýtilykill hefur sömu áhrif og aðgerðin Í lagi & Nýtt . |
| Alt+Shift+W | Opnið núverandi spjald eða skjal í nýjum glugga. Frekari upplýsingar í Fjölverkavinnsla á mörgum síðum. |
| Ctrl+færslulykill | Vistið og lokið síðunni. |
| Ctrl+ör niður | Opnaðu fyrri færslu fyrir einingu. |
| Ctrl+Upp ör | Opnaðu færsluna á undan fyrir einingu. |
| Ctrl+innsetning | Setja inn nýja línu í skjal. |
| Ctrl+eyða | Eyða línunni í skjölum, færslubókum og vinnublöðum. |
| Ctrl+F7 | Opnar færslur, kladdafærslur, kostnaðarfærslur og aðrar tegundir færslna. |
| Ctrl+F9 | Gefa út skjal. |
| Ctrl+Shift+F12 | Hámarkaðu hluta vörulína á skjalasíðu. Velja skal þessa flýtivísun aftur til að fara aftur á venjulegan skjá. Frekari upplýsingar eru í Áhersla á tengd atriði. |
| F6 | Fara í næsta flýtiflipa |
| F7 | Opna talnagögn |
| F9 | Bóka, senda, skrá eða bakfæra skjal. |
| Shift+Ctrl+F9 | Bóka, prenta og ganga frá vöruhúsamóttöku. |
| Shift+F6 | Færa á fyrri flýtiflipa eða hluta (undirsíðu). |
| Breyting+F9 | Bóka og prenta skjal. |
| Breyting+F11 | Jafna færslur, sækja upprunaskjöl eða sækja vöruhúsaskjöl. |
Flýtifærsla flýtivísanir fyrir reiti
Eftirfarandi flýtivísanir tengjast eiginleikanum flýtifærsla á spjöldum, skjölum og listasíðum. Ekki er hægt að nota flýtivísanirnar á listasíðum þegar listinn er á spjaldinu. Frekari upplýsingar um flýtifærsla í Hröðun gagnafærslu með flýtifærsla.
| Velja þessa lykla (þessir lyklar í macOS) |
Til að gera þetta |
|---|---|
| Færa inn | Staðfesta skal gildið í gildandi reit og fara í næsta flýtifærsla reit. |
| Shift+Enter | Gildið í gildandi reit er staðfest og farið í fyrri reitinn flýtifærsla. |
| Ctrl+Shift+Færa inn | Staðfesta skal gildið í gildandi dálki og fara í næsta flýtifærsla reit fyrir utan listann. Þessi flýtivísun á við um ívafða lista á síðu, svo sem lista yfir línuatriði á sölupöntun. Hægt er að nota hana til að komast fljótt af listanum og halda áfram að færa inn gögn í aðra reiti á síðunni. |
Flýtilyklar í dagatalinu (dagsetningarveljari)
Ef setja á dagsetningarreit má færa dagsetninguna handvirkt inn eða opna dagatal (dagsetningarveljari) þar sem hægt er að velja dagsetningu. Eftirfarandi tafla lýsir flýtivísunum fyrir dagatalið.
| Velja þessa lykla | Til að gera þetta |
|---|---|
| Ctrl+Forsíða | Opna lokað dagatal. Athugaðu: Þessi flýtilykill virkar ekki ef dagsetningarreiturinn er í rist. Í því tilfelli stekkur Ctrl+Home í fyrstu röð ristarinnar. |
| Ctrl+Forsíða (Cmd+Home) |
Færa í núverandi mánuð og núverandi dag. |
| Vinstri ör (Vinstri ör) |
Fara í fyrir dag. |
| Hægri ör (Hægri ör) |
Fara í næsta dag. |
| Upp ör (Upp ör) |
Færa á sama vikudag í vikunni á undan. |
| Ör niður (Ör niður) |
Færa á sama vikudag næstu viku. |
| Færa inn | Veljið dagsetninguna sem hefur fókus. |
| Ctrl+lok (Cmd+End) |
Dagatalinu er lokað og núverandi dagsetningu eytt. |
| Esc | Loka dagatalinu án þess að velja og halda gildandi dagsetningu. |
| Síða niður | Fara í næsta mánuð. |
| Síða upp | Fara í fyrri mánuð. |
Flýtilyklar í dagsetningarreitum
| Velja þessa lykla (þessir lyklar í macOS) |
Til að gera þetta |
|---|---|
| t | Færðu inn daginn í dag. T þýðir "í dag". |
| w | Færðu inn vinnudagsetninguna. Frekari upplýsingar í vinnudagsetningu. |
Flýtivísanir í skýrslunni forútgáfa
| Velja þessa lykla (þessir lyklar í macOS) |
Til að gera þetta |
|---|---|
| Ör niður | Fletta niður síðuna. |
| Upp ör | Fletta upp síðuna. |
| Ctrl+0 (núll) (cmd+0) |
Passa alla síðuna á síðunni. |
| Ctrl+Forsíða (Cmd+Home) |
Fara á fyrstu síðu skýrslunnar. |
| Ctrl+lok (Cmd+End) |
Fara á síðustu síðu skýrslunnar. |
| Vinstri ör | Skrunaðu lárétt til vinstri. |
| Hægri ör | Skrunaðu lárétt til hægri. |
| Síða niður (Fn+Down ör) |
Fara á næstu síðu skýrslunnar. |
| Síða upp (Fn+upp ör) |
Fara á fyrri síðu skýrslunnar. |
Flýtilyklar til að auka og minnka aðdrátt
| Velja þessa lykla | Til að gera þetta |
|---|---|
| Ctrl++ | Auka aðdrátt að núverandi síðu. |
| Ctrl+- | Minnka aðdrátt að núverandi síðu. |
| Ctrl+0 | Auka eða minnka aðdrátt í 100% á núverandi síðu. |
Flýtilyklar fyrir hlutverkaleit
Hlutverkaleit veitir yfirsýn og skjótan aðgang að öllum viðskiptaeiginleikum sem tiltækir eru fyrir hlutverkið. Frekari upplýsingar eru í Leit að síðum og skýrslum með hlutverkaleit.
| Velja þessa lykla (þessir lyklar í macOS) |
Til að gera þetta |
|---|---|
| Breyting+F12 | Opnið hlutverkaleitina. |
| F3 | Opna skal gluggann Leita í hlutverkaleit til að leita að eiginleikum sem byggðir eru á tilteknu leitarorði eða leitarorði. |
| Shift+F3 eða Ctrl+niðurör | Færa fókus á næsta eiginleika sem finnst í hlutverkaleit. Þegar þú hefur náð síðasta eiginleikanum sem fannst skaltu velja F3 lykilinn til að færa fókusinn í reitinn Leita . |
| Shift+F3 eða Ctrl+upp ör | Færa fókus á fyrri eiginleika sem fannst í hlutverkaleit. |
| Ctrl+Shift | Stækka eða fella saman alla undirhnúta, auk efstastigshnúta, þegar aðgerðin Stækka eða Minnka er valin . |
Flýtilyklar talnaborða
Eftirfarandi tafla lýsir flýtivísunum á talnaborði.
| Velja þessa lykla (þessir lyklar í macOS) |
Til að gera þetta |
|---|---|
| Alt+tugastafaskiltákn | Færa skal frálag tugaskiltáknsins á milli tímabils (.) og stafsins sem ákvarðast af stillingunni Svæði á síðunni Mínar stillingar . Frekari upplýsingar eru í Stilltu tugaskiltáknið sem notað er af talnalyklaborðum. |
Aðgangslyklar fyrir aðgerðastiku og yfirlitsvalmynd
Aðgangslyklar eru flýtilyklar sem hægt er að nota til að velja tilteknar aðgerðir á aðgerðastikunni og í yfirlitsvalmyndinni til að auðvelda flettingu. Þeir eru svipaðir aðgangslyklunum í Excel og Word. Aðgangslyklar eru aðeins tiltækir í vefbiðlara Business Central þegar skjátungumálið er stillt á eitt af studdum tungumálum.
Til nota aðgangur lokasteinn á a blaðsíða, fyrstur velja the Alt lykill til sýning lykill kenndur . Helstu ábendingar eru stafir í litlum reitum við hliðina á aðgerðunum á aðgerðastikunni og í yfirlitsvalmyndinni.
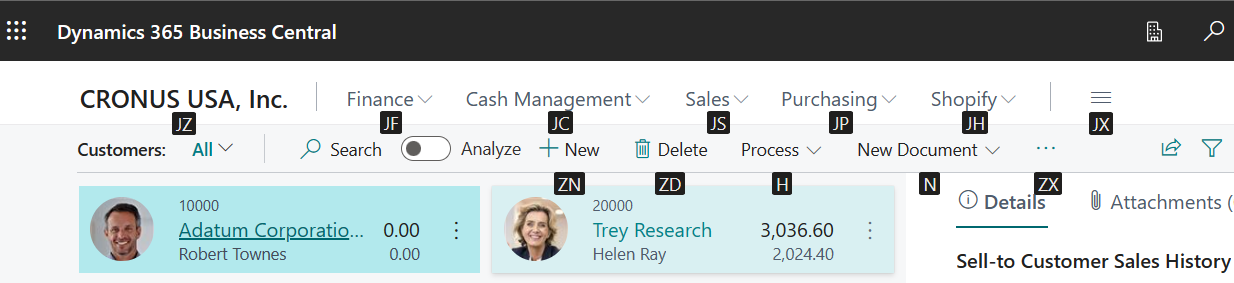
Til að velja aðgerð er lykilsamsetningin sem sýnd er í lykilábendingunni valin, svo sem K eða J+F.
- Ef aðgerðin er með undirvalmynd annarra aðgerða birtast lyklaráðleggingar undirvalmyndarinnar. Þú getur síðan haldið áfram að nota aðgangslykla ef þú vilt.
- Ef aðgerðin opnar aðra síðu er slökkt á helstu ábendingum. Til sýning þá á the nýr blaðsíða, velja the Alt lykill .
Studd tungumál
Aðgangslyklar eru aðeins tiltækir þegar valkosturinn Tungumál á síðunni Mínar stillingar er stilltur á eitt af eftirfarandi tungumálum:
- enska
- danska
- Hollenska
- Ítalska
- Franska
- Þýska
- Spænska
- Portúgalska
- Sænska
- finnska
- Norskt
- Pólska
- tékkneska
- Íslenska
Lærðu hvernig á að breyta skjátungumáli í tungumáli.
Tengdar upplýsingar
Flýtivísanir lyklaborðs - Aðeins fyrir PC-tölvur
Aðgengi og flýtilyklar
Undirbúðu þig undir viðskiptin
Vinna með Business Central
Algengar spurningar um notkun Business Central
Leitað að tengdum færslum fyrir skjöl
Finndu ókeypis rafrænar námseiningar fyrir Business Central hér
