Stilla Dataverse sýndartöflur
Á við um þessi Dynamics 365-forrit:
Human Resources
Dynamics 365 Human Resources er sýndargagnagjafi í Microsoft Dataverse. Hann býður upp á heildstæðar aðgerðir stofnunar, lesturs, uppfærslu og eyðingar (CRUD) úr Dataverse og Microsoft Power Platform. Gögn fyrir sýndartöflur eru ekki geymd í Dataverse, heldur í gagnagrunni forritsins.
Til að virkja CRUD-aðgerðir í einingum Human Resources úr Dataverse þarf að bjóða upp á einingarnar sem sýndartöflur í Dataverse. Þetta gerir þér kleift að framkvæma CRUD-aðgerðir í Dataverse og Microsoft Power Platform á gögnum sem eru í Human Resources. Aðgerðirnar styðja einnig sannprófanir á viðskiptagrunni Human Resources til að tryggja heilleika gagna þegar gögn eru skrifuð í einingarnar.
Nóta
Mannauðseiningar samsvara Dataverse töflum. Fyrir frekari upplýsingar um Dataverse (áður Common Data Service) og hugtakauppfærslur, sjá Hvað er Microsoft Dataverse?
Tiltækar sýndartöflur fyrir Human Resources
Allar einingar Open Data Protocol (OData) í Human Resources eru í boði sem sýndartöflur í Dataverse. Þetta er einnig tiltækt í Power Platform. Nú er hægt að búa til forrit og upplifanir með gögnum beint úr Human Resources með fullum CRUD-möguleikum án þess að afrita eða samstilla gögn við Dataverse. Hægt er að nota Power Apps-gáttir til að smíða útlit vefsvæða sem bjóða upp á samvinnu fyrir viðskiptaferla í Human Resources.
Þú getur skoðað listann yfir sýndartöflur sem eru virkjaðar í umhverfinu og byrjað að vinna með töflurnar í Power Apps, í Dynamics 365 HR sýndartöflum lausninni.
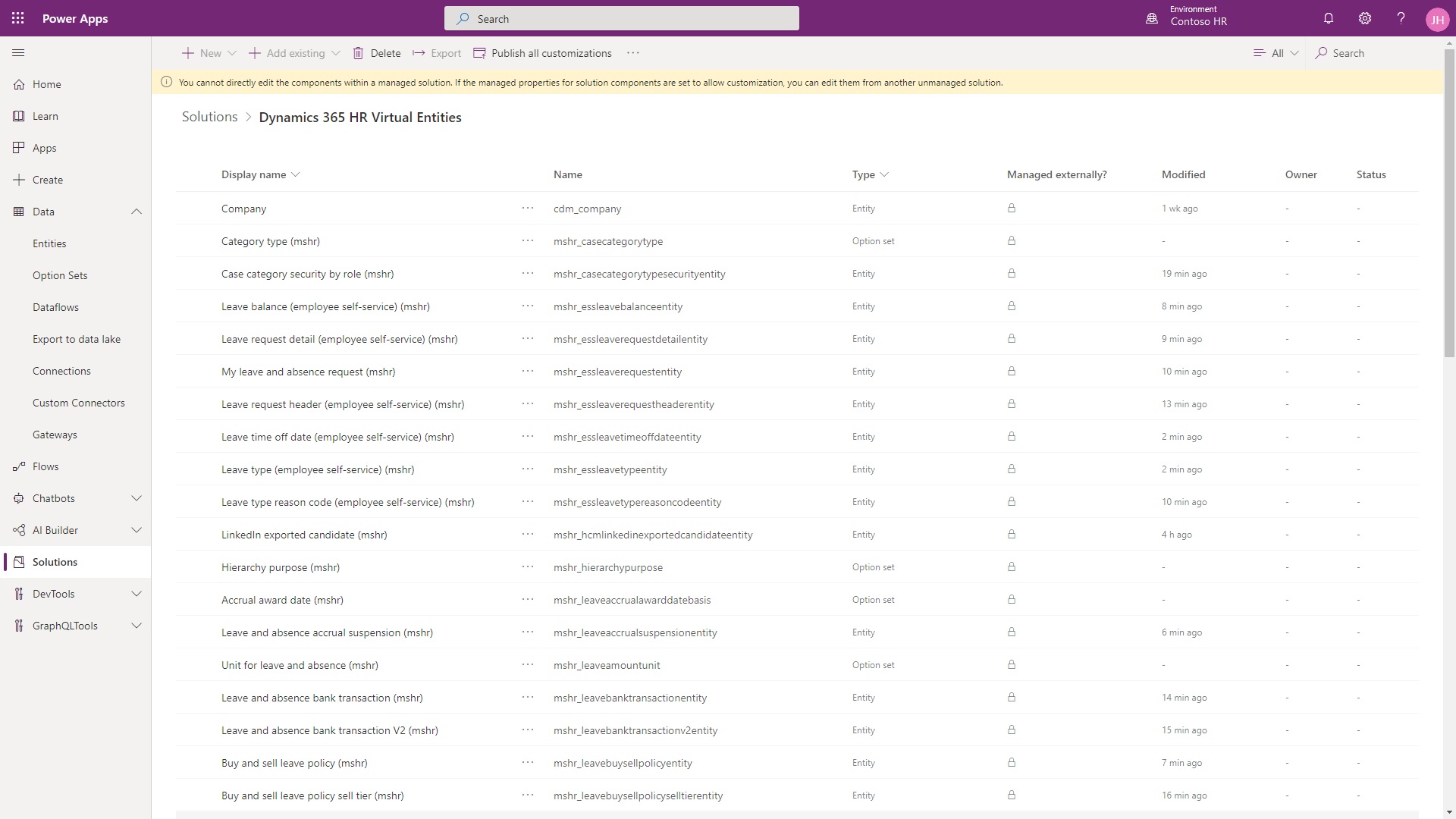
Sýndartöflur í samanburði við venjulegar töflur
Sýndartöflur fyrir Human Resources eru ekki þær sömu og venjulegu Dataverse-töflurnar sem búnar eru til fyrir Human Resources.
Venjulegu töflurnar fyrir Human Resources eru myndaðar sérstaklega og unnið með þær í lausn HCM Common í Dataverse. Með venjulegum töflum eru gögnin geymd í Dataverse og þarfnast samstillingar við gagnagrunn Human Resources-forritsins.
Nóta
Fyrir lista yfir innfæddar Dataverse töflur fyrir mannauð, sjá Dataverse töflur.
Setja upp
Fylgið þessum uppsetningarskrefum til að virkja sýndartöflur í umhverfinu.
Virkja sýndartöflur í Human Resources
Fyrst verður þú að virkja sýndartöflur í eiginleikastjórnun vinnusvæðinu.
Í Mannauði skal velja Kerfisstjórnun.
Veldu reitinn Stjórnun eiginleika.
Veldu Virtual table support for HR in Dataverse, og veldu síðan Enable.
Fyrir frekari upplýsingar um að virkja og slökkva á eiginleikum, sjá Stjórna eiginleikum.
Skrá forritið í Microsoft Azure
Skrá þarf Human Resources tilvikið inn í Azure-gáttinni þannig að auðkenningarverkvangur Microsoft geti veitt sannvottunar- og leyfisþjónustu fyrir forritið og notendur. Fyrir frekari upplýsingar um skráningu forrita í Azure, sjá Flýtiræsing: Skráðu forrit með Microsoft auðkennisvettvangi.
Opnaðu Microsoft Azure gáttina.
Í Azure þjónustulistanum skaltu velja App skráningar.
Veljið Ný skráning.
Í reitnum Nafn skaltu slá inn lýsandi heiti fyrir forritið. Til dæmis, Dynamics 365 Human Resources Sýndartöflur.
Í Redirect URI reitinn skaltu slá inn slóð nafnrýmis tilviks þíns um Human Resources.
Veldu Skrá.
Þegar skráningu er lokið sýnir Azure gáttin Yfirlit rúðu appskráningar, sem inniheldur Auðkenni forrits (viðskiptavinar). Taktu eftir Auðkenni umsóknar (viðskiptavinar) eins og er. Þú munt slá inn þessar upplýsingar þegar þú stillir sýndartöflugagnagjafa.
Í vinstri yfirlitsrúðunni skaltu velja Vottorð og leyndarmál.
Í Leyndarmál viðskiptavina hluta síðunnar skaltu velja Nýtt leyndarmál viðskiptavinar.
Gefðu upp lýsingu, veldu tímalengd og veldu Bæta við.
Skráðu gildi leyndarmálsins úr Value eiginleika töflunnar. Þú munt slá inn þessar upplýsingar þegar þú stillir sýndartöflugagnagjafa.
Mikilvægt
Gætið þess að taka niður gildi leynilykilsins að svo stöddu. Leynilykillinn er ekki sýndur aftur eftir að farið er af þessari síðu.
Setja upp forritið Dynamics 365 Virtual Table
Setja skal upp forritið Dynamics 365 HR Virtual Table í Power Apps-umhverfinu til að virkja lausnapakka sýndartöflunnar í Dataverse.
Í Human Resources, opnaðu Microsoft Dataverse samþættingu síðuna.
Veldu flipann Sýndartöflur .
Veldu Setja upp sýndarborðsforrit.
Skilgreina gagnagjafa sýndartöflu
Næsta skref er að skilgreina gagnagjafa sýndartöflu í Power Apps-umhverfinu.
Opnaðu stjórnendamiðstöðina Power Platform .
Á listanum Umhverfi skal velja Power Apps umhverfið sem tengist mannauðstilvikinu þínu.
Veldu vefslóð umhverfisins í hlutanum Upplýsingar á síðunni.
Í Solution Health Hub skaltu velja Ítarlegar stillingar í stillingunum valmynd.
Í Stillingar skaltu velja táknið Advanced Find efst til hægri á forritasíðunni.
6. Á Advanced Find síðunni, í Leita að fellilistanum, velurðu Fjármál og rekstur Stillingar sýndargagnagjafa.
Nóta
Uppsetning sýndartöfluforritsins úr fyrra uppsetningarskrefi getur tekið nokkrar mínútur. Ef Fjármál og rekstur Stillingar sýndargagnagjafa er ekki tiltækar á listanum skaltu bíða í eina mínútu og endurnýja listann.
Veldu Niðurstöður.
Veldu Microsoft HR Data Source skrána.
Færa skal inn nauðsynlegar upplýsingar fyrir skilgreiningu gagnagjafans:
Markslóð: Vefslóð mannauðsnafnarýmisins þíns. Snið URL viðtöku er:
https://<hýsingarnafn>.hr.talent.dynamics.com/namespaces/<nafnrýmisID>/
Dæmi:
https://aos.rts-sf-5ea54e35c68-westus2.hr.talent.dynamics.com/namespaces/49d24c565-8f4d-4891-b174-bf83d948ed0c/Nóta
Vertu viss um að setja "/" stafinn í lok vefslóðarinnar til að forðast að fá villu.
Nóta
Markvefslóðin ákvarðar umhverfi Human Resources sem sýndartöflurnar benda á fyrir gögn. Ef þú býrð til sandkassaumhverfi með því að búa til afrit af vinnsluumhverfinu þínu skaltu uppfæra þetta gildi í nafnabil vefslóðar fyrir nýja sandkassaumhverfið. Þetta tryggir að sýndartöflurnar séu tengdar við gögn sandkassaumhverfisins frekar en að halda áfram að benda á vinnsluumhverfið.
Auðkenni leigjanda: Microsoft Entra auðkenni leigjanda.
Microsoft Entra Auðkenni forrits: Auðkenni forrits (viðskiptavinar) sem búið er til fyrir forritið sem skráð er á Microsoft Azure gáttina. Þú fékkst þessar upplýsingar fyrr í skrefinu Skráðu appið í Microsoft Azure.
Microsoft Entra Forritsleyndarmál: Leyndarmál viðskiptavinarins sem búið var til fyrir forritið sem skráð er á Microsoft Azure gáttina. Þú fékkst þessar upplýsingar fyrr í skrefinu Skráðu appið í Microsoft Azure.
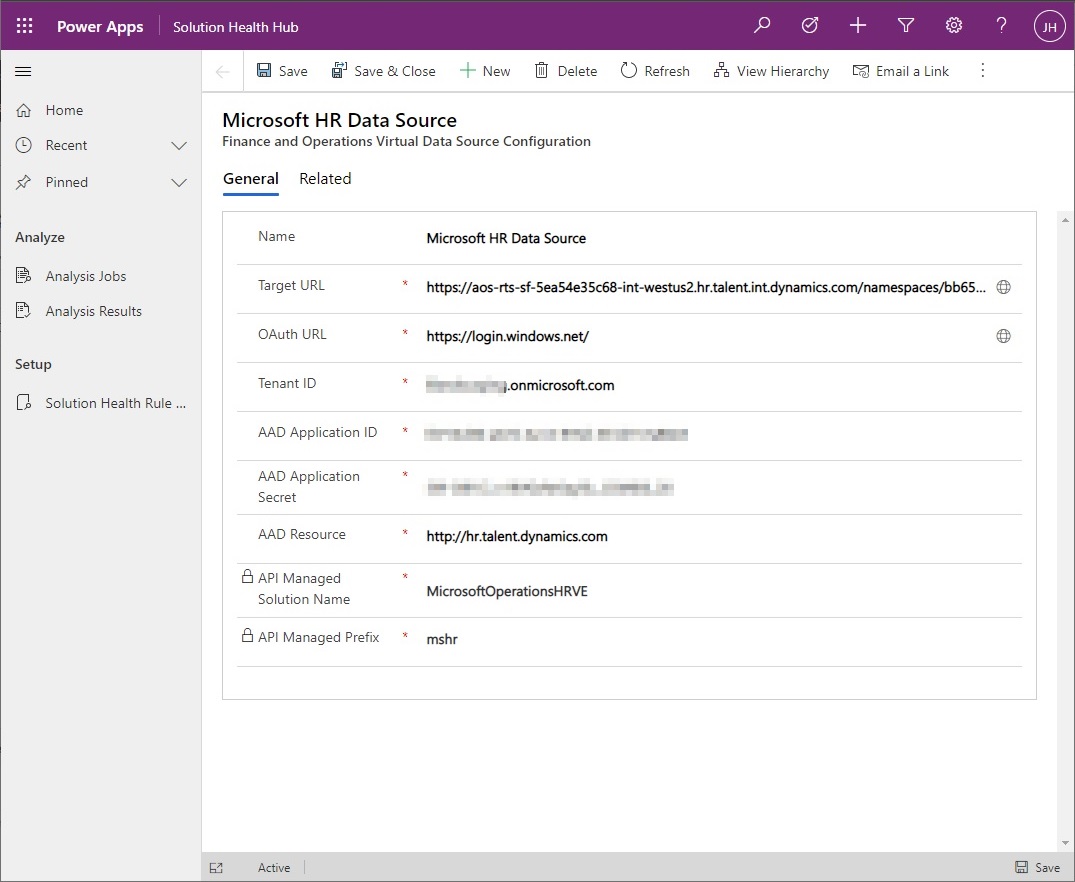
Veldu Vista & Lokaðu.
Veita forritsheimildir í Human Resources
Veita leyfi fyrir tveimur Microsoft Entra umsóknunum í mannauði:
- Forritið sem var stofnað fyrir leigjanda í Microsoft Azure gáttinni
- Forritið Dynamics 365 HR Virtual Table sem var sett upp í Power Apps-umhverfinu
Í Human Resources, opnaðu Microsoft Entra umsóknir síðuna.
Veldu Nýtt til að búa til nýja umsóknarfærslu:
- Í reitnum Auðkenni viðskiptavinar skaltu slá inn auðkenni viðskiptavinar forritsins sem þú skráðir á Microsoft Azure gáttina.
- Í reitnum Nafn skaltu slá inn nafn appsins sem þú skráðir á Microsoft Azure gáttina.
- Í Notandakenni reitnum skaltu velja notandaauðkenni notanda með stjórnunarheimildir í Mannauðsmálum og Power Apps umhverfinu.
Veldu Nýtt til að búa til aðra umsóknarfærslu:
- Auðkenni viðskiptavinar: f9be0c49-aa22-4ec6-911a-c5da515226ff
- Nafn: Dynamics 365 HR sýndartafla
- Í Notandakenni reitnum skaltu velja notandaauðkenni notanda með stjórnunarheimildir í Mannauðsmálum og Power Apps umhverfinu.
Mynda sýndartöflur
Þegar uppsetningu er lokið er hægt að velja sýndartöflurnar sem á að mynda og virkja í Dataverse-tilvikinu.
Í Human Resources, opnaðu Microsoft Dataverse samþættingu síðuna.
Veldu flipann Sýndartöflur .
Nóta
Virkja sýndartöflur kveikjan verður sjálfkrafa stillt á Já þegar allri nauðsynlegri uppsetningu hefur verið lokið. Ef rofan er stillt á Nei skaltu fara yfir skrefin í fyrri köflum þessa skjals til að tryggja að öllum forsendum uppsetningu sé lokið.
Veljið töfluna eða töflurnar sem á að búa til í Dataverse.
Veldu Búa til/uppfæra.
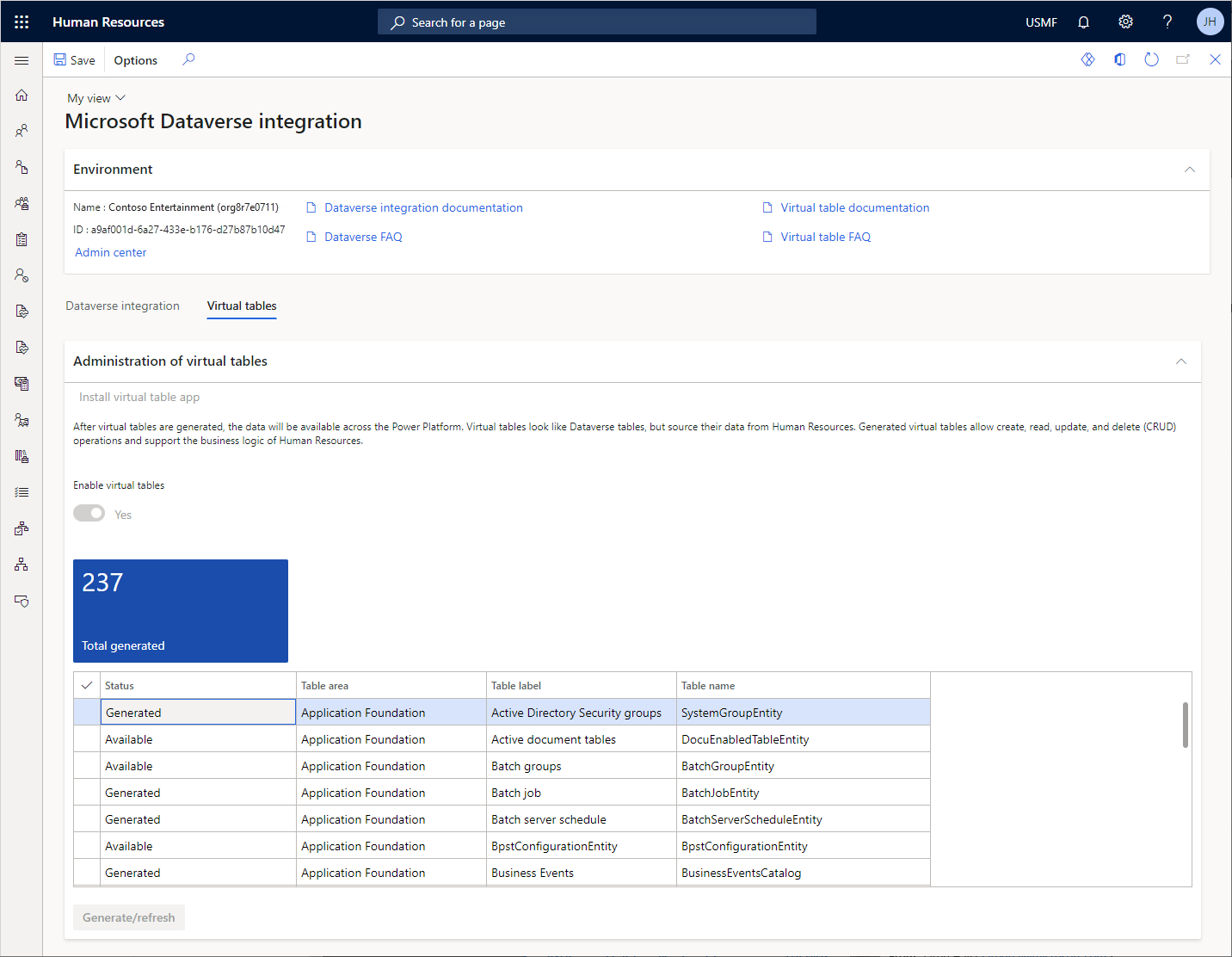
Athuga myndunarstöðu töflu
Sýndartöflur eru myndaðar í Dataverse í gegnum ósamstillta bakgrunnsvinnslu. Uppfærslur á ferlinu birtast í aðgerðamiðstöð. Upplýsingar um ferlið, þar á meðal villuskrár, birtast á síðunni Sjálfvirkni ferlis .
Í Human Resources, opnaðu Sjálfvirkni ferlis síðunnar.
Veldu flipann Bakgrunnsferli .
Veldu Virtual table poll ósamstilltur bakgrunnsferli.
Veldu Skoða nýjustu niðurstöður.
Hlðarsvæði sýnir nýjustu niðurstöður framkvæmdarinnar fyrir ferlið. Hægt er að skoða kladda vinnslunnar, þar á meðal allar villur sem skilað er frá Dataverse.
Sjá einnig
Hvað er Dataverse?
Töflur í Dataverse
Yfirlit yfir töflusambönd
Búðu til og breyttu sýndartöflum sem innihalda gögn frá utanaðkomandi gagnagjafa
Hvað er Power Apps gáttir?
Yfirlit yfir að búa til forrit í Power Apps
Athugasemdir
Væntanlegt: Á árinu 2024 munum við hætta með GitHub-mál sem ábendingaleið fyrir efni og skipta því út fyrir nýtt ábendingakerfi. Frekari upplýsingar er að finna hér: https://aka.ms/ContentUserFeedback.
Senda inn og skoða endurgjöf fyrir