Esaminare e correggere gli avvisi di conformità delle comunicazioni
Importante
Conformità delle comunicazioni Microsoft Purview fornisce gli strumenti per aiutare le organizzazioni a rilevare la conformità alle normative (ad esempio SEC o FINRA) e violazioni di comportamento aziendale come informazioni sensibili o riservate, linguaggio molesto o minaccioso e condivisione di contenuti per adulti. La conformità alla comunicazione viene creata con la privacy in base alla progettazione. I nomi utente sono pseudonimizzati per impostazione predefinita, i controlli di accesso in base al ruolo sono integrati, gli investigatori sono inseriti da un amministratore e i log di controllo sono disponibili per garantire la privacy a livello di utente.
Dopo aver configurato i criteri di conformità delle comunicazioni, si inizierà a ricevere avvisi per i problemi di messaggio che corrispondono alle condizioni dei criteri. Per visualizzare e agire sugli avvisi, agli utenti devono essere assegnate le autorizzazioni seguenti:
- Gli analisti di conformità delle comunicazioni o il gruppo di ruoli Communication Compliance Investigators
- Revisore nei criteri associati all'avviso
Dopo aver stabilito le autorizzazioni necessarie, usare le istruzioni di lavoro seguenti per analizzare e correggere i problemi.
Consiglio
Introduzione a Microsoft Security Copilot per esplorare nuovi modi per lavorare in modo più intelligente e veloce usando la potenza dell'IA. Altre informazioni su Microsoft Security Copilot in Microsoft Purview.
Analizzare le corrispondenze e gli avvisi dei criteri
Il primo passaggio per analizzare i problemi rilevati dai criteri consiste nell'esaminare le corrispondenze e gli avvisi dei criteri. Nell'area conformità delle comunicazioni sono presenti diverse aree che consentono di analizzare rapidamente le corrispondenze e gli avvisi dei criteri:
Pagina Criteri: quando si accede al portale di Microsoft Purview o al Portale di conformità di Microsoft Purview usando le credenziali per un account amministratore nell'organizzazione di Microsoft 365, selezionare la soluzione Conformità delle comunicazioni e quindi selezionare la pagina Criteri. Questa pagina visualizza i criteri di conformità delle comunicazioni configurati per l'organizzazione di Microsoft 365 e collegamenti ai modelli di criteri consigliati.
Nota
Se l'ambito del gruppo di ruoli è definito da una o più unità di amministrazione, nella parte superiore della pagina verrà visualizzato un messaggio che informa che è possibile visualizzare e gestire solo i criteri per cui si ha l'ambito. Per altre informazioni su ciò a cui è possibile accedere, selezionare Visualizza gruppi di ruoli nel banner.
Ogni criterio elencato include le colonne seguenti:
Messaggi analizzati oggi: numero aggregato di messaggi analizzati dai criteri nel giorno corrente per gli utenti e le posizioni inclusi nell'ambito dei criteri. Se è presente una corrispondenza di criteri, l'elemento viene aggiunto alla colonna Nuovo in sospeso oggi . Il numero viene aggiornato automaticamente una volta all'ora, ma non viene aggiornato se si aggiorna la pagina. Alla fine del giorno UTC, il conteggio viene reimpostato su zero.
Consiglio
Se il valore nella colonna è 0 o un numero molto basso, è possibile che il criterio sia troppo rigoroso. Ad esempio, i criteri potrebbero essere incentrati su un solo utente o su una sola posizione che l'utente nell'ambito non usa. È possibile che in questa colonna venga visualizzata un'ampia gamma di numeri aggregati se i criteri hanno aree di attività diverse. Ad esempio, un criterio potrebbe essere incentrato su un intero reparto di utenti che inviano messaggi da più posizioni, mentre un altro criterio potrebbe essere incentrato su un solo utente o una sola posizione.
Nuovo in sospeso oggi: mostra il numero di corrispondenze dei criteri per il giorno corrente. Questo valore viene aggiornato ogni volta che si apre la pagina. È anche possibile selezionare il pulsante Aggiorna per ottenere il conteggio più recente. Alla fine del giorno UTC, il conteggio viene reimpostato su zero.
Totale in sospeso: numero di corrispondenze di criteri che devono essere esaminate. Questo valore viene aggiornato ogni volta che si apre la pagina. È possibile selezionare il pulsante Aggiorna per ottenere il conteggio più recente. Dopo l'aggiornamento, questo numero corrisponderà al numero nella scheda In sospeso .
Totale risolto: numero totale di corrispondenze dei criteri risolti. Questo valore viene aggiornato ogni volta che si apre la pagina. È possibile selezionare il pulsante Aggiorna per ottenere il conteggio più recente. Dopo l'aggiornamento, questo numero corrisponderà al numero nella scheda Risolto .
Stato: stato dei criteri (attivo o disattivato).
Ultima modifica: data e ora UTC (Coordinated Universal Time) dell'ultima modifica dei criteri.
Ultima analisi dei criteri: data UTC per l'ultima analisi dei criteri.
Per avviare le azioni di correzione, selezionare i criteri associati all'avviso per avviare la pagina Dettagli criteri . Nella pagina Dettagli criteri è possibile esaminare un riepilogo delle attività, esaminare e agire sulle corrispondenze dei criteri nella scheda In sospeso, riepilogare un messaggio lungo usando Microsoft Copilot in Microsoft Purview o esaminare la cronologia delle corrispondenze dei criteri chiusi nella scheda Risolto. Altre informazioni sulle azioni correttive.
Pagina Avvisi: passare aAvvisi di conformità> delle comunicazioni per visualizzare gli ultimi 30 giorni di avvisi raggruppati in base alle corrispondenze dei criteri. Questa visualizzazione consente di vedere rapidamente quali criteri di conformità delle comunicazioni generano la maggior parte degli avvisi ordinati in base al livello di gravità. Un avviso non è la stessa cosa di una corrispondenza dei criteri. Un avviso è in genere costituito da più corrispondenze di criteri, non da una sola corrispondenza di criteri. Dopo aver soddisfatto il numero richiesto di corrispondenze di criteri per un avviso specifico, viene creato l'avviso e viene inviato un messaggio di posta elettronica al destinatario dell'avviso.
Pagina Report: passare aReportdi conformità> delle comunicazioni per visualizzare i widget del report di conformità delle comunicazioni. Ogni widget offre una panoramica delle attività e degli stati di conformità delle comunicazioni, incluso l'accesso a informazioni dettagliate sulle corrispondenze dei criteri e sulle azioni correttive.
Suggerimenti per esaminare rapidamente le corrispondenze dei criteri nella scheda In sospeso o Risolto
Quando si seleziona un messaggio da esaminare nella scheda In sospeso o risolto , la condizione che ha causato la corrispondenza dei criteri viene visualizzata in una barra dei messaggi di avviso (banner giallo) nella parte superiore della scheda Origine . Si tratta di un modo rapido per determinare la condizione o le condizioni che hanno causato la corrispondenza dei criteri. Se sono presenti più condizioni, selezionare Visualizza tutto nel banner per visualizzare tutte le condizioni che hanno causato la corrispondenza dei criteri. Al momento, solo i classificatori sottoponibili a training e i tipi di informazioni sensibili vengono evidenziati come condizioni nel banner giallo.
A volte è utile esaminare rapidamente le impostazioni dei criteri senza aprire un criterio. Ad esempio, se si testano più criteri con condizioni diverse, è possibile risparmiare tempo esaminando le condizioni per ogni criterio per determinare il rischio prima di aprire i criteri. A tale scopo, selezionare Impostazioni criteri, che apre un pannello in cui è possibile visualizzare le impostazioni dei criteri. Se si è membri del gruppo di ruoli Communication Compliance o Communication Compliance Admins, è possibile visualizzare e modificare le impostazioni dal pannello. Se si è membri del gruppo di ruoli Communication Compliance Investigators o Communication Compliance Analyst, è possibile visualizzare le impostazioni, ma non è possibile modificarle.
Uso dei filtri
Il passaggio successivo consiste nell'ordinare i messaggi in modo da semplificare l'analisi. Dalla pagina Dettagli criteri la conformità alle comunicazioni supporta il filtro a più livelli per diversi campi dei messaggi per consentire di analizzare ed esaminare rapidamente i messaggi con le corrispondenze dei criteri. Il filtro è disponibile per gli elementi in sospeso e risolti per ogni criterio configurato. È possibile configurare le query di filtro per un criterio oppure configurare e salvare query di filtro personalizzate e predefinite da usare in ogni criterio specifico. Dopo aver configurato i campi per un filtro, verranno visualizzati i campi filtro visualizzati nella parte superiore della coda di messaggi che è possibile configurare per valori di filtro specifici.
I filtri di chiave (i filtri Corpo/Oggetto, Data, Mittente e Tag ) vengono sempre visualizzati nelle schede In sospeso e Risolto per semplificare l'accesso a tali filtri.
Per il filtro Data , la data e l'ora per gli eventi sono elencate in Coordinated Universal Time (UTC). Quando si filtrano i messaggi per le visualizzazioni, la data/ora locale dell'utente richiedente determina i risultati in base alla conversione della data/ora locale dell'utente all'ora UTC. Ad esempio, se un utente dell'ora legale Pacifico (PDT) filtra un report dal 30/08/2021 al 31/08/2021 alle 00:00, il report include messaggi dal 30/08/2021 07:00 UTC al 31/8/2021 07:00 UTC. Se lo stesso utente si trovava nell'ora legale stati uniti orientali (EDT) durante il filtro alle 00:00, il report include messaggi dal 30/08/2021 04:00 UTC al 31/8/2021 04:00 UTC.
Dettagli filtro
I filtri di conformità delle comunicazioni consentono di filtrare e ordinare i messaggi per un'analisi e azioni correttive più rapide. Il filtro è disponibile nelle schede In sospeso e Risolto per ogni criterio. Per salvare un filtro o un set di filtri come query di filtro salvata, è necessario configurare uno o più valori come selezioni di filtro.
La tabella seguente descrive i dettagli del filtro:
| Filter | Dettagli |
|---|---|
| Corpo/oggetto | Corpo o oggetto del messaggio. È possibile usare questo filtro per cercare parole chiave o una frase chiave nel corpo o nell'oggetto del messaggio. L'oggetto viene visualizzato nella colonna Oggetto per i messaggi di posta elettronica. Per i messaggi di Teams, non viene visualizzato nulla nella colonna Oggetto . |
| Data | Data in cui il messaggio è stato inviato o ricevuto da un utente dell'organizzazione. Per filtrare per un singolo giorno, selezionare un intervallo di date che inizia con il giorno per cui si vogliono ottenere i risultati e terminare con il giorno successivo. Ad esempio, se si desidera filtrare i risultati per il 20/9/2020, si sceglie un intervallo di date di filtro del 20/9/2020-21/9/2020. |
| Classe file | Classe del messaggio in base al tipo di messaggio, ovvero messaggio o allegato. |
| Ha un allegato | Presenza dell'allegato nel messaggio. |
| Classe Item | Origine del messaggio in base al tipo di messaggio, alla posta elettronica, alla chat di Microsoft Teams, a Bloomberg e così via. Per altre informazioni, vedere Tipi di elemento e classi messaggio. |
| Domini destinatario | Dominio a cui è stato inviato il messaggio; questo è in genere il dominio di sottoscrizione di Microsoft 365 per impostazione predefinita. |
| Destinatario | Utente a cui è stato inviato il messaggio. Nota: il campo Destinatario include i destinatari nei campi A e CC . I campi BCC non sono supportati. |
| Mittente | Persona che ha inviato il messaggio. |
| Dominio del mittente | Dominio che ha inviato il messaggio. |
| Dimensioni | Dimensioni del messaggio in KB. |
| Tag | Tag assegnati a un messaggio, interrogabile, conforme o non conforme. |
| Lingua | Lingua di testo rilevata nel messaggio. Il messaggio viene classificato in base alla lingua della maggior parte del testo del messaggio. Ad esempio, per un messaggio contenente testo tedesco e italiano, ma la maggior parte del testo è tedesco, il messaggio viene classificato come tedesco (DE). Per un elenco delle lingue supportate, vedere Informazioni sui classificatori sottoponibili a training. È anche possibile filtrare in base a più lingue. Ad esempio, per filtrare i messaggi classificati come tedesco e italiano, immettere 'DE,IT' (i codici di lingua a due cifre) nella casella di ricerca filtro lingua. Per visualizzare la classificazione della lingua rilevata per un messaggio, selezionare un messaggio, selezionare Visualizza dettagli messaggio e scorrere fino al campo EmailDetectedLanguage . |
| Escalation a | Nome utente della persona inclusa come parte di un'azione di escalation dei messaggi. |
| Classificatori | Nome dei classificatori predefiniti e personalizzati che si applicano al messaggio. Alcuni esempi includono molestie mirate, volgarità, minacce e altro ancora. |
Configurare un filtro
Selezionare la scheda appropriata per il portale in uso. A seconda del piano di Microsoft 365, il Portale di conformità di Microsoft Purview viene ritirato o verrà ritirato a breve.
Per altre informazioni sul portale di Microsoft Purview, vedere Portale di Microsoft Purview. Per altre informazioni sul portale di conformità, vedere Portale di conformità di Microsoft Purview.
- Accedere al portale di Microsoft Purview usando le credenziali per un account amministratore nell'organizzazione di Microsoft 365.
- Passare alla soluzione Conformità delle comunicazioni .
- Selezionare Criteri nel riquadro di spostamento a sinistra e quindi selezionare un criterio per visualizzare eventuali corrispondenze di criteri per tale criterio.
- Nella pagina Criteri selezionare la scheda In sospeso o Risolto per visualizzare gli elementi da filtrare.
- Selezionare Filtri.
- Selezionare una o più caselle di controllo filtro e quindi selezionare Applica.
- Per salvare i filtri selezionati come query di filtro, selezionare Salva la query dopo aver configurato almeno un valore di filtro. Immettere un nome per la query di filtro e quindi selezionare Salva. Questo filtro è disponibile per l'uso solo per questo criterio ed è elencato nella sezione Query filtro salvate della pagina Filtri .
Esaminare e correggere le corrispondenze e gli avvisi dei criteri
Indipendentemente dal punto in cui si iniziano a esaminare le corrispondenze o gli avvisi dei criteri o il filtro configurato, il passaggio successivo consiste nell'eseguire un'azione di correzione. Avviare la correzione usando il flusso di lavoro seguente nelle pagine Criteri o Avvisi .
Nota
Se viene visualizzato un criterio preceduto da "DSPM per intelligenza artificiale" (o "hub di intelligenza artificiale" dal nome di anteprima), il criterio è stato creato in Gestione della postura di sicurezza dei dati per l'intelligenza artificiale, non nella conformità delle comunicazioni. Per altre informazioni su questa soluzione, vedere Gestione della postura di sicurezza dei dati per l'intelligenza artificiale fornisce informazioni dettagliate, criteri e controlli per le app per intelligenza artificiale.
Esaminare le nozioni di base sui messaggi
A volte è ovvio dall'origine o dall'oggetto che un messaggio può essere immediatamente corretto. È possibile che il messaggio sia spurio o non corrisponda correttamente a un criterio e che debba essere risolto come non classificato correttamente. Per contrassegnare un messaggio come non classificato in modo corretto, selezionare Risolvi e l'elemento non è stato classificato in modo corretto per lasciare una nota nella cronologia dell'elemento che non è stata classificata in modo corretto e rimuoverlo dalla coda in sospeso . Per condividere contenuto non classificato in modo corretto con Microsoft, selezionare Invia contenuto del messaggio, allegati e soggetto per rimuoverlo dalla coda In sospeso e segnalare gli elementi a Microsoft.
Nota
Le opzioni non classificate in modo errato nel riquadro Risolvi non vengono visualizzate se la condizione che ha causato la corrispondenza dei criteri non è basata su un classifer sottoponibile a training. La segnalazione di elementi non classificati in modo corretto a Microsoft NON è ancora supportata per i classificatori di Content Safety.
Dalle informazioni sull'origine o sul mittente, si potrebbe già sapere come deve essere instradato o gestito il messaggio in questi casi. È consigliabile usare Tag as o Escalate per assegnare un tag ai messaggi applicabili o per inviare messaggi a un revisore designato.
Esaminare i dettagli del messaggio
Dopo aver esaminato le nozioni di base del messaggio, aprire il messaggio per esaminare i dettagli e determinare ulteriori azioni correttive.
Consiglio
Per i messaggi lunghi, è possibile risparmiare tempo riassumendo il messaggio (inclusi allegati, trascrizioni e registrazioni) con Copilot in Microsoft Purview.
Selezionare un messaggio per visualizzare le informazioni complete sul corpo e sull'intestazione del messaggio. Sono disponibili diverse opzioni e visualizzazioni per aiutarti a decidere la giusta linea d'azione:
Sentiment: i messaggi includono una valutazione del sentiment (basata su Servizio cognitivo di Azure per il linguaggio) che consente agli investigatori di assegnare rapidamente priorità ai messaggi potenzialmente più rischiosi da risolvere per primi. Il sentiment del messaggio viene visualizzato nella colonna Sentiment ed è abilitato nella visualizzazione predefinita. I messaggi vengono contrassegnati con uno dei valori seguenti:
Valore Descrizione Positivo I messaggi con sentiment positivo indicano una priorità inferiore per la valutazione. Negativo I messaggi con sentiment negativo indicano che i messaggi devono essere classificati in ordine di priorità. Neutrale I messaggi con sentiment neutrale sono determinati a non essere né positivi né negativi. Non disponibile Non disponibile viene visualizzato nella colonna per i formati di file non supportati. Ad esempio, l'analisi del sentiment non è disponibile per qualsiasi immagine collegata a un messaggio di teams o di posta elettronica, testo estratto da un'immagine OCR o testo o registrazioni da una trascrizione di Teams. Non disponibile viene visualizzato anche se il messaggio include più di 5120 parole. Analisi L'analisi viene visualizzata nella colonna quando la conformità delle comunicazioni tenta di determinare il valore di valutazione appropriato per il messaggio. Allegati: questa opzione consente di esaminare gli allegati moderni che corrispondono alle condizioni dei criteri. Il contenuto degli allegati moderni viene estratto come testo ed è visualizzabile nella scheda In sospeso . Per altre informazioni, vedere Informazioni di riferimento sulle funzionalità di conformità delle comunicazioni.
Origine: questa visualizzazione è la visualizzazione dei messaggi standard comunemente visualizzata nella maggior parte delle piattaforme di messaggistica basate sul Web. Le informazioni sull'intestazione sono formattate nello stile normale e il corpo del messaggio supporta file grafici imbedded e testo con ritorno a capo automatico. Se il riconoscimento ottico dei caratteri (OCR) è abilitato per i criteri, le immagini contenenti testo stampato o scritto a mano che corrispondono a criteri condizionali vengono visualizzate come elemento figlio per il messaggio associato in questa visualizzazione.
Testo normale: visualizzazione testo che visualizza una visualizzazione di solo testo numerato in riga del messaggio e include l'evidenziazione delle parole chiave nei messaggi e negli allegati per i termini del tipo di informazioni sensibili, i termini identificati dai classificatori predefiniti assegnati a un criterio o per i termini inclusi in un dizionario parole chiave dedicato assegnato a un criterio. L'evidenziazione delle parole chiave, attualmente disponibile solo per la lingua inglese, consente di indirizzare l'utente all'area di interesse per i messaggi e gli allegati lunghi. In alcuni casi, il testo evidenziato potrebbe essere presente solo negli allegati per i messaggi che corrispondono alle condizioni dei criteri. I file incorporati non vengono visualizzati e la numerazione delle righe in questa visualizzazione è utile per fare riferimento ai dettagli pertinenti tra più revisori.
Conversazione: questa visualizzazione, disponibile per i messaggi di chat di Teams, visualizza fino a cinque messaggi prima e dopo un messaggio per consentire ai revisori di visualizzare l'attività nel contesto conversazionale. Selezionare Carica altro per caricare fino a venti messaggi prima e dopo un messaggio. Per scaricare i messaggi, selezionare Scarica conversazione. In questo modo viene scaricato un file di immagine di tutti gli elementi visualizzati nell'interfaccia utente e anche un file .csv di tutti i metadati del messaggio (UserId, UserName e così via).
Il contesto della visualizzazione Conversazione consente ai revisori di valutare rapidamente i messaggi e prendere decisioni più informate sulla risoluzione dei messaggi. Vengono visualizzate aggiunte di messaggi in tempo reale alle conversazioni, incluse tutte le immagini inline, le emoji e gli adesivi disponibili in Teams. Gli allegati di file di immagine o di testo ai messaggi non vengono visualizzati. Le notifiche vengono visualizzate automaticamente per i messaggi che sono stati modificati o per i messaggi eliminati dalla finestra Conversazione. Quando un messaggio viene risolto, i messaggi conversazionali associati non vengono conservati con il messaggio risolto.
Notifica rilevata dal modello : molte azioni di molestie e bullismo nel tempo comportano il ripetersi di istanze dello stesso comportamento da parte di un utente. La notifica rilevata dal modello viene visualizzata nei dettagli del messaggio e richiama l'attenzione sul messaggio. Il rilevamento dei modelli avviene in base ai criteri e valuta il comportamento negli ultimi 30 giorni quando almeno due messaggi vengono inviati allo stesso destinatario da un mittente. Gli investigatori e i revisori possono usare questa notifica per identificare il comportamento ripetuto per valutare il messaggio in base alle esigenze.
Traduzione: questa visualizzazione converte automaticamente il testo del messaggio nella lingua configurata nell'impostazione Lingua visualizzata nella sottoscrizione di Microsoft 365 per ogni revisore. Sono inclusi il testo per la corrispondenza dei criteri e tutti gli elementi inclusi nella visualizzazione conversazione (fino a cinque messaggi prima e cinque dopo la corrispondenza dei criteri). La visualizzazione Traduzione consente di ampliare il supporto investigativo per le organizzazioni con utenti multilingue ed elimina la necessità di servizi di traduzione aggiuntivi al di fuori del processo di verifica della conformità delle comunicazioni. Usando i servizi di traduzione Microsoft, la conformità delle comunicazioni rileva automaticamente se il testo si trova in una lingua diversa rispetto all'impostazione di sistema corrente dell'utente e visualizza il testo del messaggio di avviso di conseguenza. Per un elenco completo delle lingue supportate, vedere Microsoft Translator Languages.For a complete list of supported languages, see Microsoft Translator Languages. Le lingue elencate nell'elenco traduzione sono supportate nella visualizzazione Traduzione .
Attività utente: questa visualizzazione fornisce profilo di rischio, corrispondenze ai criteri e attività utente acquisite dalla gestione dei rischi Insider e dalla conformità alle comunicazioni. Questa integrazione consente agli investigatori della conformità delle comunicazioni di visualizzare rapidamente la gravità del rischio e le attività associate per l'utente durante l'analisi e la valutazione delle corrispondenze dei criteri in sospeso.
La visualizzazione Attività utente visualizza il livello di gravità del rischio Insider per l'utente e include due sezioni, una per le corrispondenze e le attività dei criteri di conformità delle comunicazioni e una per le attività di rischio di gestione dei rischi Insider. Se la condivisione dei dati è abilitata, visualizzare la gravità del rischio dell'utente dalla gestione dei rischi Insider nella scheda Origine . Per altre informazioni, vedere Condividere i dati di gestione dei rischi Insider con altre soluzioni.
Corrispondenze dei criteri di conformità delle comunicazioni: in questa sezione vengono visualizzati il numero totale di corrispondenze dei criteri di comunicazione e il numero totale di azioni di correzione per l'utente incluso in questa corrispondenza dei criteri.
Selezionare Visualizza dettagli in questa sezione per visualizzare una sequenza temporale delle attività di conformità delle comunicazioni per l'utente. Questa sequenza temporale include:
- Totali per le corrispondenze dei criteri e le azioni di correzione per l'utente
- Dettagli per ogni attività associata all'utente negli ultimi 30 giorni.
Attività di rischio Insider: questa sezione mostra il numero totale di attività di rischio e il numero totale di attività insolite per le attività associate a questo utente per i criteri di gestione dei rischi Insider. Le attività insolite sono attività per l'utente considerate potenzialmente rischiose, in quanto sono insolite e si discostamento dalle attività tipiche.
Selezionare Visualizza dettagli in questa sezione per visualizzare una sequenza temporale dell'attività di rischio Insider per l'utente. Questa sequenza temporale include:
- Livello di gravità del rischio Insider.
- Totali per Tutte le attività e attività insolite.
- Dettagli per ogni attività associata all'utente da Esplora attività nella gestione dei rischi Insider.
Per visualizzare le attività di rischio Insider nella gestione dei rischi Insider, selezionare Apri nella gestione dei rischi Insider.
Riepilogare un messaggio usando Copilot in Microsoft Purview
È possibile usare Copilot in Microsoft Purview per fornire un riepilogo contestuale di un messaggio di Teams, posta elettronica o Viva Engage incluso in una corrispondenza dei criteri. Il riepilogo fornito si trova nel contesto di uno o più classificatori sottoponibili a training che contrassegna il messaggio ,ad esempio la manipolazione delle scorte. Questo può risparmiare tempo per gli investigatori se il contenuto del messaggio è lungo.
Copilot in Microsoft Purview riepiloga l'intero messaggio, incluse le registrazioni video, le trascrizioni delle riunioni o gli allegati (file docx, pdf o txt).
Limitazioni
- Il contenuto del messaggio deve essere di almeno 100 parole e inferiore a 15.000 parole. Se il contenuto del messaggio è inferiore a 100 parole o più di 15.000 parole, Copilot in Microsoft Purview non lo riepiloga.
- Al momento sono supportati solo i messaggi in lingua inglese per il riepilogo.
- In questo momento è possibile riepilogare solo i singoli messaggi di Teams. Se si riepiloga un singolo messaggio di Teams, Copilot non esegue il pull nella conversazione circostante.
Prerequisiti per l'uso di Copilot in Microsoft Purview
Per riepilogare un messaggio di conformità alle comunicazioni usando Copilot in Microsoft Purview, è necessario avere licenze specifiche ed è necessario eseguire l'onboarding dell'organizzazione in Copilot in Microsoft Purview. Altre informazioni su Copilot sono disponibili in Requisiti di licenza e onboarding di Microsoft Purview. È anche necessario essere un membro del ruolo Communication Compliance, Communication Compliance Analyst o Communication Compliance Investigators .
Riepilogare un messaggio
In Conformità delle comunicazioni passare alla pagina Criteri e quindi aprire i criteri per visualizzare le corrispondenze dei criteri per tale criterio.
Selezionare un messaggio nell'elenco. È possibile selezionare un elemento padre o un elemento figlio. In genere è più semplice selezionare l'elemento padre, tuttavia.
Sotto i dettagli del messaggio selezionare Riepilogo. Verrà aperto il pannello Copilot sul lato destro dello schermo e verrà visualizzato un riepilogo del messaggio.
Importante
Dopo aver selezionato Riepilogo, potrebbe essere visualizzato un messaggio di errore generico che indica che si è verificato un errore. Questo messaggio di errore può essere visualizzato per uno dei motivi seguenti:
- Non si dispone della licenza necessaria per Copilot in Microsoft Purview.
- Non si dispone del ruolo di conformità delle comunicazioni richiesto e/o del ruolo collaboratore Security Copilot. Per usare Copilot in Microsoft Purview, è necessario disporre di uno dei ruoli di conformità delle comunicazioni seguenti: Conformità delle comunicazioni, analisti di conformità delle comunicazioni, Ricercatori di conformità delle comunicazioni. È anche necessario avere il ruolo di collaboratore Security Copilot, che deve essere attivato per impostazione predefinita per tutti gli utenti di un'organizzazione Microsoft Entra.
- Si è verificato un errore interno. Microsoft fornirà altre informazioni per questi errori.
Per usare Copilot per creare il riepilogo, selezionare una delle richieste suggerite nella parte inferiore del pannello. Ad esempio, se il classificatore che ha contrassegnato un messaggio è Manipolazione scorte, selezionare Riepiloga questo messaggio e gli allegati supportati nel contesto della categoria Manipolazione scorte rilevata. È anche possibile immettere una domanda aperta nella casella "Porre una domanda".
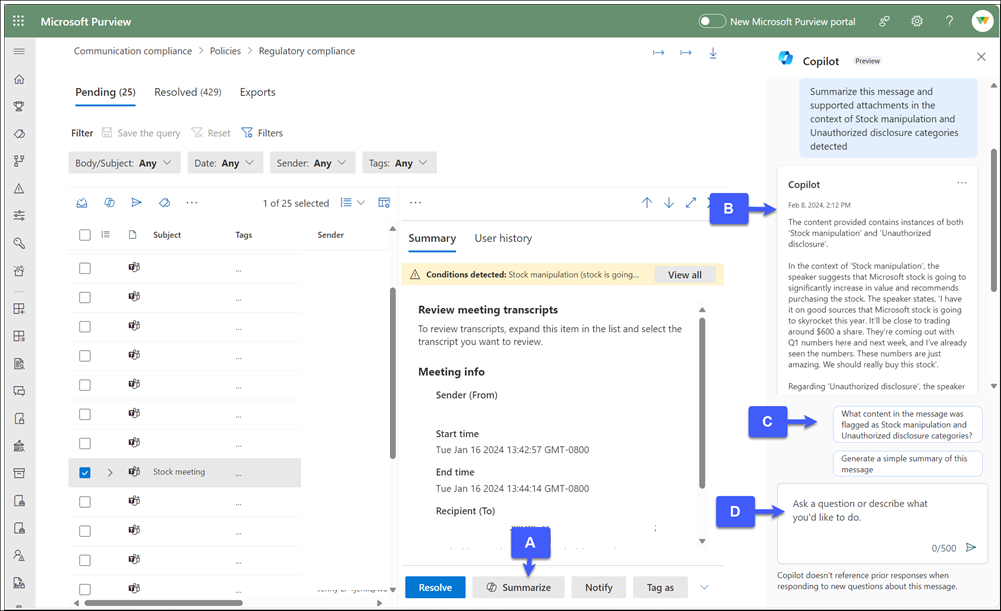
a. Riepilogo.
b. Riepilogo generato da Summarize.
c. Prompt copilot suggeriti.
d. Casella "Fai una domanda" per domande copilote aperte.Nota
Viene riepilogato solo il contenuto del messaggio. Se si pone una domanda rilevante per il contenuto del messaggio, Copilot fornisce un risultato. Se la domanda non è rilevante per il contenuto del messaggio, Copilot indica di porre una domanda diversa.
Per fornire commenti e suggerimenti sul contenuto riepilogato, selezionare la freccia a discesa nell'angolo inferiore destro sotto il riepilogo e quindi immettere il feedback.
Dopo aver esaminato il riepilogo, è possibile correggere la corrispondenza dei criteri come qualsiasi altra corrispondenza dei criteri (vedere la sezione successiva).
Nota
Le risposte copilot in Microsoft Purview vengono registrate anche in Microsoft Security Copilot.
Informazioni sulle corrispondenze nascoste
Quando vengono attivati criteri di conformità delle comunicazioni, vengono evidenziate le corrispondenze esatte nella scheda Testo normale . Tuttavia, i criteri possono anche contrassegnre i messaggi in cui le parole chiave sono nascoste e incorporate in metadati non visibili, ad esempio tag HTML o stringhe codificate. Per impostazione predefinita, questo contenuto non è visibile nella visualizzazione testo normale.
Di seguito sono riportati alcuni scenari di esempio in cui potrebbero verificarsi corrispondenze di contenuto nascosto:
Tag HTML: collegamenti ipertestuali incorporati nei tag HTML, ad esempio:
<a href="https://example.com">Click here</a>.Testo alternativo per le immagini: testo descrittivo per le immagini, ad esempio:
<img src="sunset.png" alt="Sunset over the lake">Stringhe codificate: stringhe codificate che rappresentano contenuto diverso quando vengono decodificate, ad esempio:
Base64: U3Vuc2V0IG92ZXIgdGhlIGxha2U=decodifica al tramonto sul lagoNome file dell'allegato: il nome file dell'allegato può causare una corrispondenza dei criteri, ma non è chiaramente evidenziato nella visualizzazione testo.
OCR: Testo estratto da immagini tramite riconoscimento ottico dei caratteri (OCR).
Se un messaggio sembra non corrispondere alle condizioni impostate per i criteri, completare la procedura seguente:
- Selezionare e scaricare il messaggio con la corrispondenza dei criteri.
- Estrarre il contenuto della cartella compressa.
- Individuare il file .eml.
- Aprire il file .eml usando qualsiasi editor di testo.
- Usare la funzione Find per cercare le singole parole chiave nelle condizioni dei criteri per identificare dove si verifica la corrispondenza.
Decidere un'azione di correzione
Dopo aver esaminato i dettagli del messaggio, è possibile scegliere tra diverse azioni correttive:
Risolvi: se si seleziona Risolvi , il messaggio viene rimosso immediatamente dalla coda In sospeso e non è possibile eseguire ulteriori azioni sul messaggio. Quando si seleziona Risolvi, chiudere il messaggio senza ulteriori classificazioni. È anche possibile contrassegnare il messaggio come non classificato correttamente se è stato generato in modo errato dal processo di avviso e da eventuali classificatori sottoponibili a training. Tutti i messaggi risolti vengono visualizzati nella scheda Risolto .
Per risparmiare tempo agli investigatori in caso di corrispondenze di criteri duplicati tra più criteri, l'impostazione di risoluzione tra criteri (anteprima) è attivata per impostazione predefinita, il che significa che quando viene risolta una corrispondenza dei criteri, la conformità delle comunicazioni risolve automaticamente tutte le istanze dello stesso criterio in qualsiasi criterio in cui viene rilevato, indipendentemente dall'ambito del revisore. Le azioni di risoluzione tra criteri vengono annotate nella cronologia degli elementi per ogni criterio e il numero di elementi risolti viene incrementato nei report Elementi e azioni per criterioe Elementi e azioni per località per tutti i criteri correlati.
Quando l'impostazione risoluzione tra criteri è attivata, questo messaggio viene visualizzato nel riquadro Risolvi .

Se non si vuole risolvere automaticamente tutte le istanze della stessa corrispondenza dei criteri quando un investigatore risolve una corrispondenza di criteri, è possibile disattivare l'impostazione Risoluzione tra criteri. Chiunque possa risolvere i messaggi (chiunque abbia il ruolo Communication Compliance, Communication Compliance Investigators o Communication Compliance Analyst ) saprà se l'impostazione è disattivata perché il messaggio nel riquadro Risolvi scomparirà. Per disattivare l'impostazione, nel portale di Microsoft Purview selezionare Impostazioni nell'angolo superiore destro della pagina, selezionare Conformità comunicazione e quindi selezionare l'impostazione Risoluzione tra criteri. Nel portale di conformità selezionare Impostazioni nell'angolo superiore destro della pagina e quindi selezionare l'impostazione Risoluzione tra criteri.
Power Automate: usare un flusso di Power Automate per automatizzare le attività di elaborazione per un messaggio. Per impostazione predefinita, la conformità delle comunicazioni include il gestore notifiche quando un utente dispone di un modello di flusso di avviso di conformità delle comunicazioni che i revisori possono usare per automatizzare il processo di notifica per gli utenti con avvisi dei messaggi. Per altre informazioni sulla creazione e la gestione dei flussi di Power Automate nella conformità delle comunicazioni, vedere la sezione Passaggio 5: Prendere in considerazione i flussi di Power Automate in questo articolo.
Contrassegna come: contrassegnare il messaggio come conforme, non conforme o discutibile in relazione ai criteri e agli standard per l'organizzazione. È anche possibile creare un tag personalizzato. L'aggiunta di tag e l'assegnazione di tag ai commenti consente di filtrare i messaggi per le escalation o come parte di altri processi di revisione interni. Al termine dell'assegnazione di tag, è anche possibile scegliere di risolvere il messaggio per spostarlo fuori dalla coda in sospeso. È possibile filtrare in base a qualsiasi valore del tag.
Notifica: usare Notifica per assegnare un modello di avviso personalizzato al messaggio e inviare un avviso all'utente. Scegliere il modello di avviso appropriato configurato nell'area Impostazioni di conformità delle comunicazioni e selezionare Invia all'indirizzo di posta elettronica un promemoria all'utente che ha inviato il messaggio e per risolvere il problema.
Escalation: usare Escalation per scegliere altre persone dell'organizzazione che devono esaminare il messaggio. Scegliere da un elenco di revisori configurati nei criteri di conformità delle comunicazioni per inviare una notifica tramite posta elettronica che richiede una revisione aggiuntiva del messaggio. Il revisore selezionato può usare un collegamento nella notifica tramite posta elettronica per passare direttamente agli elementi inoltrati loro per la revisione.
Escalation per l'indagine: usare Escalation per l'analisi per creare un nuovo caso di eDiscovery (Premium) per uno o più messaggi. Specificare un nome e note per il nuovo caso. Il responsabile viene compilato automaticamente per te. Non sono necessarie autorizzazioni aggiuntive per gestire il caso. La creazione di un caso non risolve o crea un nuovo tag per il messaggio. È possibile selezionare un totale di 100 messaggi durante la creazione di un caso di eDiscovery (Premium) durante il processo di correzione. Sono supportati i messaggi in tutti i canali di comunicazione inclusi nella conformità delle comunicazioni. Ad esempio, è possibile selezionare 50 chat di Microsoft Teams, 25 Exchange Online messaggi di posta elettronica e 25 messaggi Viva Engage quando si apre un nuovo caso di eDiscovery (Premium) per un utente.
Rimuovi messaggio in Teams: usare Rimuovi messaggio in Teams per bloccare i messaggi e i contenuti potenzialmente inappropriati identificati nei messaggi dai canali di Microsoft Teams e dalle chat 1:1 e di gruppo. Sono inclusi i messaggi di chat di Teams segnalati dagli utenti e i messaggi di chat rilevati tramite machine learning e criteri di conformità delle comunicazioni basati su classificatori. I messaggi e il contenuto rimossi vengono sostituiti con un suggerimento per i criteri che spiega che è bloccato e che i criteri si applicano alla rimozione dalla visualizzazione. Ai destinatari viene fornito un collegamento nel suggerimento per i criteri per altre informazioni sui criteri applicabili e sul processo di revisione. Il mittente riceve un suggerimento per i criteri per il messaggio e il contenuto bloccati, ma può esaminare i dettagli del messaggio bloccato e del contenuto per il contesto relativo alla rimozione.
Creare un tag personalizzato
È possibile contrassegnare una corrispondenza dei criteri come conforme, non conforme o discutibile in relazione ai criteri e agli standard per l'organizzazione. Se è necessaria una maggiore flessibilità rispetto ai tag standard, creare un tag personalizzato. Ad esempio, è possibile creare un tag con escalation in modo che gli investigatori possano comunicare ad altri membri del team che è già stata eseguita l'escalation di una corrispondenza dei criteri. Poiché è possibile applicare più tag a qualsiasi corrispondenza dei criteri, usando lo stesso esempio, gli investigatori possono applicare tale tag e applicare anche il tag non conforme per una corrispondenza dei criteri.
Tenere presente quanto segue per i tag personalizzati:
- È possibile applicare tag alle corrispondenze dei criteri visualizzate nella scheda In sospeso .
- È possibile applicare più tag a una corrispondenza di criteri.
- È possibile creare fino a 10 tag personalizzati per criterio.
- È possibile creare tag personalizzati a livello di criteri, quindi se si vuole usare lo stesso tag personalizzato per più criteri, è necessario ricreare il tag per ogni criterio.
- Quando si applica un tag personalizzato a una corrispondenza di criteri:
- Il tag viene visualizzato nella colonna Tag nell'elenco delle corrispondenze dei criteri. Se si applicano più tag, ogni tag viene visualizzato nella colonna Tag .
- Il tag viene visualizzato nel filtro Tag . È quindi possibile selezionare la casella di controllo per tale tag per filtrare tutte le corrispondenze dei criteri in base a tale tag.
- Nei report seguenti viene visualizzata una colonna tag personalizzata : Elementi e azioni per criterio, Elementi e azioni per percorso e Attività per utente.
- Se si elimina un tag personalizzato per un criterio:
- Viene rimosso da tutti gli elementi precedenti contrassegnati con tale tag personalizzato.
- Non sarà più possibile filtrare in base a tale tag.
Consiglio
Qualsiasi azione eseguita con tag personalizzati viene tenuta traccia nel riquadro Cronologia delle azioni di correzione . Selezionare Visualizza cronologia elementi per visualizzare questo riquadro.
Creare e applicare un tag personalizzato per una corrispondenza dei criteri
- Nella pagina Criteri selezionare un criterio per visualizzare le corrispondenze dei criteri per tale criterio.
- Selezionare la casella di controllo per la corrispondenza dei criteri per cui si vuole creare un tag personalizzato. Selezionare le caselle di controllo per più corrispondenze di criteri se si vuole applicare un tag personalizzato in blocco.
- Selezionare Tag come nella barra dei comandi.
- Nel riquadro Elemento tag sul lato destro dello schermo selezionare Aggiungi un nuovo tag.
- Immettere il nome del nuovo tag e quindi premere INVIO per aggiungere il nuovo tag.
Nota
Un tag personalizzato deve essere compreso tra 3 e 64 caratteri e non può includere caratteri speciali. Sono consentiti spazi e trattini.
- Selezionare la casella di controllo per il nuovo tag per applicarlo alla corrispondenza dei criteri.
- Nella casella Commento aggiungere un commento per descrivere lo scopo del tag (facoltativo).
- Seleziona Salva.
Modificare o eliminare un tag personalizzato
- Nella pagina Criteri selezionare un criterio per visualizzare le corrispondenze dei criteri per tale criterio.
- Selezionare la casella di controllo per la corrispondenza dei criteri con il tag personalizzato da modificare.
- Selezionare Tag come nella barra dei comandi.
- Nel riquadro Elemento tag sul lato destro dello schermo selezionare i puntini di sospensione accanto al tag personalizzato.
- Selezionare Modifica e quindi apportare le modifiche o selezionare Elimina per eliminare il tag.
Importante
Se si elimina un tag personalizzato, viene rimosso da tutti gli elementi precedenti contrassegnati con tale tag personalizzato. Non sarà più possibile filtrare in base a tale tag.
- Seleziona Salva.
Esaminare le trascrizioni delle riunioni di Microsoft Teams
Se Microsoft Teams è stato distribuito nel tenant, è possibile esaminare le trascrizioni delle riunioni di Teams per gli avvisi interattivi. Le trascrizioni di Teams vengono incluse automaticamente se si sceglie Teams come posizione di Microsoft 365 quando si crea un criterio personalizzato o quando si crea un criterio basato su un modello.
Riunioni pianificate: la conformità delle comunicazioni ignora la direzione di comunicazione per le trascrizioni di Teams. Se un utente è un invitato o è presente in una riunione pianificata (non ricorrente), tutto il contenuto della riunione viene incluso, indipendentemente da chi indica cosa nella riunione. Questo è utile anche nelle situazioni in cui un utente partecipa alla riunione tramite un dispositivo hub in una sala conferenze, poiché non è sempre possibile stabilire se una comunicazione che causa un errore proviene da un utente nell'ambito. Poiché tutto il contenuto della riunione è incluso, un investigatore può esaminare la registrazione della riunione per determinare se la comunicazione offesa è stata detta da un utente nell'ambito.
Riunioni ricorrenti: per le riunioni ricorrenti vengono valutati solo gli utenti seguenti:
- Utenti invitati alla riunione
- Utenti identificati dalla trascrizione come che hanno parlato durante la riunione
Riunioni non pianificate: per le riunioni non pianificate (riunione immediata), vengono valutati solo gli utenti che sono stati identificati dalla trascrizione come che hanno parlato durante la riunione.
Requisiti
Per esaminare le trascrizioni delle riunioni di Teams, è necessario attivare le trascrizioni delle riunioni per il tenant, poiché le trascrizioni delle riunioni non sono attivate per impostazione predefinita. Altre informazioni sull'attivazione delle trascrizioni delle riunioni per un tenant.
Limitazioni
È possibile impostare una o più delle condizioni dei criteri seguenti:
- Il contenuto corrisponde a uno di questi classificatori.
- Il contenuto contiene uno di questi tipi di informazioni sensibili.
- Il messaggio contiene una qualsiasi di queste parole.
- Il messaggio non contiene nessuna di queste parole.
Tutte le altre condizioni dei criteri vengono ignorate.Altre informazioni sulle impostazioni condizionali.
Nota
Se non si impostano condizioni, le trascrizioni vengono acquisite per tutte le riunioni.
Vengono rilevati solo tipi di informazioni sensibili, elenchi di parole chiave e classificatori sottoponibili a training normativi. I classificatori sottoponibili a training normativi includono:
- Sabotaggio aziendale
- Regali e intrattenimento
- Riciclaggio
- Complicita' normativa
- Manipolazione delle scorte
- Divulgazione non autorizzata
Nota
Tutti gli altri classificatori, inclusi i classificatori di comportamento aziendale, non vengono rilevati.
Le riunioni ad hoc (non pianificate) non vengono acquisite.
Le riunioni esterne non vengono acquisite se l'organizzatore della riunione è esterno al tenant.
Le registrazioni delle riunioni avviate da un utente non invitato non vengono acquisite.
Risolvere un avviso per una comunicazione in una trascrizione della riunione
Dopo aver creato un criterio, quando viene rilevata una trascrizione che contiene contenuto offensivo, viene attivato un avviso per portare il contenuto in errore e il contesto in background all'attenzione di un investigatore.After a policy is created, when a transcript is detected that contains offending content, an alert is triggered to bring the offending content and background context to the attention of an investigator.
Per risolvere un avviso correlato a una trascrizione della riunione:
- Selezionare la scheda Origine e quindi esaminare la trascrizione per il contenuto danneggiato. La scheda Origine mostra l'intera trascrizione. Quando si seleziona la scheda Origine , viene automaticamente eseguito lo scorrimento della trascrizione fino alla riga che contiene la corrispondenza dei criteri. La parola chiave/frase offensiva è evidenziata.
- Usare la scheda Testo normale per eseguire una revisione riga per riga del testo, inclusi gli orari di inizio e di arresto in relazione all'ora complessiva della riunione. Il testo viene acquisito 30 secondi prima e dopo la comunicazione offesa.
- Selezionare la scheda Traduzione per esaminare le traduzioni in un massimo di otto lingue per la scheda Testo normale . I messaggi in altre lingue vengono convertiti automaticamente nella lingua di visualizzazione del revisore.
- Selezionare la scheda Cronologia utenti per visualizzare una visualizzazione cronologica di tutte le attività di correzione dei messaggi utente, ad esempio notifiche precedenti ed escalation per le corrispondenze dei criteri.
- Usare Risolvi, Notifica, Contrassegna come, Inoltra ed Inoltra per le opzioni di indagine per risolvere l'avviso. Per altre informazioni su queste opzioni, vedere Decidere un'azione di correzione.
Annullare la risoluzione dei messaggi
Quando i messaggi vengono risolti, vengono rimossi dalla scheda In sospeso e visualizzati nella scheda Risolto . Le azioni di indagine e correzione non sono disponibili per i messaggi nella scheda Risolto . Tuttavia, potrebbero essere presenti casi in cui è necessario eseguire azioni aggiuntive su un messaggio che è stato risolto erroneamente o che richiede ulteriori indagini dopo la risoluzione iniziale. È possibile usare il comando Unresolve per spostare uno o più messaggi dalla scheda Risolto alla scheda In sospeso .
Annullare la risoluzione di un messaggio
Selezionare la scheda appropriata per il portale in uso. A seconda del piano di Microsoft 365, il Portale di conformità di Microsoft Purview viene ritirato o verrà ritirato a breve.
Per altre informazioni sul portale di Microsoft Purview, vedere Portale di Microsoft Purview. Per altre informazioni sul portale di conformità, vedere Portale di conformità di Microsoft Purview.
- Accedere al portale di Microsoft Purview usando le credenziali per un account amministratore nell'organizzazione di Microsoft 365.
- Passare alla soluzione Conformità delle comunicazioni .
- Selezionare Criteri nel riquadro di spostamento a sinistra e quindi selezionare un criterio contenente il messaggio risolto per visualizzare le corrispondenze dei criteri.
- Selezionare la scheda Risolto .
- Nella scheda Risolto selezionare uno o più messaggi.
- Sulla barra dei comandi selezionare Annulla risoluzione.
- Nel riquadro Annulla risoluzione elemento aggiungere eventuali commenti applicabili e quindi selezionare Salva.
- Selezionare la scheda In sospeso per verificare che gli elementi selezionati siano visualizzati.
Archiviare i dettagli del messaggio al di fuori della conformità delle comunicazioni (facoltativo)
È possibile esportare o scaricare i dettagli dei messaggi se è necessario archiviare i messaggi in una soluzione di archiviazione separata. Se si seleziona una o più corrispondenze di criteri e quindi si seleziona Scarica nella barra nell'elenco, i messaggi selezionati vengono aggiunti automaticamente a un file .zip che è possibile salvare nell'archiviazione all'esterno di Microsoft 365. Il limite di dimensioni per i file scaricati tramite Download è di 3 MB.
Esportare una raccolta di dettagli del messaggio di dimensioni superiori a 3 MB
Se si desidera scaricare i messaggi che superano cumulativamente 3 MB di dimensioni, usare Esporta file (visualizzato nell'angolo superiore destro della pagina Criteri ). Ad esempio, è possibile scaricare le corrispondenze dei criteri ogni settimana a scopo di archiviazione. Il limite di dimensioni di download per il comando Esporta file è di 3 GB. Il numero massimo di elementi dipende dalla selezione di documenti (limite di 1.000 elementi) o utenti (limite di 50.000). I file vengono esportati in un file .zip che è quindi possibile scaricare. Il file .zip contiene tutti i file di messaggio, nonché un file di .TXT di riepilogo che include i dati per i campi seguenti: Document, Doc ID, Custodian, Subject/title, File name, File type, Error e Message.
Nella scheda Esportazioni l'esportazione avrà lo stato In corso o Pronto per il download. Per scaricare un file con stato Pronto per il download , selezionare il batch di file nell'elenco Nome e quindi selezionare Scarica esportazione/i nell'elenco.
È possibile selezionare le corrispondenze dei criteri da esportare, selezionare Esporta file, quindi selezionare l'elenco di documenti o utenti da esportare oppure selezionare Esporta file e quindi selezionare i documenti, gli utenti e gli intervalli di date da esportare. Dopo aver selezionato Esporta, il completamento del processo richiederà alcuni minuti. Si riceverà una notifica tramite posta elettronica con un collegamento alla scheda Esportazioni quando l'esportazione è pronta per il download. Per scaricare un file con stato Pronto per il download , selezionare il batch di file nell'elenco Nome e quindi selezionare Scarica esportazione/i nell'elenco.
Nota
Per includere allegati nei file esportati, è necessario selezionarli manualmente nell'elenco delle corrispondenze dei criteri. Non vengono inclusi automaticamente nel file dei messaggi padre.
Consiglio
È anche possibile creare e scaricare un report dettagli messaggio.
Prendere in considerazione i flussi di Power Automate
Microsoft Power Automate è un servizio del flusso di lavoro che automatizza le azioni tra applicazioni e servizi. Usando i flussi dei modelli o creati manualmente, è possibile automatizzare le attività comuni associate a queste applicazioni e servizi. Quando si abilitano i flussi di Power Automate per la conformità delle comunicazioni, è possibile automatizzare attività importanti per avvisi e utenti. È possibile configurare i flussi di Power Automate per notificare ai manager quando gli utenti dispongono di avvisi di conformità delle comunicazioni e di altre applicazioni.
I clienti con sottoscrizioni di Microsoft 365 che includono la conformità alle comunicazioni non necessitano di licenze di Power Automate aggiuntive per usare il modello power automate di conformità delle comunicazioni predefinito consigliato. Il modello predefinito può essere personalizzato per supportare l'organizzazione e coprire gli scenari di conformità delle comunicazioni di base. Se si sceglie di usare le funzionalità premium di Power Automate in questi modelli, creare un modello personalizzato usando il connettore Microsoft Purview o usare i modelli di Power Automate per altre aree di conformità in Microsoft Purview, potrebbero essere necessarie licenze di Power Automate aggiuntive.
Importante
Durante il test dei flussi di Power Automate vengono visualizzate richieste di convalida della licenza aggiuntive? L'organizzazione potrebbe non aver ancora ricevuto gli aggiornamenti del servizio per questa funzionalità di anteprima. Aggiornamenti sono in corso di distribuzione e tutte le organizzazioni con sottoscrizioni di Microsoft 365 che includono la conformità alle comunicazioni devono avere il supporto delle licenze per i flussi creati dai modelli di Power Automate consigliati prima del 30 ottobre 2020.
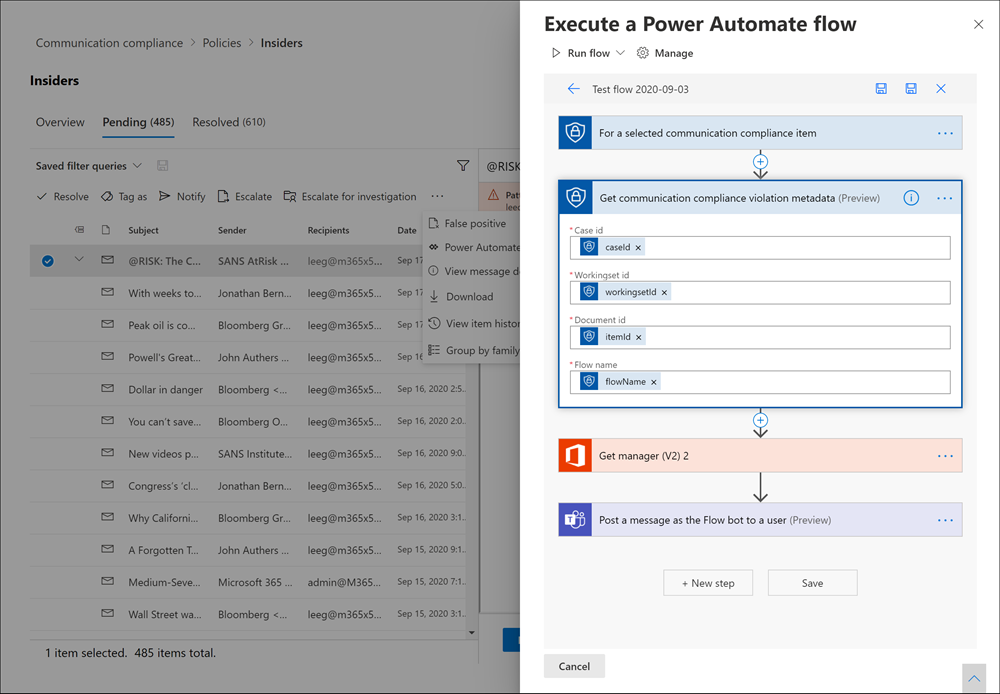
Il modello di Power Automate seguente viene fornito ai clienti per supportare l'automazione dei processi per gli avvisi di conformità delle comunicazioni:
-
Notificare al manager quando un utente ha un avviso di conformità delle comunicazioni: alcune organizzazioni potrebbero dover ricevere una notifica di gestione immediata quando un utente ha un avviso di conformità delle comunicazioni. Quando questo flusso è configurato e selezionato, al manager per l'utente del caso viene inviato un messaggio di posta elettronica con le informazioni seguenti su tutti gli avvisi:
- Criteri applicabili per l'avviso
- Data/ora dell'avviso
- Livello di gravità dell'avviso
Creare modelli di avviso
È possibile creare modelli di avviso se si vuole inviare agli utenti un avviso di promemoria tramite posta elettronica per le corrispondenze dei criteri come parte del processo di risoluzione dei problemi. Le notifiche possono essere inviate solo all'indirizzo di posta elettronica dell'utente associato alla corrispondenza dei criteri che ha generato l'avviso specifico per la correzione. Quando si seleziona un modello di avviso da applicare a una violazione dei criteri come parte del flusso di lavoro di correzione, è possibile scegliere di accettare i valori dei campi definiti nel modello o sovrascrivere i campi in base alle esigenze.
I modelli di avviso sono modelli di posta elettronica personalizzati in cui è possibile definire i campi messaggio seguenti nell'area Impostazioni di conformità delle comunicazioni :
| Campo | Obbligatorio | Dettagli |
|---|---|---|
| Nome modello | Sì | Il nome descrittivo per il modello di avviso selezionato nel flusso di lavoro di notifica durante la correzione supporta i caratteri di testo. |
| Indirizzo del mittente | Sì | Indirizzo di uno o più utenti o gruppi che hanno inviato il messaggio all'utente con una corrispondenza di criteri, selezionata da Active Directory per la sottoscrizione. |
| Indirizzi CC e BCC | No | Utenti o gruppi facoltativi per la notifica della corrispondenza dei criteri, selezionati da Active Directory per la sottoscrizione. |
| Oggetto | Sì | Le informazioni visualizzate nella riga dell'oggetto del messaggio supportano i caratteri di testo. |
| Corpo del messaggio | Sì | Le informazioni visualizzate nel corpo del messaggio supportano valori di testo o HTML. |
HTML per gli avvisi
Se si vuole creare più di un semplice messaggio di posta elettronica basato su testo per le notifiche, è possibile creare un messaggio più dettagliato usando html nel campo corpo del messaggio di un modello di avviso. L'esempio seguente fornisce il formato del corpo del messaggio per un modello di notifica di posta elettronica basato su HTML di base:
<!DOCTYPE html>
<html>
<body>
<h2>Action Required: Contoso Employee Code of Conduct Policy Training</h2>
<p>A recent message you've sent has generated a policy alert for the Contoso Employee <a href='https://www.contoso.com'>Code of Conduct Policy</a>.</p>
<p>You are required to attend the Contoso Employee Code of Conduct <a href='https://www.contoso.com'>training</a> within the next 14 days. Please contact <a href='mailto:hr@contoso.com'>Human Resources</a> with any questions about this training request.</p>
<p>Thank you,</p>
<p><em>Human Resources</em></p>
</body>
</html>
Nota
L'implementazione dell'attributo href HTML nei modelli di notifica di conformità delle comunicazioni supporta attualmente solo virgolette singole anziché virgolette doppie per i riferimenti agli URL.
Automatizzare le attività per avvisi e utenti con Microsoft Power Automate
Per creare un flusso di Power Automate da un modello predefinito consigliato, usare l'opzione Gestisci flussi di Power Automate di Automatizzare quando si lavora direttamente in un avviso. Per creare un flusso di Power Automate con Gestire i flussi di Power Automate, è necessario essere membri di almeno un gruppo di ruoli di conformità delle comunicazioni.
Automatizzazione delle attività
Selezionare la scheda appropriata per il portale in uso. A seconda del piano di Microsoft 365, il Portale di conformità di Microsoft Purview viene ritirato o verrà ritirato a breve.
Per altre informazioni sul portale di Microsoft Purview, vedere Portale di Microsoft Purview. Per altre informazioni sul portale di conformità, vedere Portale di conformità di Microsoft Purview.
- Accedere al portale di Microsoft Purview usando le credenziali per un account amministratore nell'organizzazione di Microsoft 365.
- Passare alla soluzione Conformità delle comunicazioni .
- Selezionare Criteri nel riquadro di spostamento a sinistra e quindi selezionare i criteri che includono le corrispondenze dei criteri che si desidera esaminare.
- Selezionare la scheda In sospeso e selezionare una corrispondenza dei criteri.
- Selezionare Power Automate dal menu azione avviso.
- Nella pagina Power Automate selezionare un modello predefinito nella sezione Modelli di conformità delle comunicazioni attivata nella pagina.
- Il flusso elenca le connessioni incorporate necessarie per il flusso e visualizza se sono disponibili gli stati di connessione. Se necessario, aggiornare tutte le connessioni non visualizzate come disponibili. Selezionare Continua.
- Per impostazione predefinita, i flussi consigliati sono preconfigurati con i campi dei dati di conformità alle comunicazioni consigliati e del servizio Microsoft 365 necessari per completare l'attività assegnata per il flusso. Se necessario, personalizzare i componenti del flusso usando Mostra opzioni avanzate e configurando le proprietà disponibili per il componente del flusso.
- Se necessario, aggiungere eventuali passaggi aggiuntivi al flusso selezionando Nuovo passaggio. Nella maggior parte dei casi, questa modifica non deve essere necessaria per i modelli predefiniti consigliati.
- Selezionare Salva bozza per salvare il flusso per un'ulteriore configurazione in un secondo momento oppure selezionare Salva per completare la configurazione per il flusso.
- Selezionare Chiudi per tornare alla pagina del flusso di Power Automate. Il nuovo modello è elencato come flusso nella scheda Flussi personali ed è automaticamente disponibile per l'utente che ha creato il flusso quando si usano gli avvisi di conformità delle comunicazioni.
Condividere un flusso di Power Automate
Per impostazione predefinita, i flussi di Power Automate creati da un utente sono disponibili solo per tale utente. Per consentire ad altri utenti di conformità delle comunicazioni di accedere e usare un flusso, il flusso deve essere condiviso dall'autore del flusso. Per condividere un flusso, usare Power Automate quando si lavora direttamente in un avviso.
Per condividere un flusso di Power Automate, è necessario essere membri di almeno un gruppo di ruoli di conformità delle comunicazioni.
Condividere un flusso
Selezionare la scheda appropriata per il portale in uso. A seconda del piano di Microsoft 365, il Portale di conformità di Microsoft Purview viene ritirato o verrà ritirato a breve.
Per altre informazioni sul portale di Microsoft Purview, vedere Portale di Microsoft Purview. Per altre informazioni sul portale di conformità, vedere Portale di conformità di Microsoft Purview.
- Accedere al portale di Microsoft Purview usando le credenziali per un account amministratore nell'organizzazione di Microsoft 365.
- Passare alla soluzione Conformità delle comunicazioni .
- Selezionare Criteri nel riquadro di spostamento a sinistra e quindi selezionare i criteri che contengono le corrispondenze dei criteri che si desidera esaminare.
- Selezionare la scheda In sospeso e selezionare una corrispondenza dei criteri in sospeso.
- Selezionare Power Automate dal menu azione avviso.
- Nella pagina Flussi di Power Automate selezionare la scheda Flussi personali o Flussi del team .
- Selezionare il flusso da condividere, quindi selezionare Condividi dal menu Opzioni flusso .
- Nella pagina di condivisione del flusso immettere il nome dell'utente o del gruppo da aggiungere come proprietario per il flusso.
- Nella finestra di dialogo Connessione usata selezionare OK per confermare che l'utente o il gruppo aggiunto avrà accesso completo al flusso.
Modificare un flusso di Power Automate
Se è necessario modificare un flusso, usare Power Automate quando si lavora direttamente in un avviso. Per modificare un flusso di Power Automate, è necessario essere membri di almeno un gruppo di ruoli di conformità delle comunicazioni.
Modificare un flusso
Selezionare la scheda appropriata per il portale in uso. A seconda del piano di Microsoft 365, il Portale di conformità di Microsoft Purview viene ritirato o verrà ritirato a breve.
Per altre informazioni sul portale di Microsoft Purview, vedere Portale di Microsoft Purview. Per altre informazioni sul portale di conformità, vedere Portale di conformità di Microsoft Purview.
- Accedere al portale di Microsoft Purview usando le credenziali per un account amministratore nell'organizzazione di Microsoft 365.
- Passare alla soluzione Conformità delle comunicazioni .
- Selezionare Criteri nel riquadro di spostamento a sinistra e quindi selezionare i criteri che contengono le corrispondenze dei criteri che si desidera esaminare.
- Selezionare la scheda In sospeso e quindi selezionare una corrispondenza dei criteri in sospeso.
- Selezionare Power Automate dal menu azione avviso.
- Nella pagina Flussi di Power Automate selezionare il flusso da modificare. Selezionare Modifica dal menu del controllo flusso.
- SelezionareImpostazionicon i puntini di sospensione> per modificare l'impostazione di un componente del flusso o i puntini di sospensione>Elimina per eliminare un componente del flusso.
- Selezionare Salva e quindi chiudi al termine della modifica del flusso.
Eliminare un flusso di Power Automate
Se è necessario eliminare un flusso, usare Power Automate quando si lavora direttamente in un avviso. Per eliminare un flusso di Power Automate, è necessario essere membri di almeno un gruppo di ruoli di conformità delle comunicazioni.
Eliminare un flusso
Selezionare la scheda appropriata per il portale in uso. A seconda del piano di Microsoft 365, il Portale di conformità di Microsoft Purview viene ritirato o verrà ritirato a breve.
Per altre informazioni sul portale di Microsoft Purview, vedere Portale di Microsoft Purview. Per altre informazioni sul portale di conformità, vedere Portale di conformità di Microsoft Purview.
- Accedere al portale di Microsoft Purview usando le credenziali per un account amministratore nell'organizzazione di Microsoft 365.
- Passare alla soluzione Conformità delle comunicazioni .
- Selezionare Criteri nel riquadro di spostamento a sinistra e quindi selezionare i criteri che contengono le corrispondenze dei criteri che si desidera esaminare.
- Selezionare la scheda In sospeso e selezionare una corrispondenza dei criteri in sospeso.
- Selezionare Power Automate dal menu azione avviso.
- Nella pagina Flussi di Power Automate selezionare il flusso da eliminare. Selezionare Elimina dal menu del controllo flusso.
- Nella finestra di dialogo di conferma dell'eliminazione selezionare Elimina per rimuovere il flusso o selezionare Annulla.