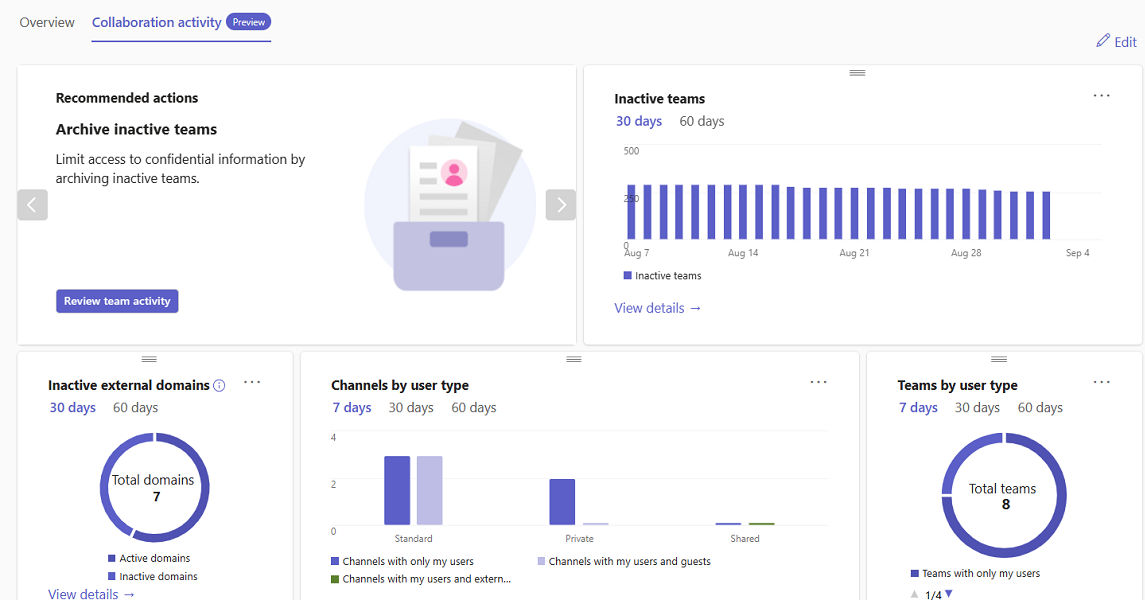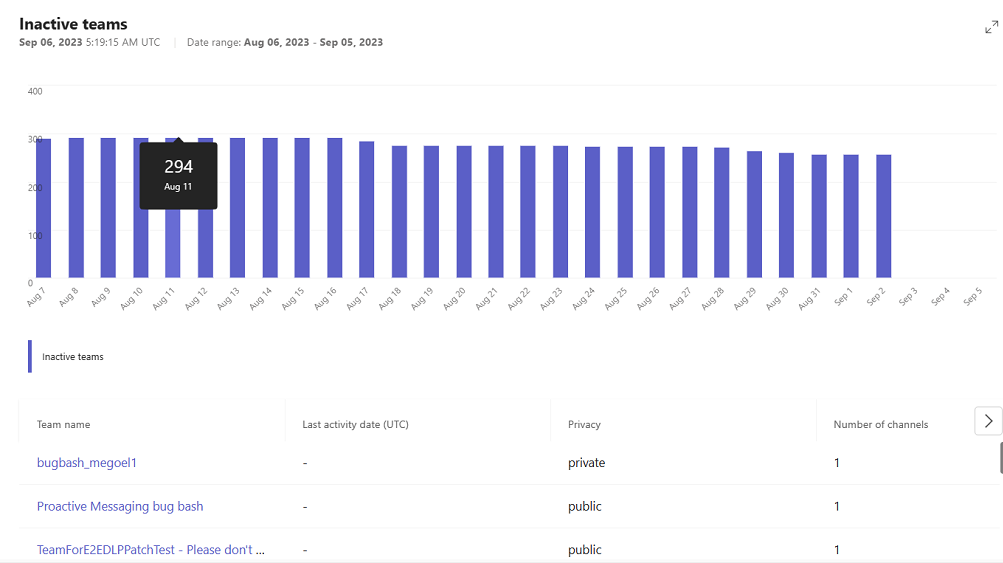Analisi di collaborazione avanzata per Microsoft Teams
 Alcune funzionalità descritte in questo articolo richiedono Teams Premium.
Alcune funzionalità descritte in questo articolo richiedono Teams Premium.
L'analisi di collaborazione avanzata offre visibilità delle abitudini di collaborazione esterna dell'organizzazione. Questi report includono informazioni sui team, i domini attendibili, i canali, gli utenti guest e gli utenti interni. È possibile usare queste informazioni per facilitare la collaborazione e ridurre i potenziali rischi associati all'abilitazione della collaborazione esterna.
I report mostrano solo gli utenti e i team di proprietà dell'organizzazione, ma i conteggi possono includere attività nelle collaborazioni tra tenant. I report includono eventi di chat (1:1, gruppo e riunione) avviati dagli utenti e da persone esterne all'organizzazione. I report includono gli eventi di canale dei canali di Teams nell'organizzazione, ma non gli eventi del canale a cui partecipano gli utenti ospitati da altre organizzazioni.
L'analisi di collaborazione avanzata richiede una licenza di Teams Premium per ogni utente di cui si vogliono ricevere informazioni. Tieni presente che sono necessari 30 giorni dopo l'acquisto delle licenze prima che i dati siano disponibili.
Visualizzare il dashboard delle attività di collaborazione
L'analisi di collaborazione avanzata è disponibile nel dashboard dell'interfaccia di amministrazione di Teams nella scheda Attività di collaborazione .
Team inattivi
La scheda Team inattivi mostra i team inattivi i cui carichi di lavoro connessi sono anche inattivi. Mostra quanti team dell'organizzazione sono rimasti inattivi negli ultimi 30 o 60 giorni. È possibile passare il mouse su ogni barra per visualizzare i conteggi esatti per il giorno specifico.
Si noti che è possibile impostare la scadenza automatica dei team inattivi usando i criteri di scadenza per i gruppi di Microsoft 365. È anche possibile archiviare o eliminare un team nell'interfaccia di amministrazione di Teams.
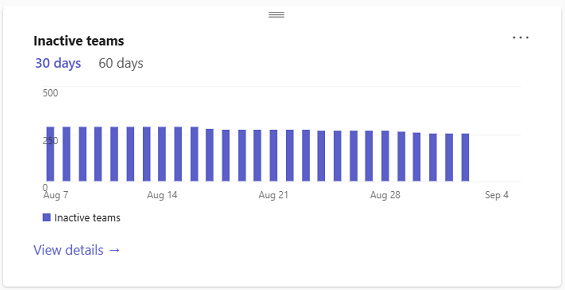
Selezionare Visualizza dettagli per vedere quali team sono. Per ogni team è possibile visualizzare il tipo di privacy, il numero di canali, il numero di utenti e la data dell'ultima attività.
Per modificare l'intervallo di tempo, selezionare l'intervallo di date nell'elenco a discesa Intervallo di date e selezionare Esegui report.
È anche possibile archiviare il team direttamente dal report. Tuttavia, l'archiviazione di un team non ha alcun impatto sui carichi di lavoro connessi. Solo il team diventa di sola lettura.
Per archiviare un team inattivo, nella colonna Azione selezionare l'icona bin . Nella finestra di dialogo Team di archiviazione? selezionare Archivia.
Un valore per Data ultima attività (UTC) viene visualizzato solo se l'attività dei team è stata eseguita dopo ottobre 2023.
Nota
Gli amministratori di SharePoint con una licenza di gestione avanzata di Microsoft Syntex - SharePoint possono usare i criteri relativi al ciclo di vita dei siti nell'interfaccia di amministrazione di SharePoint per rilevare i siti inattivi, inclusi i siti connessi al team.
Attività dei domini esterni inattivi
La scheda attività Domini esterni inattivi mostra quanti domini sono consentiti e quanti domini consentiti sono stati attivi e inattivi negli ultimi 30 o 60 giorni. È possibile passare il mouse su ogni parte del grafico a torta per visualizzare i conteggi esatti.
Questa scheda è disponibile solo se è stato configurato un elenco di indirizzi consentiti per l'accesso esterno.
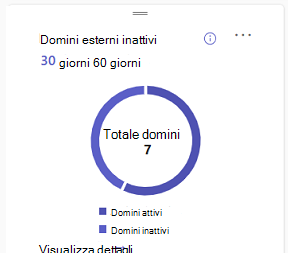
Selezionare Visualizza dettagli per vedere quali domini sono inattivi, inclusa la data dell'ultima attività. Un valore per Data ultima attività (UTC) viene visualizzato solo se l'attività del dominio è stata eseguita dopo ottobre 2023.
È possibile modificare l'intervallo di tempo scegliendo un intervallo di date dall'elenco a discesa Intervallo di date e selezionando Esegui report.
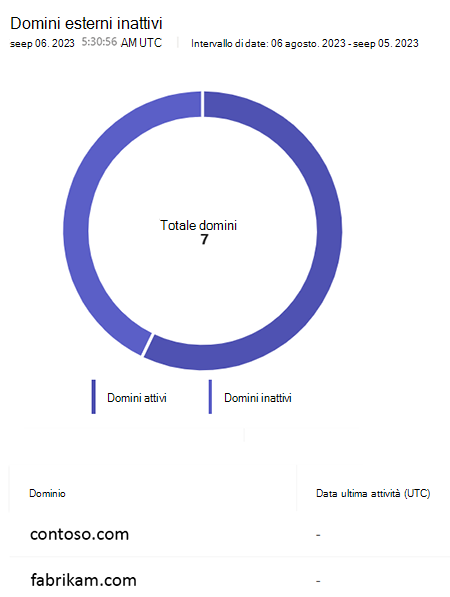
Teams per tipo di utente
La scheda Teams per tipo di utente mostra quanti team attivi hanno una particolare composizione utente:
- Solo gli utenti
- Utenti e guest
- Utenti e utenti di canali condivisi esterni
- Tutti i tipi di utente
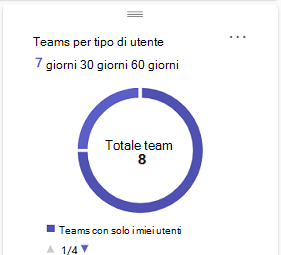
Canali per tipo di utente
La scheda Canali per tipo di utente mostra quanti canali attivi hanno una particolare composizione utente:
Canali standard e privati
- Solo gli utenti
- Utenti e guest
Canali condivisi
- Solo gli utenti
- Utenti e partecipanti al canale esterno
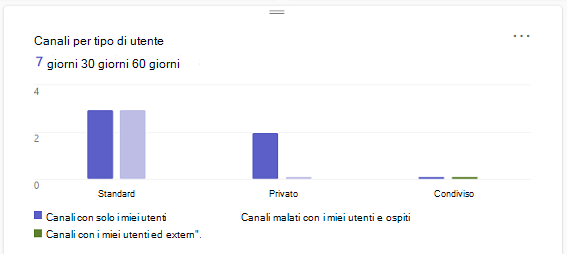
Teams con l'attività più esterna di utenti e guest
La scheda Teams con l'utente più esterno e la scheda attività guest mostra quali team dell'organizzazione hanno la maggiore collaborazione con guest e utenti di canali condivisi esterni negli ultimi 7 o 30 giorni.
È possibile selezionare Visualizza dettagli per visualizzare i nomi dei team e il conteggio dei messaggi inviati per ogni team. Viene visualizzato anche un numero medio di messaggi.
Per impostazione predefinita, vengono visualizzati questi dettagli per gli ultimi 7 giorni. È possibile modificare l'intervallo di tempo scegliendo 30 o 60 giorni dall'elenco a discesa Intervallo di date e selezionando Esegui report.
Tieni presente che per motivi di privacy i dati sono nascosti per impostazione predefinita in questa scheda. Per visualizzare i dati, vedere Visualizzare i dettagli dell'utente nei report.
Utenti con la collaborazione più esterna e guest
La scheda Utenti con l'utente più esterno e collaborazione guest mostra quali utenti hanno più collaborazione con guest e utenti di canali condivisi esterni negli ultimi 7 o 30 giorni.
È possibile selezionare Visualizza dettagli per visualizzare i nomi degli utenti e il conteggio dei messaggi inviati per ogni utente. Viene visualizzato anche un numero medio di messaggi.
Per impostazione predefinita, vengono visualizzati questi dettagli per gli ultimi 7 giorni. È possibile modificare l'intervallo di tempo scegliendo 30 o 60 giorni dall'elenco a discesa Intervallo di date e selezionando Esegui report.
Tieni presente che per motivi di privacy i dati sono nascosti per impostazione predefinita in questa scheda. Per visualizzare i dati, vedere Visualizzare i dettagli dell'utente nei report.
Guest con l'utente più esterno e la collaborazione guest
La scheda Guest con l'utente più esterno e la scheda di collaborazione guest mostra quali guest hanno più collaborazione con altri utenti guest o con canali condivisi esterni negli ultimi 7 o 30 giorni.
Tieni presente che per motivi di privacy i dati sono nascosti per impostazione predefinita in questa scheda. Per visualizzare i dati, vedere Visualizzare i dettagli dell'utente nei report.
Problemi noti
- Le personalizzazioni della posizione della scheda nel dashboard non vengono salvate tra le sessioni.
- Il download dei file CSV non è stato abilitato.
- Gli eventi di grandi dimensioni hanno piccole possibilità di errore di categorizzazione dei dati. Ad esempio, un team di grandi dimensioni con pochi utenti guest potrebbe non essere classificato come "con utenti guest".