Configurare Microsoft OneDrive in un ambiente locale di SharePoint Server
SI APPLICA A: 2013
2013  2016
2016  2019
2019  Subscription Edition
Subscription Edition  SharePoint in Microsoft 365
SharePoint in Microsoft 365
Nota
Questo articolo descrive come configurare OneDrive in un ambiente locale di SharePoint Server e non descrive OneDrive in un ambiente Microsoft 365. Per altre info sull'amministrazione di OneDrive, vedi Guida per gli amministratori di OneDrive.
Quando si configura Microsoft OneDrive nell'ambiente locale di SharePoint Server, un amministratore IT dovrà seguire questa procedura:
Prima di procedere con l'installazione, esaminare le considerazioni sulla pianificazione che potrebbero essere necessarie per risolvere i problemi descritti in Pianificare OneDrive in SharePoint Server.
Informazioni su OneDrive in Microsoft 365.
Configurare i servizi richiesti
La configurazione di OneDrive in un ambiente locale di SharePoint Server richiede l'esecuzione dei servizi seguenti nella farm:
Applicazione del servizio metadati gestiti
Siti personali
Applicazione del servizio profili utente
Procedura per ciascuna configurazione.
Nota
Di seguito sono riportati i passaggi di base per configurare le applicazioni del servizio Metadati gestiti e Profili utenti per fornire funzionalità di OneDrive in SharePoint Server. Un'attenta pianificazione è necessaria per entrambi i servizi, se si intende usarli per funzionalità aggiuntive in SharePoint Server. Per altre informazioni sui metadati gestiti, vedere Pianificare i metadati gestiti in SharePoint Server.
Servizio metadati gestiti
Innanzitutto, creare un'applicazione del servizio metadati gestiti.
Per creare un'applicazione del servizio metadati gestiti
In Gestione applicazioni nel sito Web Amministrazione centrale, selezionare Gestisci applicazioni di servizio.
Selezionare Nuovo, quindi selezionare Servizio metadati gestiti.
Immettere un nome per l'applicazione del servizio nella casella Nome.
Nella casella Nome database immettere un nome per il database.
In Pool di applicazioni selezionare Predefinito servizi Web SharePointnell'elenco Usa pool di applicazioni esistente.
Seleziona OK.
Siti personali
La prima operazione da eseguire consiste nel creare un'applicazione Web per il sito Siti personali. È consigliabile che Siti personali si trovi in un'applicazione Web distinta, sebbene tale applicazione possa appartenere a un pool di applicazioni condiviso con altri siti di collaborazione o in un pool separato ma in un sito Web di IIS condiviso.
Per creare un'applicazione Web
Nella sezione Gestione applicazioni di Amministrazione centrale selezionare Gestisci applicazioni Web.
Nella barra multifunzione, selezionare Nuovo.
Nella pagina Crea nuova applicazione Web selezionare la modalità di autenticazione da utilizzare per l'applicazione Web nella sezione Autenticazione.
Nella sezione Sito Web IIS è possibile configurare le impostazioni per la nuova applicazione Web selezionando una delle opzioni seguenti:
Selezionare Utilizza un sito Web IIS esistente e quindi selezionare il sito Web in cui si desidera installare la nuova applicazione Web.
Selezionare Crea un nuovo sito Web IIS e quindi digitare il nome del sito Web nella casella Nome.
È inoltre possibile specificare il numero di porta, l'intestazione host o il percorso del nuovo sito Web di IIS.
Nella sezione Configurazione sicurezza selezionare un provider di autenticazione e scegliere se consentire o meno l'accesso anonimo e se utilizzare Secure Sockets Layer (SSL).
Nella sezione Pool di applicazioni eseguire una delle operazioni seguenti:
Se si vuole usare un pool di applicazioni esistente, selezionare Usa pool di applicazioni esistente e quindi selezionare il pool di applicazioni dal menu a discesa.
Se si desidera creare un pool di applicazioni nuovo, selezionare Crea un nuovo pool di applicazioni, digitare il nome del pool di applicazioni e selezionare l'account con il quale verrà eseguito oppure creare un nuovo account gestito con il quale verrà eseguito il pool di applicazioni.
Nella sezione Nome e autenticazione database selezionare il server di database, il nome del database e il metodo di autenticazione per la nuova applicazione Web.
Se si utilizza il mirroring del database, nella casella Server di database di failover della sezione Server di failover immettere il nome di un server di database di failover specifico che si desidera associare a un database del contenuto.
Nella sezione Connessioni applicazioni di servizio selezionare le connessioni alle applicazioni di servizio che saranno disponibili per l'applicazione Web.
Nella sezione Analisi utilizzo software selezionare Sì o No.
Per creare la nuova applicazione Web, selezionare OK.
Nella pagina Applicazione creata che verrà visualizzata selezionare OK.
Successivamente, è necessario creare la raccolta siti che ospiterà Siti personali degli utenti.
Per creare una raccolta siti host di tipo sito personale
In Amministrazione centrale, nella sezione Gestione applicazioni selezionare Crea raccolte siti.
Nella sezione Applicazione Web della pagina Crea raccolta siti selezionare l'applicazione Web creata per Siti personali.
Nella sezione Titolo e descrizione immettere il titolo e la descrizione per la raccolta siti.
Nella sezione Indirizzo sito Web selezionare il percorso dell'URL dell'host dei Sito personale. Nella maggior parte dei casi sarà possibile usare la directory radice (/).
Nella sezione Selezione modello selezionare la scheda Organizzazione e quindi selezionare Host siti personali.
Nella sezione Amministratore primario raccolta siti immettere il nome utente nel formato <NOME utente DOMINIO>\ <per l'utente che sarà l'amministratore della raccolta> siti.
Nella sezione Amministratore secondario raccolta siti immettere il nome utente dell'amministratore secondario della raccolta siti.
Se si usano quote per gestire l'archiviazione per le raccolte siti, nella sezione Modello quota selezionare un modello nell'elenco Selezionare un modello di quota .
Seleziona OK.
Quando viene creata la raccolta siti host sito personale, viene visualizzata la pagina Creazione sito di primo livello completata . Anche se è possibile selezionare il collegamento per passare alla radice della raccolta siti, questa selezione genera un errore perché il profilo utente non può essere caricato. Questo comportamento è prevedibile poiché a questo punto i profili utente non sono stati importati.
Servizio profili utente
Successivamente, creare un'applicazione del servizio profili utente.
Per creare un'applicazione del servizio profili utente
Nella sezione Gestione applicazioni di Amministrazione centrale selezionare Gestisci applicazioni di servizio.
Selezionare Nuova e quindi su Applicazione del servizio profili utente.
Immettere un nome per l'applicazione del servizio nella casella Nome.
In Pool di applicazioni, da Utilizza l'elenco di applicazioni esistenti, selezionare Impostazioni predefinita servizi Web di SharePoint.
Nella casella URL dell'host siti personali, immettere l'URL dell'host Sito personale creato.
Per soddisfare le esigenze dell'organizzazione, modificare facoltativamente altre impostazioni. Le impostazioni predefinite funzionano correttamente per ambienti ibridi.
Seleziona OK.
Abilitare la cache di elementi condivisi di recente per popolare rapidamente la vista Condivisi con l'utente corrente
Questo passaggio consente agli utenti di visualizzare immediatamente i file condivisi in modo esplicito con loro nella visualizzazione Condivisi con me di OneDrive.
La visualizzazione Condivisi con me in OneDrive consente agli utenti di visualizzare i documenti e le cartelle che gli utenti hanno condiviso direttamente con loro. Per impostazione predefinita, la vista Condivisi con l'utente corrente viene popolata dopo che un elemento condiviso viene ricercato per indicizzazione e reindicizzato tramite la ricerca. Questo comportamento predefinito significa che la pianificazione di ricerca per indicizzazione/indicizzazione può causare una certa latenza tra quando l'elemento è stato condiviso e quando viene visualizzato nella visualizzazione Condivisi con me dell'utente.
Gli utenti potranno comunque aprire la cartella o gli elementi condivisi se inviati in un collegamento (ad esempio, tramite una notifica di posta elettronica), ma non potranno visualizzare gli elementi elencati nella vista Condivisi con l'utente corrente fino a quando non saranno stati ricercati per indicizzazione e indicizzati. Per altre informazioni sulla modalità di condivisione dei file in OneDrive, vedere Condividere file e cartelle di OneDrive.
Per eliminare questa latenza in un ambiente di SharePoint Server, l'amministratore IT può abilitare la cache degli elementi condivisi di recente. Sulla cache degli elementi condivisi di recente viene eseguito il provisioning sull'host di Sito personale e tale cache viene utilizzata per popolare la vista Condivisi con l'utente corrente fino alla ricerca per indicizzazione delle modifiche alle autorizzazioni dei file dovute alla condivisione. In base all'impostazione predefinita, la cache degli elementi condivisi di recente è disabilitata in SharePoint Server.
Gli elementi condivisi di recente non supportano scenari di farm multiple in cui l'host Sito personale non è incluso nella farm di contenuto. Questa raccolta siti è in genere un URL, ad esempio http://<hostname>/my. Se l'host Sito personale non è nella farm di contenuto, la condivisione verrà interrotta.
Importante
[!IMPORTANTE] L'elenco degli elementi condivisi di recente contiene informazioni che identificano l'azione di condivisione, incluso il nome del file condiviso e gli utenti con cui è stato condiviso. Se si sceglie di abilitare gli elementi condivisi di recente, l'amministratore dell'host Sito personale potrà visualizzare queste informazioni e quelle a cui è stato delegato l'accesso all'host Sito personale.
Per abilitare l'elenco di elementi condivisi di recente nell'host Sito personale, eseguire il seguente comando PowerShell:
$msh = Get-SPSite | where {$_.RootWeb.WebTemplateId -eq 54}
Enable-SPFeature "RecentlySharedItems" -Url $msh.Url
Se è necessario abilitare l'elenco di elementi condivisi di recente nell'host Sito personale, eseguire il seguente comando PowerShell:
$msh = Get-SPSite | where {$_.RootWeb.WebTemplateId -eq 54}
Disable-SPFeature "RecentlySharedItems" -Url $msh.Url
Verificare che OneDrive sia disponibile per gli utenti
Usare la procedura seguente per verificare se OneDrive è disponibile per gli utenti.
Chiedere a un utente di aprire un sito SharePoint Server (ad esempio, Sito personale: http://<hostname>/my).
Nell'angolo in alto a sinistra della pagina selezionare l'icona di avvio delle app, che visualizzerà il riquadro di OneDrive.
Selezionare il riquadro di OneDrive, che mostra la pagina dei documenti di OneDrive.
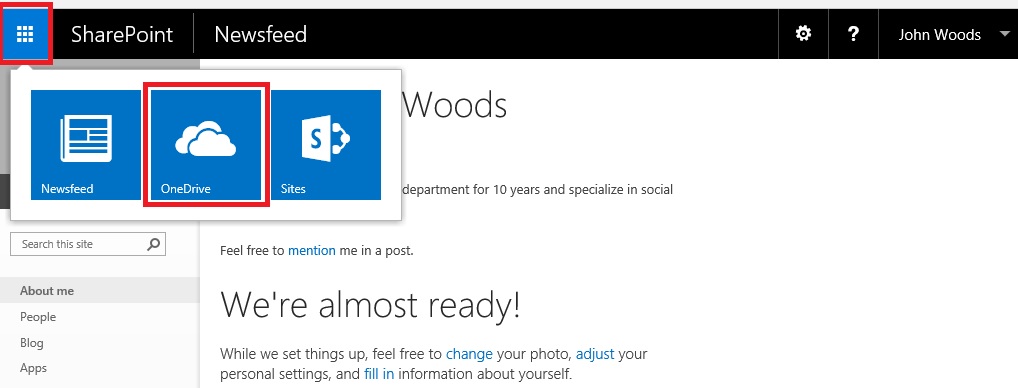
Vedere anche
Creare un applicazioni di servizio profili utente in SharePoint Server