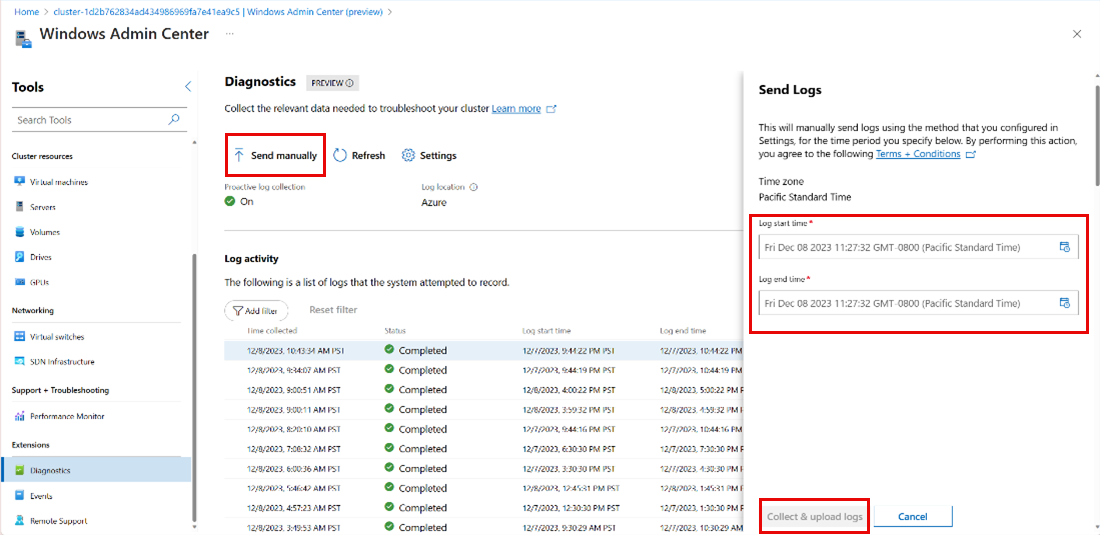Raccogliere i log di diagnostica per Azure Stack HCI
Si applica a: Azure Stack HCI, versione 23H2
Questo articolo descrive come raccogliere i log di diagnostica e inviarli a Microsoft per identificare e risolvere eventuali problemi relativi alla soluzione Azure Stack HCI.
Raccolta log su richiesta
La raccolta log su richiesta prevede la raccolta manuale e l'invio manuale dei log di diagnostica a Microsoft usando il Send-DiagnosticData cmdlet da qualsiasi nodo all'interno del cluster Azure Stack HCI. Quando si esegue questo cmdlet, i log vengono copiati temporaneamente in locale. Questa copia viene analizzata, inviata a Microsoft e quindi eliminata dal sistema. Microsoft conserva questi dati di diagnostica per un massimo di 30 giorni e lo gestisce in base alle procedure di privacy standard.
Quando usare la raccolta di log su richiesta
Ecco gli scenari in cui è possibile eseguire la raccolta log su richiesta:
- supporto tecnico Microsoft richieste per i log in base a un caso aperto.
- I log vengono raccolti quando un cluster è connesso e registrato.
- I log vengono raccolti quando i componenti Di osservabilità sono operativi e installati.
- I log vengono raccolti quando un cluster viene registrato solo in parte.
- I log vengono raccolti per problemi non correlati agli errori di registrazione.
Per esplorare altri metodi di raccolta log in Azure Stack HCI e comprendere quando usarli, vedere Diagnostica.
Prerequisiti
Prima di raccogliere i log su richiesta, è necessario completare i prerequisiti seguenti:
- È necessario avere accesso a un cluster Azure Stack HCI.
- È necessario avere accesso ad Azure.
- È necessario aver installato l'estensione
AzureEdgeTelemetryAndDiagnosticsper raccogliere dati di telemetria e informazioni di diagnostica dal sistema Azure Stack HCI. Per informazioni sull'estensione, vedere Panoramica delle estensioni di telemetria e diagnostica di Azure Stack HCI.
Eseguire la raccolta di log su richiesta tramite PowerShell
È possibile eseguire la raccolta log su richiesta usando PowerShell, il metodo consigliato o Windows Admin Center nella portale di Azure, come descritto più avanti in questo articolo.
Eseguire il Send-DiagnosticData cmdlet da qualsiasi nodo nel cluster Azure Stack HCI per eseguire la raccolta di log su richiesta.
Ecco alcuni punti importanti da considerare:
- Il tempo di completamento del
Send-DiagnosticDatacmdlet varia a seconda di fattori, ad esempio i ruoli per i quali vengono raccolti i log, la durata dell'ora specificata e il numero di nodi nell'ambiente Azure Stack HCI. - Se non si specificano parametri, il
Send-DiagnosticDatacmdlet raccoglie i dati da tutti i nodi per la durata precedente di un'ora.
Ecco la sintassi di Send-DiagnosticData:
Send-DiagnosticData [[-FilterByRole] <string[]>] [[-FromDate] <datetime>] [[-ToDate] <datetime>] [[-CollectSddc] <bool>] [<CommonParameters>]
Per informazioni di riferimento su Send-DiagnosticData, vedere la Send-DiagnosticData sezione di riferimento ai comandi più avanti in questo articolo.
Esempi e output di esempio
Ecco alcuni comandi di esempio con output di esempio che illustrano come usare il Send-DiagnosticData cmdlet con parametri diversi.
Inviare dati di diagnostica con filtro data
In questo esempio si inviano dati di diagnostica con filtro data per i file di log per le ultime due ore:
Send-DiagnosticData -FromDate (Get-Date).AddHours(-2) -ToDate (Get-Date)
Ecco un output di esempio di questo comando:
PS C:\CloudDeployment\logs> Send-DiagnosticData -FromDate (Get-Date).AddHours(-2) -ToDate (Get-Date)
Converting FromDate and ToDate to UTC
FromDate in UTC is now 12/04/2023 19:14:18. ToDate in UTC is now 12/04/2023 21:14:18
The correlation Id is <Correlation-ID>. This is used to query for this log collection in the diagnostic pipeline.
Provide the below information to the customer support engineer working on your case.
AEORegion: eastus
AEODeviceARMResourceUri: /Subscriptions/<Subscription-ID>/resourceGroups/EDGECI-REGISTRATION/providers/Microsoft.AzureStackHCI/clusters/<cluster-name>
AEOClusterNodeArcResourceUri: /subscriptions/<Subscription-ID>/resourceGroups/EDGECI-REGISTRATION/providers/Microsoft.HybridCompute/machines/<v-host-name>
CorrelationId: <Correlation-ID>
Observability Agent is running.
Successfully submitted on-demand. Log collection Job Id: <Job-ID>. This is used to track the log collection with Get-LogCollectionHistory.
Current log collection status: Running
Waiting for log collection to complete...
==== CUT ==================== CUT =======
Log collection ended with status: Succeeded
PS C:\CloudDeployment\logs>
Inviare dati di diagnostica per i ruoli specificati
In questo esempio si inviano dati di diagnostica con filtro dei ruoli per BareMetal e ECE:
Send-DiagnosticData -FilterByRole BareMetal, ECE –CollectSddc $false
Ecco un output di esempio di questo comando:
PS C:\Users\docsuser> Send-DiagnosticData -FilterByRole BareMetal, ECE –CollectSddc $false
FromDate parameter not specified. Setting to default value 12/04/2023 20:41:21
ToDate parameter not specified. Setting to default value 12/04/2023 21:41:21
Converting FromDate and ToDate to UTC
FromDate in UTC is now 12/04/2023 20:41:21. ToDate in UTC is now 12/04/2023 21:41:21
The correlation Id is <Correlation-ID>. This is used to query for this log collection in the diagnostic pipeline.
Provide the below information to the customer support engineer working on your case.
AEORegion: eastus
AEODeviceARMResourceUri: /Subscriptions/<Subscription-ID>/resourceGroups/EDGECI-REGISTRATION/providers/Microsoft.AzureStackHCI/clusters/cluster-e5c7b2aa9a36490f9567b432a0eb51f1
AEOClusterNodeArcResourceUri: /subscriptions/<Subscription-ID>/resourceGroups/EDGECI-REGISTRATION/providers/Microsoft.HybridCompute/machines/v-Host1
CorrelationId: <Correlation-ID>
Observability Agent is running.
Successfully submitted on-demand. Log collection Job Id: <Job-ID>. This is used to track the log collection with Get-LogCollectionHistory.
Current log collection status: Running
Waiting for log collection to complete...
==== CUT ==================== CUT =======
Log collection ended with status: Succeeded
PS C:\Users\docsuser>
Ottenere una cronologia della raccolta log
È possibile ottenere una cronologia di tutte le raccolte di log eseguite. Questa cronologia consente di informazioni sui tipi di raccolte di log, sulle dimensioni delle raccolte log, sui tempi in cui sono stati raccolti i log e sui metodi della raccolta log.
Per ottenere una cronologia delle raccolte di log per gli ultimi 90 giorni, immettere:
Get-LogCollectionHistory
Ecco un output di esempio del Get-LogCollectionHistory cmdlet. Si noti che i datetime parametri si trovano nel fuso orario UTC.
PS C:\CloudDeployment\logs> Get-LogCollectionHistory
Name Value
---- -----
TimeCollected 9/29/2022 5:08:14 PM +00:00
Status Succeeded
CollectionFromDate 9/29/2022 4:07:57 PM +00:00
CollectionToDate 9/29/2022 5:07:57 PM +00:00
LogCollectionId fdcd94c8-1bd2-4ec6-8612-c92d5abd9a84
Type OnDemand
LogUploadSizeMb 1598
UploadNumberOfFiles 1924
Directory
Location
Error
---------- ---------------------------------------------------------
TimeCollected 9/27/2022 11:57:25 PM +00:00
Status Succeeded
CollectionFromDate 9/27/2022 9:57:16 PM +00:00
CollectionToDate 9/27/2022 11:57:16 PM +00:00
LogCollectionId f3d8dcc6-901e-4c72-a3cc-210055e6f198
Type OnDemand
LogUploadSizeMb 1069
UploadNumberOfFiles 1941
Directory
Location
Error
PS C:\CloudDeployment\logs>
Salvare i log in una condivisione file locale
È possibile archiviare i log di diagnostica in una condivisione SMB (Server Message Block) locale se si verificano problemi di rete o si preferisce salvare i dati in locale anziché inviarli ad Azure.
Seguire questa procedura per salvare i log in una condivisione locale:
Eseguire il comando seguente per creare una condivisione:
New-SMBShare -Name <share-name> -Path <path-to-share> -FullAccess Users -ChangeAccess 'Server Operators'Eseguire i comandi seguenti per creare PSCredentials nella condivisione:
$user = "<username>" $pass = "<password>" $sec=ConvertTo-SecureString -String $pass -AsPlainText -Force $shareCredential = New-Object System.Management.Automation.PSCredential ($user, $sec)Eseguire il comando seguente in ogni nodo del cluster per raccogliere i log e salvarli in locale:
Send-DiagnosticData -SaveToPath <path to share> -ShareCredential $shareCredential
Se si dispone della connettività in uscita dalla condivisione SMB in cui sono stati salvati i log, è possibile eseguire il comando seguente per inviare i log a Microsoft:
Send-DiagnosticData NoLogCollection -SupplementaryLogs <path-to-share> -ShareCredentail $shareCredential
Fornire informazioni necessarie in un caso di supporto
Se si verifica un problema ed è necessaria assistenza da supporto tecnico Microsoft, potrebbero richiedere informazioni specifiche per individuare i log.
È possibile ottenere queste informazioni dall'output Send-DiagnosticData del cmdlet o direttamente dalla pagina problematica nella portale di Azure.
Fornire informazioni dall'output Send-DiagnosticData
Quando si usano Send-DiagnosticData per raccogliere i log, fornisce anche i dettagli chiave nell'output che è necessario condividere con supporto tecnico Microsoft. Dopo aver raccolto i log, vengono inviati al database Kusto. supporto tecnico Microsoft può quindi usare le informazioni fornite per individuare i log in Kusto e aiutarti a risolvere il problema segnalato.
Quando richiesto, condividere le informazioni seguenti con supporto tecnico Microsoft. Ottenere queste informazioni dall'output Send-DiagnosticData .
-
AEORegion: posizione in cui è registrato il dispositivo. -
AEODeviceARMResourceUri: identificatore univoco per individuare la risorsa, ad esempio:/subscriptions/<subscription GUID>/resourceGroups/<Name of Resource group>/providers/Microsoft.AzureStackHCI/clusters/<Name of Cluster>. -
AEOClusterNodeArcResourceUri: identificatore univoco per individuare la risorsa ARC, ad esempio:/subscriptions/<subscription GUID>/resourceGroups/<Name of Resource group>/providers/Microsoft.HybridCompute/Machines/<machine name>. -
CorrelationId: identificatore univoco per individuare i log.
Fornire informazioni dalla pagina portale di Azure in cui si verifica il problema
Nella pagina problematica nella portale di Azure premere CTRL+ALT+A per scaricare un file di diagnostica con le informazioni seguenti: ID sessione e URL. Nella maggior parte dei casi, queste informazioni sono sufficienti per ottenere supporto tecnico Microsoft avviato alla risoluzione dei problemi.
Se si trovano in uno dei pannelli Azure Stack HCI in cui si verificano problemi, l'URI corrente ha l'ID risorsa necessario per eseguire il debug del servizio.
Send-DiagnosticData riferimento ai comandi
Questa sezione fornisce informazioni di riferimento su Send-DiagnosticData, inclusi i parametri, la sintassi e gli esempi di utilizzo.
FromDate e ToDate
Questi parametri consentono di raccogliere i log per un periodo di tempo specifico.
Sintassi
Send-DiagnosticData [[-FilterByRole] <string[]>] [[-FromDate] <datetime>] [[-ToDate] <datetime>] [[-CollectSddc] <bool>] [<CommonParameters>]
Esempio
$fromDate = Get-Date -Date "11/30/2023 18:35:00"
$toDate = Get-Date -Date "11/30/2023 19:35:00"
Send-DiagnosticData –FromDate $fromDate –ToDate $toDate
Versione dell'estensione
Tutti
FilterByRole
Questo parametro consente di scegliere i log dei ruoli da raccogliere. È possibile specificare più ruoli. Per un elenco dei ruoli disponibili in cui è possibile filtrare i log, vedere Ruoli disponibili per filtrare i log.
Sintassi
Send-DiagnosticData [[-FilterByRole] <string[]>]
Esempio
Send-DiagnosticData –FilterByRole “ALM” -CollectSddc $false
Versione dell'estensione
Tutti
CollectSddc
Determina se includere o escludere i log del data center definiti dal software . Per impostazione predefinita, sono inclusi i log SDDC. Impostalo su $false se vuoi escluderli. Per altre informazioni sull'uso di strumenti di diagnostica SDDC, vedere Raccogliere dati di diagnostica per i cluster.
Sintassi
Send-DiagnosticData [-CollectSddc <bool>]
Esempio
Send-DiagnosticData –CollectSddc $false
Versione dell'estensione
Tutti
BypassObsAgent
Quando si ignora l'agente di osservabilità, i log vengono raccolti solo nel nodo in cui è stata avviata la raccolta log. Nessun record della raccolta viene mantenuto nella cronologia.
Sintassi
Send-DiagnosticData [-BypassObsAgent]
Esempio
Send-DiagnosticData –BypassObsAgent
Versione dell'estensione
Tutti
SaveToPath
Questo parametro consente di salvare i log di diagnostica in un percorso specificato nel computer host, anziché trasmetterli a Microsoft.
Sintassi
Send-DiagnosticData -SaveToPath <string> [-FilterByRole <string[]>] [-FromDate <datetime>] [-ToDate <datetime>] [-CollectSddc <bool>] [-SupplementaryLogs <string>] [-ShareCredential <pscredential>] [-BypassObsAgent] [<CommonParameters>]
esempi
È possibile specificare un percorso di condivisione o un percorso di output nell'host per il SaveToPath parametro .
Send-DiagnosticData –SaveToPath <output path>
Send-DiagnosticData –SaveToPath <share path>
Se si usa un percorso di condivisione non mappato, è necessario usare anche il -ShareCredential parametro .
Send-DiagnosticData –SaveToPath <share path> -ShareCredential <credentials for share path>
È possibile usare SaveToPath con altri parametri, ad esempio FilterByRole, , FromDateToDate, CollectSddc, SupplementaryLogs, ShareCredentiale BypassObsAgent.
Send-DiagnosticData –SaveToPath <output path> -FIlterByRole <role>
Versione dell'estensione
Versioni 1.0.2.0 e successive
NoLogCollection
Il NoLogCollection parametro switch consente di inviare un set ad hoc di log a Microsoft. Quando si usa questo parametro, considerare i dettagli seguenti:
- È possibile combinare i
SupplementaryLogsparametri ,ShareCredentialeBypassObsAgentcon ilNoLogCollectionparametro . - Il
SupplementaryLogsparametro è obbligatorio quando si usaNoLogCollection. Specifica il percorso dei log che devono essere inviati a Microsoft. - È possibile passare un percorso di condivisione o un percorso di output nell'host al
SupplementaryLogsparametro . Se si usa un percorso di condivisione non mappato, è necessario usare anche il-ShareCredentialparametro .
Sintassi
Send-DiagnosticData -SupplementaryLogs <string> -NoLogCollection [-ShareCredential <pscredential>] [-BypassObsAgent] [<CommonParameters>]
esempi
Usare –NoLogCollection con il parametro obbligatorio SupplementaryLogs :
Send-DiagnosticData –NoLogCollection –SupplementaryPath <output path>
Usare –NoLogCollection con il percorso di condivisione non mappata:
Send-DiagnosticData –NoLogCollection –SupplementaryPath <share path>
-ShareCredential <credential to share path>
Versione dell'estensione
Versioni 1.0.2.0 e successive
SupplementLogs
Il parametro SupplementLogs consente di inviare log ad hoc a Microsoft.
Sintassi
È possibile usarlo nei modi seguenti:
Con SaveToPath. In questo scenario, sia i log di diagnostica che i log ad hoc vengono raccolti e salvati in un percorso specificato.
Send-DiagnosticData [-SupplementaryLogs <string>] -SaveToPath <path>
Con NoLogCollection. In questo caso, solo i log ad hoc vengono raccolti e inviati a Microsoft. Non vengono raccolti log di diagnostica.
Send-DiagnosticData -SupplementaryLogs <string> -NoLogCollection
Senza SaveToPath o NoLogCollection. Ciò significa che sia i log di diagnostica che i log ad hoc vengono raccolti e inviati a Microsoft.
Send-DiagnosticData [-SupplementaryLogs <string>]
Quando si raccolgono log di diagnostica e ad hoc, è possibile usare il SupplementaryLogs parametro con altri parametri, ad FilterByRoleesempio , FromDate, ToDatee CollectSddc.
esempi
Senza SaveToPath o NoLogCollection:
Send-DiagnosticData –SupplementaryLogs <path to adhoc logs to collect>
Con SaveToPath:
Send-DiagnosticData –SaveToPath <path> -SupplementaryLogs <path to adhoc logs to collect>
Con NoLogCollection:
Send-DiagnosticData –NoLogCollection –SupplemenatryLogs <path to adhoc logs to collect>
Versione dell'estensione
Versioni 1.0.2.0 e successive
ShareCredential
Questo parametro offre la flessibilità necessaria per raccogliere i log e salvarli in un percorso di condivisione o inviare direttamente i log da un percorso di condivisione a Microsoft.
Sintassi
Salvare i log in un percorso:
Send-DiagnosticData [-ShareCredential <pscredential>] -SaveToPath <path>
Inviare i log in un percorso di condivisione a Microsoft:
Send-DiagnosticData [-ShareCredential <pscredential>] -SupplementaryLogs <path> -NoLogCollection;
esempi
Salvare i log in un percorso:
Send-DiagnosticData –SaveToPath <share path> -ShareCredential <credential to share path>
Inviare i log in un percorso di condivisione a Microsoft:
Send-DiagnosticData –NoLogCollection –SupplementaryLogs <share path> –ShareCredential <credential to the share path>
Versione dell'estensione
Tutti
(Pianificare la deprecazione) ToSMBShare
Questo parametro consente di salvare i log in un percorso di output o in un percorso di condivisione. Se si usa un percorso di condivisione non mappato, è necessario usare anche il ShareCredential parametro . Poiché questo parametro verrà rimosso nelle versioni future dell'estensione, usare invece il -SaveToPath parametro .
Sintassi
Send-DiagnosticData –ToSMBShare –SharePath <path> [-ShareCredential <pscredential>]
esempi
Salvare i log in un percorso di output o in un percorso di condivisione:
Send-DiagnosticData –ToSMBShare –SharePath <output path or share path>
Salvare i log in un percorso di condivisione non mappato:
Send-DiagnosticData –ToSMBShare –SharePath <share path> -ShareCredential <credential for the share path>
Versione dell'estensione
Inizialmente accessibile in tutte le versioni, tuttavia, questo parametro sarà limitato alle versioni 0.1.42 e precedenti.
(Pianificare la deprecazione) FromSMBShare
Questo parametro consente di inviare i log da un percorso di output o un percorso di condivisione direttamente a Microsoft. Se si usa un percorso di condivisione non mappato, è necessario usare anche il ShareCredential parametro . Poiché questo parametro verrà rimosso nelle versioni future dell'estensione, usare invece il -NoLogCollection parametro .
Sintassi
Send-DiagnosticData –FromSMBShare –SharePath <path> [-ShareCredential <pscredential>]
esempi
Send-DiagnosticData –FromSMBShare –SharePath <output path or share path>
Send-DiagnosticData –FromSMBShare –SharePath <share path>
Versione dell'estensione
Inizialmente accessibile in tutte le versioni, tuttavia, questo parametro sarà limitato alle versioni 0.1.42 e precedenti.
(Pianificare la deprecazione) SharePath
Il parametro SharePath può essere usato per uno degli scopi seguenti:
- Salvare i log di diagnostica in un percorso di condivisione o in un percorso di output.
- Inviare log a Microsoft da un percorso di condivisione o un percorso di output. Se si usa un percorso di condivisione e il percorso di condivisione non è mappato, è necessario usare anche il
ShareCredentialparametro .
Poiché questo parametro verrà rimosso nelle versioni future dell'estensione, usare per –SaveToPath salvare i log in un percorso o –SupplementaryLogs quando si inviano log ad hoc a Microsoft.
Sintassi
Send-DiagnosticData –ToSMBShare –SharePath <path> [-ShareCredential <pscredential>];
Send-DiagnosticData –FromSMBShare –SharePath <path> [-ShareCredential <pscredential>];
esempi
Send-DiagnosticData –ToSMBShare –SharePath <output path or share path>
Send-DiagnosticData –ToSMBShare –SharePath <share path> -ShareCredential <credential for the share path>
Send-DiagnosticData –FromSMBShare –SharePath <output path or share path>
Send-DiagnosticData –FromSMBShare –SharePath <share path>
Versione dell'estensione
Inizialmente accessibile in tutte le versioni, tuttavia, questo parametro sarà limitato alle versioni 0.1.42 e precedenti.
Ruoli disponibili per filtrare i log
I ruoli seguenti sono disponibili per il filtro in base al parametro FilterByRole . I ruoli disponibili potrebbero essere diversi in una versione futura.
| Nome del ruolo | Descrizione |
|---|---|
| ALM | Gestione del ciclo di vita delle applicazioni comporta la gestione dello sviluppo, del test, della distribuzione e della manutenzione per le applicazioni software. |
| ArcAgent | Agente che consente la gestione di Windows Server tramite Azure Arc. Vedere Panoramica dell'agente di Azure Connected Machine. |
| BareMetal | Ruolo infrastruttura che consente di eseguire servizi su server bare metal senza un livello di virtualizzazione. È possibile avere accesso completo e controllo sul sistema operativo e sull'hardware. |
| CommonInfra | Raccoglie i log per i componenti dell'infrastruttura comuni, ad esempio rete, archiviazione e sicurezza. |
| DeploymentLogs | Registra i dettagli del processo di distribuzione, inclusi i passaggi eseguiti, gli errori rilevati e lo stato dell'operazione. |
| ECE | Gestisce i flussi di lavoro del ciclo di vita, tra cui la distribuzione, l'aggiornamento, il componente aggiuntivo e la sostituzione dei nodi. |
| Estensione | Dati correlati alle estensioni gestite di Azure. |
| FleetDiagnosticsAgent | Ascolta i trigger di integrità per avviare la raccolta log. Questi log vengono usati per diagnosticare i problemi con FleetDiagnosticsAgent e la raccolta log. |
| HCICloudService | Servizio cloud di Azure che offre funzionalità di base per Azure Stack HCI. Combina l'alimentazione di Azure con la flessibilità dei server locali. |
| DownloadService | Parte del servizio infra per scaricare il contenuto dell'aggiornamento. |
| Salute | Raccoglie dati di integrità, prestazioni e utilizzo da diverse origini, ad esempio i log eventi e i contatori delle prestazioni. |
| HostNetwork | Log usati per risolvere i problemi relativi a Network ATC, il componente del sistema operativo sottostante usato per configurare la rete host. |
| MOC_ARB | Stack di gestione che consente la gestione basata sul cloud delle macchine virtuali in Azure Stack HCI e Windows Server. |
| NC | Informazioni correlate all'infrastruttura di rete. |
| ObservabilityLogmanTraces | Raccoglie i log per le tracce di osservabilità. Questi log consentono di risolvere i problemi relativi all'invio di dati di diagnostica. |
| ObservabilityVolume | Raccoglie i log per il volume Di osservabilità. |
| OEMDiagnostics | Raccoglie i log per la diagnostica OEM, che consente di identificare e risolvere i problemi relativi all'hardware del server, ad esempio BIOS, driver, sensori e altro ancora. |
| OSUpdateLogs | Ruolo che raccoglie i log correlati agli aggiornamenti del sistema operativo nei nodi HCI di Azure Stack, utile per la risoluzione dei problemi correlati all'aggiornamento. |
| RemoteSupportAgent | Log che consentono di risolvere i problemi relativi alle sessioni di supporto remoto, usate per risolvere i casi di supporto clienti. |
| TestObservability | Raccoglie i log dal cmdlet, usato per verificare che l'estensione Test-ObservabilityTelemetryAndDiagnostics funzioni correttamente. |
| URP | È costituito da log correlati agli eventi del UpdateService ruolo ECE OsUpdate .
Update Service Gestisce gli aggiornamenti per i sistemi HCI di Azure Stack. Il OsUpdate ruolo ECE viene usato per acquisire e installare gli aggiornamenti del sistema operativo nei computer (host fisici e infraVMs) che non fanno parte del cluster durante la distribuzione, aggiungere nodi, nodo di ripristino e scenari di aggiornamento delle macchine virtuali infra. Le tracce di questi due componenti fanno parte del URP ruolo. |
Eseguire la raccolta log su richiesta tramite Windows Admin Center nell'portale di Azure
L'estensione Diagnostics in Windows Admin Center nella portale di Azure consente di eseguire la raccolta log su richiesta e condividere i log con Microsoft.
Seguire questa procedura per eseguire la raccolta log su richiesta tramite Windows Admin Center nella portale di Azure:
Connettersi a Windows Admin Center nell'portale di Azure. Per informazioni, vedere Gestire i cluster HCI di Azure Stack usando Windows Admin Center in Azure.
Nel riquadro sinistro, in Estensioni selezionare Diagnostica.
Nella pagina Diagnostica , in Cronologia raccolta log di revisione attività log o selezionare una riga per visualizzare i dettagli relativi a una raccolta di log specifica.
Selezionare Invia manualmente. Nel riquadro di contesto a destra immettere l'ora di inizio e fine del log e quindi selezionare Raccogliere & caricare i log.
Passaggi successivi
Commenti e suggerimenti
Presto disponibile: Nel corso del 2024 verranno gradualmente disattivati i problemi di GitHub come meccanismo di feedback per il contenuto e ciò verrà sostituito con un nuovo sistema di feedback. Per altre informazioni, vedere https://aka.ms/ContentUserFeedback.
Invia e visualizza il feedback per