Nota
L'accesso a questa pagina richiede l'autorizzazione. È possibile provare ad accedere o modificare le directory.
L'accesso a questa pagina richiede l'autorizzazione. È possibile provare a modificare le directory.
Creare ed estendere un bot Power Virtual Agents per fornire risposte da una knowledge base.
Nota
L'integrazione illustrata in questa esercitazione è in anteprima e non è destinata alla distribuzione in ambienti di produzione.
In questa esercitazione apprenderai a:
- Creare un bot Power Virtual Agents
- Creare un argomento di fallback di sistema
- Aggiungere QnA Maker come azione a un argomento sotto forma di flusso Power Automate
- Creare una soluzione Power Automate
- Aggiungere un flusso Power Automate alla soluzione
- Pubblicare Power Virtual Agents
- Testare Power Virtual Agents e ricevere una risposta dalla knowledge base di QnA Maker
Nota
Il servizio QnA Maker sarà ritirato il 31 marzo 2025. Una versione più recente della funzionalità di domande e risposte è ora disponibile come parte di Lingua di Azure AI. Per le funzionalità di risposta alla domanda all'interno del servizio di linguaggio vedere Risposta alla domanda. A partire dal 1° ottobre 2022 non è più possibile creare nuove risorse di QnA Maker. Per informazioni sulla migrazione delle knowledge base di QnA Maker esistenti alla funzionalità di risposta alla domanda vedere la guida alla migrazione.
Creare e pubblicare una knowledge base
Seguire la guida di avvio rapido per creare una knowledge base. Non completare l'ultima sezione relativa alla creazione di un bot. Usare invece questa esercitazione per creare un bot con Power Virtual Agents.
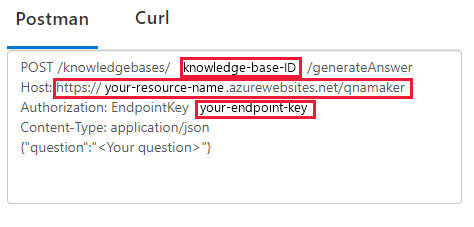
Immettere le impostazioni della knowledge base pubblicata disponibili nella pagina Settings (Impostazioni) del portale di QnA Maker. Queste informazioni saranno necessarie nel passaggio in Power Automate per configurare la connessione a
GenerateAnswerdi QnA Maker.Nella pagina Settings (Impostazioni) del portale di QnA Maker trovare la chiave e l'host dell'endpoint e l'ID knowledge base.
Creare un bot in Power Virtual Agents
Power Virtual Agents consente ai team di creare bot avanzati usando un'interfaccia grafica guidata senza codice. Non sono necessari data scientist o sviluppatori.
Creare un bot attenendosi alla procedura descritta in Creare ed eliminare bot di Power Virtual Agents.
Creare l'argomento di fallback di sistema
In Power Virtual Agents puoi creare un bot con una serie di argomenti (aree di interesse) per rispondere alle domande degli utenti eseguendo azioni.
Anche se il bot può connettersi alla knowledge base da qualsiasi argomento, questa esercitazione usa l'argomento di fallback di sistema. L'argomento di fallback viene usato quando il bot non è in grado di trovare una risposta. Il bot passa il testo dell'utente all'API GenerateAnswer di QnA Maker, riceve la risposta dalla knowledge base e la mostra all'utente come messaggio.
Creare un argomento di fallback seguendo i passaggi descritti in Configurare il fallback di sistema in Power Virtual Agents.
Uso dell'area del contenuto per aggiungere un'azione
Usare il canvas di creazione di Power Virtual Agents per connettere l'argomento di fallback alla knowledge base. L'argomento inizia con il testo utente non riconosciuto. Aggiungere un'azione che passa tale testo a QnA Maker e quindi mostra la risposta come messaggio. L'ultimo passaggio per la visualizzazione di una risposta è trattato come passaggio separato più avanti in questa esercitazione.
Questa sezione crea il flusso della conversazione sull'argomento di fallback.
La nuova azione di fallback potrebbe già includere elementi del flusso della conversazione. Eliminare l'elemento Escalate (Escalation) selezionando il menu Options (Opzioni).
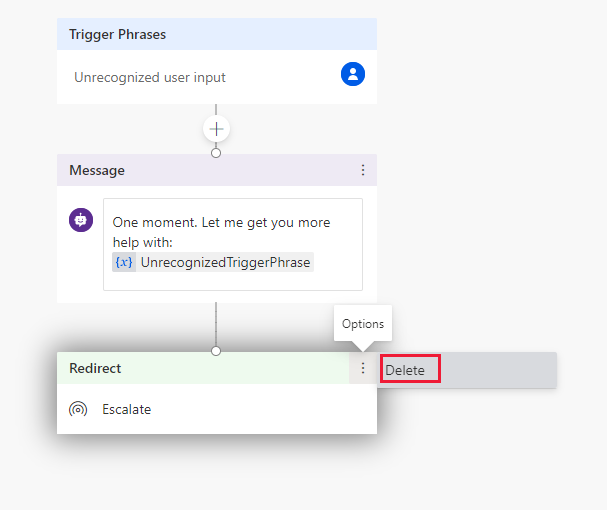
Sopra il nodo Messaggio, selezionare l'icona più (+) e quindi seleziona Chiama un'azione.
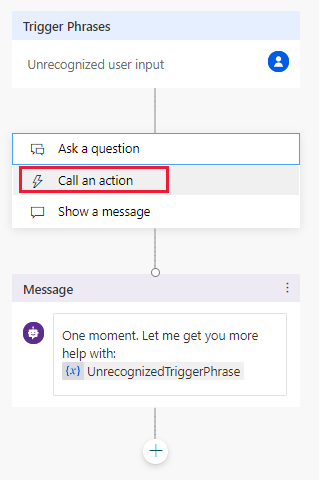
Seleziona Crea un flusso. Il processo passa al portale di Power Automate.
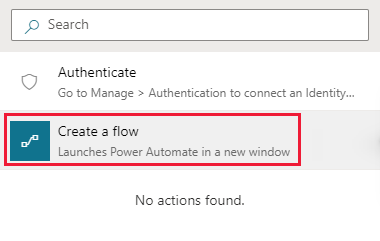
Power Automate apre un nuovo modello. Tuttavia, non si userà questo nuovo modello.
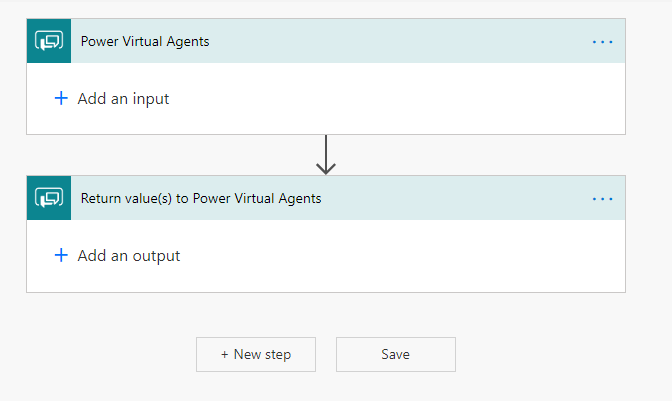
Creare un flusso Power Automate per la connessione alla knowledge base
Nota
Attualmente il modello Power Automate non supporta gli endpoint di QnA Maker gestito (anteprima). Per aggiungere una knowledge base di QnA Maker gestito (anteprima) a Power Automate, ignorare questo passaggio e aggiungervi manualmente gli endpoint.
La procedura seguente crea un flusso Power Automate che:
- Accetta il testo utente in ingresso e lo invia a QnA Maker.
- Restituisce la prima risposta al bot.
In Power Automate selezionare Modelli dal riquadro di spostamento a sinistra. Se viene chiesto se si vuole uscire dalla pagina del browser, accettare e uscire.
Nella pagina Modelli cercare il modello Generate answer using QnA Maker (Genera risposta usando QnA Maker) quindi selezionare il modello. Questo modello include tutti i passaggi per chiamare QnA Maker con le impostazioni della Knowledge base e restituire la prima risposta.
Nella nuova schermata per il flusso di QnA Maker selezionare Continuare.
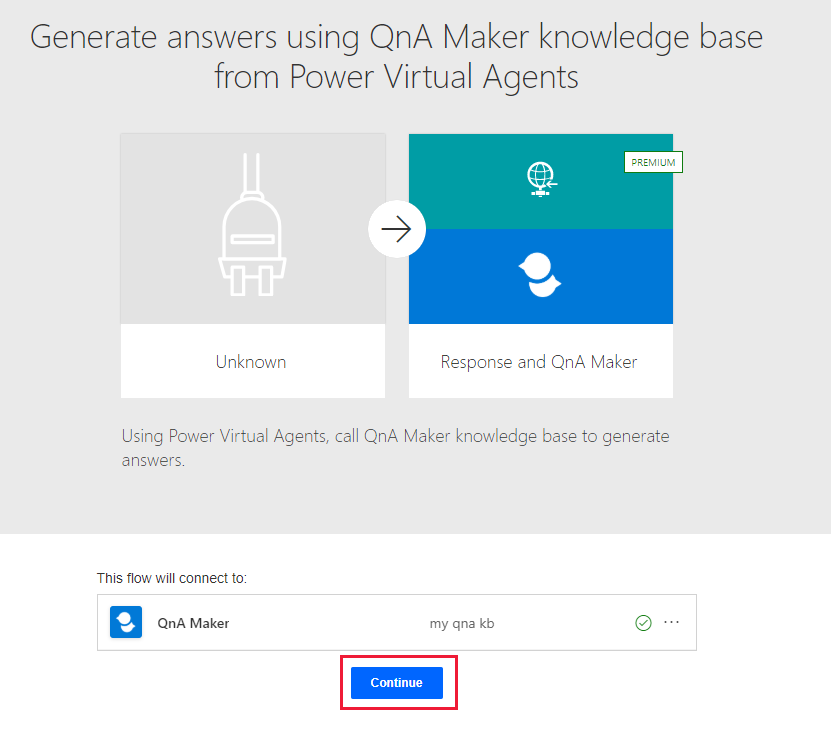
Selezionare la casella dell'azione Generate Answer (Genera risposta) e specificare le impostazioni di QnA Maker da una sezione precedente intitolata Creare e pubblicare una Knowledge base. L'host servizio nell'immagine seguente si riferisce all'host della Knowledge base Host ed è espresso nel formato
https://YOUR-RESOURCE-NAME.azurewebsites.net/qnamaker.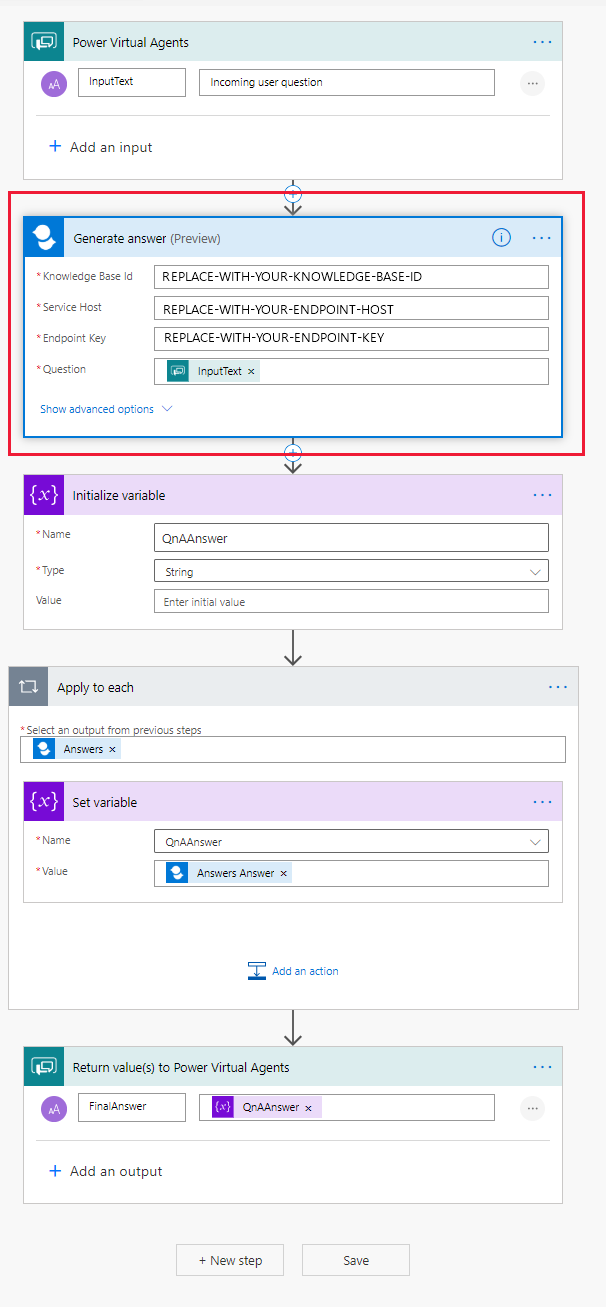
Seleziona Salva per salvare il flusso.
Creare una soluzione e aggiungere il flusso
Affinché il bot possa trovare il flusso e connettervisi, è necessario che il flusso sia incluso in una soluzione Power Automate.
Sempre nel portale di Power Automate selezionare Soluzioni nel riquadro di spostamento sinistro.
Seleziona + Nuova soluzione.
Immetti un nome visualizzato. L'elenco di soluzioni include tutte le soluzioni dell'organizzazione o dell'istituto di istruzione. Scegliere una convenzione di denominazione che consenta di filtrare solo le proprie soluzioni. Si può ad esempio aggiungere al nome della soluzione il proprio indirizzo di posta elettronica come prefisso:
jondoe-power-virtual-agent-qnamaker-fallback.Seleziona l'editore dall'elenco di scelte.
Accettare i valori predefiniti per il nome e la versione.
Selezionare Crea per completare il processo.
Aggiungere il flusso alla soluzione
Nell'elenco delle soluzioni, seleziona la soluzione appena creata. Dovrebbe trovarsi all'inizio dell'elenco. In caso contrario, eseguire una ricerca in base al nome dell'indirizzo di posta elettronica, che fa parte del nome della soluzione.
Nella soluzione selezionare + Aggiungi esistente e quindi Flusso nell'elenco.
Trovare il flusso nell'elenco Esterni alle soluzioni, quindi selezionare Aggiungi per completare il processo. Se sono presenti molti flussi, esaminare la colonna Modificato per trovare quello più recente.
Aggiungere il flusso della soluzione a Power Virtual Agents
Tornare nella scheda del browser contenente il bot in Power Virtual Agents. Il canvas di creazione dovrebbe essere ancora aperto.
Per inserire un nuovo passaggio nel flusso, sopra la casella dell'azione Messaggio, seleziona l’icona più (+). Selezionare quindi Call an action (Chiama un'azione).
Dalla finestra popup Flusso selezionare il nuovo flusso denominato Generate answers using QnA Maker knowledge base... (Genera risposte usando la Knowledge base di QnA Maker). La nuova azione verrà visualizzata nel flusso.
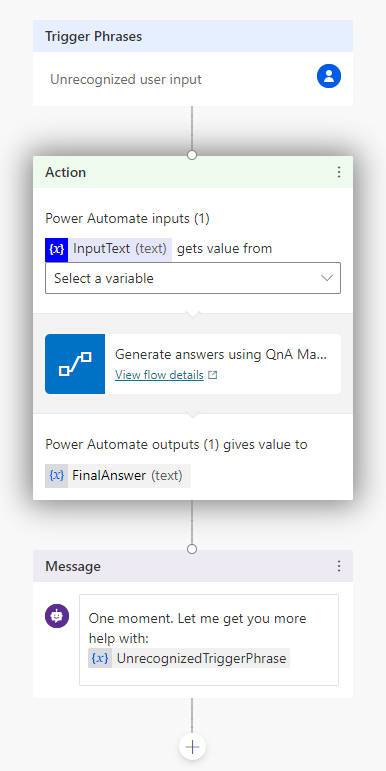
Per impostare correttamente la variabile di input sull'azione di QnA Maker, selezionare Selezionare una variabile, quindi selezionare bot.UnrecognizedTriggerPhrase.
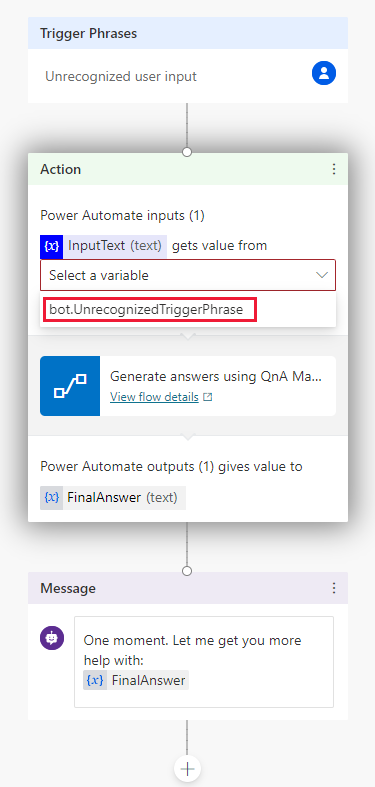
Per impostare correttamente la variabile di output sull'azione di QnA Maker, nell'azione Messagge (Messaggio) selezionare UnrecognizedTriggerPhrase, quindi selezionare l'icona per inserire una variabile,
{x}, e infine FinalAnswer.Selezionare Save (Salva) sulla barra degli strumenti contestuale per salvare i dettagli del canvas di creazione per l'argomento.
Il canvas finale del bot avrà questo aspetto:
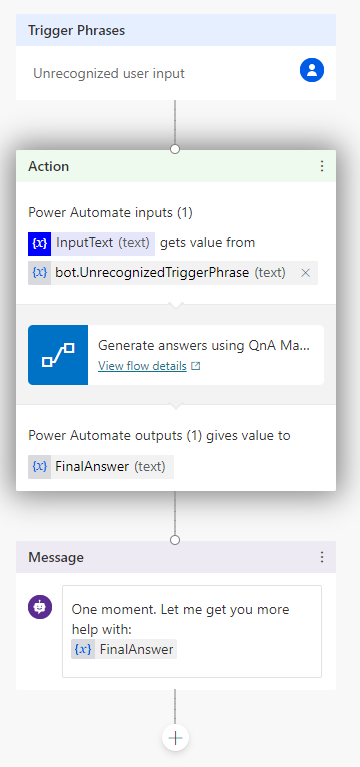
Test del bot
Mentre progetti il tuo bot in Power Virtual Agents, puoi utilizzare il riquadro Test del bot per vedere come il bot guida un cliente attraverso la conversazione del bot.
Nel riquadro di test attivare Track between topics (Traccia tra argomenti). In questo modo è possibile controllare l'avanzamento tra argomenti, nonché all'interno di un singolo argomento.
Testare il bot immettendo il testo utente nell'ordine indicato di seguito. Il canvas di creazione segnala i passaggi corretti con un segno di spunta verde.
Ordine delle domande Domande di test Scopo 1 Buongiorno Avviare la conversazione 2 Orari di apertura Argomento di esempio. Viene configurato automaticamente senza operazioni aggiuntive da parte dell'utente. 3 Sì In risposta a Did that answer your question?4 Eccellente In risposta a Please rate your experience.5 Sì In risposta a Can I help with anything else?6 Come è possibile migliorare le prestazioni di velocità effettiva per le previsioni delle query? Questa domanda attiva l'azione di fallback, che invia il testo alla knowledge base per la risposta. Viene quindi visualizzata la risposta. i segni di spunta verdi per le singole azioni indicano l'esito positivo di ogni azione. 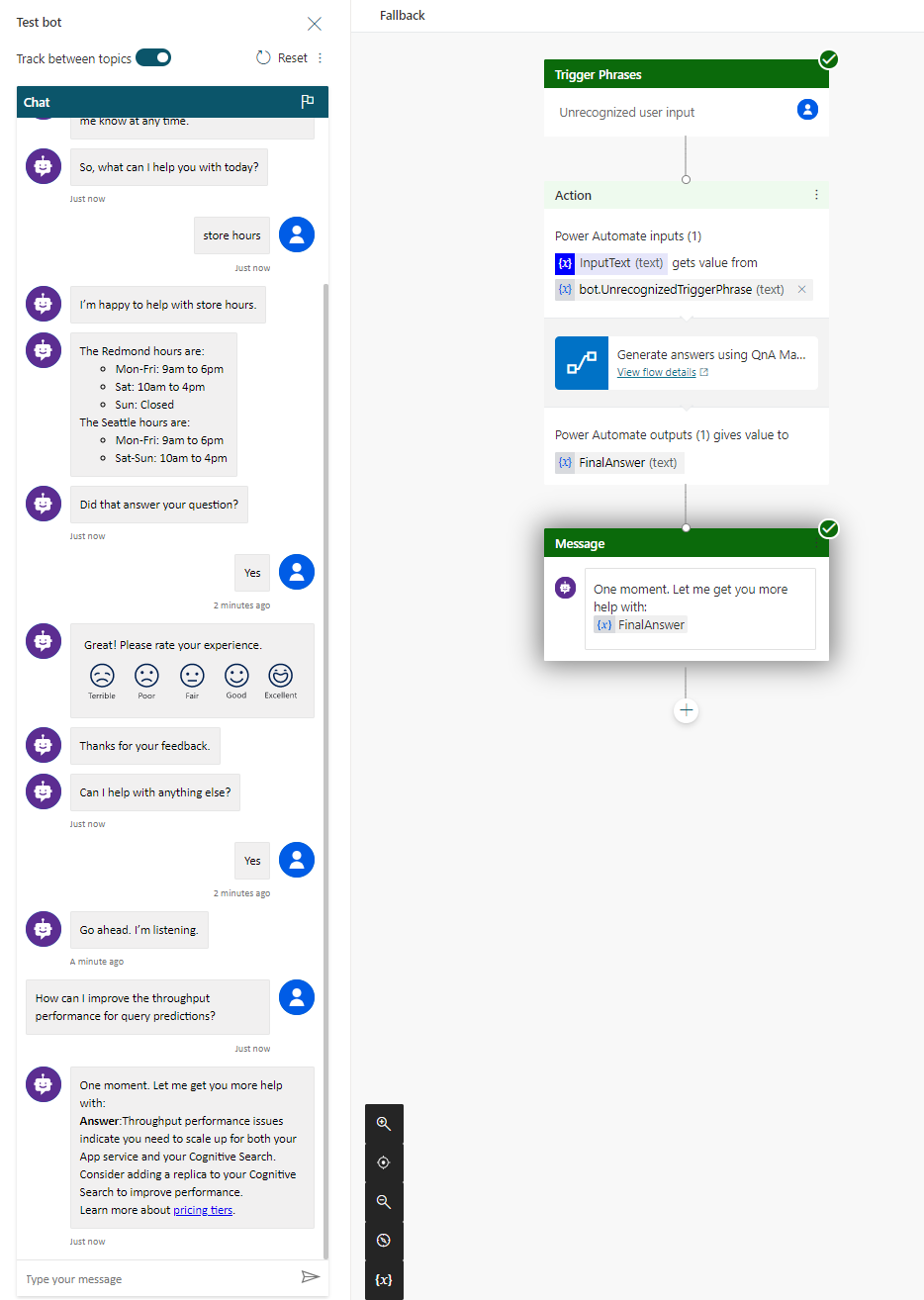
Pubblica il tuo bot
Per rendere il bot disponibile a tutti i membri dell'istituto di istruzione o dell'organizzazione, è necessario pubblicarlo.
Pubblica il bot seguendo i passaggi descritti in Pubblica il bot.
Condividere il bot
Per rendere disponibile il bot ad altri utenti, è prima necessario pubblicarlo in un canale. Per questa esercitazione si userà il sito Web demo.
Configurare il sito Web demo attenendosi alla procedura descritta in Configurare un chatbot per un sito Web live o demo.
È quindi possibile condividere l'URL del sito Web con i membri dell'istituto di istruzione o dell'organizzazione.
Pulire le risorse
Dopo aver completato le operazioni con la knowledge base, rimuovere le risorse di QnA Maker dal portale di Azure.
Passaggio successivo
Ottenere analisi sulla Knowledge Base
Altre informazioni su: