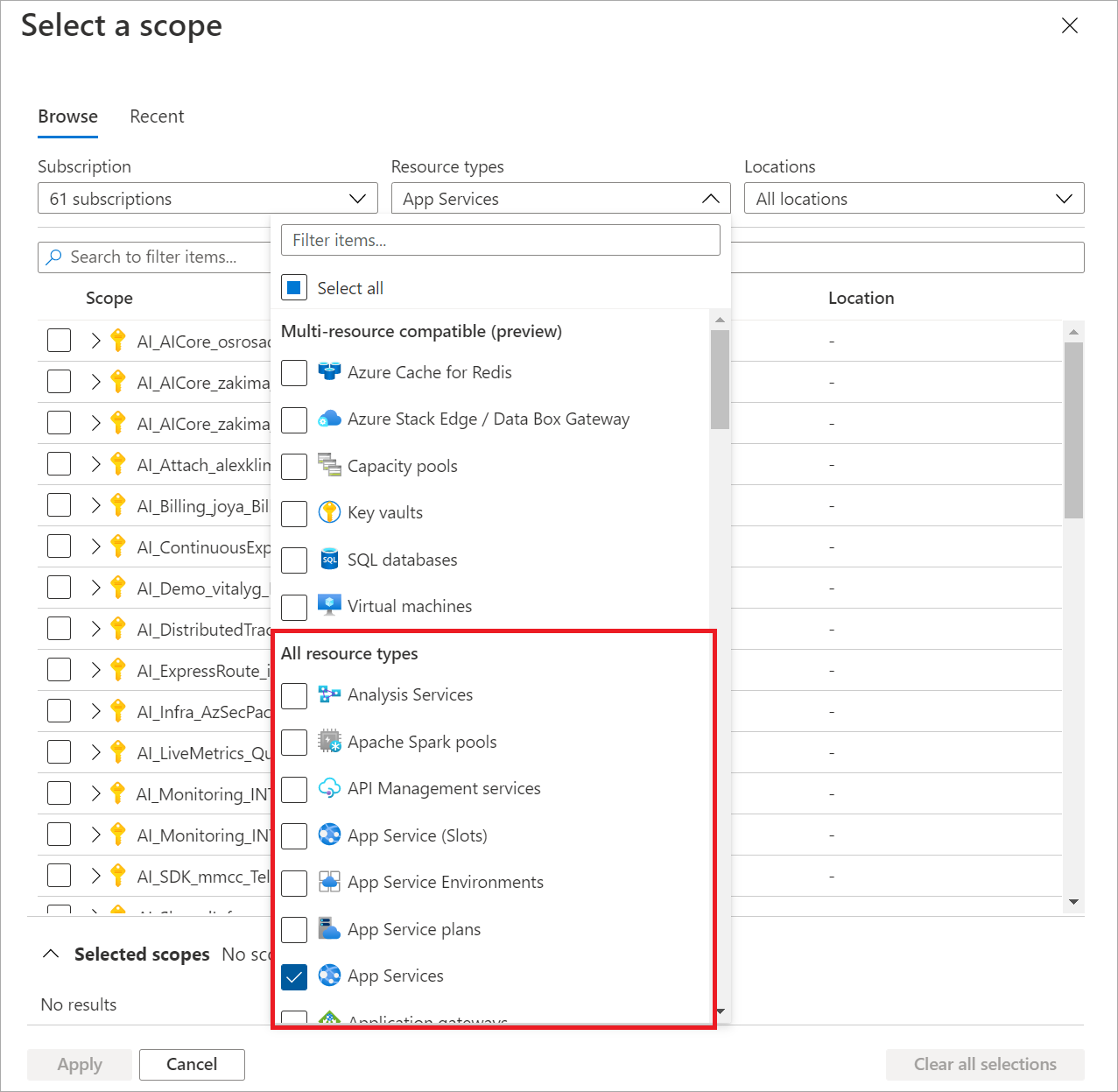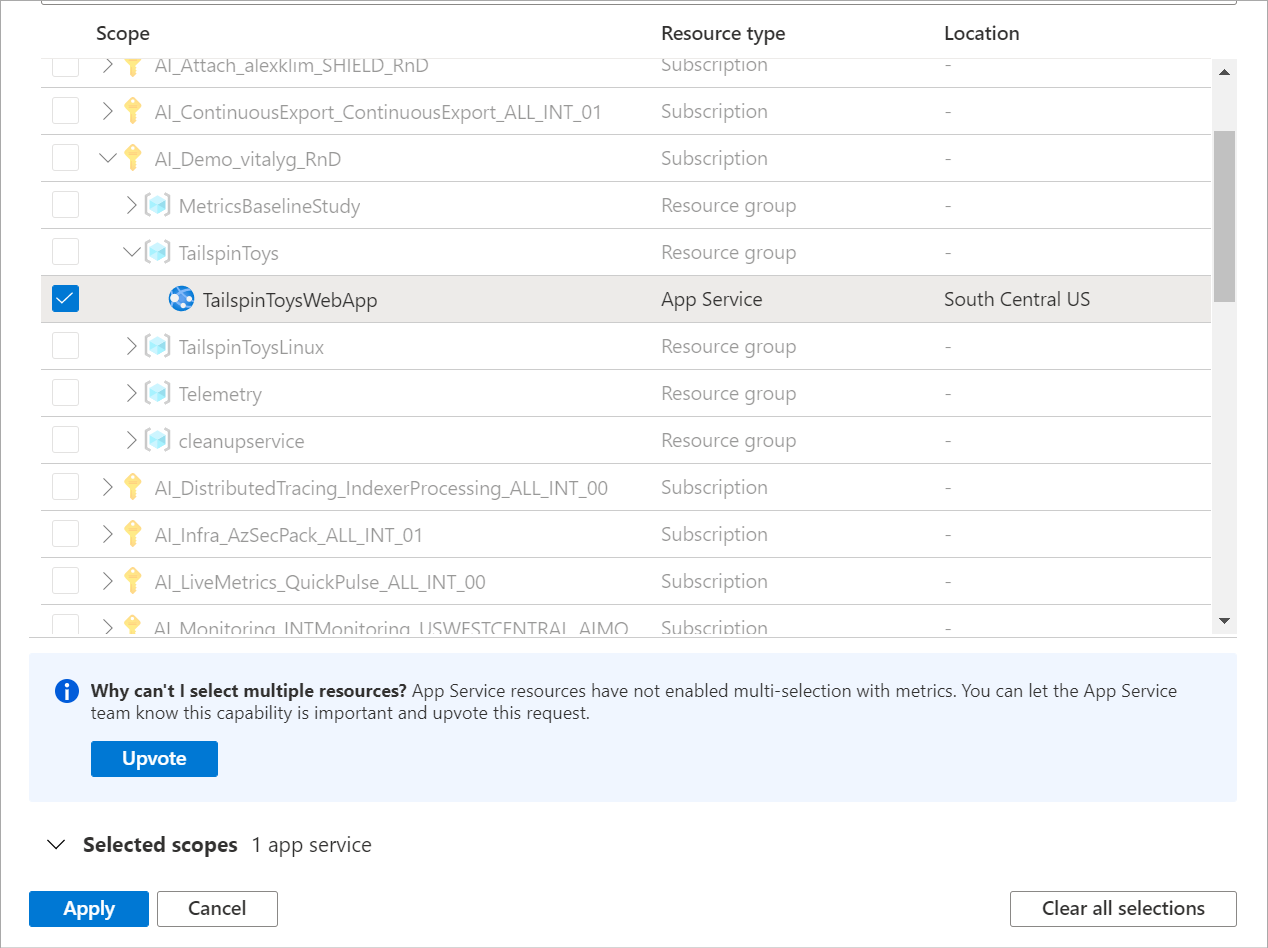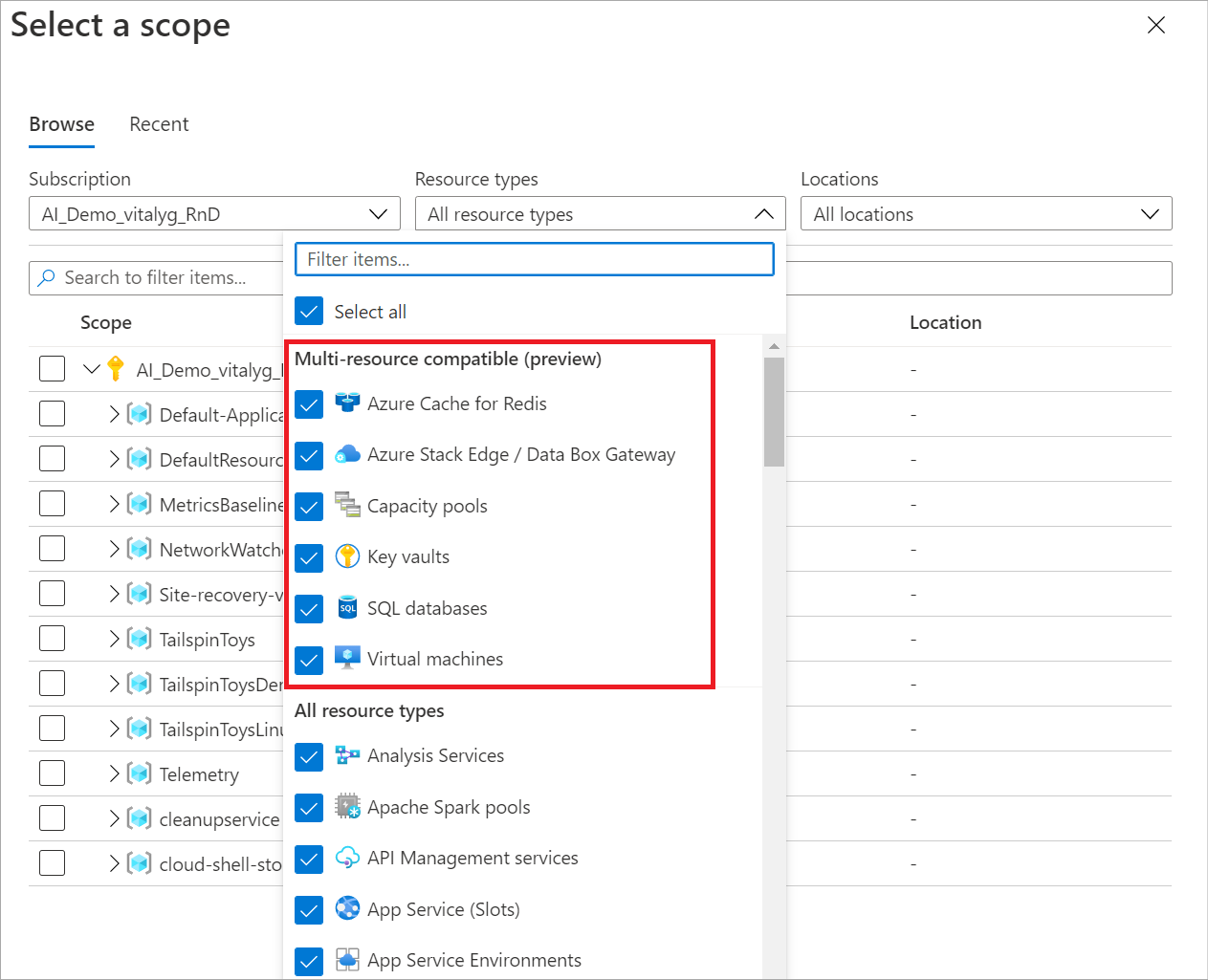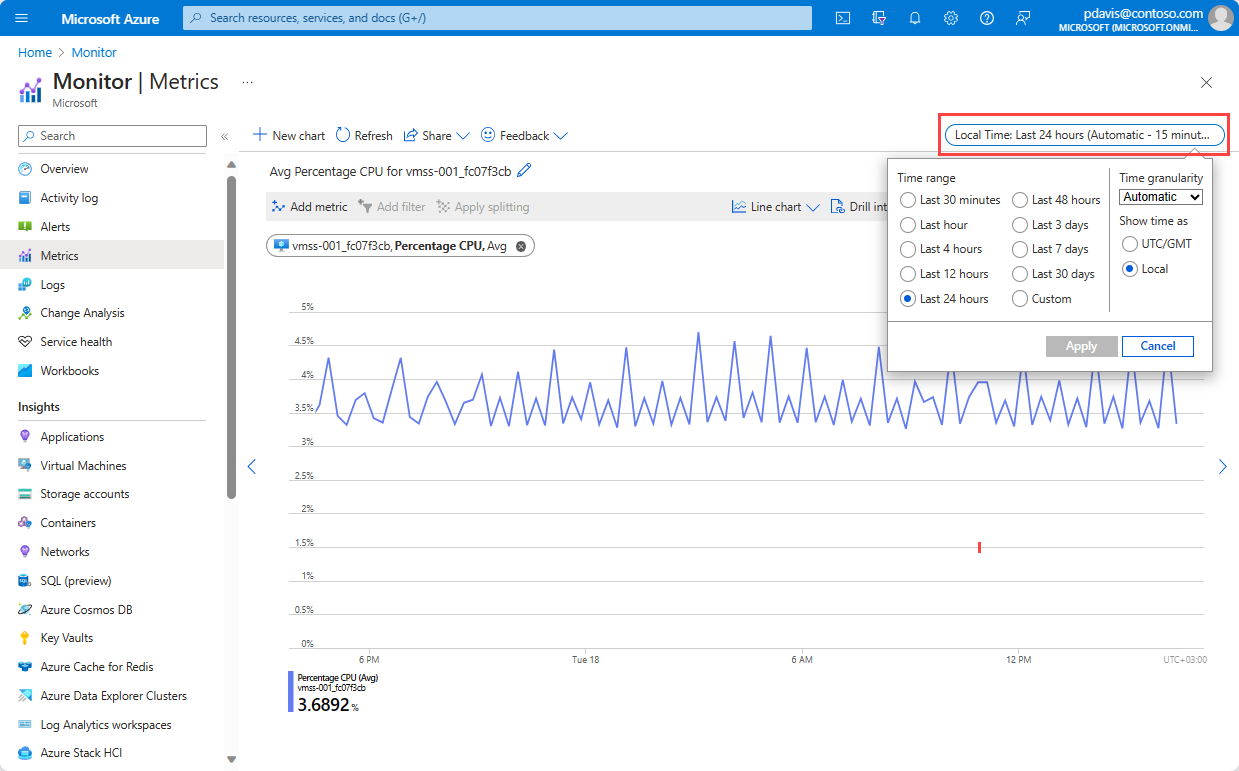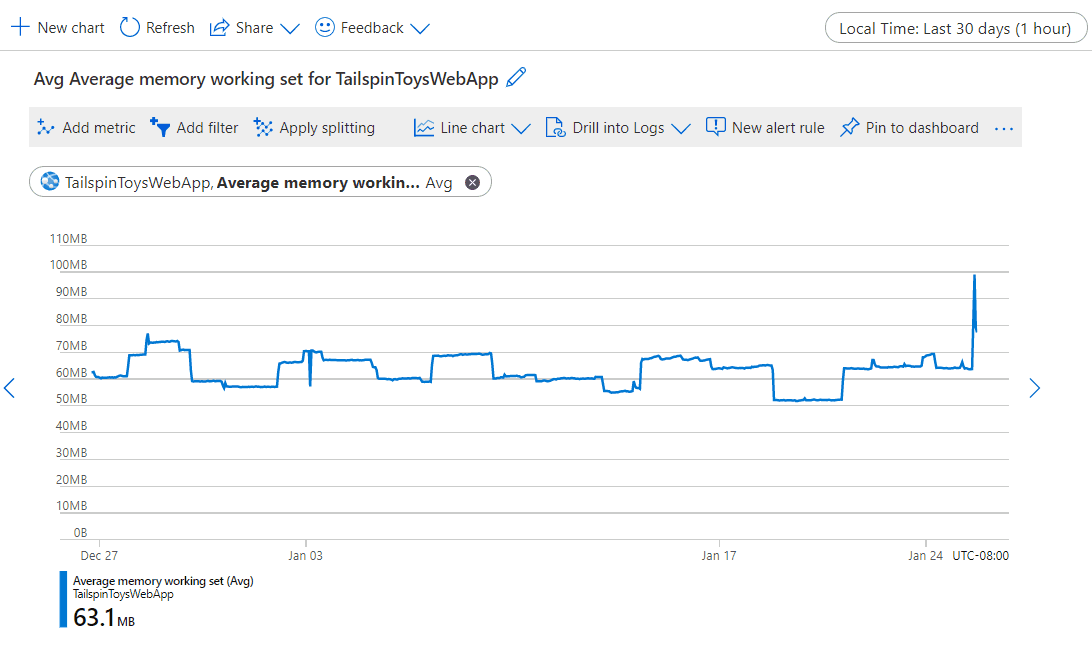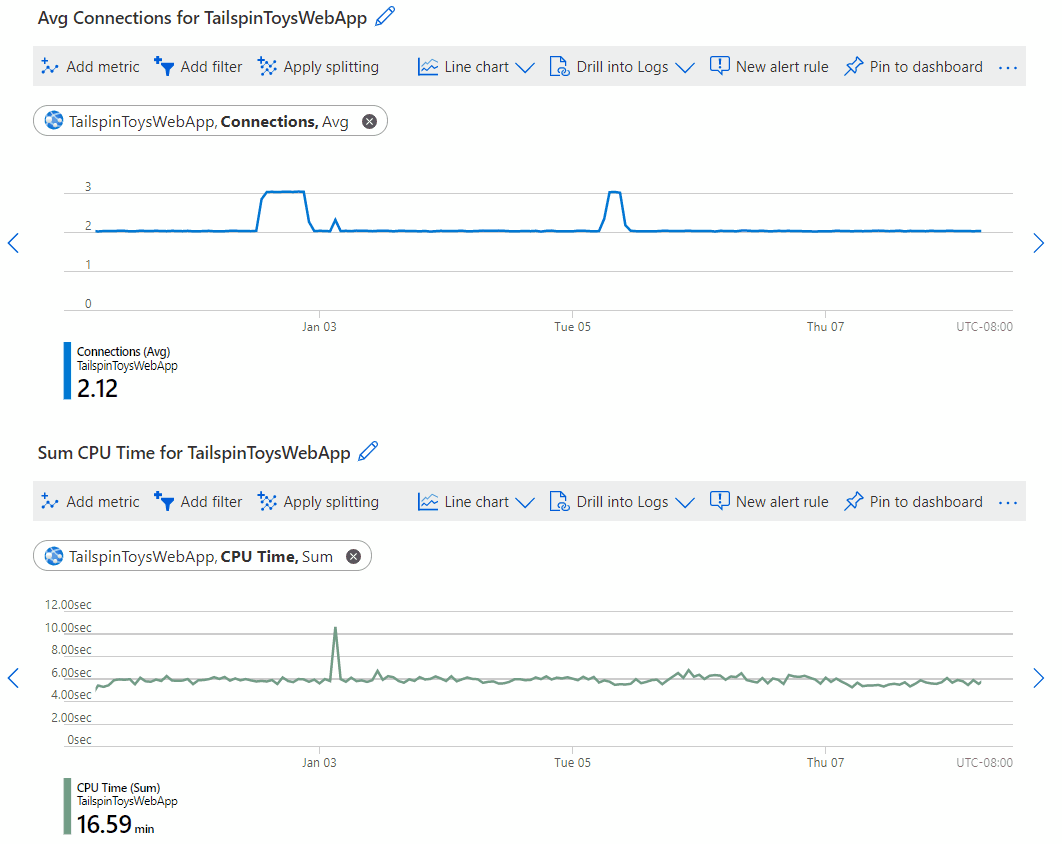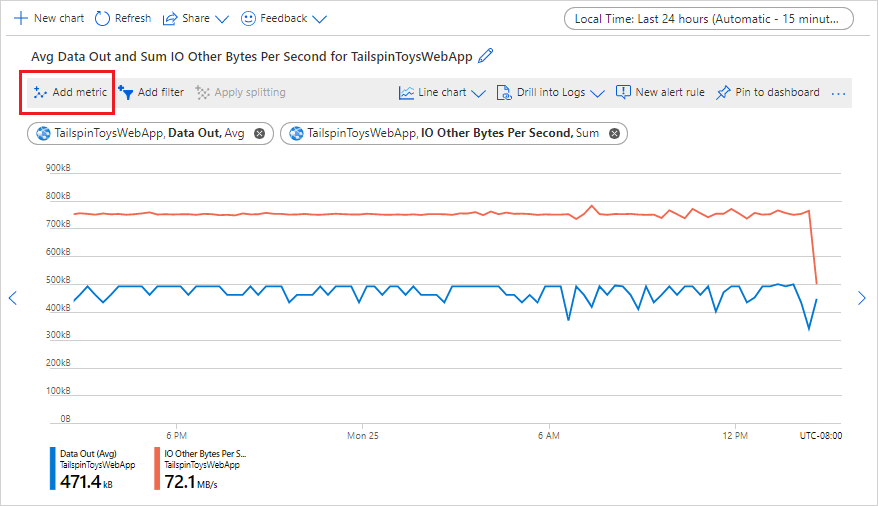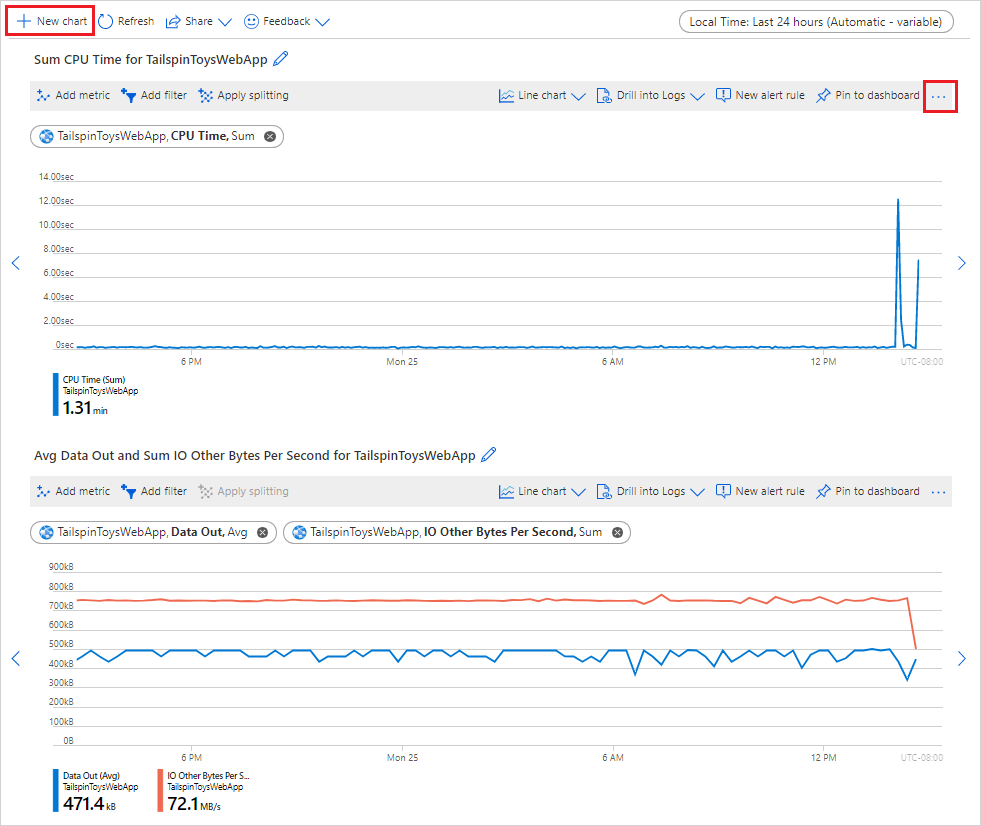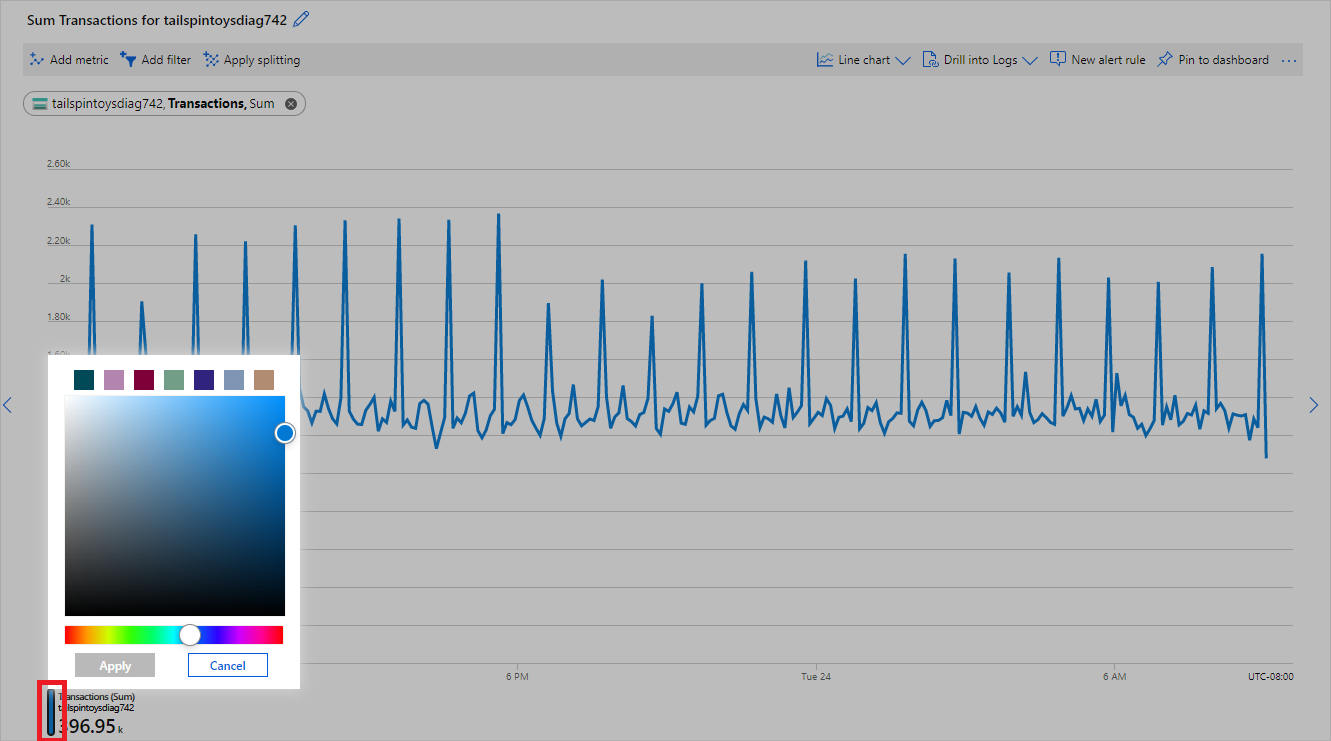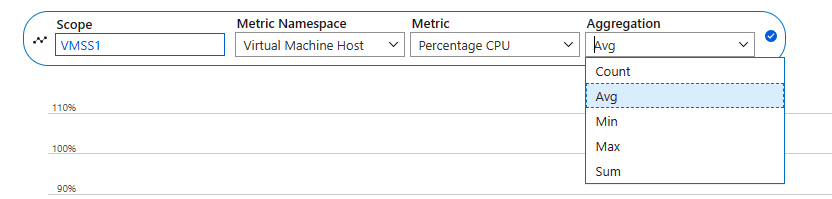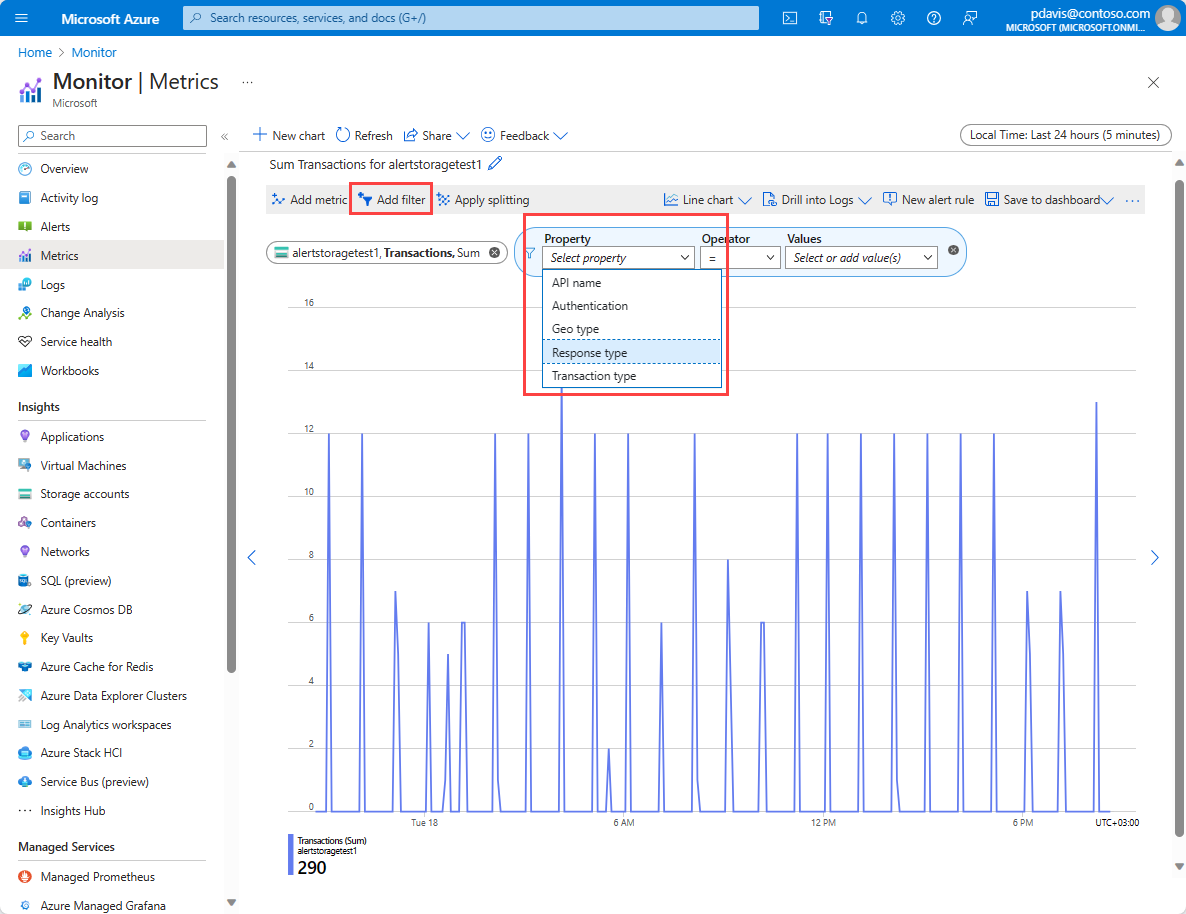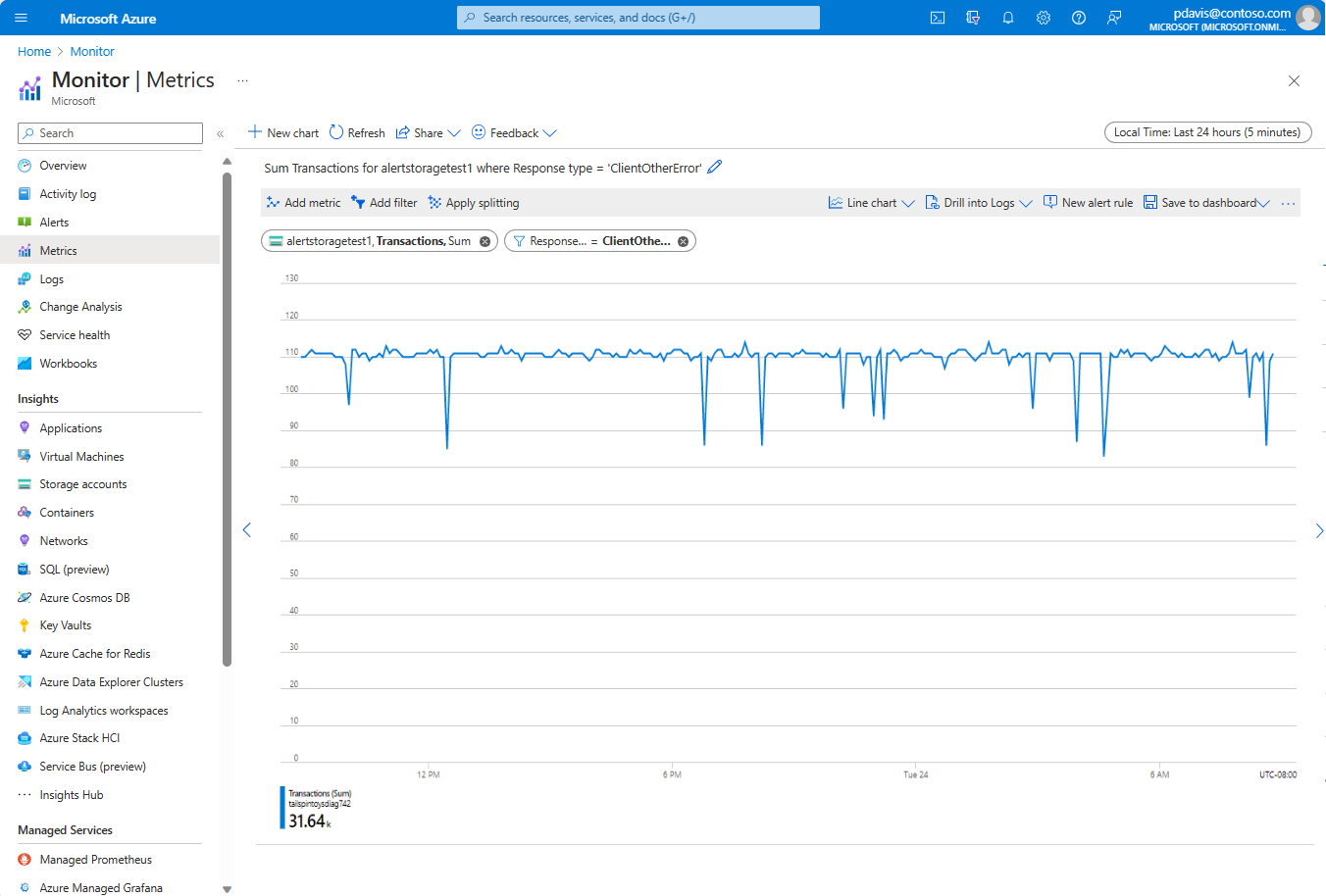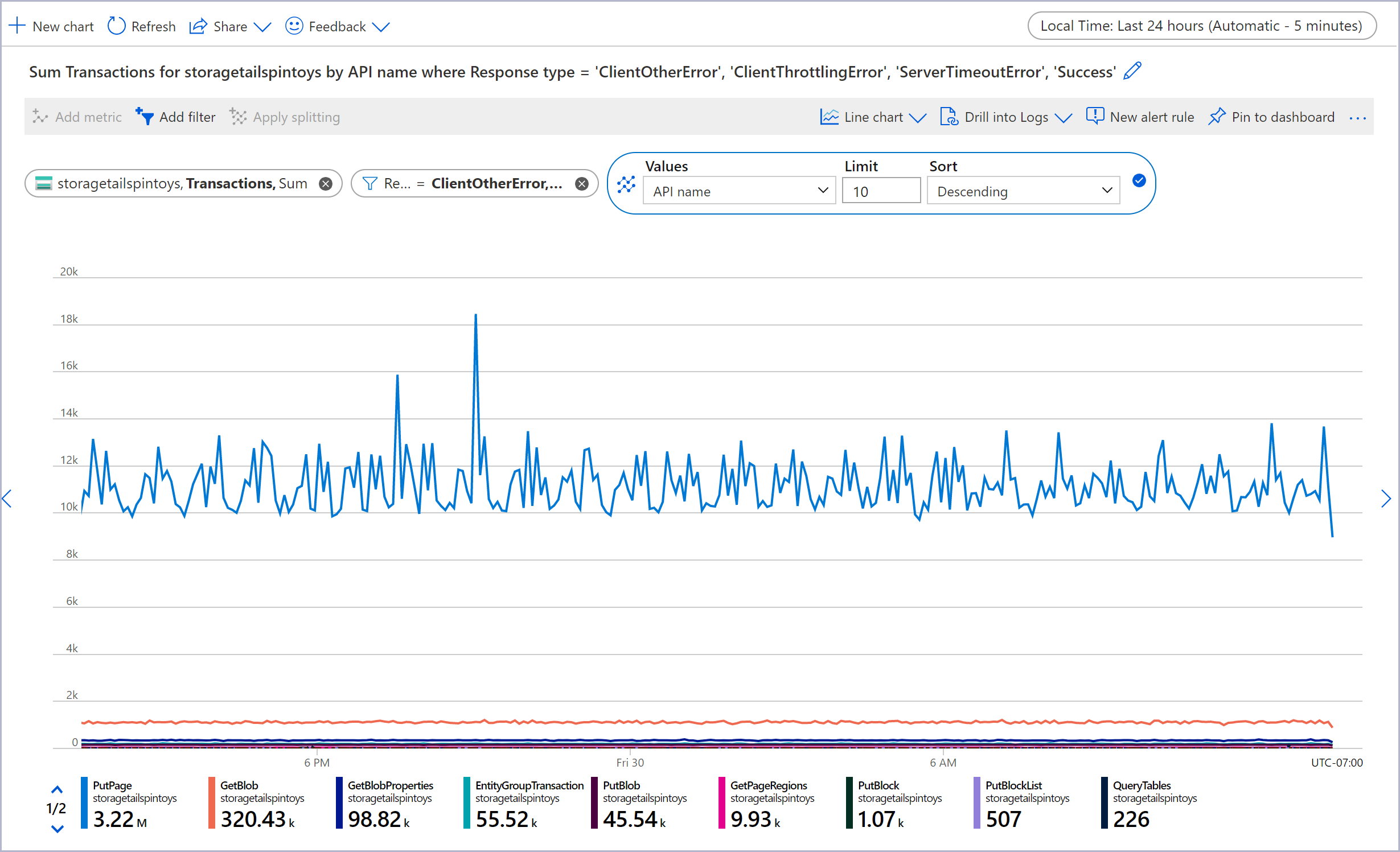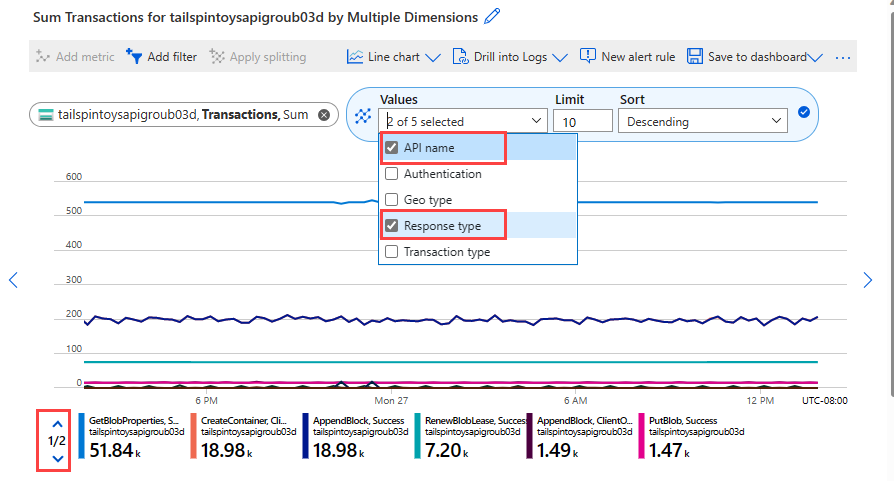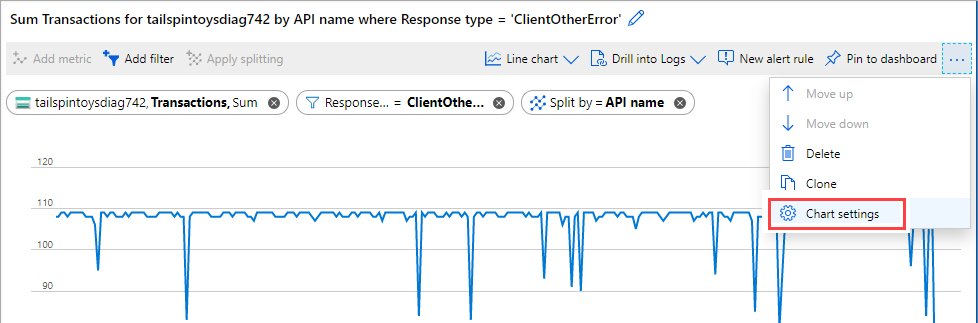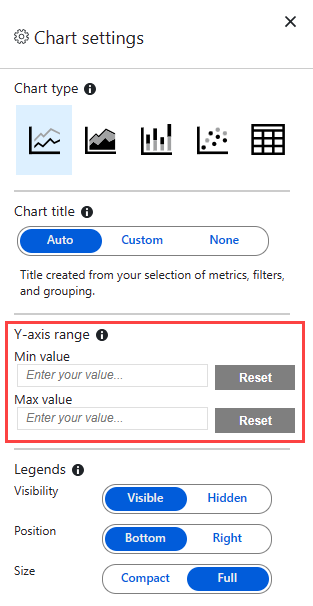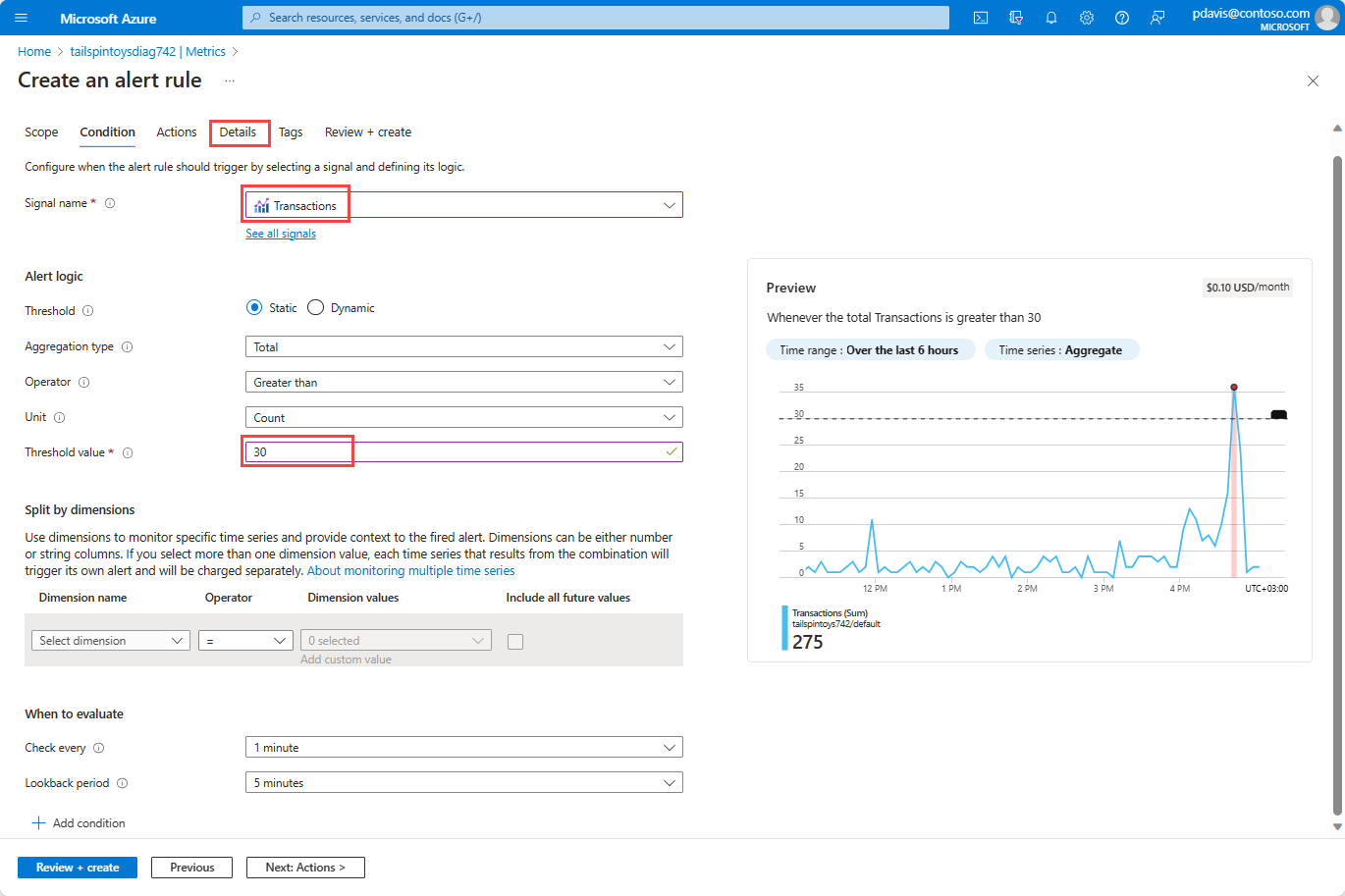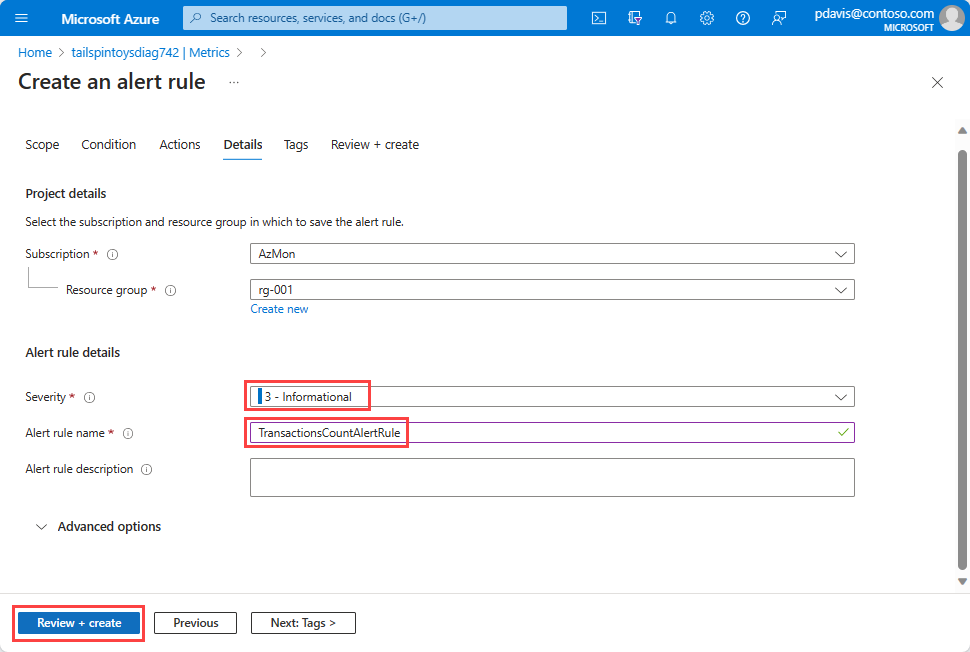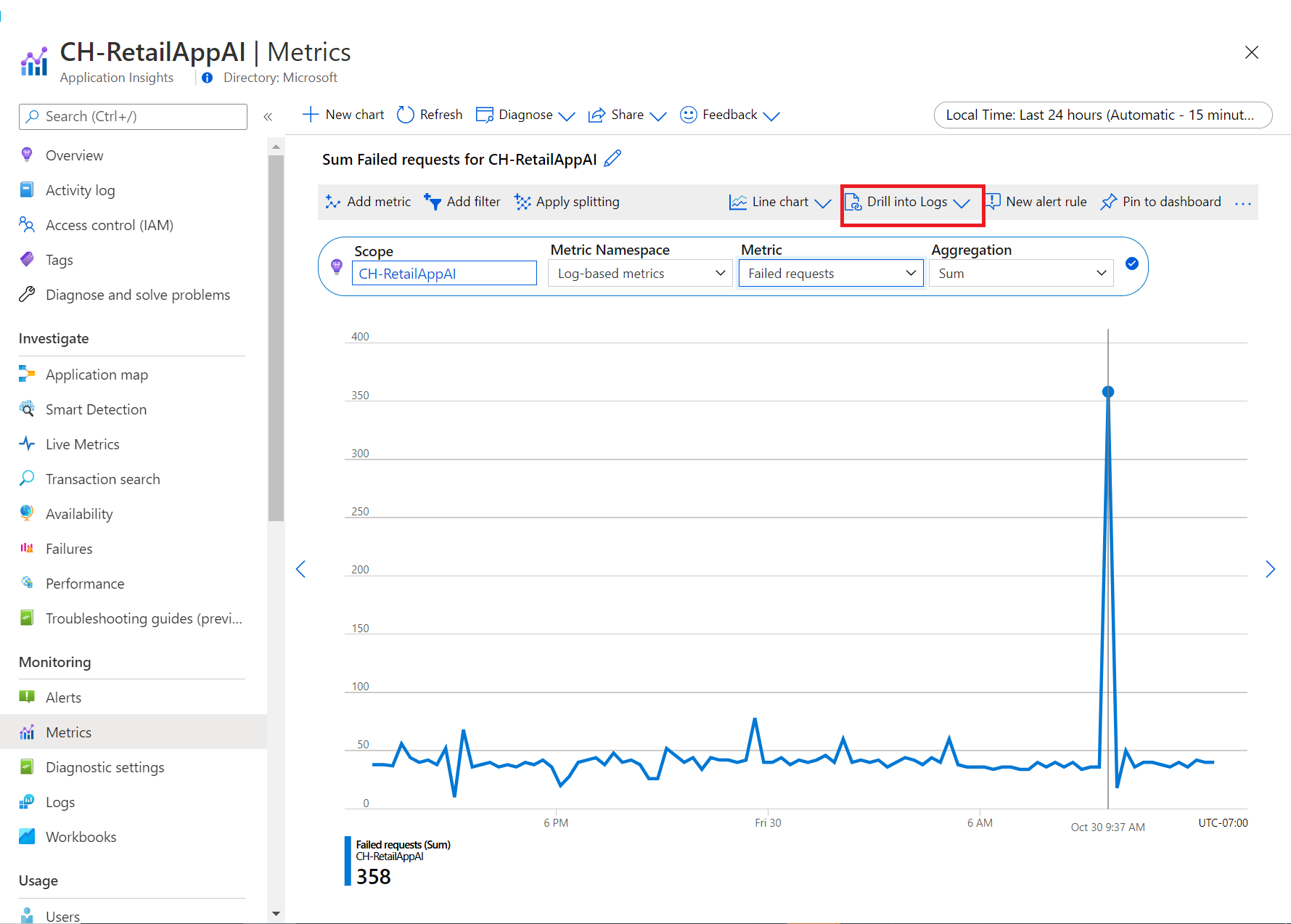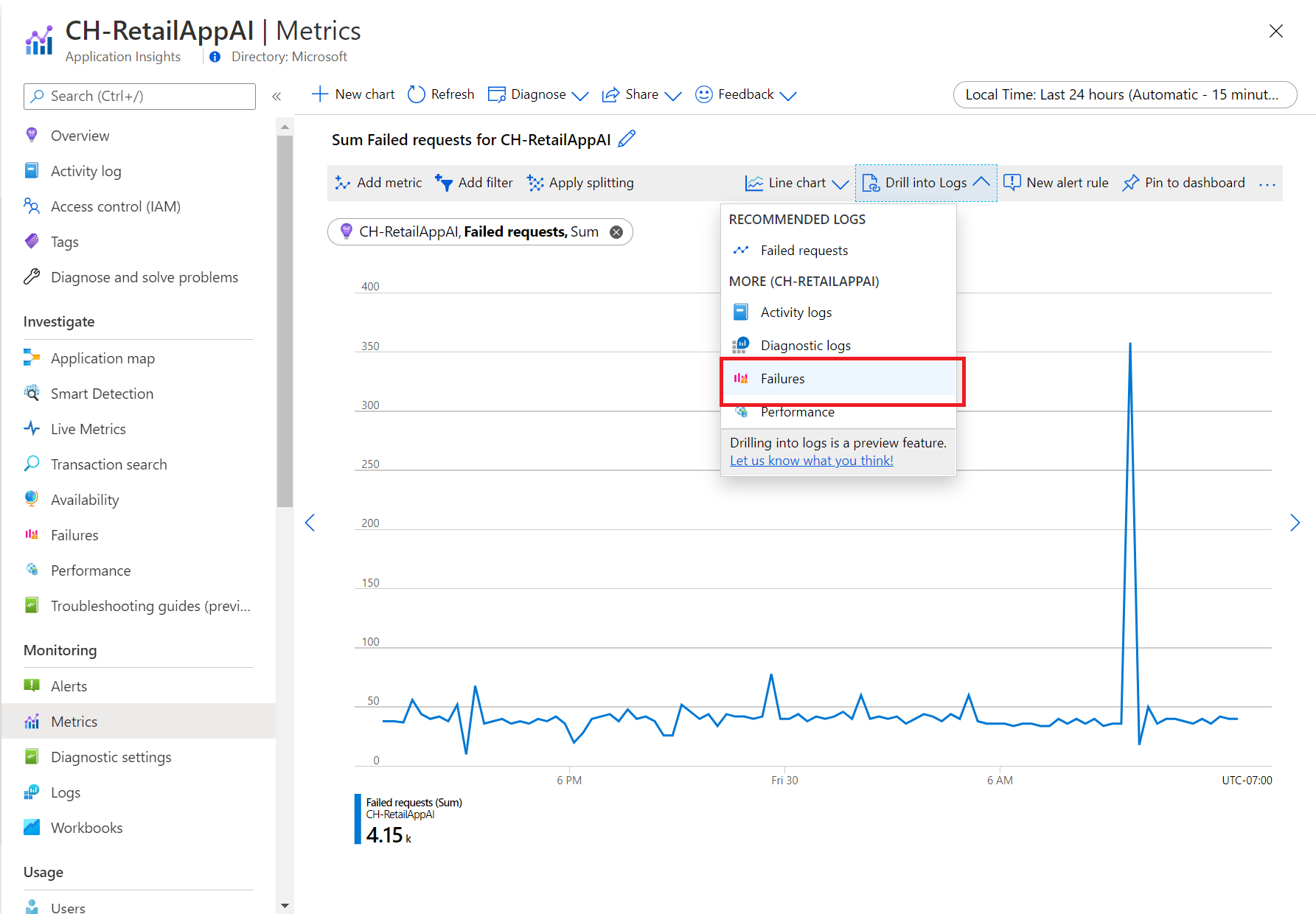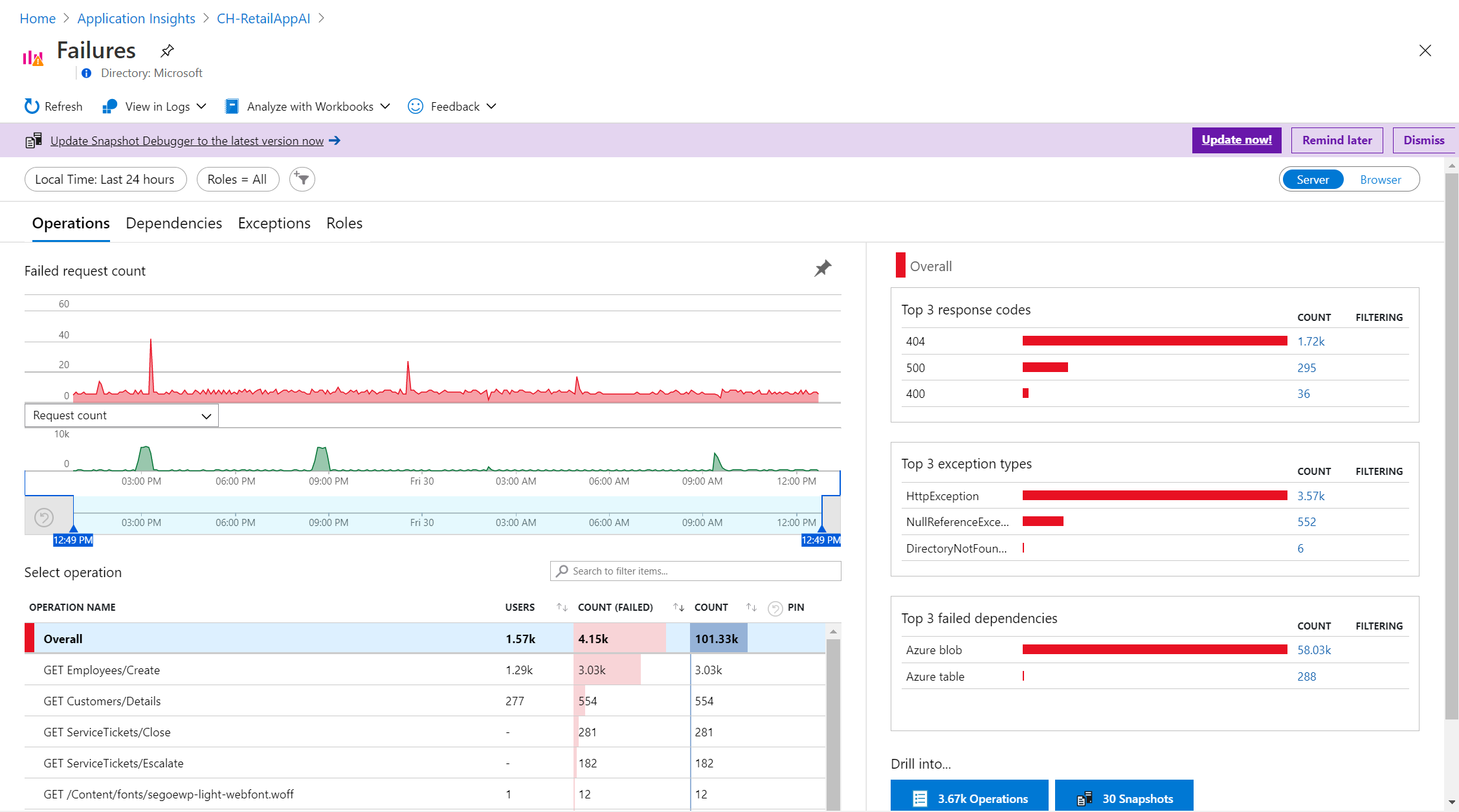Analizzare le metriche con Esplora metriche di Monitoraggio di Azure
In Monitoraggio di Azure le metriche sono una serie di valori e conteggi misurati che vengono raccolti e archiviati nel corso del tempo. Le metriche possono essere standard (anche denominate della piattaforma) o personalizzate. La piattaforma Azure fornisce metriche standard. Queste metriche riflettono le statistiche sull'integrità e sull'utilizzo delle risorse di Azure.
Oltre alle metriche standard, l'applicazione genera indicatori di prestazioni personalizzati aggiuntivi o metriche correlate all'azienda. Le metriche personalizzate possono essere generate da qualsiasi applicazione o risorsa di Azure e raccolte usando le Informazioni dettagliate di Monitoraggio di Azure, agenti in esecuzione in macchine virtuali oppure OpenTelemetry.
Esplora metriche di Monitoraggio di Azure è un componente del portale di Azure che consente di per tracciare grafici, correlare visivamente le tendenze e analizzare picchi e flessioni nei valori delle metriche. È possibile usare Esplora metriche per analizzare l'integrità e l'utilizzo delle risorse.
Guardare il video seguente per una panoramica della creazione e dell'utilizzo dei grafici delle metriche in Esplora metriche di Monitoraggio di Azure.
Creare un grafico delle metriche usando PromQL
È ora possibile creare grafici usando il linguaggio di query Prometheus (PromQL) per le metriche archiviate in un'area di lavoro di Monitoraggio di Azure. Per altre informazioni, vedere Esplora metriche con PromQL (anteprima).
Creare un grafico delle metriche
È possibile aprire Esplora metriche dalla pagina di panoramica di Monitoraggio di Azure o dalla sezione Monitoraggio di qualsiasi risorsa. Nel portale di Azure selezionare Metriche.
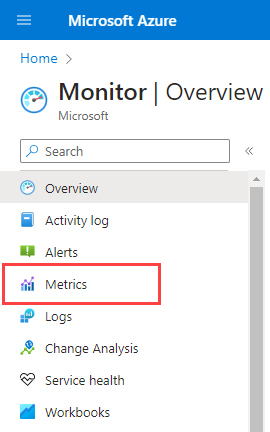
Se si apre Esplora metriche da Monitoraggio di Azure, viene visualizzata la pagina Selezionare un ambito. Impostare i campi Sottoscrizione, Risorsa e Posizione dell'area sulla risorsa da esplorare. Se si apre Esplora metriche per una risorsa specifica, l'ambito viene prepopolato con informazioni su tale risorsa.
Ecco un riepilogo delle attività di configurazione per creare un grafico per analizzare le metriche:
Selezionare la risorsa e la metrica per vedere il grafico. Si può scegliere di usare una o più risorse e visualizzare una o più metriche.
Configurare le impostazioni di tempo rilevanti per l'indagine. È possibile impostare la granularità temporale per consentire la panoramica e lo zoom sul grafico e configurare aggregazioni per visualizzare valori come il massimo e il minimo.
Usare i filtri e la suddivisione delle dimensioni per analizzare i segmenti della metrica che contribuiscono al valore complessivo della metrica e identificare i possibili outlier nei dati.
Usare le impostazioni avanzate per personalizzare il grafico. Bloccare l'intervallo dell'asse y per identificare piccole variazioni nei dati che potrebbero avere conseguenze significative. Correlare le metriche ai log per diagnosticare la causa delle anomalie nel grafico.
Configurare gli avvisi e ricevere notifiche quando il valore della metrica supera o scende al di sotto di una soglia.
Condividere il grafico o aggiungerlo ai dashboard.
Impostare l'ambito delle risorse
Il controllo di selezione ambito delle risorse consente di definire l'ambito del grafico per visualizzare le metriche per una singola risorsa o per più risorse. Per visualizzare le metriche di più risorse, queste devono trovarsi nella stessa sottoscrizione e nella stessa posizione dell'area.
Nota
È necessario disporre dell'autorizzazione del Ruolo con autorizzazioni di lettura dei dati di monitoraggio a livello di sottoscrizione per visualizzare le metriche relative a più risorse, gruppi di risorse o una sottoscrizione. Per altre informazioni, vedere Assegnare ruoli di Azure nel portale di Azure.
Selezionare una singola risorsa
Scegliere Selezionare un ambito.

Usare la selezione dell'ambito per selezionare le risorse di cui si vogliono vedere le metriche. Se si apre Esplora metriche per una risorsa specifica, l'ambito deve essere popolato.
Per alcune risorse è possibile visualizzare le metriche di una sola risorsa alla volta. Nel menu Tipi di risorsa queste risorse sono visualizzate nella sezione Tutti i tipi di risorsa.
Seleziona una risorsa. La selezione viene aggiornata in modo da visualizzare tutte le sottoscrizioni e i gruppi di risorse che contengono la risorsa selezionata.
Suggerimento
Se si desidera la possibilità di visualizzare le metriche per più risorse contemporaneamente o di visualizzare le metriche relative a una sottoscrizione o un gruppo di risorse, selezionare Vota a favore.
Quando si è soddisfatti della selezione, selezionare Applica.
Selezionare più risorse
È possibile visualizzare le metriche per cui è possibile eseguire query su più risorse nella parte superiore del menu Tipi di risorsa nella selezione dell'ambito.
Per visualizzare le metriche su più risorse, iniziare selezionando più risorse all'interno della selezione dell'ambito delle risorse.
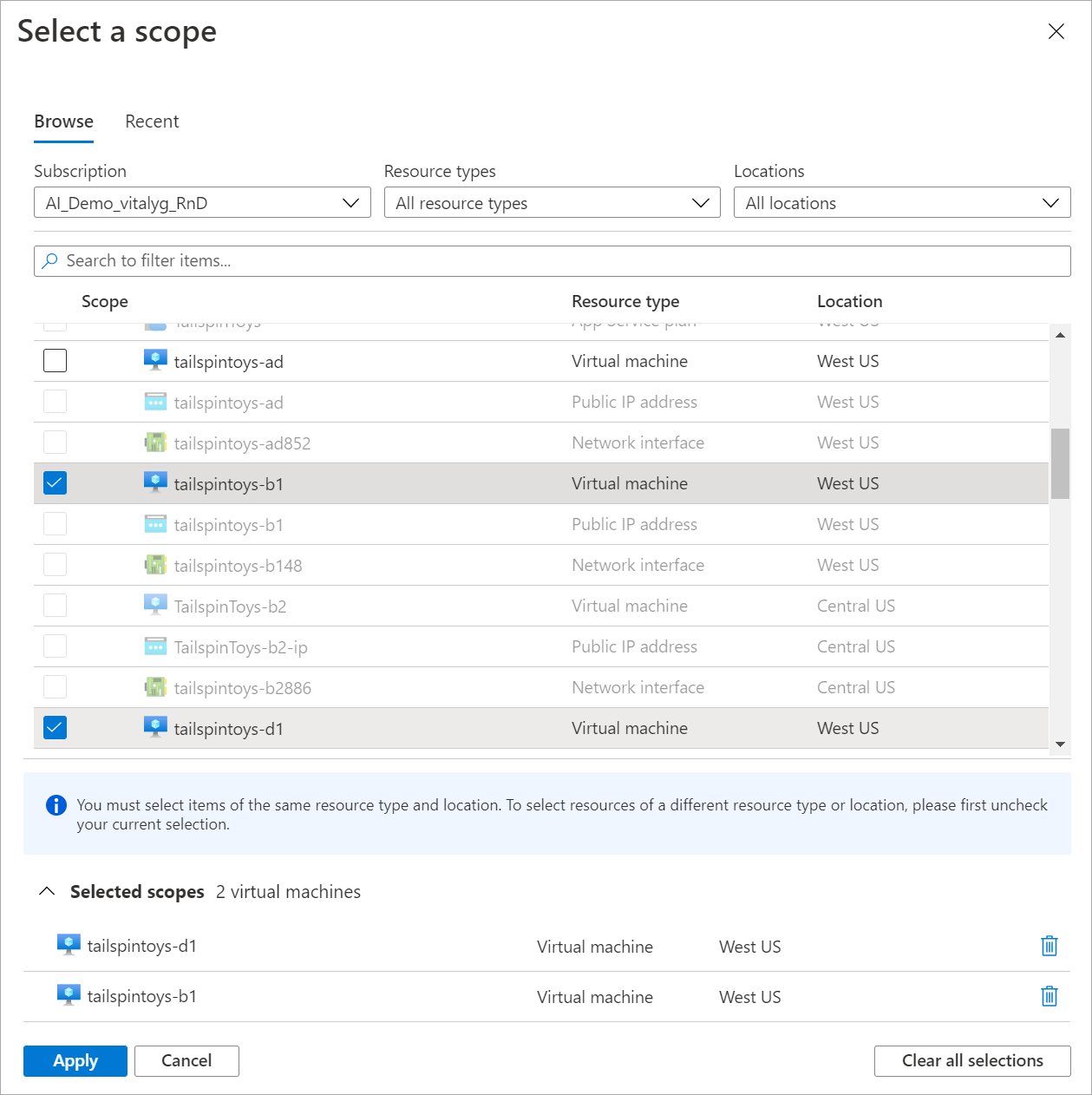
Le risorse selezionate devono trovarsi nello stesso tipo di risorsa, località e sottoscrizione. Le risorse che non soddisfano questi criteri non sono selezionabili.
Selezionare Applica.
Selezionare un gruppo di risorse o una sottoscrizione
Per i tipi compatibili con più risorse, è possibile eseguire query sulle metriche in una sottoscrizione o in più gruppi di risorse.
Per iniziare, selezionare una sottoscrizione o uno o più gruppi di risorse.
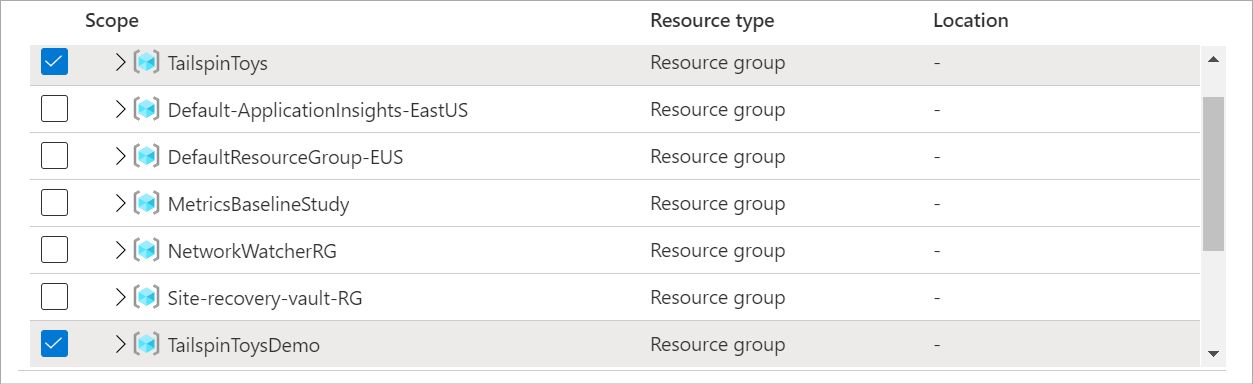
Selezionare un tipo di risorsa e una posizione.
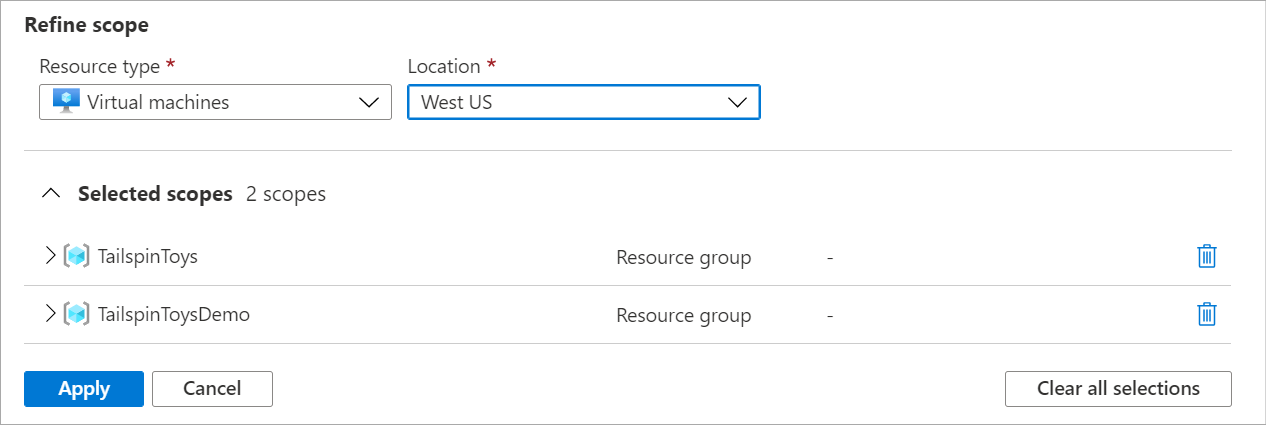
Espandere gli ambiti selezionati per verificare le risorse a cui si applicano le selezioni.
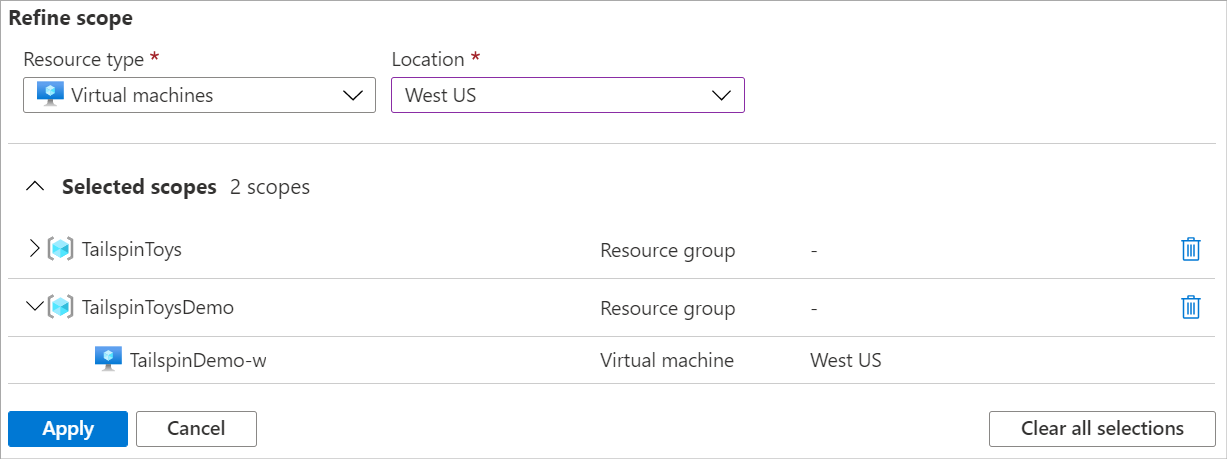
Selezionare Applica.
Configurare l'intervallo di tempo
Il controllo di selezione ora consente di configurare l'intervallo di tempo per il grafico delle metriche in modo da visualizzare i dati rilevanti per lo scenario di monitoraggio. Per impostazione predefinita, il grafico mostra le ultime 24 ore di dati della metrica.
Nota
La maggior parte delle metriche in Azure viene conservata per 93 giorni. È possibile eseguire query su un massimo di 30 giorni di dati in un singolo grafico. È possibile eseguire la panoramica del grafico per visualizzare l'intero periodo di conservazione. Il limite di 30 giorni non si applica alle metriche basate su log.
Usare la selezione ora per modificare l'Intervallo di tempo per i dati, ad esempio le ultime 12 ore o gli ultimi 30 giorni.
Oltre a modificare l'intervallo di tempo con l'apposito controllo di selezione, è possibile eseguire la panoramica e lo zoom usando i controlli nell'area del grafico.
Funzionalità del grafico interattive
Panoramica dei dati delle metriche
Per eseguire la panoramica, selezionare le frecce sinistra e destra sul bordo del grafico. Il controllo freccia sposta indietro e avanti l'intervallo di tempo selezionato di metà dell'intervallo di tempo totale del grafico. Se si visualizzano le ultime 24 ore, la selezione della freccia sinistra determina lo spostamento dell'intervallo di tempo di un giorno e mezzo, a 12 ore prima.
Ingrandire i dati delle metriche
È possibile configurare la granularità temporale dei dati del grafico per supportare lo zoom avanti e lo zoom indietro per l'intervallo di tempo. Usare il pennello temporale per esaminare un'area interessante del grafico, ad esempio un picco o una flessione. Selezionare un'area nel grafico. Verrà eseguito lo zoom avanti per mostrare altri dettagli per l'area selezionata in base alle impostazioni di granularità. Se l'intervallo di tempo è impostato su Automatico, facendo zoom viene selezionato un intervallo di tempo più piccolo. Il nuovo intervallo di tempo si applica a tutti i grafici in Esplora metriche.
Visualizzare più linee e grafici delle metriche
È possibile creare grafici che tracciano più linee di metriche o visualizzare più grafici delle metriche contemporaneamente. Questa funzionalità consente di:
- Correlare le metriche correlate sullo stesso grafico per vedere in che modo un valore è correlato a un altro.
- Visualizzare in stretta prossimità metriche che usano unità di misura diverse.
- Aggregare visivamente e confrontare le metriche di più risorse.
Si supponga di avere cinque account di archiviazione e di voler sapere quanto spazio consumano insieme. È possibile creare un grafico ad area in pila che mostra i singoli valori e la somma di tutti i valori in punti nel tempo.
Dopo aver creato un grafico, selezionare Aggiungi metrica per aggiungere un'altra metrica allo stesso grafico.
Aggiungere più grafici
In generale, i grafici non dovrebbero combinare metriche che usano unità di misura diverse. Ad esempio, evitare di combinare una metrica che usa i millisecondi con un'altra che usa i kilobyte. Evitare anche di combinare metriche le cui scale differiscono in modo significativo. In questi casi, prendere in considerazione l'uso di più grafici.
Per creare un altro grafico che usa una metrica diversa, selezionare Nuovo grafico.
Per riordinare o eliminare più grafici, selezionare Altre opzioni (...), quindi selezionare l'azione Sposta su, Sposta giù o Elimina.
Usare colori di linea diversi
Alle linee del grafico viene assegnato automaticamente un colore da una tavolozza predefinita. Per modificare il colore di una linea del grafico, selezionare la barra colorata nella legenda corrispondente a tale linea. Usare il controllo di selezione colori per selezionare il colore della linea.
I colori personalizzati vengono mantenuti quando si aggiunge il grafico a un dashboard. Nella sezione seguente viene illustrato come aggiungere un grafico.
Configurare l'aggregazione
Quando si aggiunge una metrica a un grafico, Esplora metriche applica un'aggregazione predefinita. L'impostazione predefinita ha senso negli scenari di base, ma è possibile usare aggregazioni diverse per ottenere altre informazioni dettagliate sulla metrica.
Prima di usare aggregazioni diverse in un grafico, è necessario comprendere il modo in cui Esplora metriche le gestisce. Le metriche sono una serie di misurazioni (o "valori della metrica") acquisiti in un periodo di tempo. Quando si traccia un grafico, i valori della metrica selezionata vengono aggregati separatamente in base alla granularità temporale.
È possibile selezionare le dimensioni dell'intervallo di tempo usando la selezione ora in Esplora metriche. Se non si seleziona in modo esplicito l'intervallo di tempo, Esplora metriche usa per impostazione predefinita l'intervallo di tempo attualmente selezionato. Una volta che Esplora metriche ha determinato l'intervallo di tempo, i valori della metrica acquisiti durante ogni intervallo di tempo vengono aggregati nel grafico, un punto dati per intervallo di tempo.
Si supponga che un grafico mostri la metrica Tempo di risposta del server. Usa l'aggregazione media nell'intervallo di tempo delle ultime 24 ore.
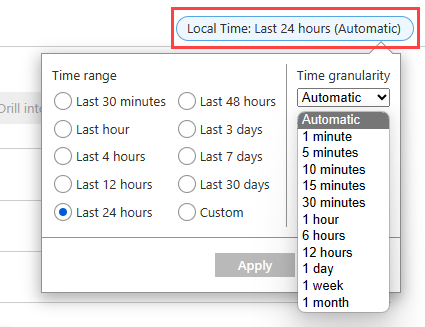
In questo scenario, se si imposta la granularità temporale su 30 minuti, Esplora metriche disegna il grafico da 48 punti dati aggregati. In altri termini, usa due punti dati all'ora per 24 ore. Il grafico a linee connette 48 punti nell'area del tracciato grafico. Ogni punto dati rappresenta la media di tutti i tempi di risposta acquisiti per le richieste del server che si sono verificate durante ognuno dei periodi di tempo di 30 minuti pertinenti. Se si cambia la granularità temporale in 15 minuti, si ottengono 96 punti dati aggregati. Si ottengono quindi quattro punti dati all'ora per 24 ore.
Esplora metriche offre cinque tipi di aggregazione:
Somma: somma di tutti i valori acquisiti durante l'intervallo di aggregazione. L'aggregazione di somma viene talvolta definita aggregazione totale.
Conteggio: numero di misurazioni acquisite durante l'intervallo di aggregazione.
Quando la metrica viene sempre acquisita con il valore 1, l'aggregazione di conteggio è uguale all'aggregazione di somma. Questo scenario è comune quando la metrica tiene traccia del numero di eventi distinti e ogni misura rappresenta un evento. Il codice genera un record di metrica ogni volta che arriva una nuova richiesta.
Media: media dei valori della metrica acquisiti durante l'intervallo di aggregazione.
Min: valore più piccolo acquisito durante l'intervallo di aggregazione.
Max: valore più grande acquisito durante l'intervallo di aggregazione.
Esplora metriche nasconde le aggregazioni irrilevanti che non possono essere usate.
Per altre informazioni sul funzionamento dell'aggregazione delle metriche, vedere Aggregazione e visualizzazione delle metriche di Monitoraggio di Azure.
Usare i filtri e la suddivisione delle dimensioni
I filtri e la suddivisione sono potenti strumenti di diagnostica per le metriche con dimensioni. È possibile implementare queste opzioni per analizzare i segmenti della metrica che contribuiscono al valore complessivo della metrica e identificare i possibili outlier nei dati. Queste funzionalità mostrano come vari segmenti della metrica o dimensioni influiscano sul valore complessivo della metrica.
Il filtro consente di scegliere i valori di dimensione inclusi nel grafico. Può essere necessario visualizzare le richieste riuscite quando si crea un grafico per la metrica relativa al tempo di risposta del server. Il filtro va applicato in base alla dimensione esito positivo della richiesta.
La suddivisione controlla se nel grafico vengono visualizzate righe separate per ogni valore di una dimensione o se i valori vengono aggregati in una singola riga. La suddivisione consente di visualizzare il confronto tra segmenti diversi della metrica. È possibile visualizzare una riga per un utilizzo medio della CPU in tutte le istanze del server oppure visualizzare righe separate per ogni server.
Suggerimento
Per nascondere i segmenti che sono irrilevanti per lo scenario e semplificare la lettura dei grafici, usare sia il filtro che la suddivisione nella stessa dimensione.
Aggiungi filtri
È possibile applicare filtri ai grafici le cui metriche hanno dimensioni. Si consideri una metrica Conteggio transazioni con una dimensione Tipo di risposta. Questa dimensione indica se la risposta dalle transazioni ha avuto esito positivo o negativo. Se si filtra in base a questa dimensione, Esplora metriche visualizza una linea del grafico solo per transazioni riuscite o non riuscite.
Sopra il grafico selezionare Aggiungi filtro per aprire il controllo di selezione filtro.
Selezionare una dimensione dall'elenco a discesa Proprietà.
Selezionare l'operatore da applicare alla dimensione (o proprietà). L'operatore predefinito è "uguale a" (
=).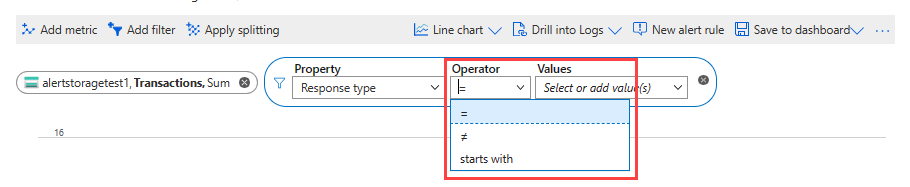
Selezionare i valori delle dimensioni da applicare al filtro al momento di tracciare il grafico. In questo esempio viene illustrato il filtro delle transazioni di archiviazione riuscite.

Dopo aver selezionato i valori del filtro, fare clic all'esterno della selezione filtro per completare l'azione. Il grafico mostra il numero di transazioni di archiviazione con esito negativo.
Ripetere questi passaggi per applicare più filtri agli stessi grafici.
Applicare la suddivisione delle metriche
È possibile suddividere una metrica per dimensione per visualizzare le differenze fra i vari segmenti della metrica. La suddivisione consente inoltre di identificare i segmenti di uscita di una dimensione.
Sopra il grafico selezionare Applica suddivisione per aprire lo strumento di selezione del segmento.
Scegliere le dimensioni da usare per segmentare il grafico.
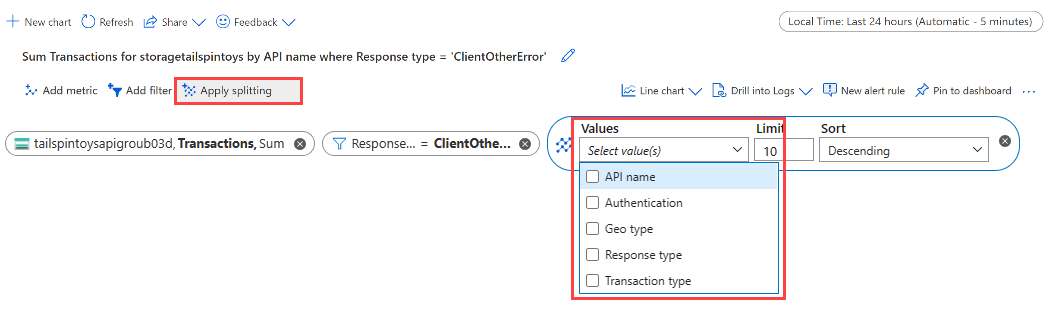
Il grafico mostra più linee con una linea per ogni segmento di dimensione.
Scegliere un limite per il numero di valori da visualizzare dopo la suddivisione in base alla dimensione selezionata. Il limite predefinito è 10, come illustrato nel grafico precedente. L'intervallo del limite è compreso tra 1 e 50.
Scegliere l'ordinamento per i segmenti: Decrescente (impostazione predefinita) o Crescente.
Segmentare per più segmenti selezionando più dimensioni dall'elenco a discesa Valori. La legenda mostra un elenco delimitato da virgole di valori di dimensione per ogni segmento.
Fare clic all'esterno della selezione segmento per completare l'azione e aggiornare il grafico.
Suddividere le metriche per più risorse
Quando si traccia un grafico della metrica per più risorse, è possibile scegliere Applica suddivisione per suddividere per ID risorsa o gruppo di risorse. La suddivisione consente di confrontare una singola metrica tra più risorse o gruppi di risorse. Il grafico seguente mostra la percentuale di CPU di nove macchine virtuali. Quando si divide per ID risorsa, si può notare come la percentuale di CPU differisce in base alla macchina virtuale.
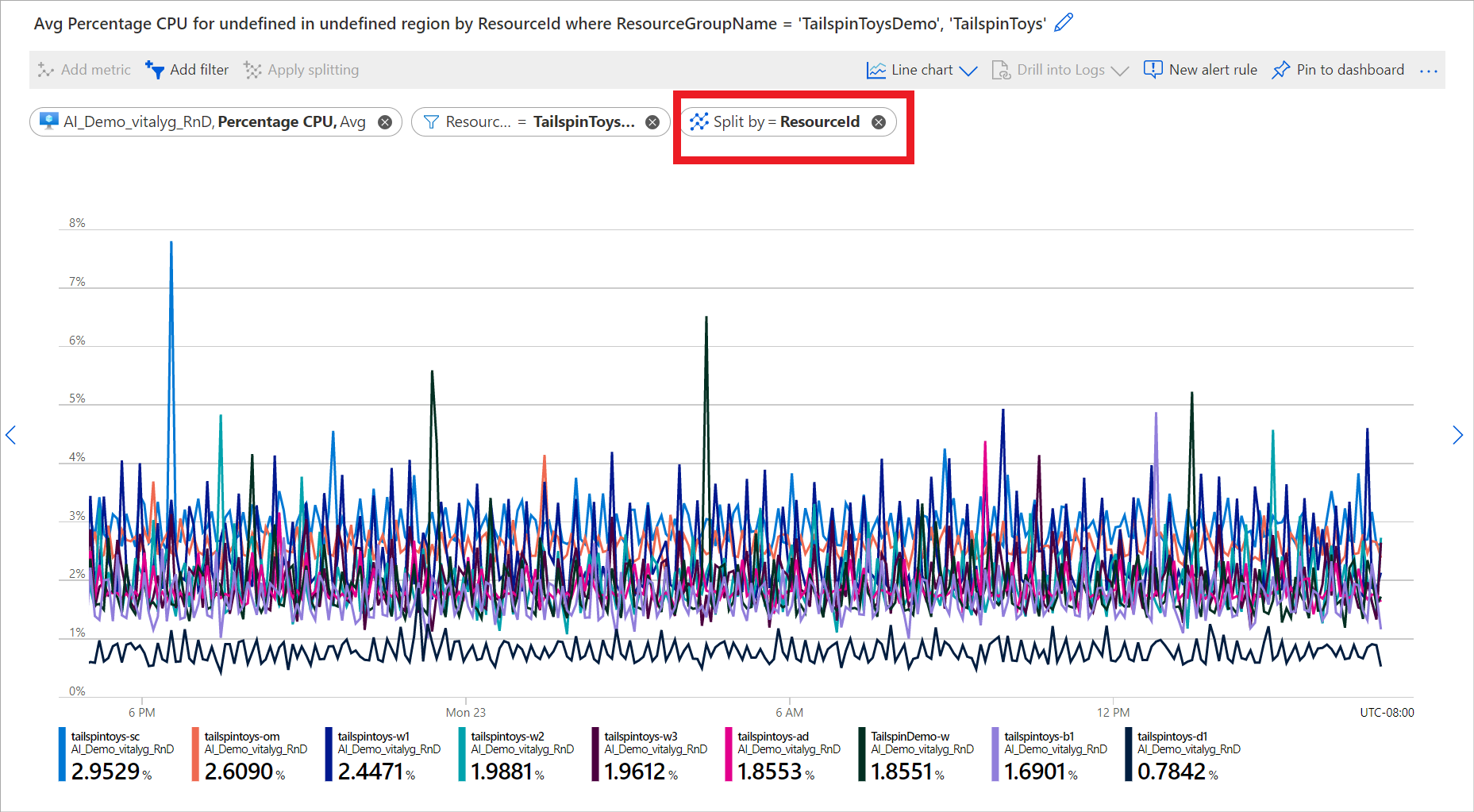
Per altri esempi che usano filtri e suddivisione, vedere Esempi di grafici delle metriche.
Bloccare l'intervallo dell'asse y
Il blocco dell'intervallo dell'asse dei valori (y) diventa importante nei grafici che mostrano piccole fluttuazioni di valori di grandi dimensioni. Ad esempio, un calo del volume delle richieste riuscite dal 99,99% al 99,5% potrebbe rappresentare una riduzione significativa della qualità del servizio. Notare una piccola fluttuazione in un valore numerico sarebbe difficile o persino impossibile se si usano le impostazioni predefinite del grafico. In questo caso, si può bloccare il limite inferiore del grafico al 99% per rendere una piccola diminuzione più evidente.
Un altro esempio è una fluttuazione nella memoria disponibile. In questo scenario, il valore tecnicamente non raggiunge mai lo 0. Fissare l'intervallo su un valore più alto può rendere una diminuzione della memoria disponibile più facile da rilevare.
Per controllare l'intervallo dell'asse y, passare alle impostazioni avanzate del grafico selezionando Altre opzioni (...) >Impostazioni del grafico.
Modificare i valori nella sezione Intervallo asse Y oppure selezionare Auto per ripristinare i valori predefiniti.
Se si bloccano i limiti dell'asse y per un grafico che tiene traccia delle aggregazioni conteggio, somma, minimo o massimo in un periodo di tempo, specificare una granularità temporale fissa. Non basarsi sulle impostazioni predefinite automatiche.
Si sceglie una granularità temporale fissa perché i valori del grafico cambiano quando la granularità temporale viene modificata automaticamente se un utente ridimensiona una finestra del browser o cambia la risoluzione dello schermo. La modifica della granularità temporale risultante influisce sull'aspetto del grafico, invalidando la selezione dell'intervallo dell'asse y.
Configurare le regole di avviso
È possibile usare i criteri di visualizzazione per creare una regola di avviso basata sulle metriche. La nuova regola di avviso include la risorsa di destinazione, la metrica, la suddivisione e le dimensioni del filtro del grafico. È possibile modificare queste impostazioni mediante il riquadro Crea una regola di avviso.
Per creare una regola di avviso, selezionare Nuova regola di avviso nell'angolo superiore destro del grafico.
Selezionare la scheda Condizione. Per impostazione predefinita, la voce Nome segnale corrisponde alla metrica del grafico. È possibile scegliere una metrica diversa.
Immettere un numero per Valore soglia. Il valore soglia è il valore che attiva l'avviso. Il grafico Anteprima mostra il valore soglia sotto forma di una linea orizzontale sui valori della metrica. Quando si è pronti, selezionare la scheda Dettagli.
Immettere i valori Nome e Descrizione per la regola di avviso.
Selezionare un livello di Gravità per la regola di avviso. I livelli di gravità includono Critico, Errore, Avviso, Informativo e Modalità dettagliata.
Selezionare Rivedi e crea per rivedere la regola di avviso.
Selezionare Crea per creare la regola di avviso.
Per altre informazioni, vedere Creare, visualizzare e gestire gli avvisi delle metriche.
Correlare le metriche ai log
In Esplora metriche la funzionalità Drill-down in Log consente di diagnosticare la causa radice delle anomalie nel grafico delle metriche. Il drill-down nei log consente di correlare i picchi nel grafico delle metriche ai tipi di log e query seguenti:
- Log attività: fornisce informazioni dettagliate sulle operazioni su ogni risorsa di Azure nella sottoscrizione dall'esterno (il piano di gestione) e aggiornamenti sugli eventi di integrità dei servizi di Azure. Usare il log attività per determinare il cosa, il chi e il quando per qualsiasi operazione di scrittura (
PUT,POSToDELETE) eseguita sulle risorse nella sottoscrizione. Per ogni sottoscrizione di Azure è disponibile un singolo log attività. - Log di diagnostica: fornisce informazioni dettagliate sulle operazioni eseguite all'interno di una risorsa di Azure (piano dati). Alcuni esempi includono ottenere un segreto da un insieme di credenziali delle chiavi o effettuare una richiesta a un database. Il contenuto dei log di risorse varia in base al servizio di Azure e al tipo di risorsa. È necessario abilitare i log per la risorsa.
- Log consigliato: fornisce query basate su scenari che è possibile usare per analizzare le anomalie in Esplora metriche.
Attualmente, Drill-down in Log è disponibile solo per alcuni provider di risorse. I provider di risorse che offrono l'esperienza Drill-down in Log completa includono Azure Application Insights, Scalabilità automatica, Servizio app di Azure e Archiviazione di Azure.
Per diagnosticare un picco nelle richieste non riuscite, selezionare Drill-down in Log.
Nell'elenco a discesa selezionare Errori.
Nel riquadro degli errori personalizzati verificare la presenza di operazioni non riuscite, i tipi di eccezione principali e le dipendenze non riuscite.
Condividere i grafici
Dopo aver configurato un grafico, è possibile aggiungerlo a un dashboard o a una cartella di lavoro. Aggiungendo un grafico a un dashboard o a una cartella di lavoro, è possibile renderlo accessibile al team. È anche possibile ottenere informazioni dettagliate visualizzandolo nel contesto di altre informazioni di monitoraggio.
Per aggiungere un grafico configurato a un dashboard, nell'angolo superiore destro del grafico selezionare Salva nel dashboard >Aggiungi al dashboard.
Per salvare un grafico configurato in una cartella di lavoro, nell'angolo superiore destro del grafico selezionare Salva nel dashboard>Salva in cartella di lavoro.
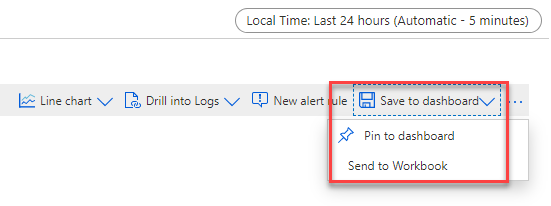
Il menu Condividi di Esplora metriche di Monitoraggio di Azure include diverse opzioni per la condivisione del grafico delle metriche.
Usare l'opzione Scarica in Excel per scaricare immediatamente il grafico.
Scegliere l'opzione Copia collegamento per aggiungere un collegamento al grafico negli Appunti. Quando il collegamento viene copiato correttamente, si riceve una notifica.
Nella finestra Invia alla cartella di lavoro inviare il grafico a una cartella di lavoro nuova o esistente.
Nella finestra Aggiungi a Grafana aggiungere il grafico a un dashboard Grafana nuovo o esistente.
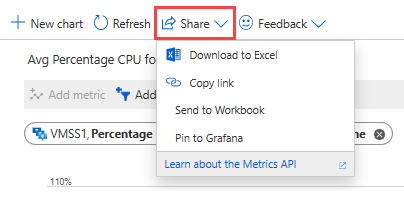
Domande frequenti
Questa sezione fornisce le risposte alle domande comuni.
Perché le metriche del sistema operativo guest della macchina virtuale di Azure non vengono visualizzate in Esplora metriche?
Le metriche della piattaforma vengono raccolte automaticamente per le risorse di Azure. Tuttavia, per raccogliere le metriche dal sistema operativo guest di una macchina virtuale, è necessario eseguire alcune configurazioni. Per una macchina virtuale Windows, installare l'estensione di diagnostica e configurare il sink di Monitoraggio di Azure come descritto in Installare e configurare l'estensione di Diagnostica di Azure per Windows (WAD). Per Linux, installare l'agente Telegraf come descritto in Raccogliere metriche personalizzate per una VM Linux con l'agente InfluxData Telegraf.
È possibile visualizzare le metriche di Prometheus in Esplora metriche di Monitoraggio di Azure?
Esplora metriche con PromQL supporta la visualizzazione dei dati delle metriche di Prometheus con PromQL. Per usare Esplora metriche con supporto per PromQL, selezionare la voce di menu Metriche da qualsiasi area di lavoro di Monitoraggio di Azure nel portale di Azure. Per altre informazioni, vedere Esplora metriche con PromQL (anteprima).