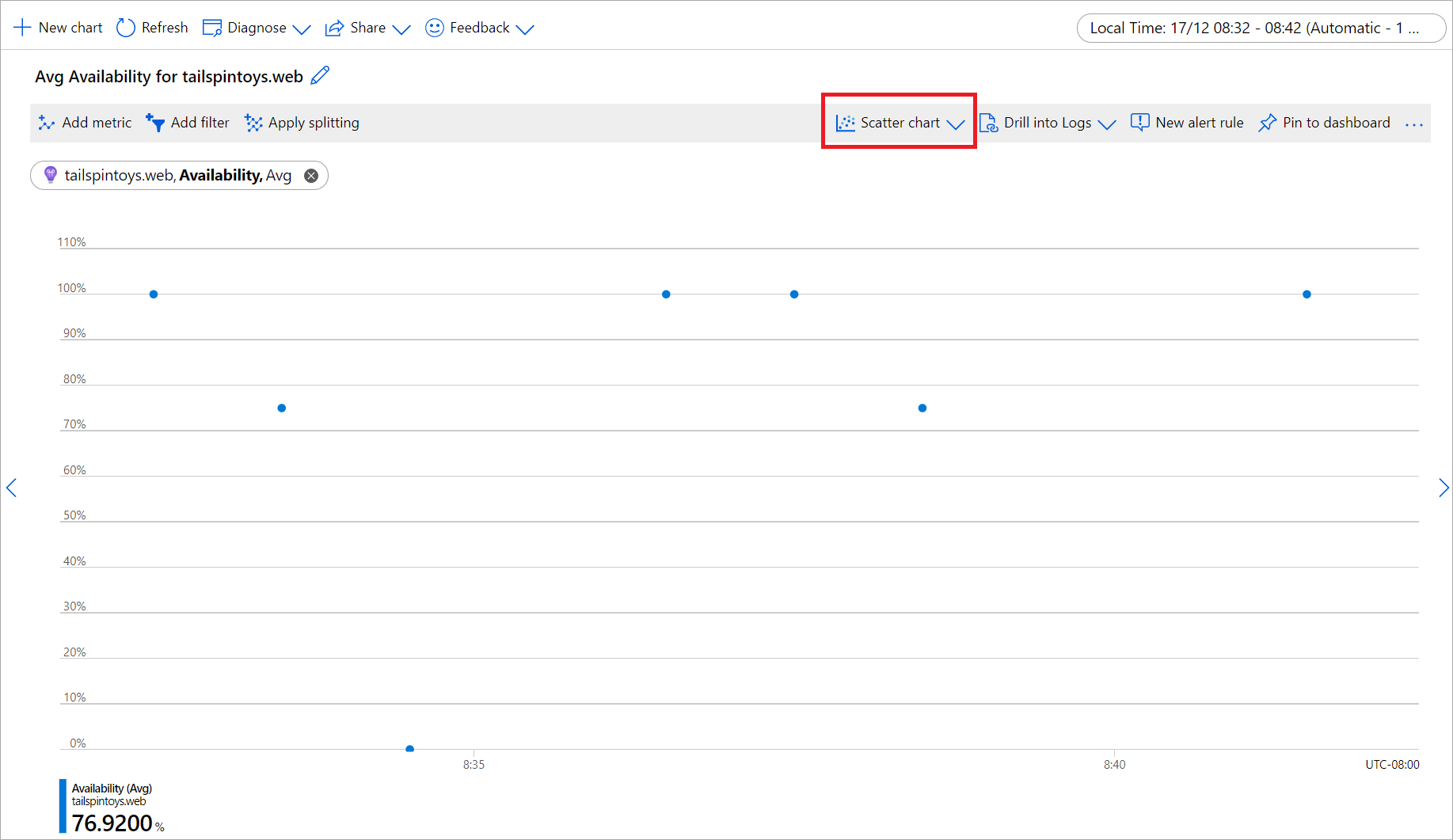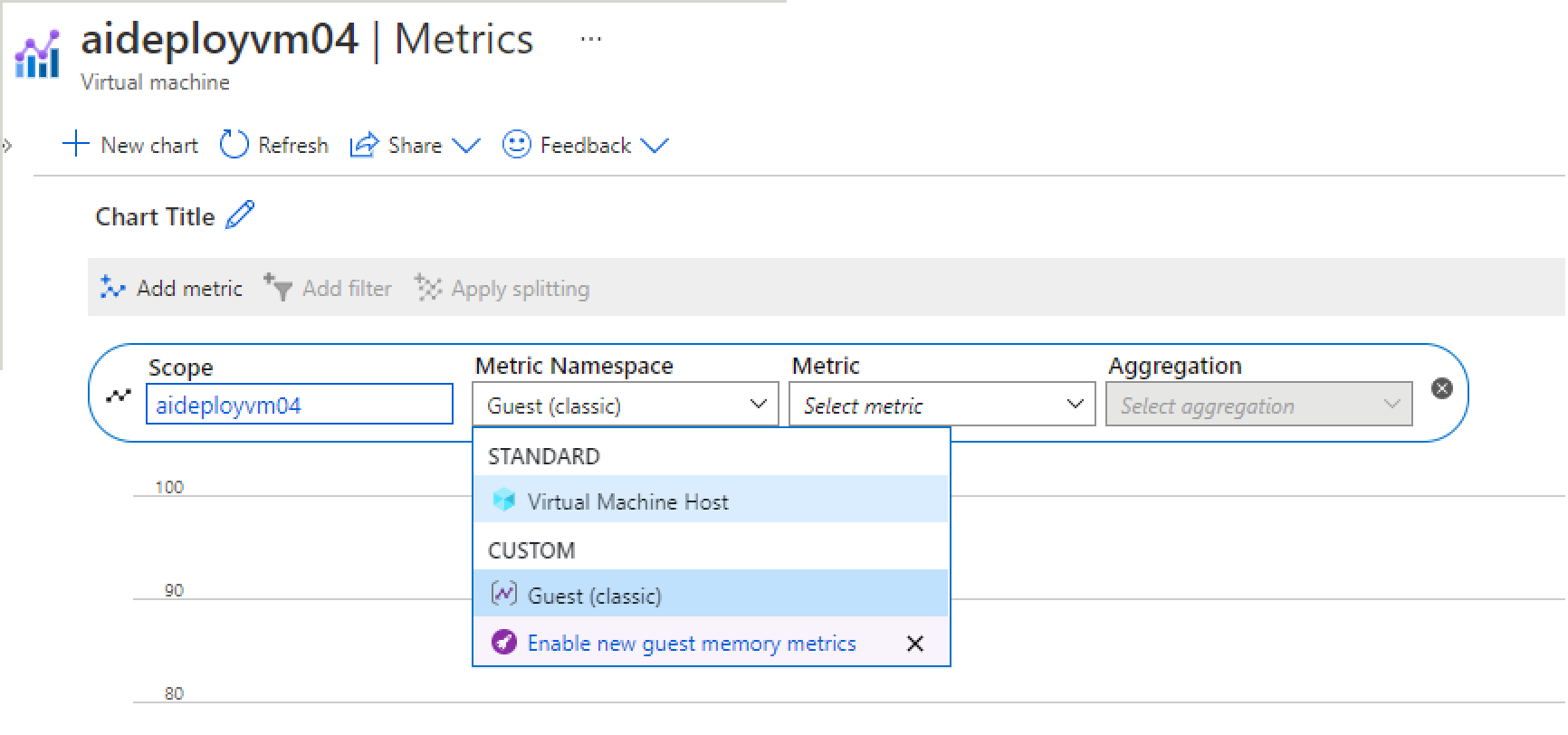Risoluzione dei problemi dei grafici delle metriche
Usare questo articolo se si verificano problemi con la creazione, la personalizzazione o l'interpretazione dei grafici in Esplora metriche di Azure. Se non si ha familiarità con le metriche, vedere Introduzione a Esplora metriche e funzionalità avanzate di Esplora metriche. È anche possibile visualizzare esempi dei grafici delle metriche configurati.
Il grafico non mostra dati
In alcuni casi i grafici potrebbero non mostrare dati dopo aver selezionato le risorse e le metriche corrette. Diversi dei motivi seguenti possono causare questo comportamento:
Il provider di risorse Microsoft.Insights non è registrato per la sottoscrizione
Per l'esplorazione delle metriche è necessario che nella sottoscrizione sia registrato il provider di risorse Microsoft.Insights. In molti casi, viene registrato automaticamente, ovvero dopo aver configurato una regola di avviso, personalizzare le impostazioni di diagnostica per qualsiasi risorsa o configurare una regola di scalabilità automatica. Se il provider di risorse Microsoft.Insights non è registrato, è necessario registrarlo manualmente seguendo i passaggi descritti in Provider di risorse e tipi di Azure.
Soluzione: aprire sottoscrizioni, scheda Provider di risorse e verificare che Microsoft.Insights sia registrato per la sottoscrizione.
Non si dispone dei diritti di accesso sufficienti per la risorsa
In Azure il controllo degli accessi in base al ruolo di Azure controlla l'accesso alle metriche. Per esplorare le metriche per qualsiasi risorsa, è necessario disporre del ruolo di lettore di monitoraggio, collaboratore al monitoraggio o collaboratore.
Soluzione: assicurarsi di disporre di autorizzazioni sufficienti per la risorsa da cui si stanno esplorando le metriche.
Viene visualizzato il messaggio di errore "Autorizzazione di accesso negato"
Questo messaggio può verificarsi quando si eseguono query da un'area di lavoro servizio Azure Kubernetes (AKS) o Monitoraggio di Azure. Poiché le metriche prometheus per il servizio Azure Kubernetes vengono archiviate nelle aree di lavoro di Monitoraggio di Azure, questo errore può essere causato da diversi motivi:
- È possibile che non si disponga delle autorizzazioni necessarie per eseguire query dall'area di lavoro di Monitoraggio di Azure usata per generare metriche.
- Potrebbe essere abilitato un software adblock che blocca
monitor.azure.comil traffico. - Le impostazioni di rete dell'area di lavoro di Monitoraggio di Azure non supportano l'accesso alle query.
Soluzioni: una o più delle correzioni seguenti potrebbero essere necessarie per correggere l'errore.
- Verificare di disporre di autorizzazioni sufficienti per eseguire microsoft.monitor/accounts/read assegnati tramite Controllo di accesso (IAM) nell'area di lavoro di Monitoraggio di Azure.
- Potrebbe essere necessario sospendere o disabilitare il blocco annunci per visualizzare i dati. In alternativa, puoi impostare il tuo blocco adblock per consentire
monitor.azure.comil traffico. - Potrebbe essere necessario abilitare l'accesso privato tramite l'endpoint privato o modificare le impostazioni per consentire l'accesso pubblico.
La risorsa non ha generato metriche durante l'intervallo di tempo selezionato
Alcune risorse non generano costantemente metriche. Ad esempio, Azure non raccoglie le metriche per le macchine virtuali arrestate. Altre risorse potrebbero generare metriche solo in presenza di determinate condizioni. Ad esempio, una metrica che mostra il tempo di elaborazione di una transazione richiede almeno una transazione. Se non sono presenti transazioni nell'intervallo di tempo selezionato, il grafico è naturalmente vuoto. Inoltre, mentre la maggior parte delle metriche in Azure viene raccolta ogni minuto, altre metriche vengono raccolte con frequenza inferiore. Vedere la documentazione sulle metriche per ottenere altri dettagli sulla metrica che si sta provando a esplorare.
Soluzione: modificare l'ora del grafico in un intervallo più ampio. È possibile iniziare da "Ultimi 30 giorni" usando una granularità di tempo maggiore (o basandosi sull'opzione "Granularità automatica del tempo").
È stato scelto un intervallo di tempo superiore a 30 giorni
La maggior parte delle metriche in Azure viene conservata per 93 giorni. Tuttavia, è possibile eseguire query solo per un massimo di 30 giorni di dati per ogni singolo grafico. Questa limitazione non si applica alle metriche basate su log.
Soluzione: se viene visualizzato un grafico vuoto o il grafico visualizza solo parte dei dati delle metriche, verificare che la differenza tra le date di inizio e di fine nella selezione ora non superi l'intervallo di 30 giorni. Dopo aver selezionato un intervallo di 30 giorni, è possibile eseguire una panoramica del grafico per visualizzare la finestra di conservazione completa.
Tutti i valori delle metriche erano al di fuori dell'intervallo bloccato dell'asse y
Bloccando i limiti dell'asse y del grafico, è possibile impedire involontariamente all'area di visualizzazione dei grafici di mostrare la linea del grafico. Ad esempio, se l'asse y è bloccato su un intervallo compreso tra 0% e 50% e le metriche hanno un valore costante del 100%, il rendering della linea viene sempre eseguito fuori dall'area visibile, facendo apparire vuoto il grafico.
Soluzione: verificare che i limiti dell'asse y del grafico non siano bloccati all'esterno dell'intervallo dei valori delle metriche. Se i limiti dell'asse y sono bloccati, è possibile reimpostarli temporaneamente per garantire che i valori delle metriche non siano al di fuori dell'intervallo del grafico. È sconsigliabile bloccare l'intervallo dell'asse y con granularità automatica per i grafici con aggregazione sum, min e max perché i valori cambiano con granularità ridimensionando la finestra del browser o cambiando risoluzione dello schermo. Con la modifica della granularità, l'area visualizzata del grafico potrebbe restare vuota.
Si sta esaminando una metrica guest (classica) ma non è stata abilitata l'estensione diagnostica di Azure
La raccolta di metriche guest (classiche) richiede la configurazione dell'estensione Diagnostica di Azure o l'abilitazione tramite il pannello Diagnostica Impostazioni per la risorsa.
Soluzione: se l'estensione Diagnostica di Azure è abilitata ma non è ancora possibile visualizzare le metriche, seguire i passaggi descritti in Diagnostica di Azure Guida alla risoluzione dei problemi dell'estensione. Vedere anche la procedura di risoluzione dei problemi per non è possibile selezionare lo spazio dei nomi e le metriche guest (versione classica)
Il grafico è segmentato da una proprietà che la metrica non definisce
Se si segmenta un grafico in base a una proprietà che la metrica non definisce, il grafico non visualizza alcun contenuto.
Soluzione: cancellare la segmentazione (suddivisione) o scegliere una proprietà diversa.
Il filtro in un altro grafico esclude tutti i dati
I filtri si applicano a tutti i grafici nel riquadro. Se si imposta un filtro su un altro grafico, è possibile escludere tutti i dati dal grafico corrente.
Soluzione: controllare i filtri per tutti i grafici nel riquadro. Se si desiderano filtri diversi in grafici diversi, creare i grafici in riquadri diversi. Salvare i grafici come preferiti separati. Se si vuole, è possibile aggiungere i grafici al dashboard in modo da poterli visualizzare insieme.
Nel dashboard viene visualizzato l'errore "Errore durante il recupero dei dati"
Questo problema può verificarsi quando il dashboard è stato creato con una metrica deprecata e rimossa da Azure in un secondo momento. Per verificare che sia il caso, aprire la scheda Metriche della risorsa e controllare le metriche disponibili nel selettore delle metriche. Se la metrica non viene visualizzata, allora è stata rimossa da Azure. In genere, quando una metrica è deprecata, esiste una nuova metrica migliore che offre una prospettiva simile sull'integrità delle risorse.
Soluzione: aggiornare il riquadro con l'errore selezionando una metrica alternativa per il grafico nel dashboard. È possibile consultare un elenco di metriche disponibili per i servizi di Azure.
Il grafico mostra una linea tratteggiata
I grafici delle metriche di Azure usano lo stile della linea tratteggiata per indicare che è presente un valore mancante (noto anche come "valore Null") tra due punti dati con granularità temporale noti. Ad esempio, se nel selettore di tempo è stata selezionata la granularità temporale "1 minuto", ma la metrica è stata segnalata alle 07:26, 07:27, 07:29 e 07:30 (si noti un intervallo di minuti tra il secondo e il terzo punto dati), una linea tratteggiata si connette 07:27 e 07:29 e una linea continua collega tutti gli altri punti dati. La linea tratteggiata scende a zero quando la metrica usa il conteggio e l'aggregazione di somma . Per le aggregazioni medie, minime o massime , la linea tratteggiata collega due punti dati noti più vicini. Inoltre, quando mancano i dati sul lato all'estrema destra o sinistra del grafico, la linea tratteggiata si espande nella direzione dei punti dati mancanti.
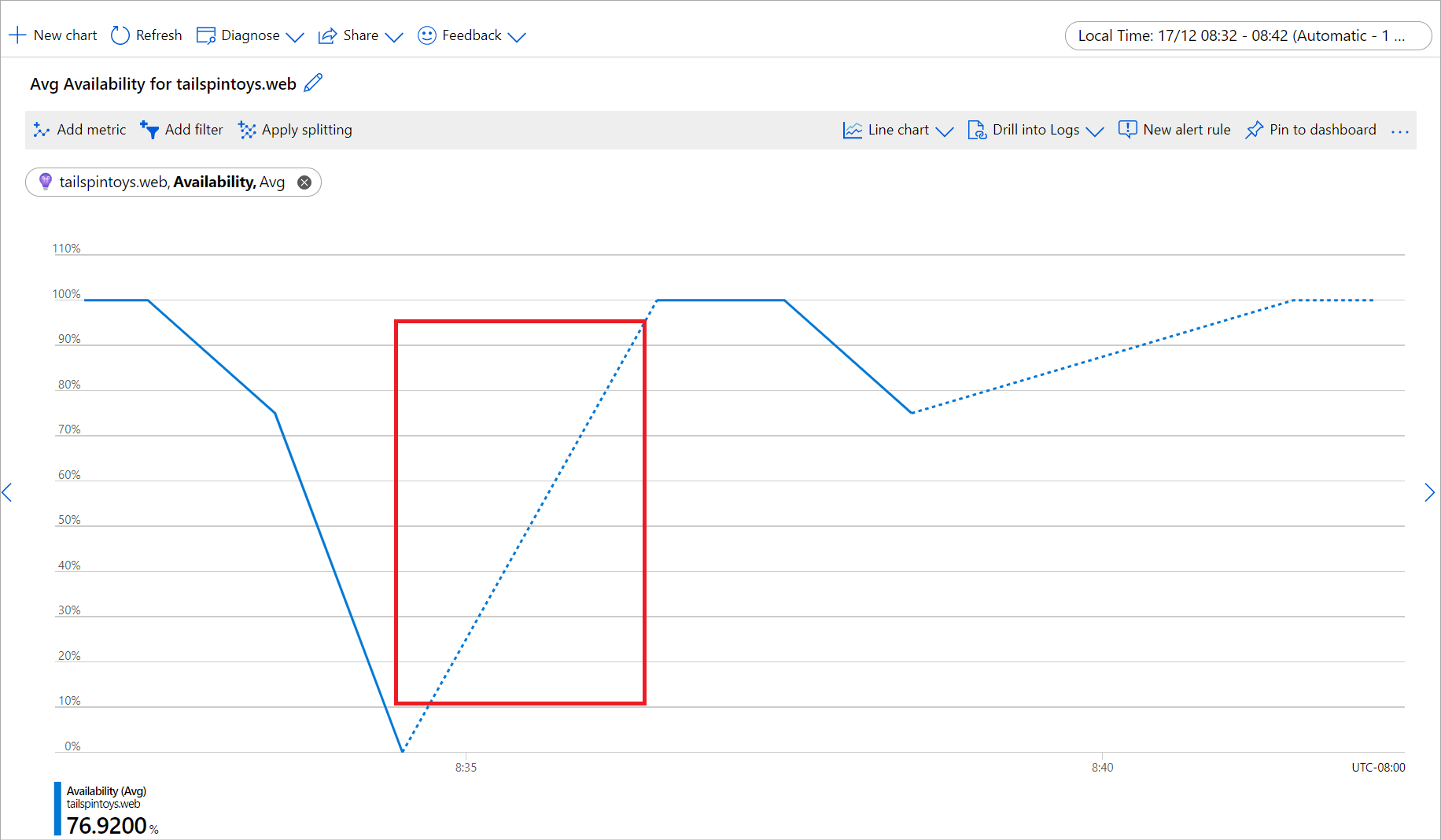
Soluzione: questo comportamento è previsto dalla progettazione. È utile per identificare i punti dati mancanti. Il grafico a linee è una scelta superiore per la visualizzazione delle tendenze delle metriche ad alta densità, ma può essere difficile da interpretare per le metriche con valori di tipo sparse, soprattutto quando è importante correlare i valori con la granularità temporale. La linea tratteggiata rende più facile la lettura di questi grafici. Tuttavia, se il grafico è ancora poco chiaro, valutare l'uso di un tipo di grafico diverso per visualizzare le metriche. Ad esempio, un grafico grafico a dispersione per la stessa metrica mostra chiaramente ogni intervallo di tempo visualizzando un punto solo quando è presente un valore e ignorando completamente il punto dati quando manca il valore:
Nota
Se si preferisce comunque un grafico a linee per la metrica, lo spostamento del mouse sul grafico può aiutare a valutare la granularità temporale evidenziando il punto dati in corrispondenza della posizione del puntatore del mouse.
Unità di misura nei grafici delle metriche
Le metriche di Monitoraggio di Azure usano prefissi basati su SI. Le metriche usano prefissi IEC solo se il provider di risorse sceglie un'unità appropriata per una metrica.
Ad esempio, l'interfaccia di rete del provider di risorse (nome risorsa: rarana-vm816) non ha un'unità metrica definita per "Pacchetti inviati". Il prefisso usato per il valore della metrica è k che rappresenta kilo (1000), un prefisso SI.
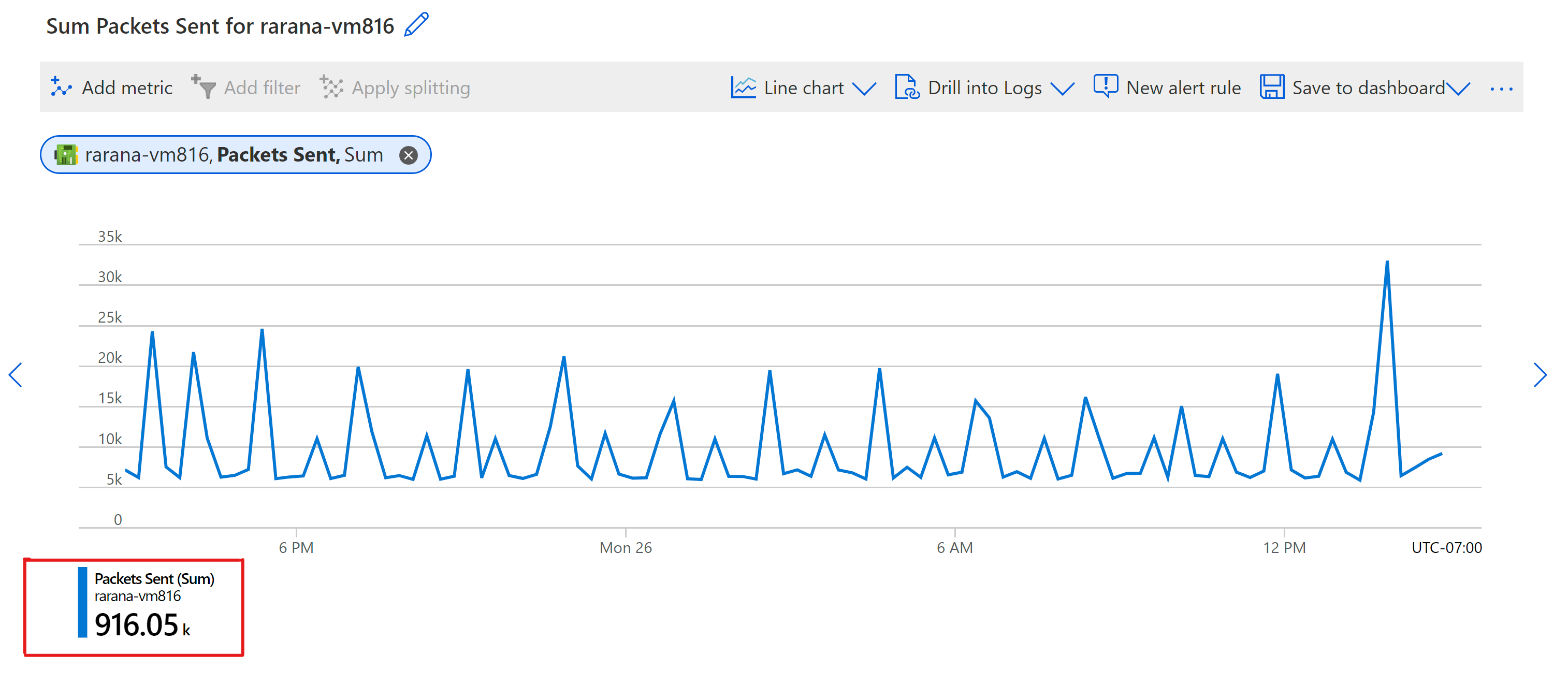
Il provider di risorse Archiviazione account (nome risorsa: ibabichvm) ha un'unità metrica definita per "Capacità BLOB" come byte. Di conseguenza, il prefisso usato è mebi (1024^2), un prefisso IEC.
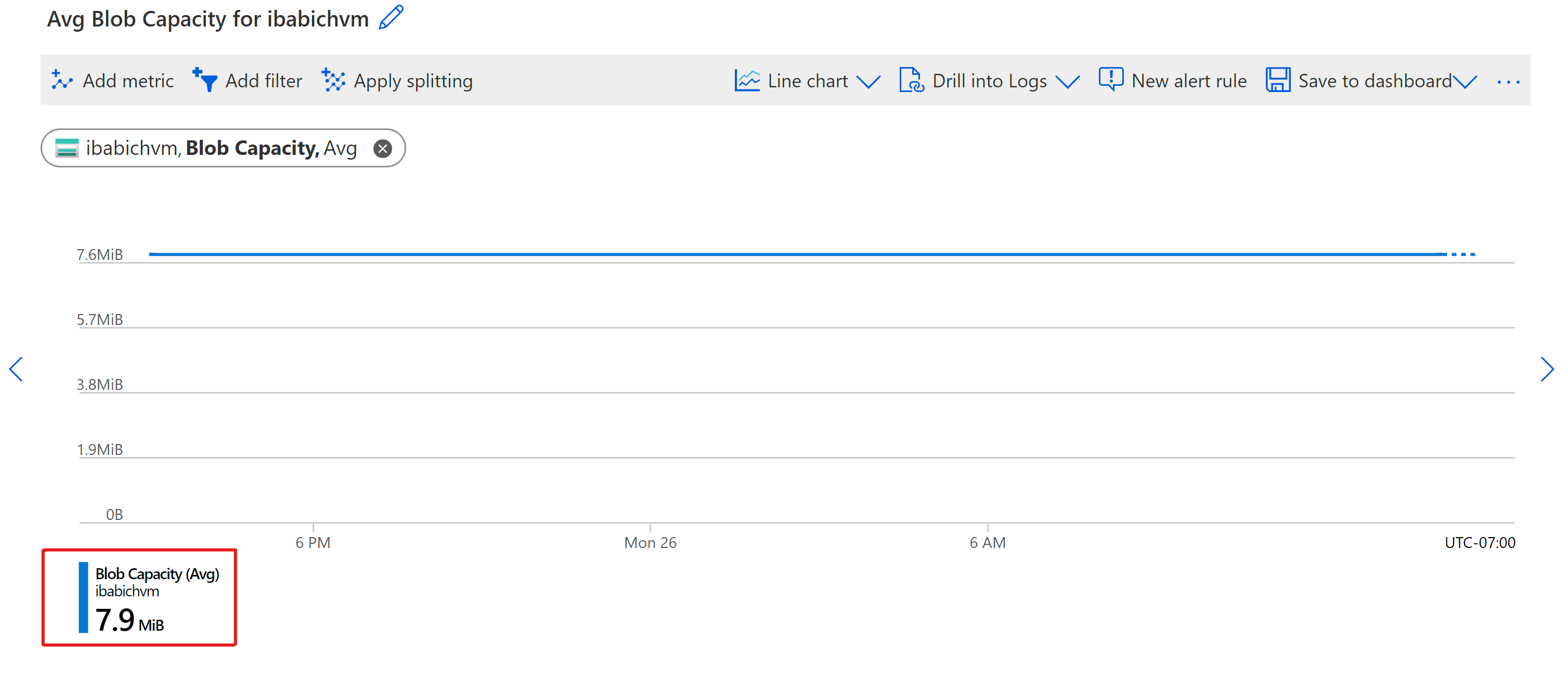
SI usa decimale
| Valore | abbreviation | SI |
|---|---|---|
| 1000 | k | Chilo |
| 1000^2 | M | Mega |
| 1000^3 | G | Giga |
| 1000^4 | T | Tera |
| 1000^5 | P | peta |
| 1000^6 | E | exa |
| 1000^7 | Z | Zetta |
| 1000^8 | Y | yotta |
IEC usa binari
| Valore | abbreviation | IEC | Legacy | SI |
|---|---|---|---|---|
| 1024 | Ki | kibi | K | Chilo |
| 1024^2 | Mi | mebi | M | Mega |
| 1024^3 | Gi | Gibi | G | Giga |
| 1024^4 | Ti | tebi | T | Tera |
| 1024^5 | Pi | pebi | - | |
| 1024^6 | Ei | exbi | - | |
| 1024^7 | Zi | zebi | - | |
| 1024^8 | Yi | yobi | - |
Il grafico mostra una riduzione imprevista nei valori
In molti casi, il calo percepito nei valori delle metriche deriva da un'errata interpretazione dei dati visualizzati nel grafico. È possibile essere erroneamente causati da un calo di somme o conteggi quando il grafico mostra i minuti più recenti perché Azure non ha ancora ricevuto o elaborato l'ultimo punto dati della metrica. A seconda del servizio, la latenza delle metriche di elaborazione può essere compresa in un intervallo di due minuti. Per i grafici che mostrano un intervallo di tempo recente con una granularità di 1 o 5 minuti, un calo del valore negli ultimi minuti diventa più evidente: 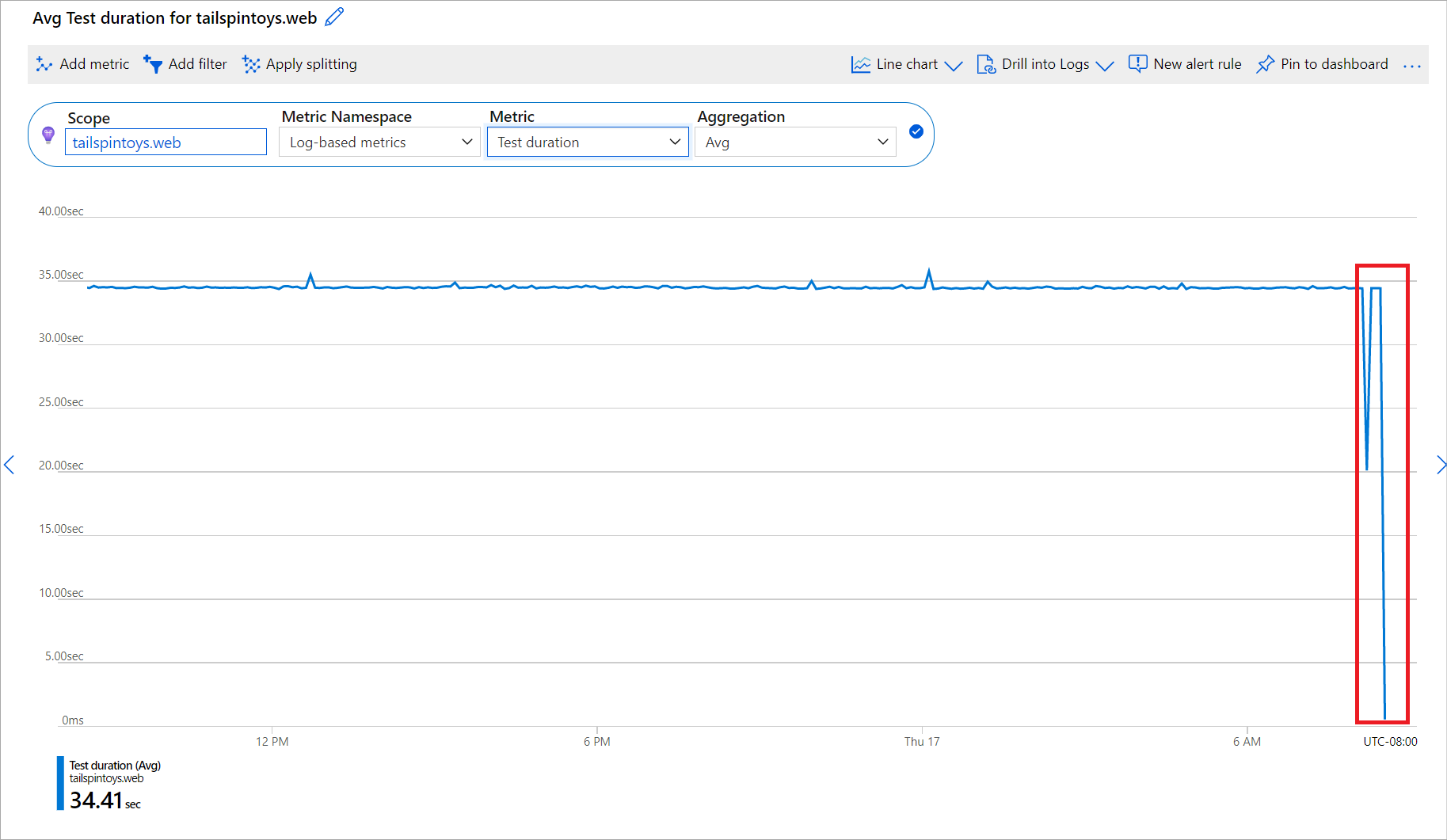
Soluzione: questo comportamento è previsto dalla progettazione. Riteniamo che la visualizzazione dei dati non appena riceviamo sia utile anche quando i dati sono parziali o incompleti. In questo modo è possibile giungere a importanti conclusioni più rapidamente e avviare eventuali indagini sin da subito. Ad esempio, per una metrica che mostra il numero di errori, visualizzare un valore parziale X indica che si sono verificati almeno X errori in un minuto specificato. È possibile iniziare l'analisi del problema sin da subito, anziché attendere il conteggio esatto degli errori che si sono verificati in questo minuto, che potrebbe non essere importante. Il grafico viene aggiornato dopo aver ricevuto l'intero set di dati, ma in quel momento potrebbe anche mostrare nuovi punti dati incompleti da alcuni minuti più recenti.
Impossibile selezionare lo spazio dei nomi e le metriche guest
Le macchine virtuali e i set di scalabilità di macchine virtuali hanno due categorie di metriche: metriche host macchina virtuale raccolte dall'ambiente di hosting di Azure e metriche guest (classiche) raccolte dall'agente di monitoraggio in esecuzione nelle macchine virtuali. Installare l'agente di monitoraggio abilitando l'estensione di diagnostica di Azure.
Per impostazione predefinita, le metriche guest (classiche) vengono archiviate nell'account Archiviazione di Azure, che si sceglie dalla scheda Impostazioni di diagnostica della risorsa. Se le metriche guest non vengono raccolte o esplora metriche non possono accedervi, verrà visualizzato solo lo spazio dei nomi della metrica Host macchina virtuale:
Soluzione: se lo spazio dei nomi e le metriche guest (versione classica) non sono visibili in Esplora metriche:
Verificare che l'Estensione di diagnostica di Azure sia abilitata e configurata per raccogliere le metriche.
Assicurarsi che il provider di risorse Microsoft.Insights sia registrato per la sottoscrizione.
Verificare che l'account di archiviazione non sia protetto da firewall. Il portale di Azure richiede l'accesso all'account di archiviazione per recuperare i dati delle metriche e tracciare i grafici.
Usare Archiviazione di Azure Explorer per verificare che le metriche vengano propagate nell'account di archiviazione. Se le metriche non vengono raccolte, seguire le Guida alla risoluzione dei problemi dell'estensione Diagnostica di Azure.
I log e le query sono disabilitati per il drill-into dei log
Per visualizzare i log e le query consigliati, è necessario indirizzare i log di diagnostica a Log Analytics.
Soluzione: per indirizzare i log di diagnostica a Log Analytics, vedere Impostazioni di diagnostica in Monitoraggio di Azure.
Solo i log attività vengono visualizzati in Drill-into Logs
La funzionalità Drill-into Logs è disponibile solo per i provider di risorse selezionati. Per impostazione predefinita, vengono forniti i log attività.
Soluzione: questo comportamento è previsto per alcuni provider di risorse.
Passaggi successivi
Commenti e suggerimenti
Presto disponibile: Nel corso del 2024 verranno gradualmente disattivati i problemi di GitHub come meccanismo di feedback per il contenuto e ciò verrà sostituito con un nuovo sistema di feedback. Per altre informazioni, vedere https://aka.ms/ContentUserFeedback.
Invia e visualizza il feedback per