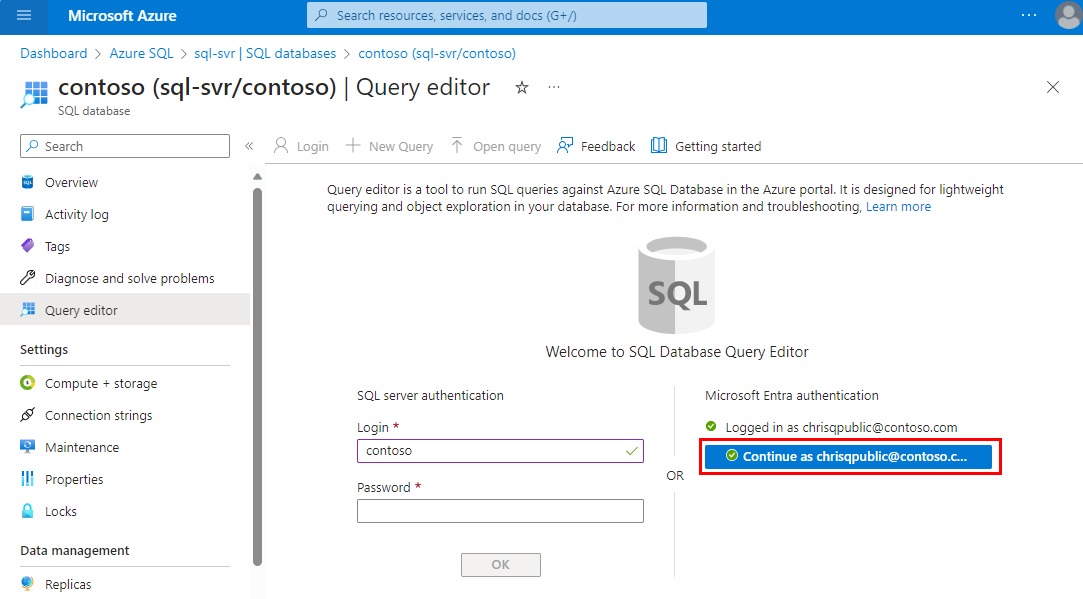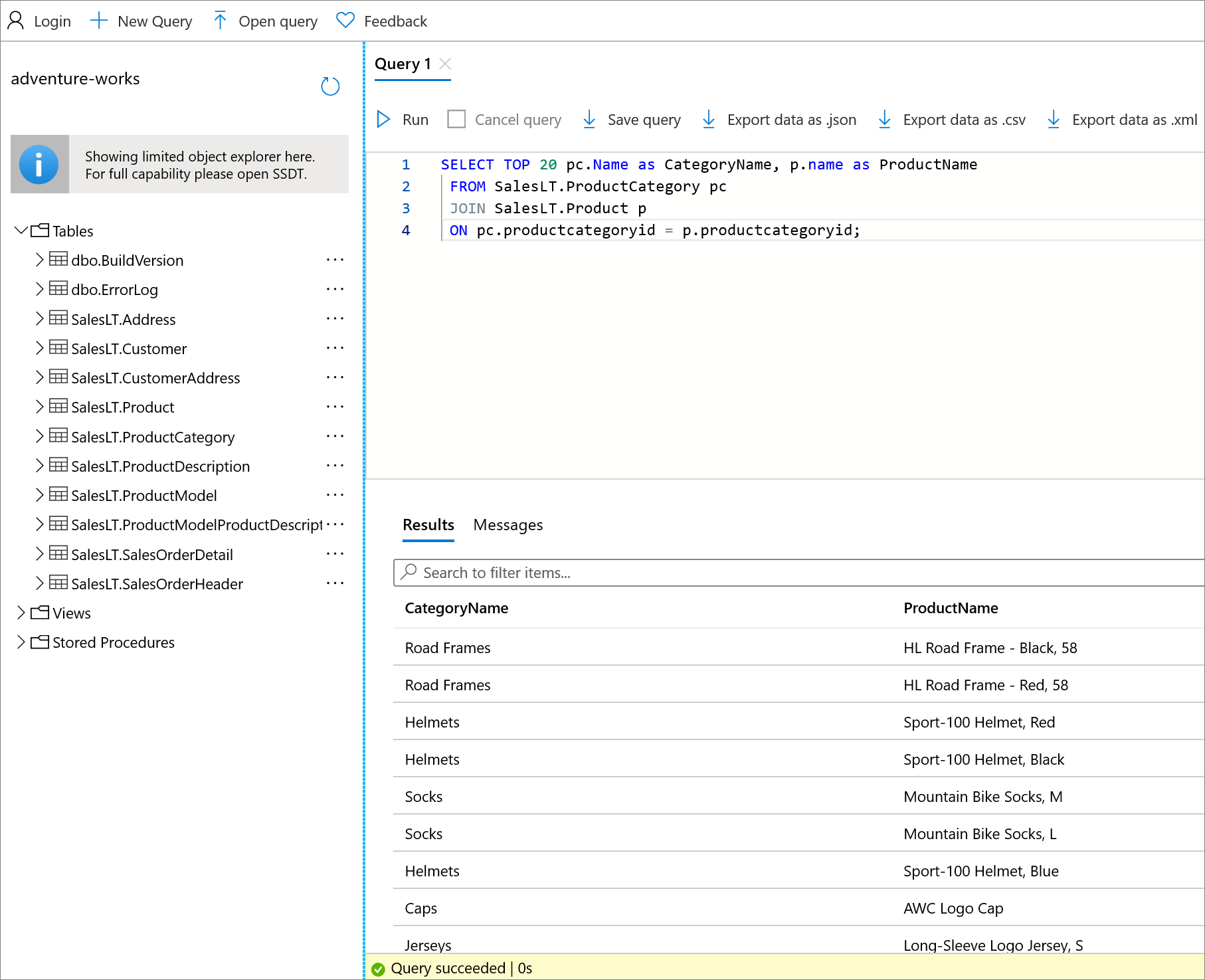Nota
L'accesso a questa pagina richiede l'autorizzazione. È possibile provare ad accedere o modificare le directory.
L'accesso a questa pagina richiede l'autorizzazione. È possibile provare a modificare le directory.
Si applica a:Database SQL di Azure
In questa guida introduttiva connettersi a un database SQL di Azure nel portale di Azure e usare l'editor di query per eseguire query Transact-SQL (T-SQL). L'Editor di Query del Database SQL di Azure (anteprima) è uno strumento per eseguire query SQL sul Database SQL di Azure nel Portale di Azure.
- Se non è già stato creato un database SQL di Azure, vedere Avvio rapido: Creare un database singolo. Cerca l'opzione per utilizzare l'offerta per Distribuire il database SQL di Azure gratuitamente.
Prerequisiti
Autenticazione
È necessario un account utente con autorizzazioni per connettersi al database e all'editor di query. È possibile usare l'autenticazione SQL o l'autenticazione di Microsoft Entra (scelta consigliata). Per altre informazioni sulla creazione e la gestione degli account di accesso nel database SQL di Azure, vedere Autorizzare l'accesso al database.
Regola del firewall
Se viene visualizzato questo errore: Impossibile aprire il server 'server-name' richiesto dall'account di accesso. Il client con indirizzo IP 'xx.xx.xx.xx'' non è autorizzato ad accedere al server. Per abilitare l'accesso, usare il portale di gestione di Azure o eseguire sp_set_firewall_rule nel database master per creare una regola del firewall per questo indirizzo IP o intervallo di indirizzi. L'applicazione di questa modifica può richiedere fino a cinque minuti.
Seguire questa procedura rapida:
- Tornare alla pagina Panoramica del database SQL.
- Selezionare il collegamento per il server logico SQL di Azure accanto a Nome server.
- Nell'area Sicurezza del menu delle risorse selezionare quindi Rete.
- Assicurarsi che in Accesso alla rete pubblica sia selezionata l'opzione Reti selezionate.
- Se si tratta di un ambiente di test o temporaneo, impostare l'opzione su Reti selezionate.
- In caso contrario, l'accesso deve essere concesso tramite altri mezzi rispetto a quanto descritto in questa guida introduttiva, probabilmente tramite endpoint privati (usando collegamento privato di Azure) come descritto nella panoramica dell'accesso alla rete.
- In Regole del firewall selezionare Aggiungi indirizzo IPv4 client.
- Se necessario, identificare l'indirizzo IPv4 e specificarlo nei campi Inizio e Fine.
- Seleziona Salva.
Per altri dettagli, vedere aggiungere l'indirizzo IP in uscita alle regole del firewall consentite del server. Per la risoluzione dei problemi, vedere Risoluzione degli errori di connessione. Per altre informazioni sull'accesso alla rete pubblica, sulle impostazioni della versione di TLS e sui criteri di connessione, vedere Impostazioni di connettività SQL di Azure.
Connettersi all'editor di query
Connessione al database all'interno dell'editor di query.
Nel portale di Azure raggiungere il database SQL. Ad esempio, accedere al dashboard SQL di Azure.
Nella pagina Panoramica relativa al database SQL, nel selezionare Editor di query (anteprima) dal menu sinistro.
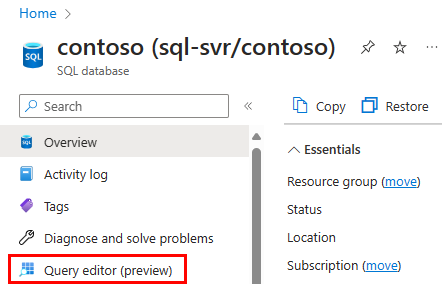
Nella schermata di informazioni di accesso, immettere le credenziali per connettersi al database.
È ora possibile connettersi usando l'autenticazione SQL o Microsoft Entra.
Per connettersi con l'autenticazione SQL, in Autenticazione di SQL Server immettere Nome utente e Password per un utente che ha accesso al database, quindi selezionare OK. Si può sempre immettere un nome utente e una password validi per l'amministratore server.
Per connettersi usando Microsoft Entra ID, se si è l'amministratore del server Microsoft Entra, selezionare Continua come <user@domain>. Se l'accesso non riesce, ritentare aggiornando la pagina.
Connessione con altri strumenti
È inoltre possibile connettersi al database SQL di Azure usando altri strumenti, tra cui:
- Avvio rapido: usare Azure Data Studio per connettersi ed eseguire query nel database SQL di Azure
- Avvio rapido: usare SSMS per collegarsi al database SQL di Azure o a Istanza gestita di SQL di Azure ed eseguire query
- Avvio rapido: usare Visual Studio Code per collegarsi ed eseguire query
Eseguire query sul database
In qualsiasi database, eseguire la query seguente nell'editor di query per restituire l'ora in formato UTC, il nome del database e il nome dell'account di accesso autenticato.
SELECT SYSDATETIMEOFFSET(), DB_NAME(), ORIGINAL_LOGIN();
Query sul database di esempio AdventureWorksLT
Per questa parte dell’avvio rapido si usa il database AdventureWorksLT di esempio in un database SQL di Azure. Se non ne è già disponibile uno, è possibile creare un database usando i dati di esempio nel database SQL di Azure. Cerca l'opzione per utilizzare l'offerta per Distribuire il database SQL di Azure gratuitamente.
Nella pagina Editor di query (anteprima) eseguire le query di esempio seguenti sul database AdventureWorksLT di esempio.
Suggerimento
Si è nuovi nel database SQL di Azure? Ottenere una maggiore velocità con contenuti di training gratuiti approfonditi: Nozioni fondamentali su SQL di Azure o esaminare il glossario dei termini di Azure SQL.
Per altre informazioni su T-SQL in database SQL di Azure, vedere Differenze T-SQL tra SQL Server e database SQL di Azure.
Eseguire una query SELECT
Per eseguire una query per i primi 20 prodotti nel database, incollare la query SELECT nell'editor di query:
SELECT TOP 20 pc.Name as CategoryName, p.name as ProductName FROM SalesLT.ProductCategory pc JOIN SalesLT.Product p ON pc.productcategoryid = p.productcategoryid;Selezionare Esegui, quindi esaminare l'output nel riquadro Risultati.
Facoltativamente, è possibile selezionare Salva query per salvare la query come file .sql oppure selezionare Esporta dati per esportare i risultati in formato .json, .csv o .xml.
Eseguire una query INSERT
Eseguire l'istruzione T-SQL INSERT seguente per aggiungere un nuovo prodotto nella tabella SalesLT.Product.
Nell’editor di query, sostituire la query precedente con quella seguente:
INSERT INTO [SalesLT].[Product] ( [Name] , [ProductNumber] , [Color] , [ProductCategoryID] , [StandardCost] , [ListPrice] , [SellStartDate] ) VALUES ('myNewProduct' ,123456789 ,'NewColor' ,1 ,100 ,100 ,GETDATE() );Scegliere Esegui per aggiungere il nuovo prodotto. Dopo l'esecuzione della query, nel riquadro Messaggi viene visualizzato Query completata: righe interessate: 1.
Eseguire una query UPDATE
Eseguire l'istruzione T-SQL UPDATE seguente per aggiornare il prezzo del nuovo prodotto.
Nell’editor di query, sostituire la query precedente con quella seguente:
UPDATE [SalesLT].[Product] SET [ListPrice] = 125 WHERE Name = 'myNewProduct';Selezionare Esegui per aggiornare la riga specificata nella tabella
Product. Nel riquadro Messaggi verrà visualizzato Query completata: righe interessate: 1.
Eseguire una query DELETE
Eseguire l'istruzione T-SQL DELETE seguente per rimuovere il nuovo prodotto.
Nell’editor di query, sostituire la query precedente con quella seguente:
DELETE FROM [SalesLT].[Product] WHERE Name = 'myNewProduct';Selezionare Esegui per eliminare la riga specificata nella tabella
Product. Nel riquadro Messaggi verrà visualizzato Query completata: righe interessate: 1.