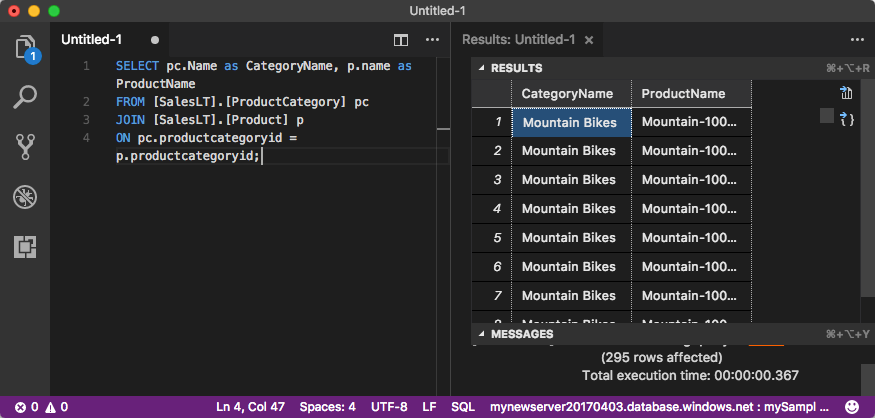Nota
L'accesso a questa pagina richiede l'autorizzazione. È possibile provare ad accedere o modificare le directory.
L'accesso a questa pagina richiede l'autorizzazione. È possibile provare a modificare le directory.
Si applica a:Database SQL di Azure
Istanza gestita di SQL di Azure
Visual Studio Code è un editor grafico di codice per Linux, macOS e Windows. Supporta estensioni come l'estensione mssql per l'esecuzione di query su SQL Server, database SQL di Azure, Istanza gestita di Azure SQL, database SQL in Microsoft Fabric e altre piattaforme. Questa guida di avvio rapido illustra come usare Visual Studio Code per connettersi a un database SQL di Azure o a un'istanza gestita di SQL di Azure, quindi eseguire query e inserire, aggiornare ed eliminare dati.
Prerequisiti
Database nel database SQL di Azure o nell'istanza gestita di SQL di Azure. Per creare, quindi configurare un database in Database SQL di Azure è possibile usare una di queste guide introduttive:
Azione database SQL di Azure Istanza gestita di SQL di Azure Creazione Portale Portale CLI CLI PowerShell PowerShell Configurare Regola del firewall IP a livello di server Connettività da una macchina virtuale Connettività dall'ambiente locale Caricare i dati Caricamento di Wide World Importers per l’avvio rapido Ripristinare Wide World Importers Ripristinare o importare i dati di Adventure Works dal file BACPAC ottenuto da GitHub Importante
Gli script di questo articolo sono scritti in modo da usare il database Adventure Works. Con un'istanza gestita di SQL, è necessario importare il database Adventure Works in un database dell'istanza oppure modificare gli script di questo articolo per usare il database Wide World Importers.
Installare Visual Studio Code
Verificare che sia installata la versione più recente di Visual Studio Code. Per indicazioni sull'installazione, vedere Installazione di Visual Studio Code.
Configurare Visual Studio Code
Per configurare Visual Studio Code per la connessione a database SQL di Azure o Istanza gestita di SQL di Azure, è necessario installare le estensioni e le dipendenze necessarie in base al sistema operativo. Per iniziare, seguire questa procedura per il proprio sistema operativo.
Finestre
Caricare l'estensione mssql seguendo questa procedura:
- Aprire Visual Studio Code.
- Aprire il riquadro Estensioni (o premere Ctrl + MAIUSC + X).
- Cercare
sqle installare l'estensione SQL Server (mssql).
Per altre indicazioni sull'installazione vedere mssql per Visual Studio Code.
macOS
Per macOS è necessario installare OpenSSL, che è un prerequisito per .NET Core usato dall'estensione mssql. Aprire il terminale e immettere i comandi seguenti per installare brew e OpenSSL.
ruby -e "$(curl -fsSL https://raw.githubusercontent.com/Homebrew/install/master/install)"
brew update
brew install openssl
mkdir -p /usr/local/lib
ln -s /usr/local/opt/openssl/lib/libcrypto.1.0.0.dylib /usr/local/lib/
ln -s /usr/local/opt/openssl/lib/libssl.1.0.0.dylib /usr/local/lib/
Linux (Ubuntu)
Caricare l'estensione mssql seguendo questa procedura:
- Aprire Visual Studio Code.
- Aprire il riquadro Estensioni (o premere Ctrl + MAIUSC + X).
- Cercare
sqle installare l'estensione SQL Server (mssql).
Per altre indicazioni sull'installazione vedere mssql per Visual Studio Code.
Recuperare le informazioni di connessione del server
Ottenere le informazioni di connessione necessarie per connettersi al database SQL di Azure. Nelle procedure successive saranno necessari il nome completamente qualificato del server o il nome host, il nome del database e le informazioni di accesso.
Accedere al portale di Azure.
Passare alla pagina Database SQL o Istanze gestite di SQL.
Nella pagina Panoramica verificare il nome completo del server accanto a Nome server per il database SQL o accanto a Host per un'istanza gestita di SQL. Per copiare il nome del server o il nome host, passare il puntatore su di esso e selezionare l'icona Copia.
Impostare la modalità linguaggio SQL
In Visual Studio Code impostare la modalità di linguaggio su SQL per abilitare i comandi mssql e T-SQL IntelliSense.
Aprire una nuova finestra di Visual Studio Code.
Premere Ctrl + N. Verrà aperto un nuovo file di testo normale.
Selezionare Testo normale nell'angolo inferiore destro della barra di stato.
Nel menu a discesa Seleziona modalità linguaggio che si apre, selezionare SQL.
Connettersi al database
Usare Visual Studio Code per stabilire una connessione al server.
Importante
Prima di continuare, assicurarsi di avere a disposizione le informazioni di accesso e del server. Se dopo aver iniziato a immettere le informazioni del profilo di connessione si sposta lo stato attivo da Visual Studio Code, sarà necessario iniziare di nuovo la creazione del profilo.
In Visual Studio Code premere CTRL + MAIUSC + P (o F1) per aprire il riquadro comandi.
Digitare
connect, quindi scegliere MS SQL:Connect.Selezionare Crea profilo di connessione.
Seguire le istruzioni per specificare le proprietà di connessione del nuovo profilo. Dopo aver specificato ogni valore, premere INVIO per continuare.
Proprietà Valore suggerito Descrizione Nome server Nome completo del server Qualcosa di simile al seguente: <Contoso-server-name>.database.windows.net.Nome database mySampleDatabase Database a cui connettersi. Autenticazione Account di accesso SQL In questa esercitazione viene usata l'autenticazione SQL. Nome utente Nome utente Nome utente dell'account amministratore del server usato per creare il server. Password (account di accesso SQL) Password Password dell'account amministratore del server usato per creare il server. Salvare la password? Sì o No Se non si vuole immettere ogni volta la password, selezionare Sì. Immettere un nome per questo profilo Nome di profilo, ad esempio mySampleProfile Un profilo salvato velocizza la connessione agli accessi successivi. Se l'operazione ha esito positivo, viene visualizzata una notifica che informa che il profilo è stato creato e connesso.
Eseguire query sui dati
Eseguire l'istruzione SELECT Transact-SQL seguente per eseguire una query per individuare i primi 20 prodotti per categoria.
Nella finestra dell'editor incollare la query SQL seguente.
SELECT pc.Name AS CategoryName, p.name AS ProductName FROM [SalesLT].[ProductCategory] pc INNER JOIN [SalesLT].[Product] p ON pc.ProductCategoryId = p.ProductCategoryId;Premere Ctrl + MAIUSC + E per eseguire la query e visualizzare i risultati ottenuti dalle tabelle
ProducteProductCategory.
Inserire i dati
Eseguire l'istruzione INSERT Transact-SQL seguente per aggiungere un nuovo prodotto nella tabella SalesLT.Product.
Sostituire la query precedente con questa.
INSERT INTO [SalesLT].[Product] ( [Name], [ProductNumber], [Color], [ProductCategoryID], [StandardCost], [ListPrice], [SellStartDate] ) VALUES ( 'myNewProduct', 123456789, 'NewColor', 1, 100, 100, GETDATE() );Premere Ctrl + MAIUSC + E per inserire una nuova riga nella tabella
Product.
Aggiornamento dei dati
Eseguire l'istruzione UPDATE Transact-SQL seguente per aggiornare il prodotto aggiunto.
Sostituire la query precedente con questa:
UPDATE [SalesLT].[Product] SET [ListPrice] = 125 WHERE Name = 'myNewProduct';Premere Ctrl + MAIUSC + E per aggiornare la riga specificata nella tabella
Product.
Eliminare dati
Eseguire l'istruzione DELETE Transact-SQL seguente per rimuovere il nuovo prodotto.
Sostituire la query precedente con questa:
DELETE FROM [SalesLT].[Product] WHERE Name = 'myNewProduct';Premere Ctrl + MAIUSC + E per eliminare la riga specificata nella tabella
Product.