Effettuare il provisioning di SQL Server su macchine virtuali di Azure (portale di Azure)
Si applica a: SQL Server su VM di Azure
Questo articolo fornisce una descrizione dettagliata delle opzioni di configurazione disponibili per la distribuzione di SQL Server su macchine virtuali (VM) di Azure usando il portale di Azure. Per una guida rapida, vedere Avvio rapido per macchina virtuale di SQL Server.
Prerequisiti
Una sottoscrizione di Azure. Per iniziare, creare un account gratuito.
Scegliere l'immagine del Marketplace
Usare Azure Marketplace per scegliere una delle diverse immagini preconfigurate dalla raccolta di macchine virtuali.
In questo articolo viene usata l'edizione per sviluppatori poichè si tratta di una versione gratuita e completa di SQL Server per i test di sviluppo. Si paga solo il costo dell'esecuzione della macchina virtuale. Per questa procedura dettagliata è tuttavia possibile scegliere e usare qualsiasi immagine. Per una descrizione delle immagini disponibili, vedere la panoramica delle macchine virtuali di Microsoft SQL Server.
I costi delle licenze per SQL Server sono incorporati nel prezzo al secondo della macchina virtuale creata e variano a seconda dell'edizione e dei core. Tuttavia, l'edizione SQL Server Developer è gratuita per lo sviluppo/test, non per la produzione. Inoltre, SQL Express prevede una licenza gratuita per carichi di lavoro leggeri (inferiori a 1 GB di memoria, inferiori a 10 GB di spazio di archiviazione). Si può anche usare l'opzione Bring Your Own License (BYOL) e procedere con il pagamento della sola VM. Tali nomi di immagine hanno il prefisso {BYOL}. Per altre informazioni su queste opzioni, vedere Pricing guidance for SQL Server Azure VMs (Guida ai prezzi per le VM di SQL Server in Azure).
Per scegliere un'immagine, attenersi alla procedura seguente:
Selezionare Azure SQL nel menu a sinistra nel portale di Azure. Se Azure SQL non è presente nell'elenco, selezionare Tutti i servizi e quindi digitare Azure SQL nella casella di ricerca. È possibile selezionare la stella accanto ad Azure SQL per salvarlo tra i Preferiti e fissarlo nel riquadro di spostamento sinistro.
Selezionare + Crea per aprire la pagina Selezionare l'opzione di distribuzione SQL. Selezionare l'elenco a discesa Immagine e quindi digitare 2019 nella casella di ricerca immagini di SQL Server. Dall'elenco a discesa, scegliere un'immagine di SQL Server, ad esempio Licenza gratuita di SQL Server: SQL 2019 in Windows Server 2019. Scegliere Mostra dettagli per ulteriori informazioni sull'immagine.
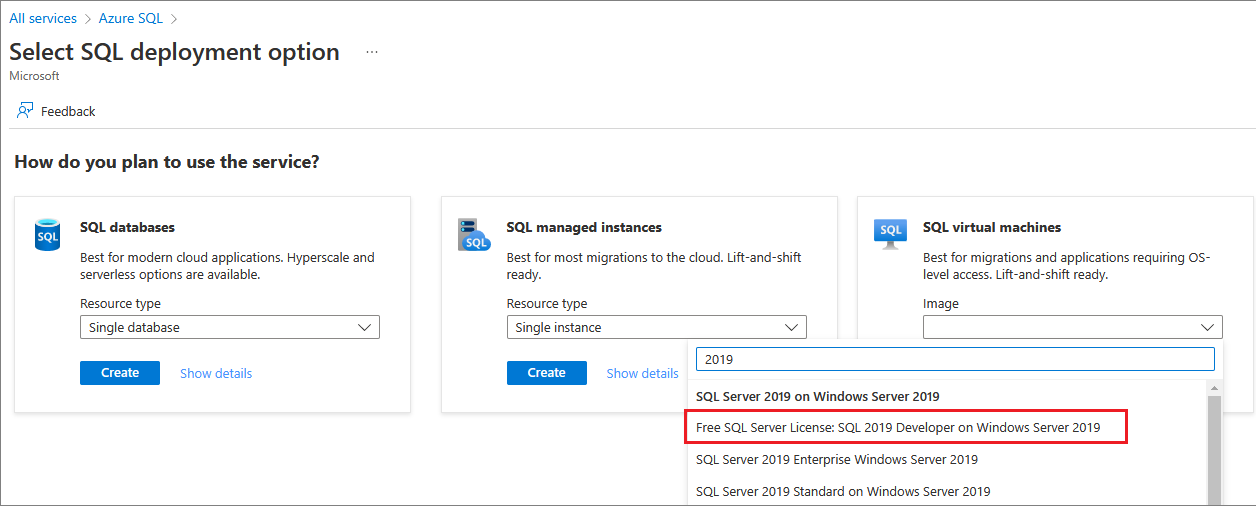
Seleziona Crea.
Nota
SQL Server 2008 e SQL Server 2008 R2 non dispongono più del supporto "Extended" e non sono più disponibili in Azure Marketplace.
Impostazioni di base
La scheda Dati principali consente di selezionare i dettagli della sottoscrizione, del gruppo di risorse e dell'istanza.
L'uso di un nuovo gruppo di risorse risulta utile se si stanno solo eseguendo test o se si sta iniziando a usare le distribuzioni di SQL Server in Azure. Dopo aver completato il test, eliminare il gruppo di risorse per eliminare automaticamente la macchina virtuale e tutte le risorse associate a tale gruppo di risorse. Per altre informazioni sui gruppi di risorse, vedere Panoramica di Azure Resource Manager.
Nella scheda Nozioni di base specificare le informazioni seguenti:
- In Dettagli progetto verificare che sia selezionata la sottoscrizione corretta.
- Nella sezione Gruppo di risorse selezionare un gruppo di risorse esistente dall'elenco oppure scegliere Crea nuovo per creare un nuovo gruppo di risorse. Un gruppo di risorse è una raccolta di risorse correlate in Azure, ovvero macchine virtuali, account di archiviazione, reti virtuali e così via.
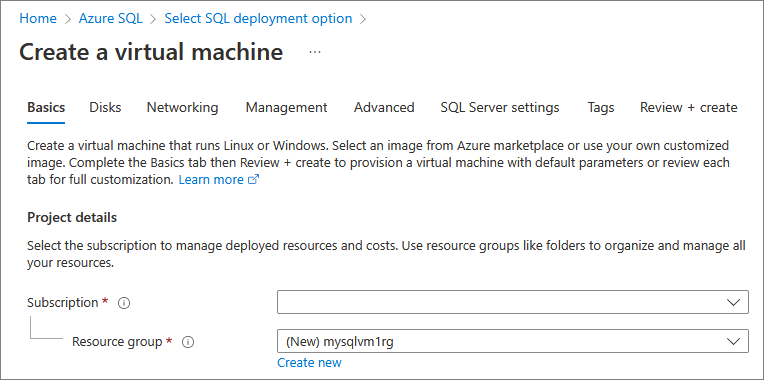
In Dettagli istanza:
- Immettere un nome macchina virtuale univoco.
- Scegliere una posizione per l'area.
- Ai fini di questa guida lasciare Opzioni di disponibilità impostato su La ridondanza dell'infrastruttura non è richiesta. Per altre informazioni sulle opzioni di disponibilità, vedere Disponibilità.
- Nell'elenco Immagine selezionare Licenza gratuita di SQL Server: SQL Server 2019 Developer in Windows Server 2019 se deselezionata.
- Scegliere Standard per Tipo di sicurezza.
- Selezionare Visualizza tutte le dimensioni per la Dimensione della macchina virtuale e cercare l'offerta E4ds_v5. Si tratta di una delle dimensioni minime consigliate delle VM per SQL Server in macchine virtuali di Azure. Se si tratta di un test, assicurarsi di cancellare le risorse quando non sono più necessarie per evitare eventuali addebiti imprevisti. Per i carichi di lavoro di produzione, vedere le dimensioni e la configurazione di VM consigliate in Procedure consigliate per le prestazioni per SQL Server in Macchine virtuali di Azure.
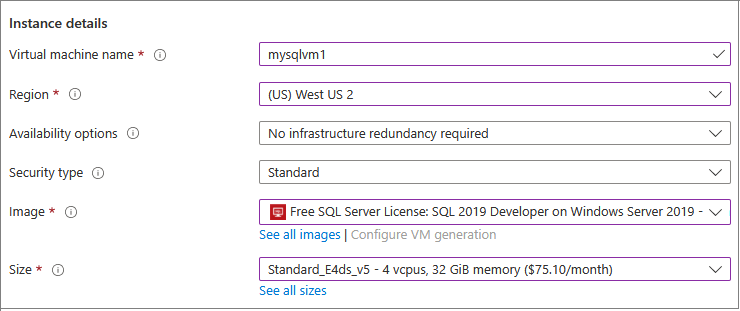
Importante
Il costo mensile stimato visualizzato nella finestra Scegli una dimensione non include i costi di licenza di SQL Server, Questa stima rappresenta solo il costo della VM. Per le edizioni Express e Developer di SQL Server, la stima indica il costo stimato totale. Per altre edizioni, vedere la pagina dei prezzi delle macchine virtuali Windows e selezionare l'edizione di SQL Server di interesse. Vedere anche Guida ai prezzi per le macchine virtuali SQL Server in Azure e Dimensioni per le macchine virtuali.
In Account amministratore, indicare un nome utente e una password. La password deve contenere almeno 12 caratteri e soddisfare i requisiti di complessità definiti.

In Regole porta in ingresso, scegliere Consenti porte selezionate, quindi selezionare RDP (3389) dall'elenco a discesa.
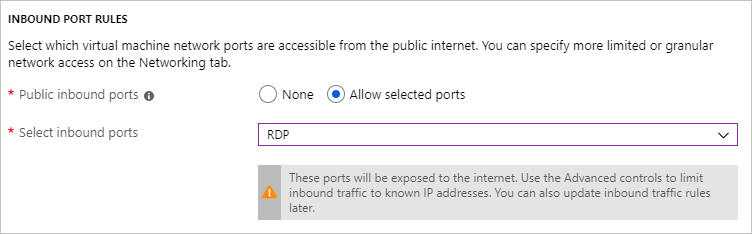
È anche possibile abilitare il Vantaggio Azure Hybrid per usare la propria licenza di SQL Server e risparmiare sui costi di licenza.
Dischi
Nella scheda Dischi configurare le opzioni dei dischi.
- In Tipo di disco del sistema operativo, selezionare nell'elenco a discesa il tipo di disco desiderato per il sistema operativo. Per i sistemi di produzione è consigliato il livello Premium che tuttavia non è disponibile per una macchina virtuale di tipo Basic. Per utilizzare una SSD Premium, modificare le dimensioni della macchina virtuale.
- In Avanzate selezionare Sì sotto Usa il servizio Managed Disks.
Per SQL Server è consigliabile usare Managed Disks. Managed Disks gestisce automaticamente le risorse di archiviazione. Inoltre, quando le macchine virtuali con Managed Disks sono nello stesso set di disponibilità, Azure distribuisce le risorse di archiviazione in modo da garantire la ridondanza appropriata. Per altre informazioni, vedere Panoramica del servizio Managed Disks. Per informazioni dettagliate sull'uso di Managed Disks in un set di disponibilità, vedere Usare Managed Disks per le macchine virtuali nel set di disponibilità.
Rete
Nella scheda Rete configurare le impostazioni di rete.
Creare una nuova rete virtuale oppure usare una rete virtuale esistente per la macchina virtuale di SQL Server. Designare anche una subnet.
In Gruppo di sicurezza di rete della scheda di interfaccia di rete, selezionare un gruppo di sicurezza di base o il gruppo di sicurezza avanzato. La scelta dell'opzione di base consente di selezionare le porte in ingresso per la macchina virtuale di SQL Server che hanno gli stessi valori configurati nella scheda Basic. Selezionando l'opzione avanzata è possibile scegliere un gruppo di sicurezza di rete esistente o crearne uno nuovo.
È possibile apportare altre modifiche alle impostazioni di rete o mantenere i valori predefiniti.
Gestione
Nella scheda Gestione configurare il monitoraggio e l'arresto automatico.
- Azure abilita l'opzione Diagnostica di avvio per impostazione predefinita con lo stesso account di archiviazione designato per la macchina virtuale. In questa scheda è possibile modificare queste impostazioni e abilitare la diagnostica guest del sistema operativo,
- oltre ad abilitare l'Identità gestita assegnata dal sistema e l'arresto automatico.
Impostazioni di SQL Server
Nella scheda Impostazioni di SQL Server configurare le impostazioni e le ottimizzazioni specifiche per SQL Server. È possibile configurare le seguenti impostazioni per SQL Server:
- Connettività
- Autenticazione
- Integrazione di Azure Key Vault
- Configurazione dell'archiviazione
- Impostazioni dell'istanza di SQL
- Applicazione automatica delle patch
- Backup automatizzato
- Machine Learning Services
Connettività
In Connettività SQLspecificare il tipo di accesso da assegnare all'istanza di SQL Server nella VM. Ai fini di questa procedura dettagliata, selezionare Pubblica (Internet) per consentire connessioni a SQL Server da macchine virtuali o servizi su Internet. Se si seleziona questa opzione, Azure configura automaticamente il firewall e il gruppo di sicurezza di rete per consentire il traffico sulla porta selezionata.
Suggerimento
Per impostazione predefinita, SQL Server è in ascolto su una porta nota, la porta 1433. Per aumentare la sicurezza, modificare la porta nella finestra di dialogo precedente impostando l'ascolto su una porta non predefinita, ad esempio la 1401. Se si cambia la porta, è necessario usare tale porta per la connessione da qualsiasi strumento client, ad esempio SQL Server Management Studio (SSMS).
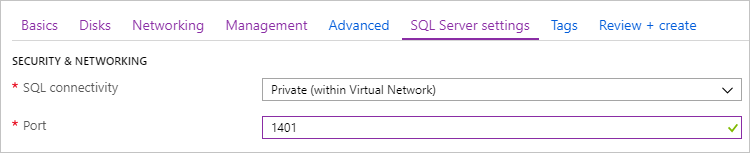
Per connettersi a SQL Server tramite Internet, è necessario abilitare anche l'Autenticazione di SQL Server, illustrata nella sezione successiva.
Se si preferisce non abilitare le connessioni al motore di database tramite Internet, scegliere una delle opzioni seguenti:
- Locale (solo all'interno della macchina virtuale) per consentire le connessioni a SQL Server solo dalla VM.
- Privata (solo all'interno della rete virtuale) per consentire le connessioni a SQL Server da computer o servizi nella stessa rete virtuale.
È in genere possibile migliorare la sicurezza scegliendo la connettività più restrittiva consentita dallo scenario specifico. Tutte le opzioni possono essere comunque protette tramite le regole del gruppo di sicurezza di rete (NSG) e l'Autenticazione di SQL o Windows. È possibile modificare il gruppo di sicurezza di rete dopo la creazione della macchina virtuale. Per altre informazioni, vedere Considerazioni relative alla sicurezza per SQL Server in Macchine virtuali di Azure.
Autenticazione
Se è necessaria l'autenticazione di SQL Server, nella scheda Impostazioni di SQL Server selezionare Abilita in Autenticazione SQL.
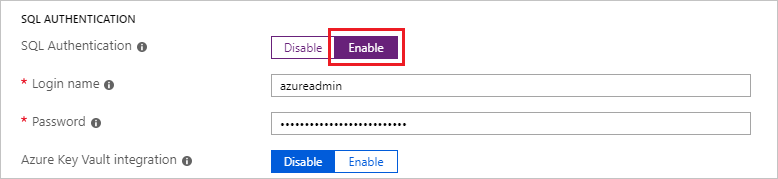
Nota
Se si prevede di accedere a SQL Server tramite Internet (l'opzione di connettività Pubblica), è necessario abilitare l'Autenticazione di SQL in questa area. L'accesso pubblico a SQL Server richiede l'Autenticazione di SQL.
Se si abilita l'autenticazione di SQL Server, specificare un Nome di accesso e una Password. Questo ID di accesso viene configurato come account di accesso di Autenticazione di SQL Server e membro del ruolo predefinito del server sysadmin. Per altre informazioni sulle modalità di autenticazione, vedere Scegliere una modalità di autenticazione.
Se si decide di non abilitare l'Autenticazione di SQL Server, è possibile usare l'account amministratore locale nella macchina virtuale per connettersi all'istanza di SQL Server.
Integrazione di Azure Key Vault
Per archiviare i segreti di sicurezza in Azure per la crittografia, selezionare Impostazioni di SQL Server e scorrere verso il basso fino a Integrazione di Azure Key Vault. Selezionare Abilita e inserire le informazioni richieste.
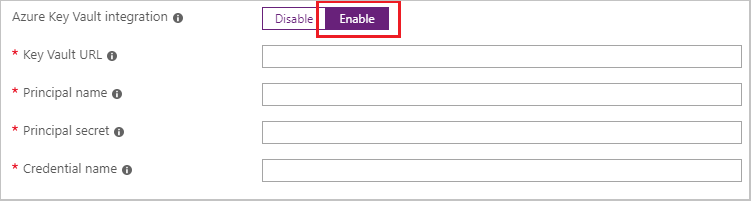
La tabella seguente include l'elenco dei parametri necessari per configurare l'integrazione dell'insieme di credenziali delle chiavi di Azure (Azure Key Vault - AKV).
| PARAMETER | DESCRIZIONE | ESEMPIO |
|---|---|---|
| URL dell'insieme di credenziali delle chiavi | Percorso dell'insieme di credenziali delle chiavi. | https://contosokeyvault.vault.azure.net/ |
| Nome dell'entità | Nome dell'entità servizio di Microsoft Entra. È detto anche ID client. | fde2b411-33d5-4e11-af04eb07b669ccf2 |
| Segreto dell'entità | Segreto dell'entità servizio di Microsoft Entra. È detto anche Segreto client. | 9VTJSQwzlFepD8XODnzy8n2V01Jd8dAjwm/azF1XDKM= |
| Nome credenziali | Nome della credenziale: l'integrazione di AKV crea una credenziale all'interno di SQL Server e consente alla macchina virtuale di accedere all'insieme di credenziali delle chiavi. Scegliere un nome per la credenziale. | mycred1 |
Per altre informazioni, vedere Configurare l'integrazione di Azure Key Vault per SQL Server in macchine virtuali di Azure.
Configurazione dell'archiviazione
Nella scheda Impostazioni di SQL Server, in Configurazione dell'archiviazione selezionare Modifica configurazione per aprire la pagina Configurazione dell'archiviazione e specificare i requisiti dell'archiviazione. È possibile lasciare i valori predefiniti oppure modificare manualmente la topologia di archiviazione in base alle esigenze relative alle operazioni di I/O al secondo. Per altre informazioni, vedere Configurazione dell'archiviazione.
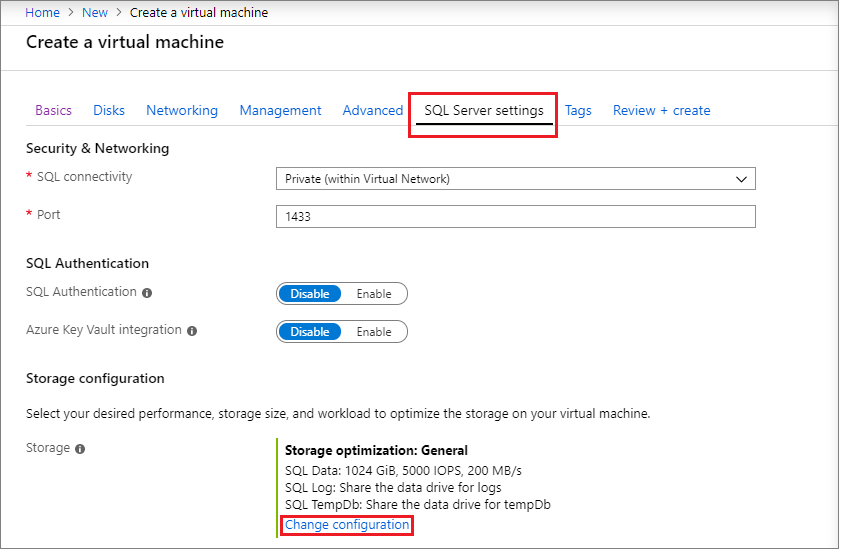
In Archiviazione dati, scegliere il percorso per l'unità dati, il tipo di disco e il numero di dischi. È inoltre possibile selezionare la casella di controllo per archiviare i database di sistema nell'unità dati anziché nell'unità C:\ locale.
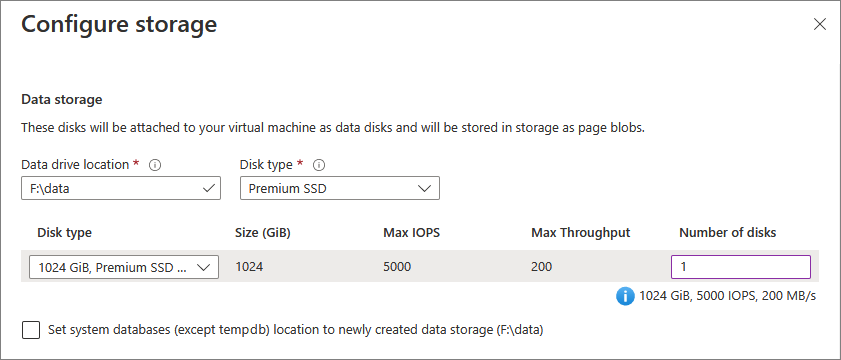
In Archiviazione log, è possibile scegliere di usare la stessa unità dell'unità dati per i file di log delle transazioni oppure scegliere di usare un'unità separata dall'elenco a discesa. È inoltre possibile scegliere il nome dell'unità, il tipo di disco e il numero di dischi.
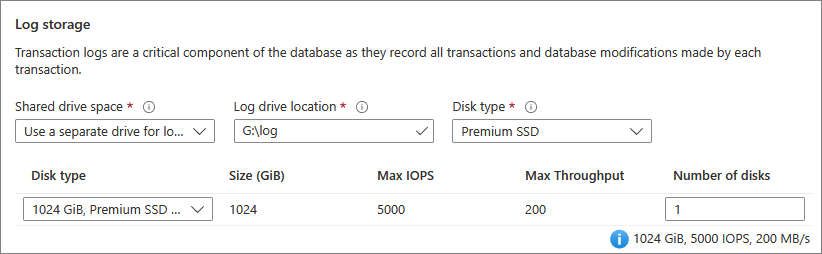
Configurare le tempdb impostazioni del database in Archiviazione TempDb, come la posizione dei file di database, il numero di file, le dimensioni iniziali e le dimensioni dell'aumento automatico in MB.
- Attualmente, durante la distribuzione, il numero massimo di
tempdbfile è 8, ma è possibile aggiungere altri file dopo la distribuzione della macchina virtuale di SQL Server. - Se si configura l'istanza di SQL Server
tempdbnel volume D: unità SSD locale come consigliato, l'estensione SQL IaaS Agent gestirà la cartella e le autorizzazioni necessarie al nuovo provisioning.
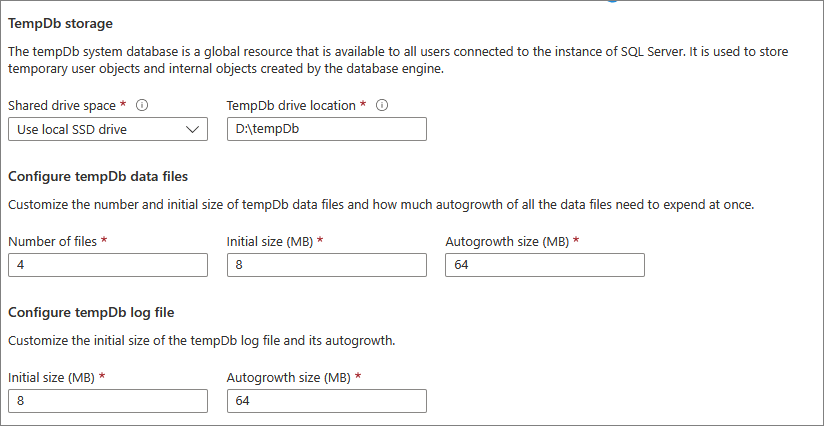
Selezionare OK per salvare le impostazioni di configurazione dell'archiviazione.
Impostazioni dell'istanza di SQL
Selezionare Modifica impostazioni dell'istanza SQL per modificare le opzioni di configurazione di SQL Server, come ad esempio le regole di confronto del server, il grado massimo di parallelismo (MAXDOP), i limiti di memoria minima e massima di SQL Server e l'abilitazione dell'opzione ottimizza per carichi di lavoro ad hoc.
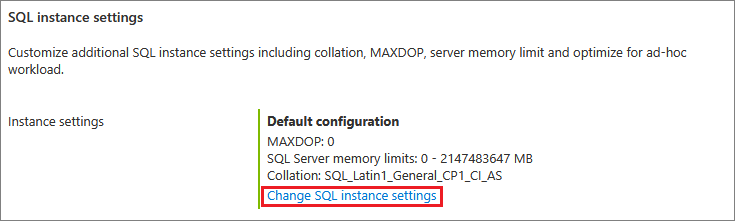
Licenza di SQL Server
I clienti Software Assurance possono utilizzare il Vantaggio Azure Hybrid per usare la propria licenza di SQL Server e risparmiare sulle risorse. Selezionare Sì per abilitare Vantaggio Azure Hybrid, quindi selezionare la casella di controllo per confermare di avere una licenza Software Assurance.
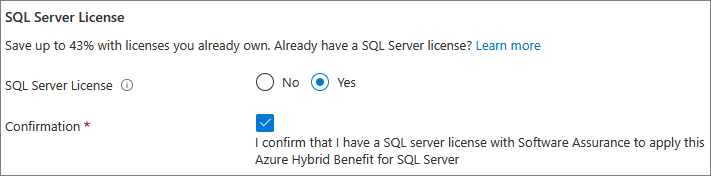
Se si sceglie un'immagine di licenza gratuita, come ad esempio l'edizione developer, l'opzione di licenza di SQL Server è disabilitata.
Applicazione automatica delle patch
Automated patching è abilitata per impostazione predefinita. Automated Patching consente ad Azure di applicare automaticamente aggiornamenti della sicurezza a SQL Server e al sistema operativo. Specificare un giorno della settimana, un'ora e una durata per la finestra di manutenzione. Durante la finestra di manutenzione Azure esegue l'applicazione delle patch. La pianificazione della finestra di manutenzione usa le impostazioni locali della macchina virtuale. Se non si vuole consentire ad Azure di applicare automaticamente le patch per SQL Server e per il sistema operativo, selezionare Disabilita.
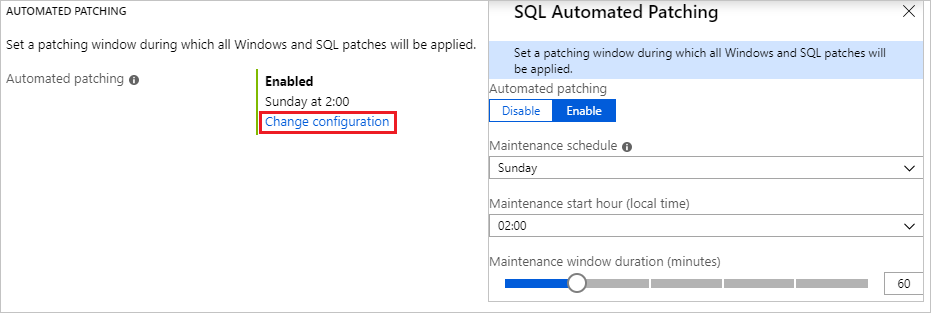
Per migliorare la gestione delle patch, che include anche Aggiornamenti cumulativi, provare l'esperienza integrata di Azure Update Manager al termine della distribuzione da parte della VM di SQL Server.
Backup automatizzato
Abilitare i backup automatici dei database per tutti i database in Backup automatico. L'opzione Backup automatico è disabilitata per impostazione predefinita.
Quando si abilita il backup automatico di SQL è possibile configurare le impostazioni seguenti:
- Periodo di conservazione (fino a 90 giorni) per i backup
- Account di archiviazione e contenitore di archiviazione da usare per i backup
- Opzione di crittografia e password per i backup
- Backup dei database di sistema
- Configure backup schedule (Configura la pianificazione dei backup)
Per crittografare il backup, selezionare Abilita. Specificare quindi la Password. Azure crea un certificato per crittografare i backup e usa la password specificata per proteggere il certificato.
Scegliere Seleziona contenitore Archiviazione per specificare il contenitore in cui archiviare i backup.
Per impostazione predefinita, la pianificazione viene impostata automaticamente, ma è possibile creare una pianificazione personalizzata selezionando Manuale, che consente di configurare la frequenza e l'intervallo di tempo di backup e la frequenza di backup del log in minuti.
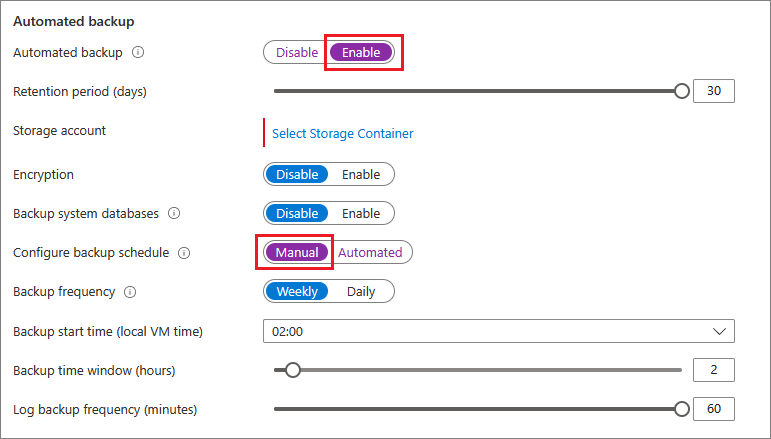
Per altre informazioni, vedere Backup automatizzato per SQL Server in Macchine virtuali di Azure.
Machine Learning Services
È possibile abilitare Machine Learning Services. Questa opzione permette di usare Machine Learning con Python e R in SQL Server 2017. Selezionare Abilita nella finestra Impostazioni di SQL Server. L'abilitazione di questa funzionalità dal portale di Azure dopo la distribuzione della macchina virtuale di SQL Server riavvierà il servizio SQL Server.
Rivedi e crea
Nella scheda Rivedi e crea:
- Esaminare il riepilogo.
- Selezionare Crea per creare l'SQL Server, il gruppo di risorse e le risorse specificate per questa VM.
È possibile monitorare la distribuzione dal portale di Azure. Il pulsante Notifiche nella parte superiore della schermata mostra lo stato di base della distribuzione.
Nota
Tempo indicativo per la distribuzione di una macchina virtuale di SQL Server da parte di Azure: per completare il provisioning di una macchina virtuale di SQL Server di test nell'area Stati Uniti orientali con le impostazioni predefinite sono necessari circa 12 minuti. È possibile che i tempi di distribuzione specifici siano minori o maggiori in base all'area in cui ci si trova e alle impostazioni selezionate.
Aprire la macchina virtuale tramite Desktop remoto
Per connettersi alla macchina virtuale di SQL Server con Remote Desktop Protocol (RDP) seguire questa procedura:
Dopo aver creato ed eseguito la macchina virtuale di Azure, selezionare Macchina virtuale e quindi scegliere la nuova macchina virtuale.
Selezionare Connetti e quindi scegliere RDP dall'elenco a discesa per scaricare il file RDP.
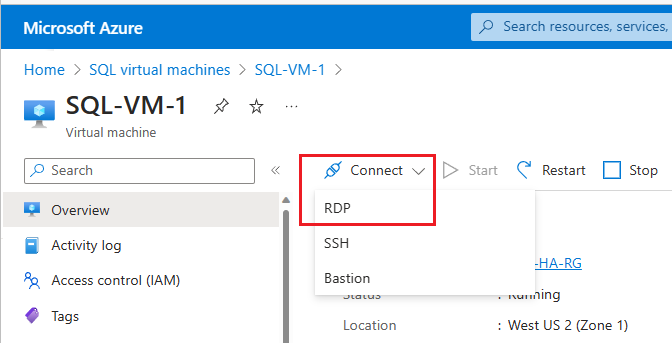
Aprire il file RDP scaricato dal browser per la VM.
La Connessione Desktop remoto invia una notifica che indica che l'autore della connessione remota non può essere identificato. Fare clic su Connetti per continuare.
Nella finestra di dialogo Sicurezza di Windows fare clic su Usa un account diverso. Potrebbe essere necessario fare clic su Altre opzioni per visualizzare l'opzione. Specificare il nome utente e la password configurati durante la creazione della VM. È necessario aggiungere una barra rovesciata prima del nome utente.
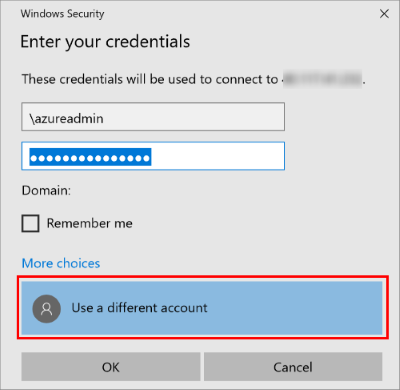
Fare clic su OK per connettersi.
Dopo essersi connessi alla macchina virtuale di SQL Server, è possibile avviare SQL Server Management Studio e connettersi con l'autenticazione di Windows usando le credenziali di amministratore locale. Se è stata abilitata l'autenticazione di SQL Server, è anche possibile connettersi con l'Autenticazione SQL usando l'account di accesso e la password di SQL configurati durante il provisioning.
L'accesso alla macchina virtuale consente di modificare direttamente le impostazioni di SQL Server in base ai requisiti specifici. Ad esempio, è possibile configurare le impostazioni del firewall o modificare le impostazioni di configurazione di SQL Server.
Connettersi a SQL Server in modalità remota
In questa procedura dettagliata è stato selezionato l'accesso Pubblico per la macchina virtuale ed è stata scelta l'Autenticazione di SQL Server. Queste impostazioni hanno configurato automaticamente la macchina virtuale in modo da consentire connessioni a SQL Server da qualsiasi client su Internet, purché abbiano l'account di accesso SQL corretto.
Le sezioni seguenti illustrano come connettersi tramite internet all'istanza di VM di SQL Server.
Configurare un'etichetta DNS per l'indirizzo IP pubblico
Per connettersi al motore di database di SQL Server da Internet, prendere in considerazione la possibilità di configurare un'etichetta DNS per l'indirizzo IP pubblico. È possibile connettersi tramite l'indirizzo IP, ma l'etichetta DNS crea un record A che è più facile da identificare ed estrae l'indirizzo IP pubblico sottostante.
Nota
Le etichette DNS non sono necessarie se si intende connettersi solo all'istanza di SQL Server presente nella stessa rete virtuale o solo in locale.
Per creare un'etichetta DNS, selezionare prima di tutto Macchine virtuali nel portale. Selezionare la propria macchina virtuale di SQL Server per visualizzarne le proprietà.
Nella panoramica della macchina virtuale selezionare l'indirizzo IP pubblico.
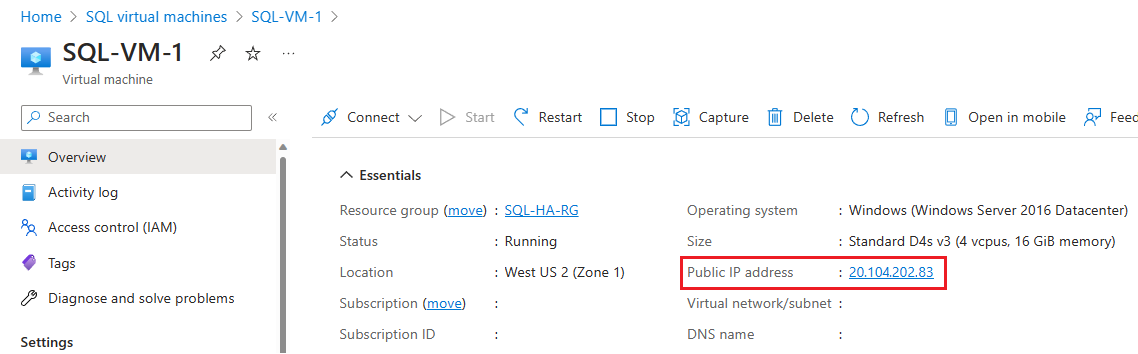
Nelle proprietà dell'indirizzo IP pubblico espandere Configurazione.
Immettere un nome per l'etichetta DNS. Il nome è un record A che consente di connettersi alla macchina virtuale di SQL Server usando il nome, anziché tramite l'indirizzo IP.
Selezionare il pulsante Salva.
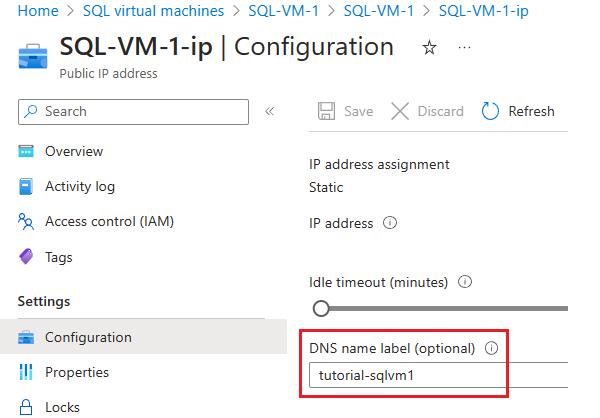
Eseguire la connessione al motore di database da un altro computer
In un computer connesso a Internet aprire SQL Server Management Studio (SSMS). Se SQL Server Management Studio non è installato, è possibile scaricarlo qui.
Nella finestra di dialogo Connetti al server o Connetti al motore di database modificare il valore di Nome server. Immettere l'indirizzo IP o il nome DNS completo della macchina virtuale, determinato nell'attività precedente. È anche possibile aggiungere una virgola e specificare la porta TCP di SQL Server. Ad esempio:
tutorial-sqlvm1.westus2.cloudapp.azure.com,1433.Nella casella Autenticazione selezionare Autenticazione di SQL Server.
Nella casella Accesso digitare il nome di un account di accesso SQL valido.
Nella casella Password digitare la password dell'account di accesso.
Selezionare Connetti.
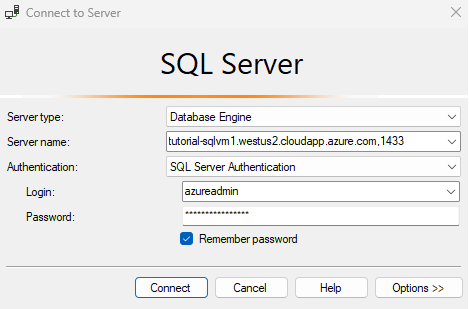
Nota
Questo esempio usa la porta comune 1433. Sarà tuttavia necessario modificare questo valore se durante la distribuzione della macchina virtuale di SQL Server è stata specificata una porta diversa (ad esempio, 1401).
Problemi noti
Non è possibile modificare il percorso di installazione dei file binari di SQL
Le immagini di SQL Server da Azure Marketplace installano i file binari di SQL Server nell'unità C. Non è al momento possibile modificarlo durante la distribuzione. L'unica soluzione alternativa disponibile consiste nel disinstallare manualmente SQL Server dall'interno della macchina virtuale, quindi reinstallare SQL Server e scegliere una posizione diversa per i file binari durante il processo di installazione.