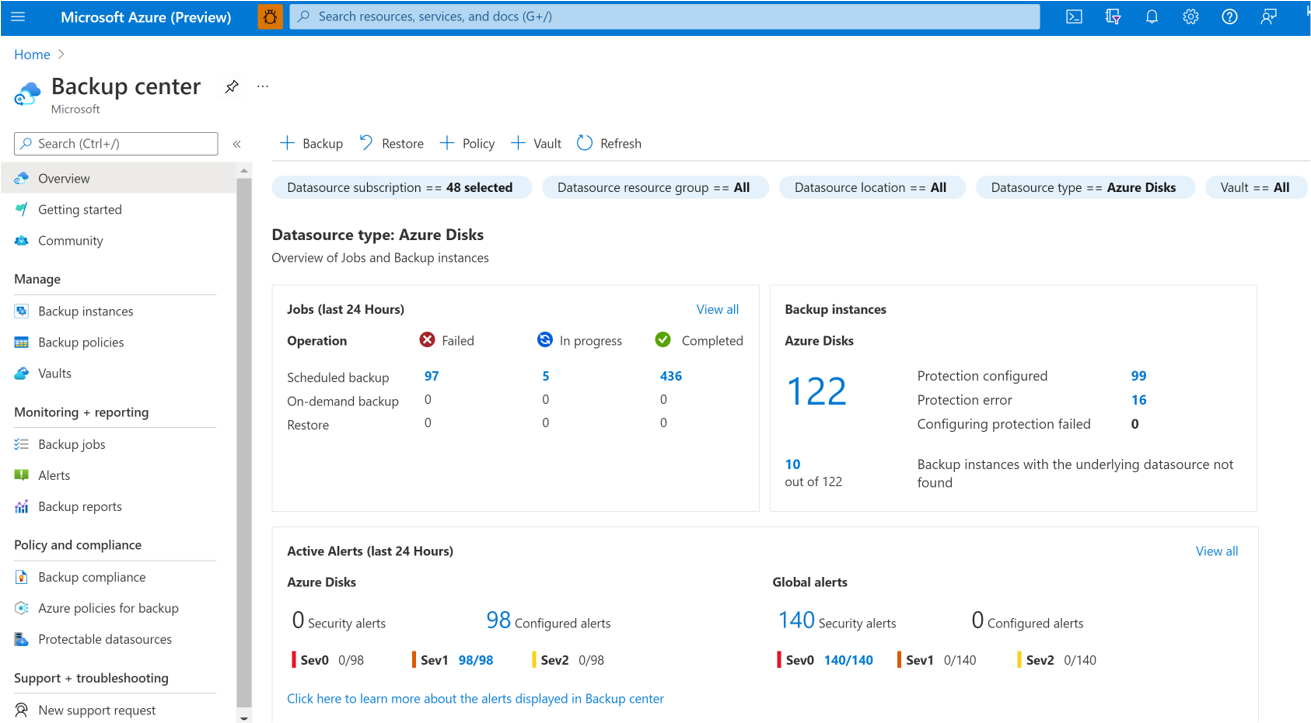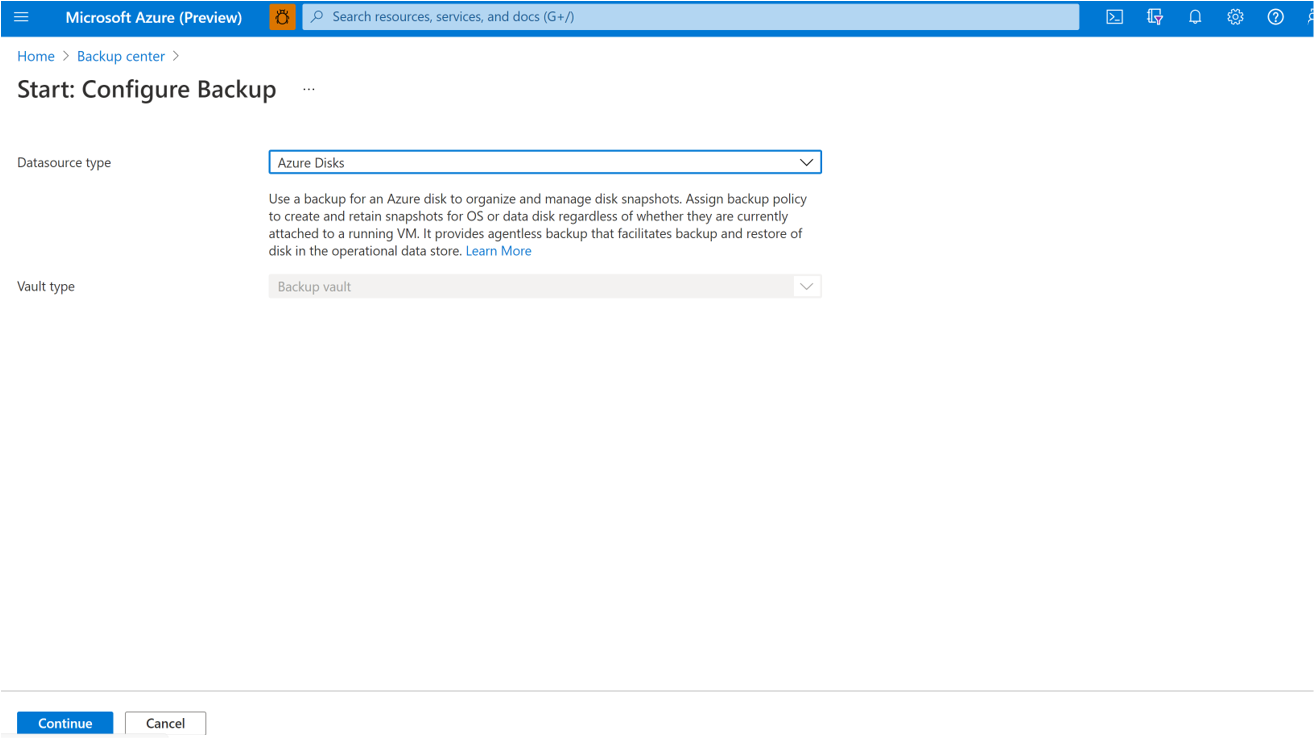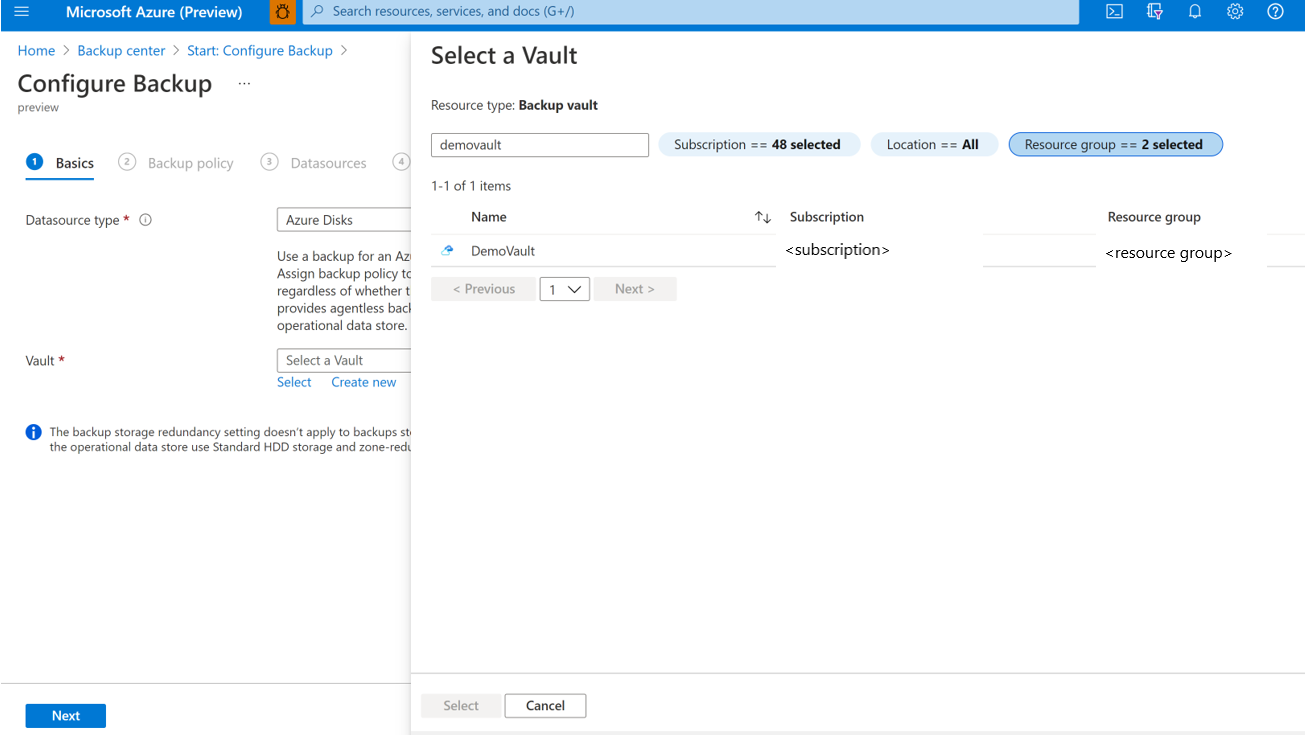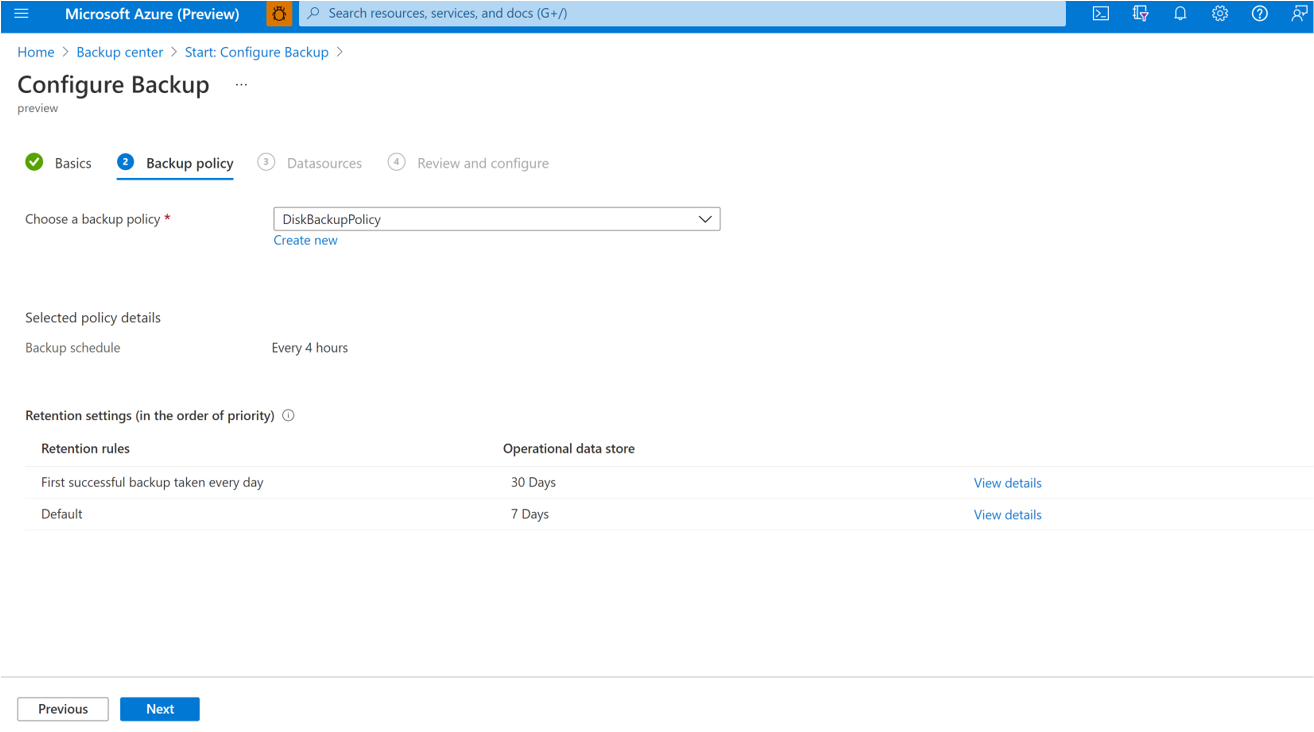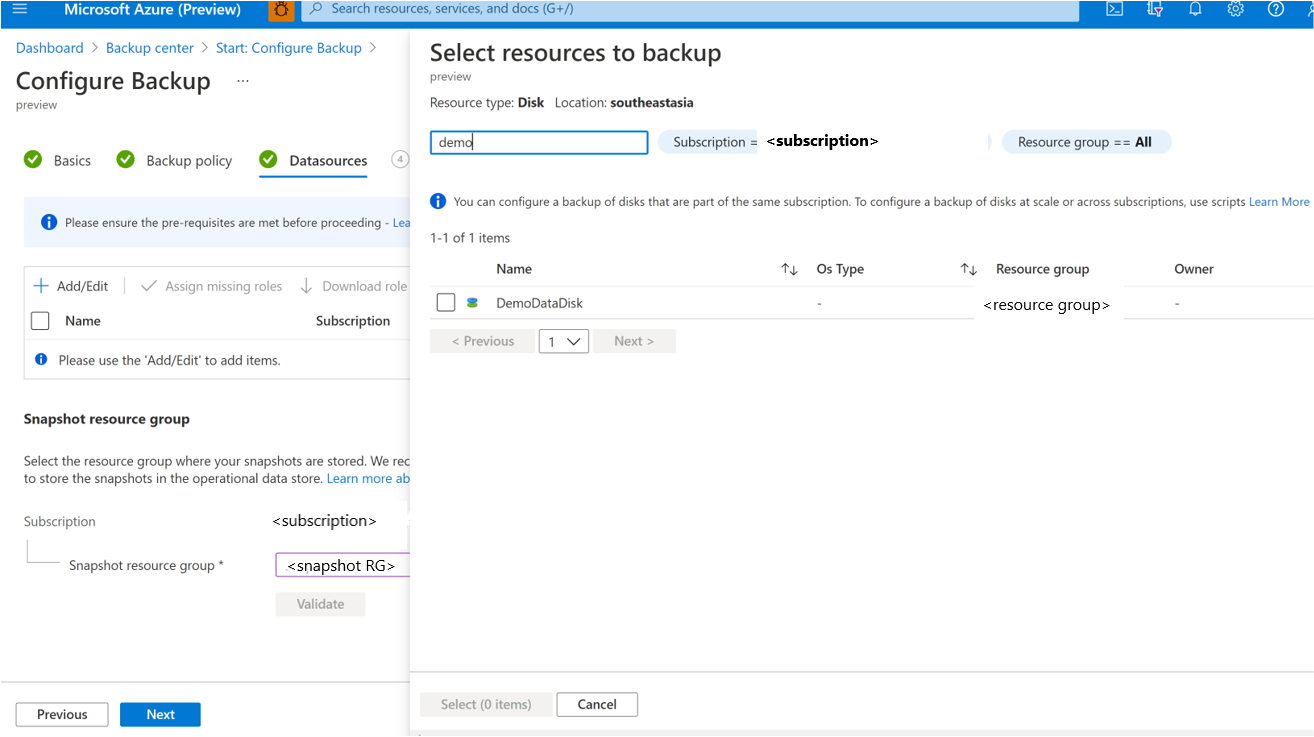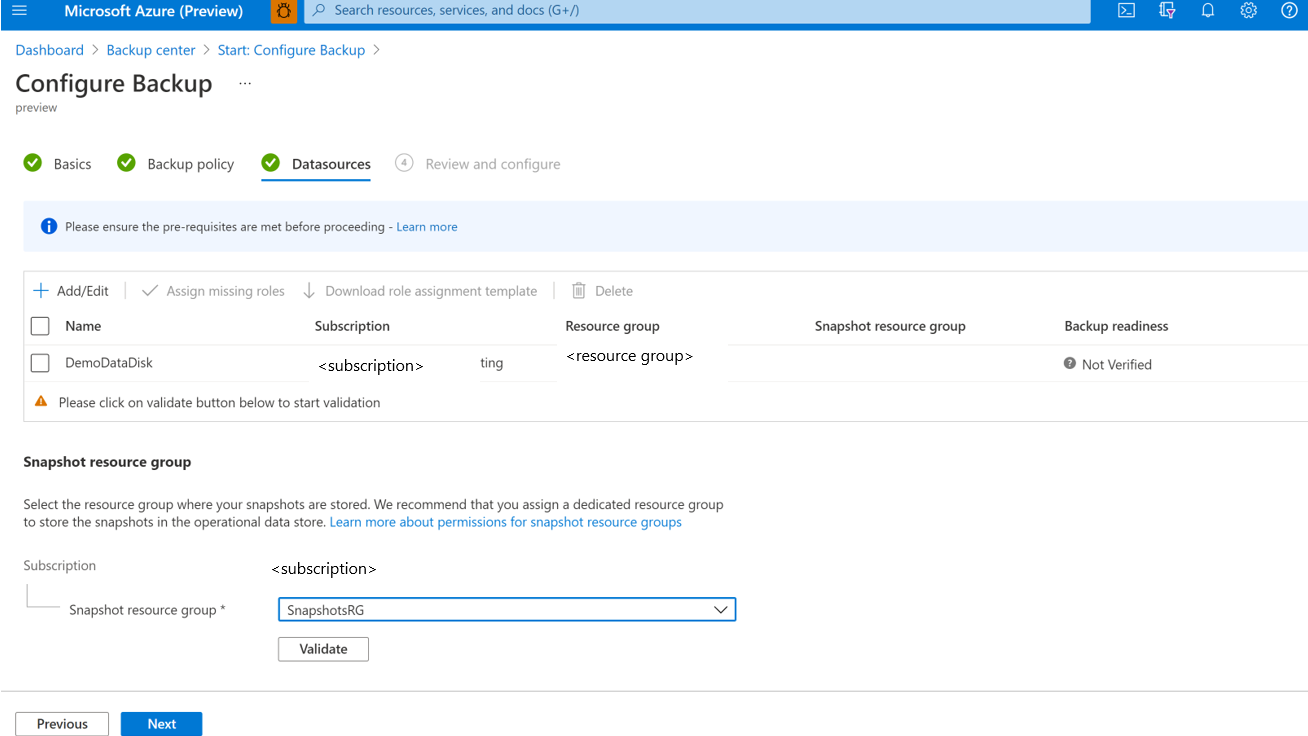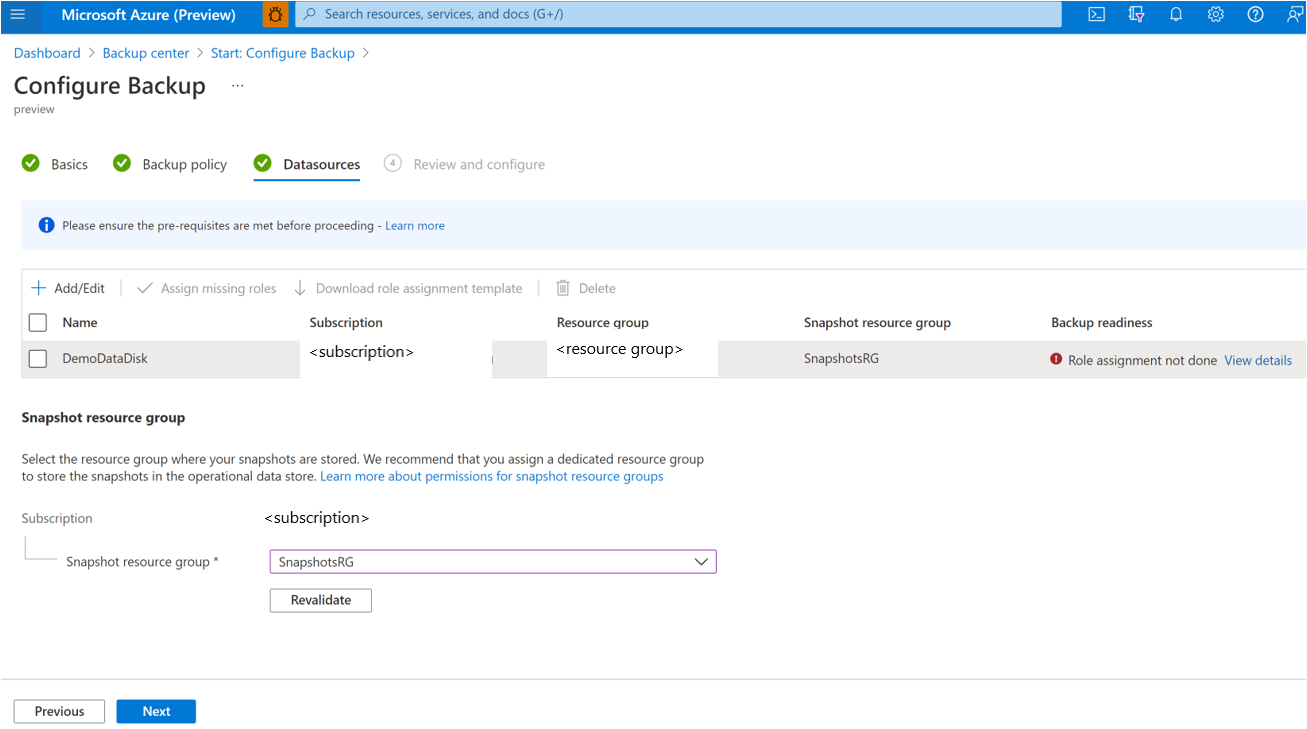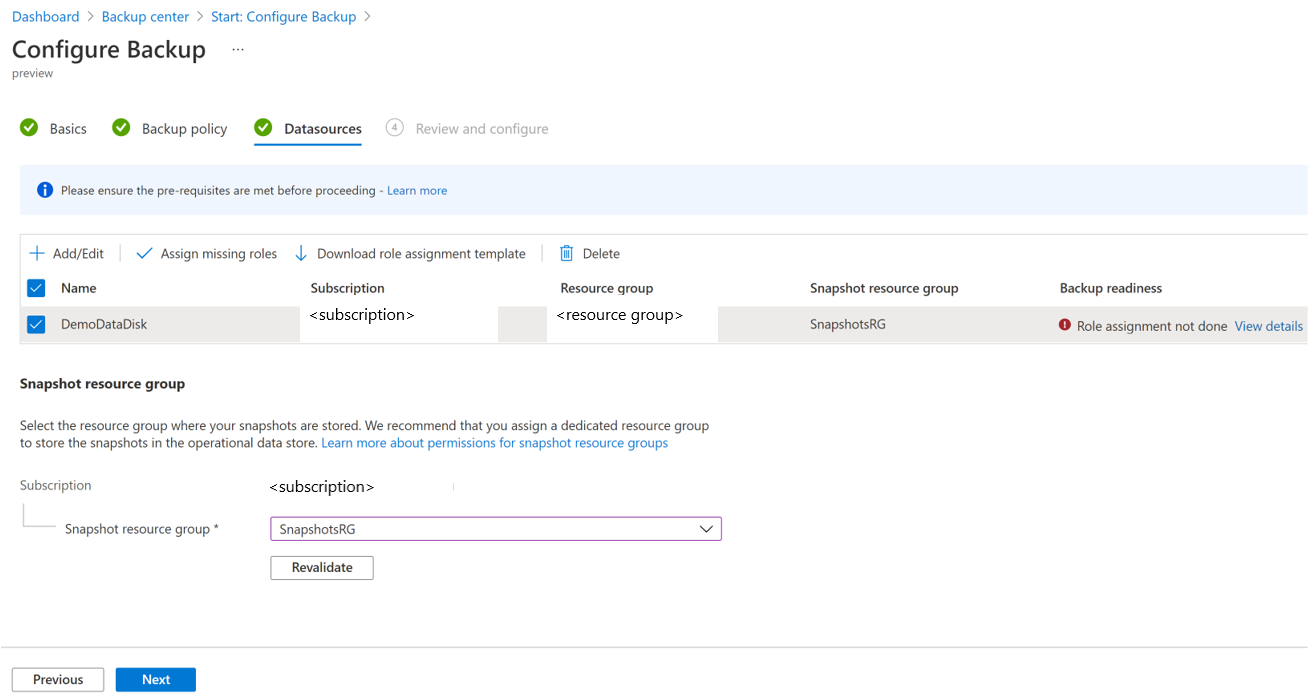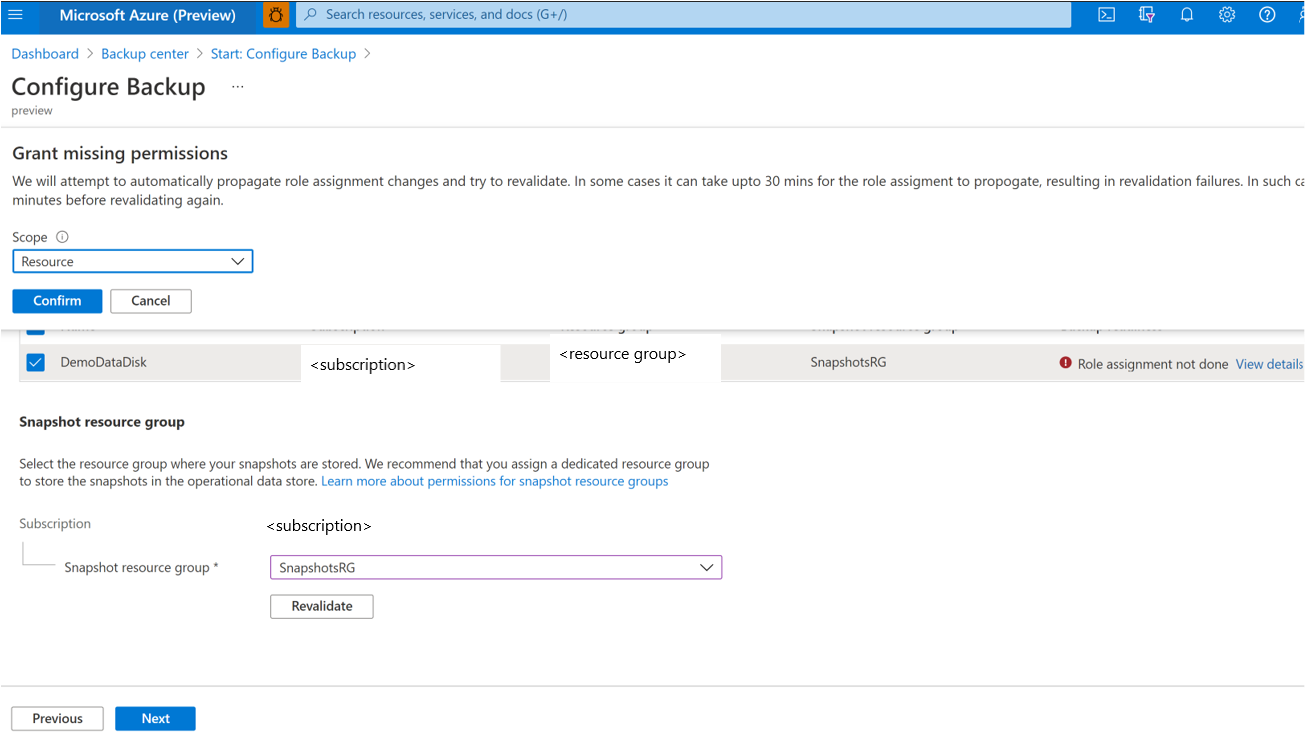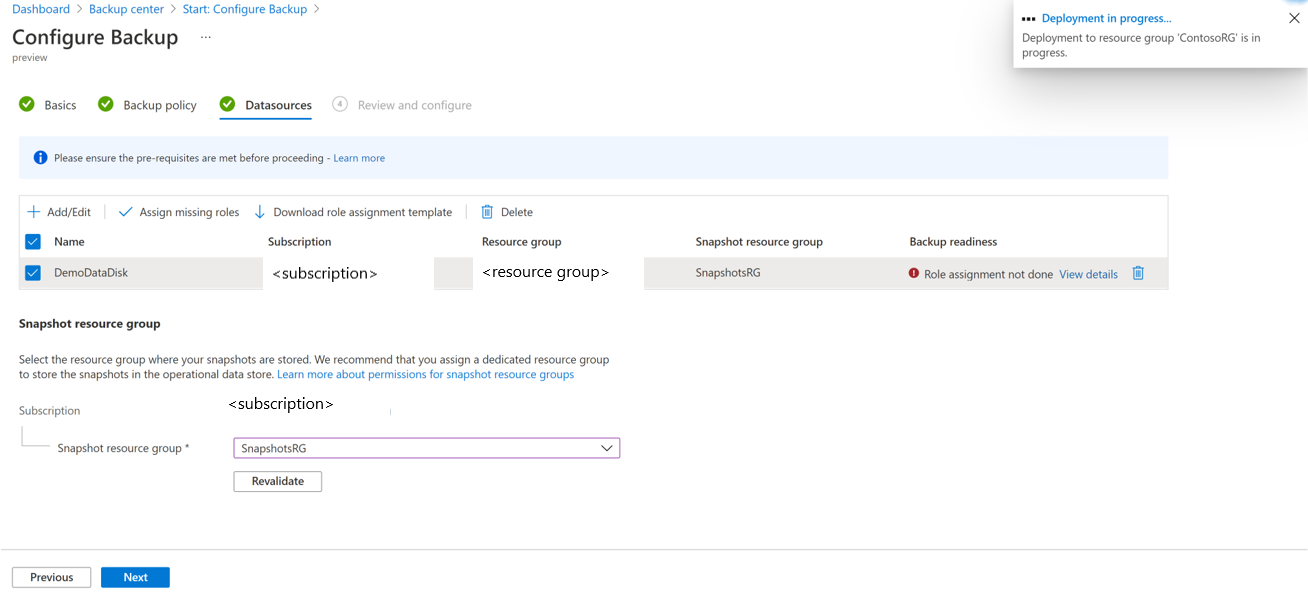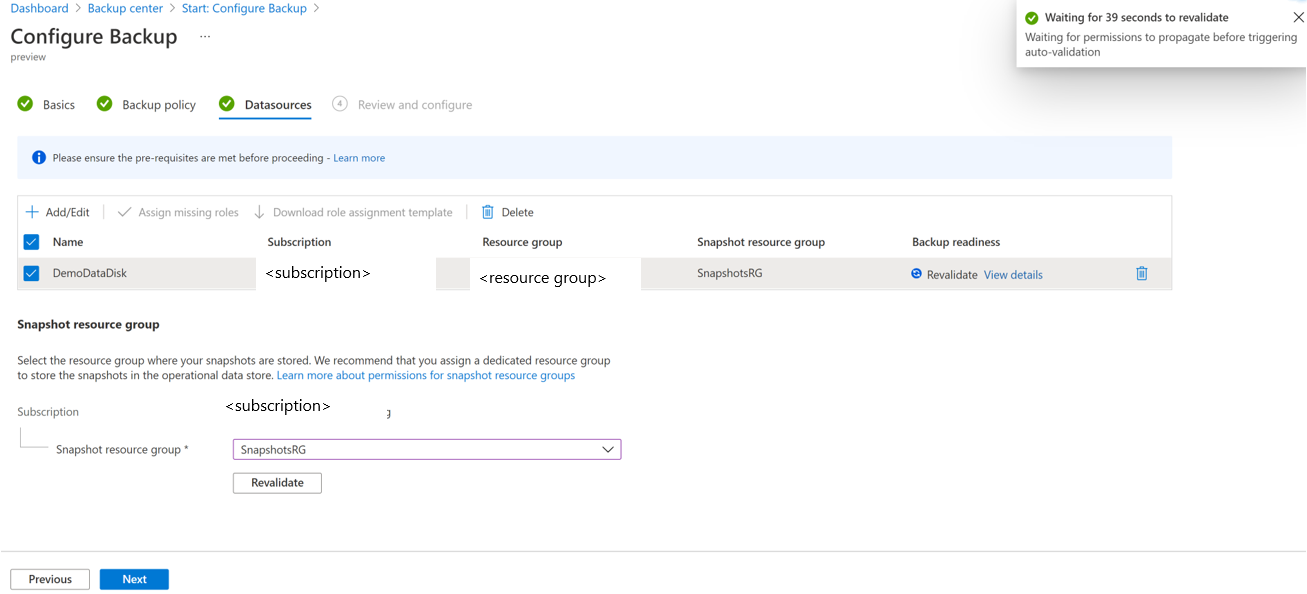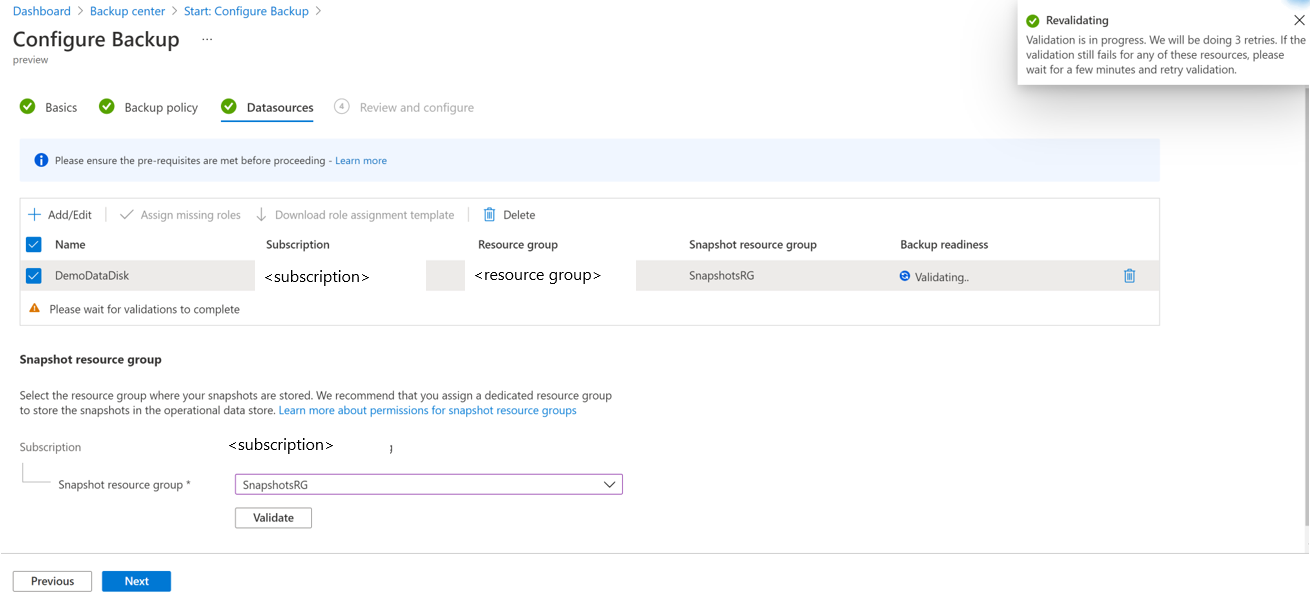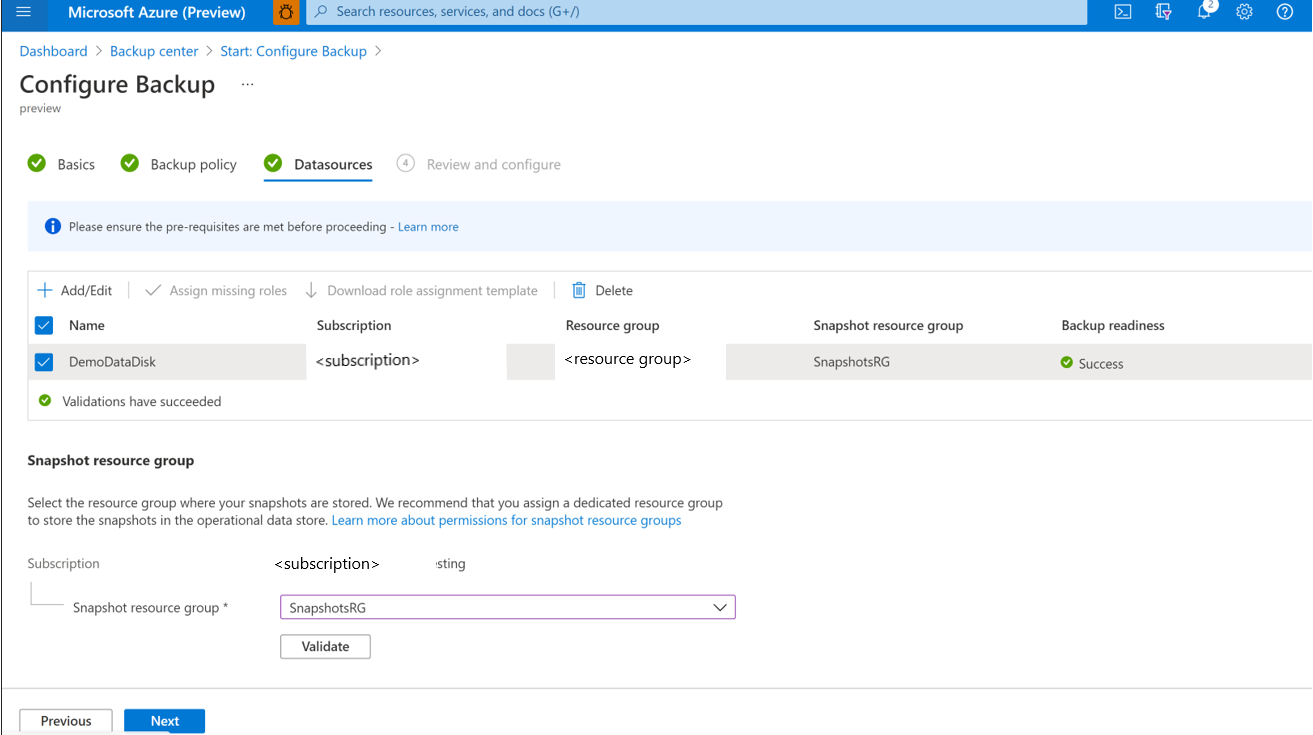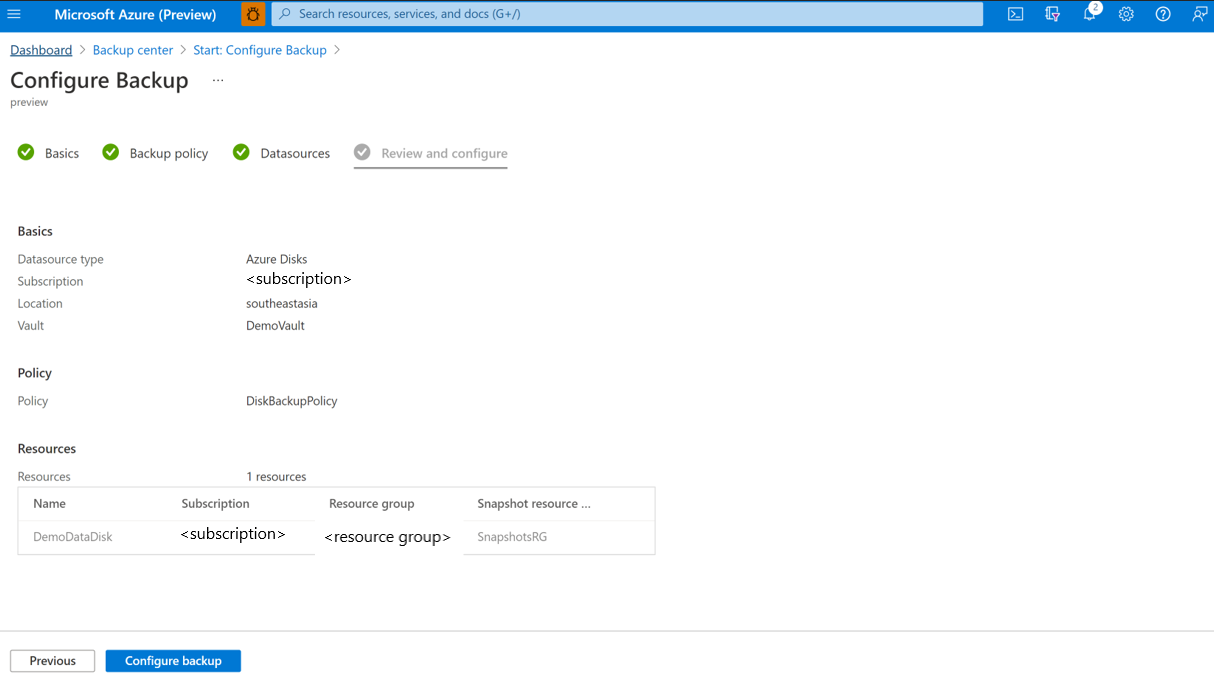Nota
L'accesso a questa pagina richiede l'autorizzazione. È possibile provare ad accedere o modificare le directory.
L'accesso a questa pagina richiede l'autorizzazione. È possibile provare a modificare le directory.
Questo articolo illustra come eseguire il backup di Azure Managed Disk dal portale di Azure. È anche possibile usare l'API REST per creare criteri di backup e configurare il backup per Azure Managed Disk.
Informazioni sulla disponibilità dell'area di backup del disco di Azure, sugli scenari supportati e sulle limitazioni.
Nota
- Se il disco di destinazione è collegato come volume permanente a un cluster del servizio Azure Kubernetes, scegliere Backup di Azure per il servizio Azure Kubernetes sulla soluzione di backup del disco autonomo. Consente di eseguire il backup del disco come snapshot insieme all'applicazione in contenitori in modo compatibile con Kubernetes, tutto come singola unità. Inoltre, si ottengono le funzionalità di Cross Region Restore e protezione dal ransomware con AKS Backup.
Creare un archivio di backup
Un insieme di credenziali di Backup è un'entità di archiviazione in Azure che conserva i dati di backup per vari carichi di lavoro più recenti supportati da Backup di Azure, ad esempio i server di Database di Azure per PostgreSQL e i dischi di Azure. Le cassette di backup semplificano l'organizzazione dei dati di backup, riducendo al minimo il carico di gestione. I vault di backup si basano sul modello Azure Resource Manager, che offre funzionalità avanzate per proteggere i dati di backup.
Accedere al portale di Azure all'indirizzohttps://portal.azure.com.
Digitare Centro backup nella casella di ricerca.
In Servizi, selezionare Centro backup.
Nella pagina Centro backup, selezionare Vault.
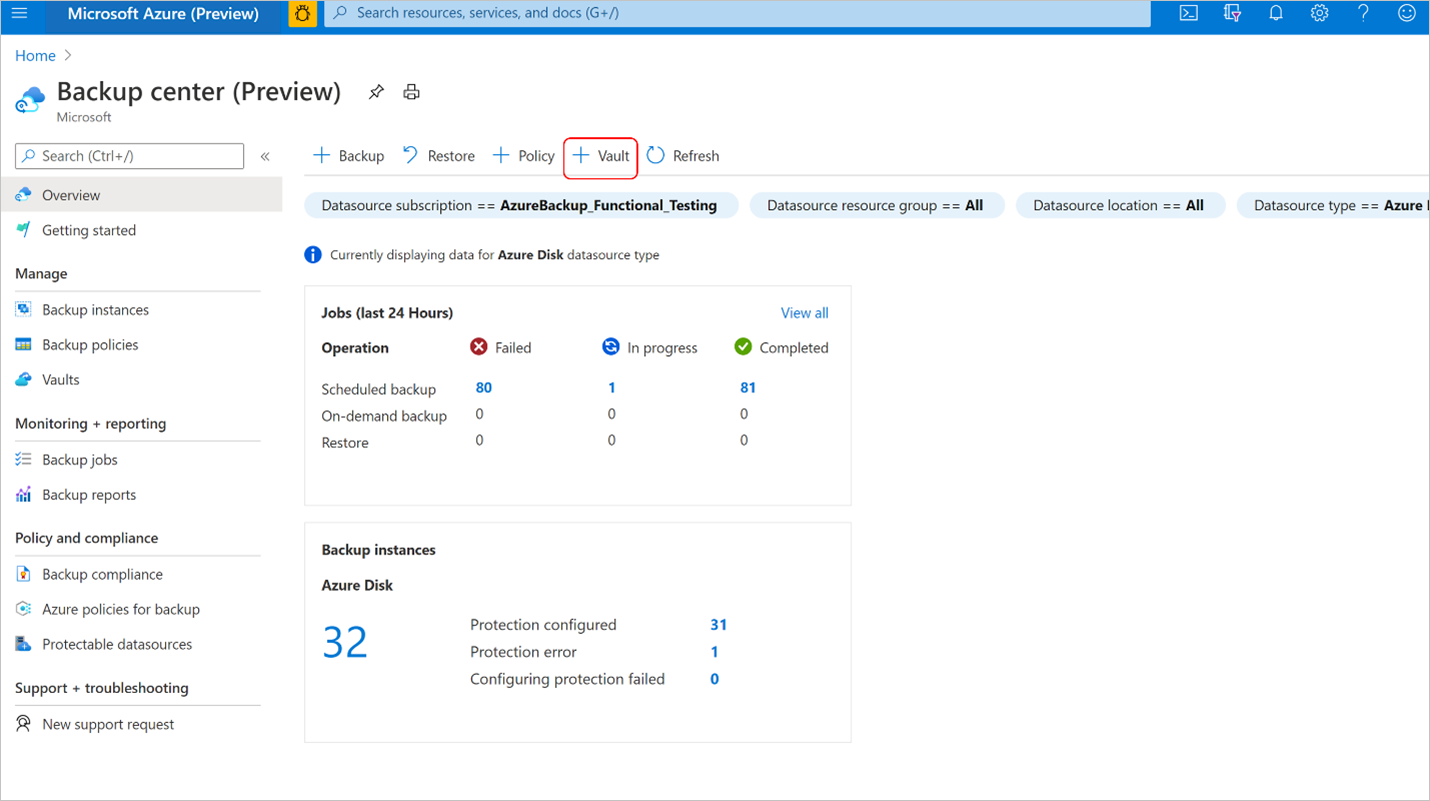
Nella schermata Avvia: Crea insieme di credenziali, selezionare Insieme di credenziali di backup e Continua.
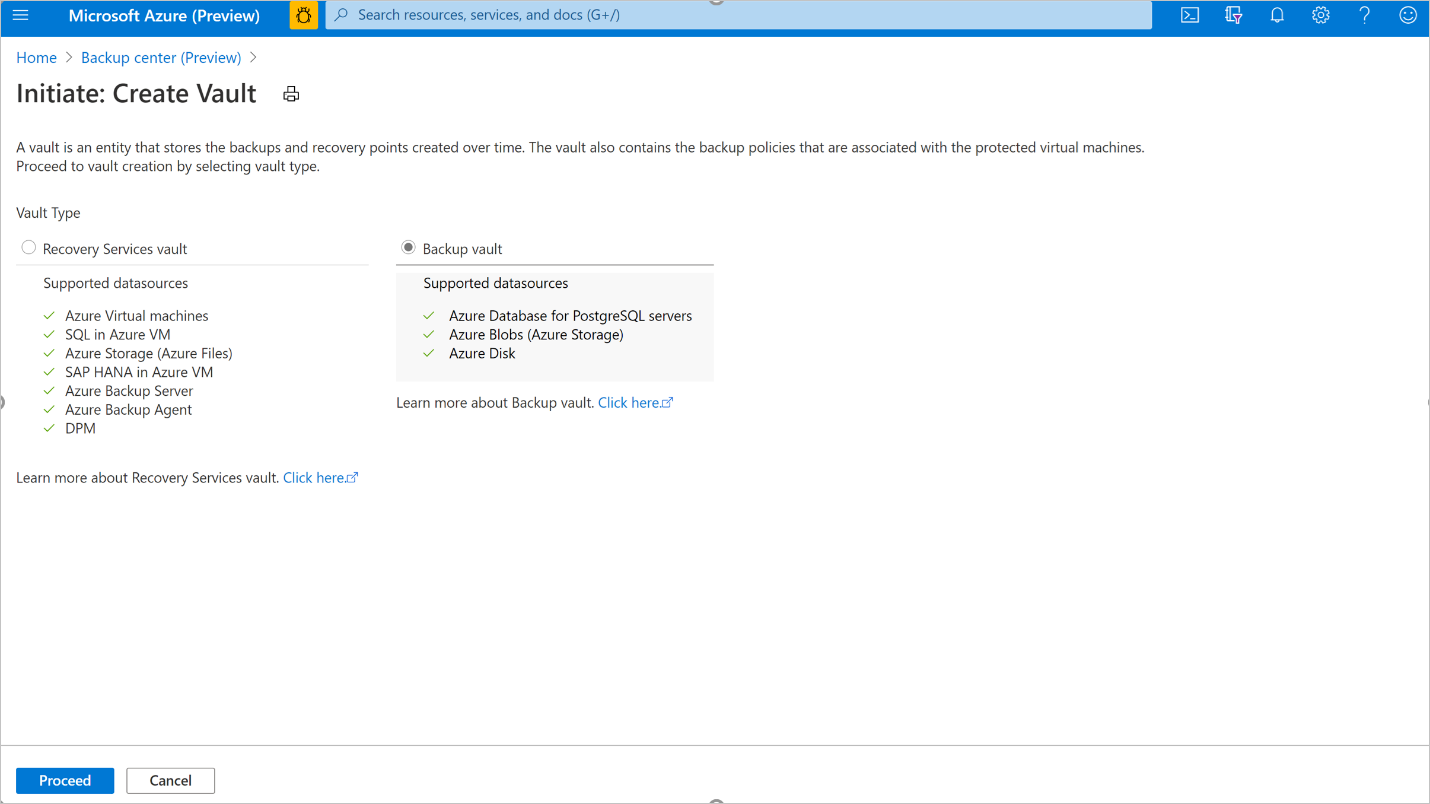
Nella scheda Informazioni di base specificare la sottoscrizione, il gruppo di risorse, il nome dell'insieme di credenziali di backup, l'area e la ridondanza dell'archiviazione di backup. Continuare selezionando Rivedi e crea. Altre informazioni sulla creazione di un insieme di credenziali di backup.
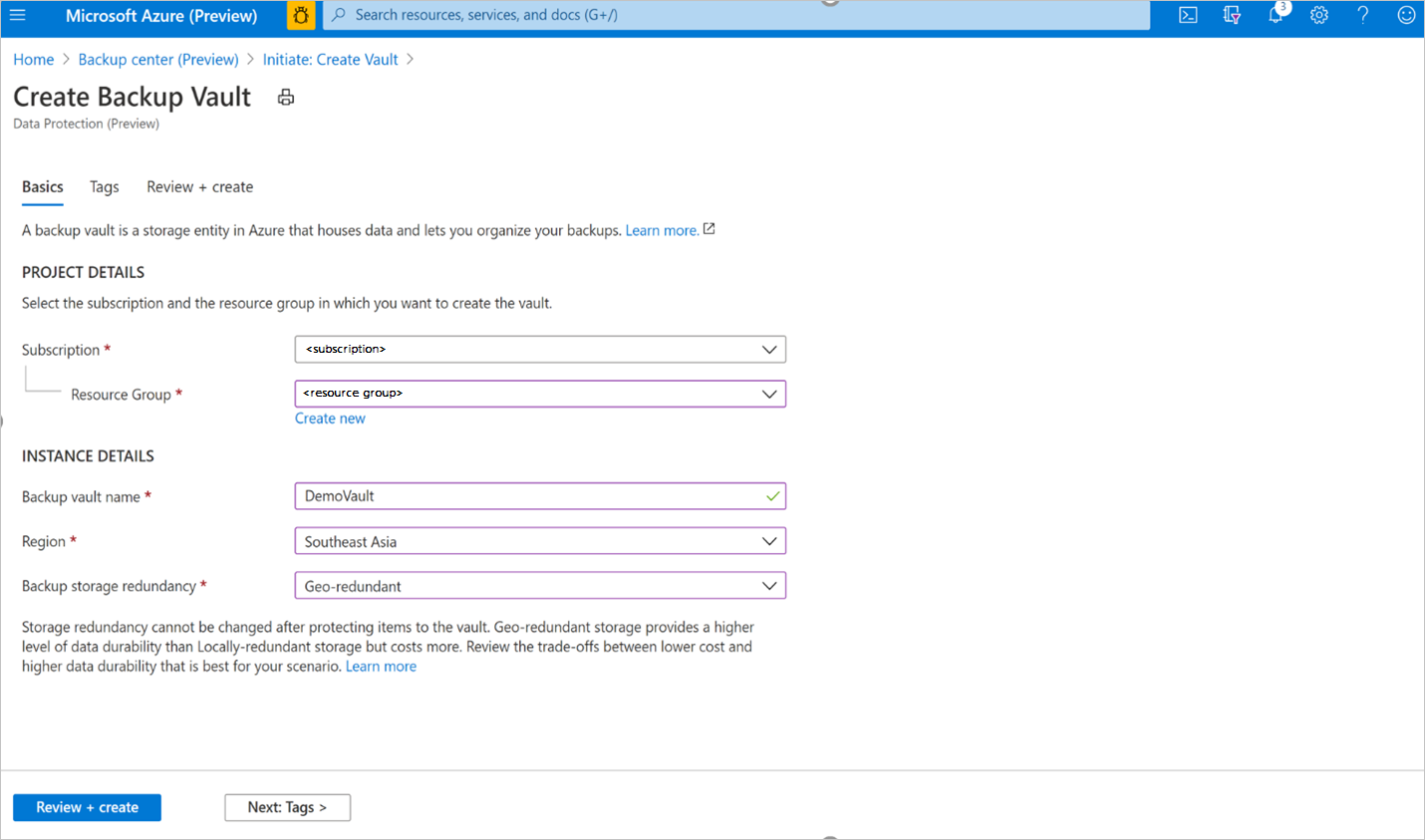
Creare politica di backup
Nell'insieme di credenziali di BackupDemovault creato nel passaggio precedente, passare a Criteri di backup e selezionare Aggiungi.
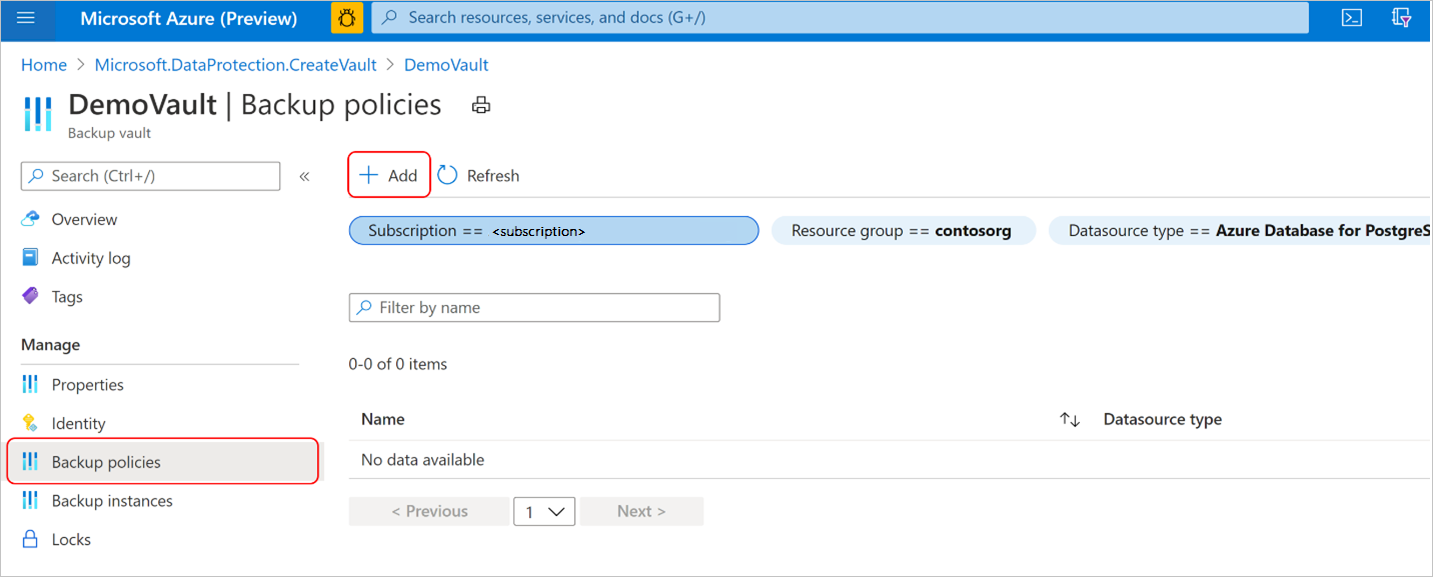
Nella scheda Informazioni di base, fornire il nome della politica, selezionare il tipo di origine dati come Disco Azure. L'insieme di credenziali è già prepopolato e vengono presentate le proprietà dell'insieme di credenziali selezionate.
Nota
Anche se l'insieme di credenziali selezionato può avere l'impostazione di ridondanza globale, attualmente Backup dei dischi di Azure supporta solo l'archivio dati snapshot. Tutti i backup vengono archiviati in un gruppo di risorse nella sottoscrizione e non vengono copiati nell'archivio dell'insieme di credenziali di backup.
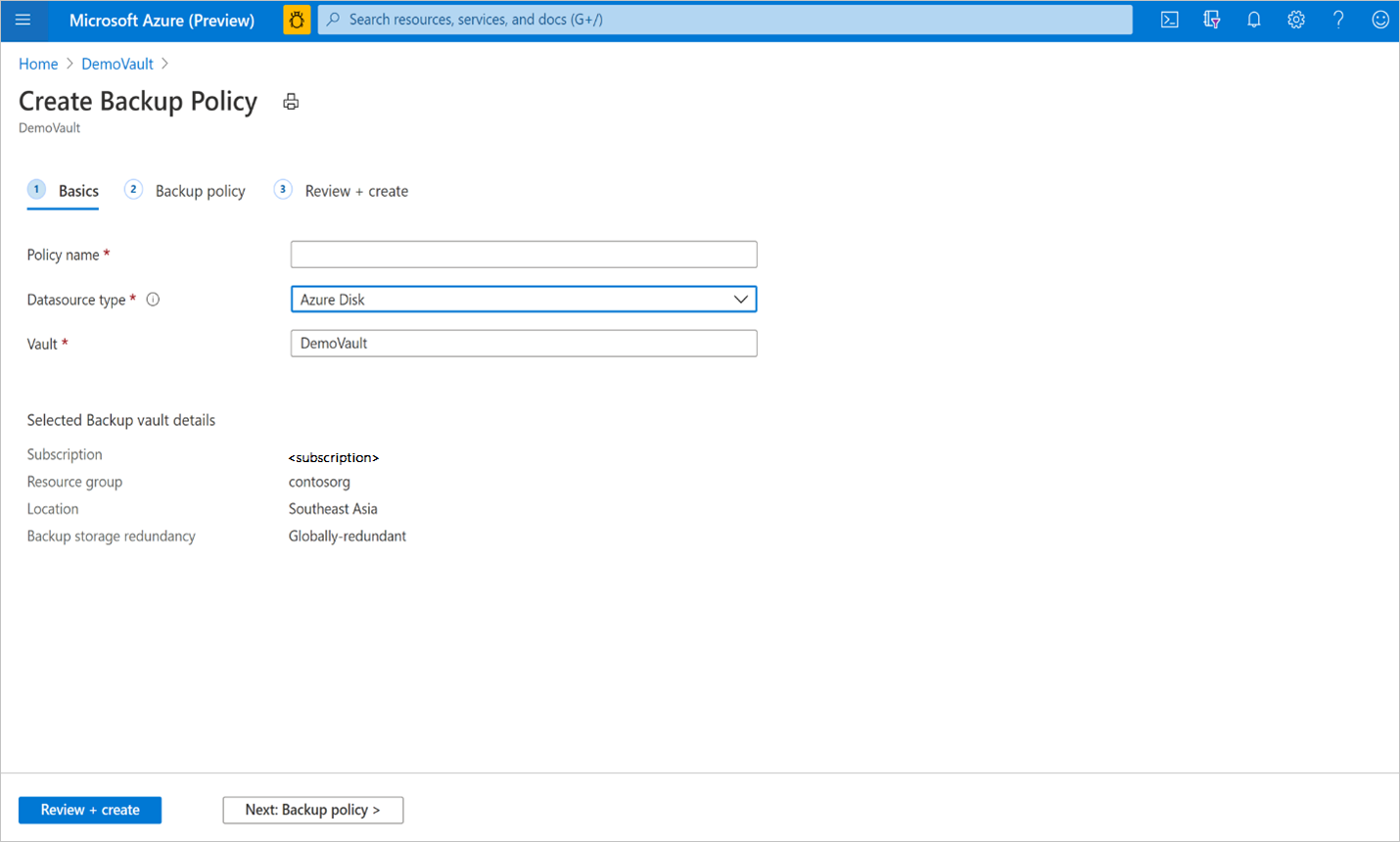
Nella scheda Criteri di backup selezionare la frequenza di pianificazione del backup.
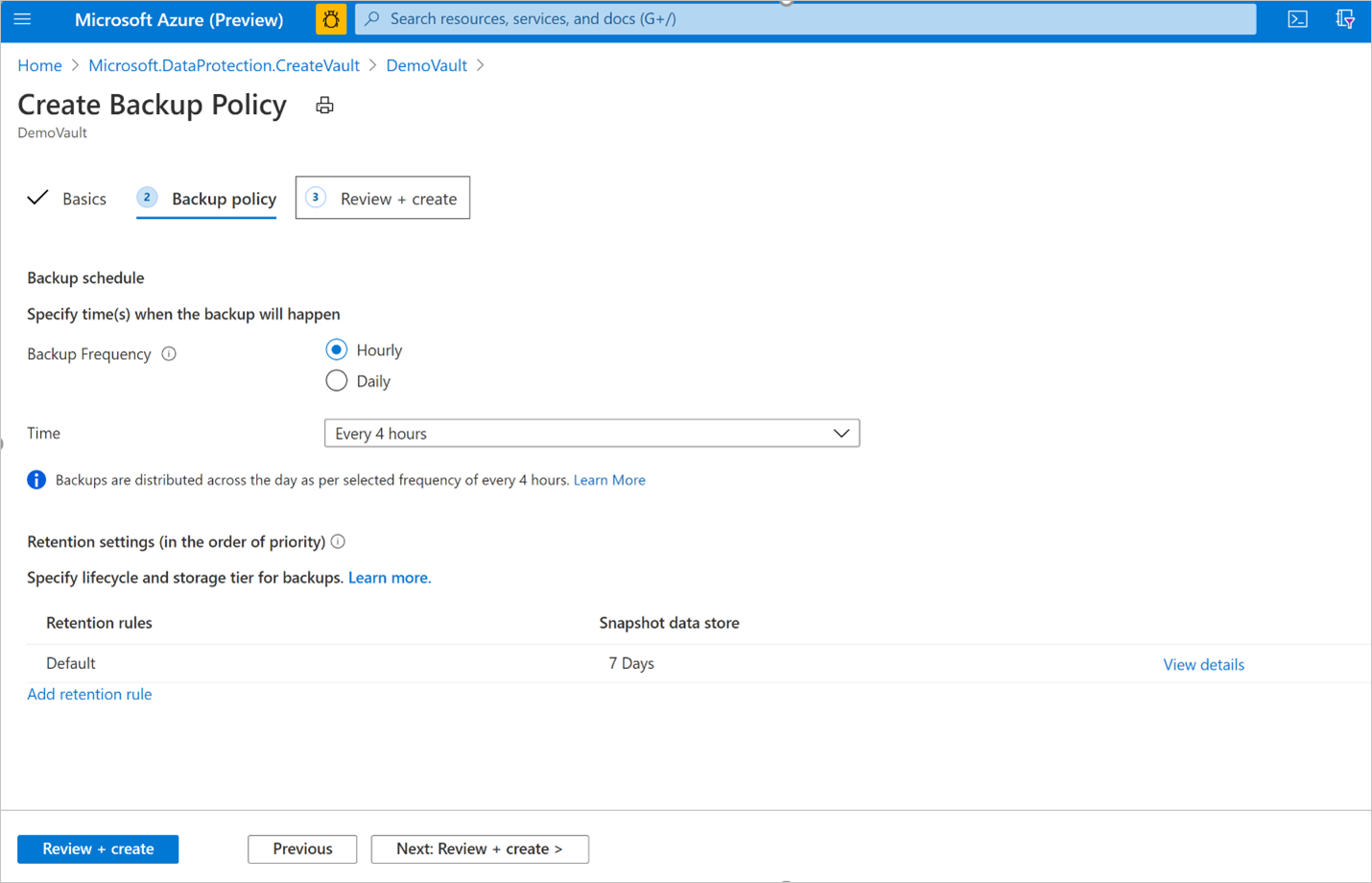
Il backup di dischi di Azure offre più backup al giorno. Se sono necessari backup più frequenti, scegliere la frequenza di backup oraria con la possibilità di eseguire backup con intervalli di ogni 1, 2, 4, 6, 8 o 12 ore. I backup vengono pianificati in base all'intervallo di Tempo selezionato. Ad esempio, se si seleziona Ogni 4 ore, i backup vengono eseguiti approssimativamente nell'intervallo di ogni 4 ore in modo che i backup vengano distribuiti equamente durante il giorno. Se è sufficiente un backup una volta al giorno, scegliere Giornaliero come frequenza di backup. Nella frequenza dei backup giornalieri, è possibile specificare l'ora del giorno in cui vengono effettuati i backup. Tenere presente che l'ora del giorno indica l'ora di inizio e non l'ora di completamento del backup. Il tempo necessario per completare l'operazione di backup dipende da vari fattori, tra cui le dimensioni del disco e la varianza tra i backup consecutivi. Comunque, il backup di dischi di Azure è un backup agentless che usa snapshot incrementali, che non incidono sulle prestazioni dell'applicazione in produzione.
Nella scheda Criteri di backup selezionare le impostazioni di conservazione che soddisfano il requisito dell'obiettivo del punto di ripristino (RPO).
La regola di conservazione predefinita si applica se non viene specificata alcuna altra regola di conservazione. La regola di conservazione predefinita può essere modificata per modificare la durata di conservazione, ma non può essere eliminata. È possibile aggiungere una nuova regola di conservazione selezionando Aggiungi regola di conservazione.
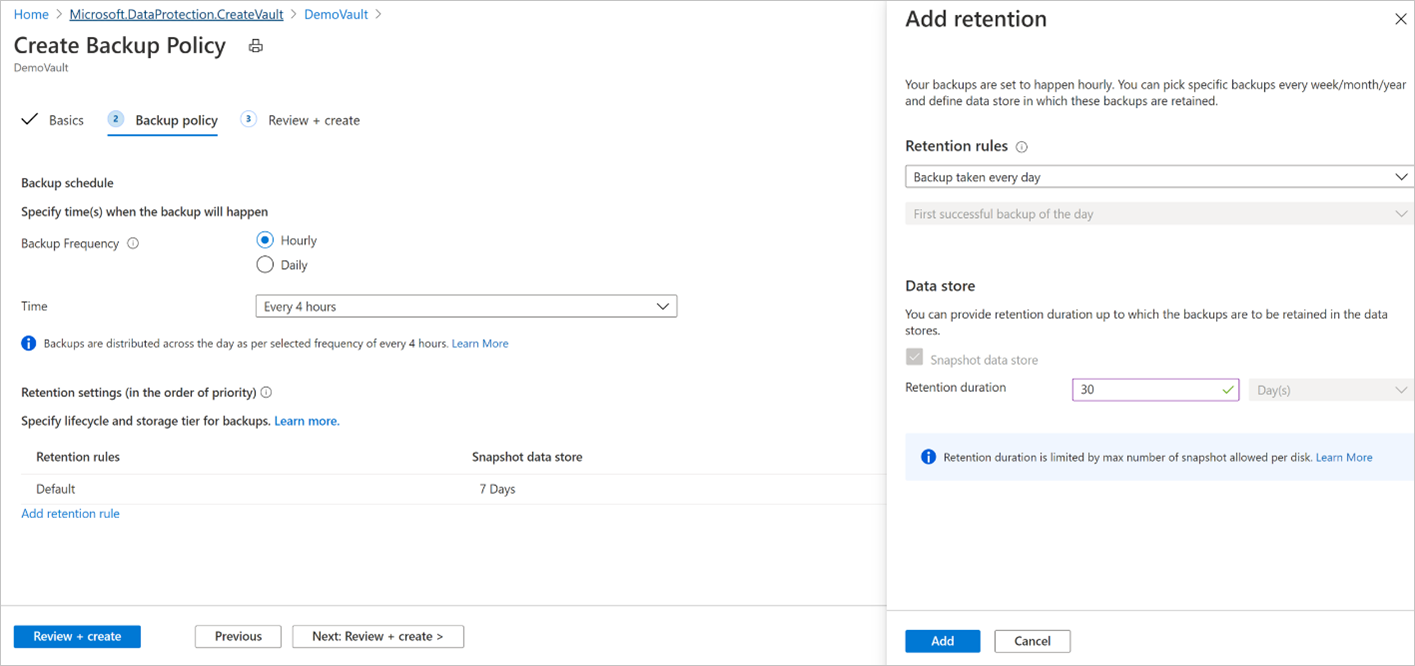
È possibile selezionare il primo backup eseguito ogni giorno o ogni settimana e specificare la durata di conservazione che devono essere conservati i backup specifici prima dell'eliminazione. Questa opzione è utile per conservare backup specifici del giorno o della settimana per un periodo di tempo più lungo. Tutti gli altri backup frequenti possono essere conservati per una durata più breve.
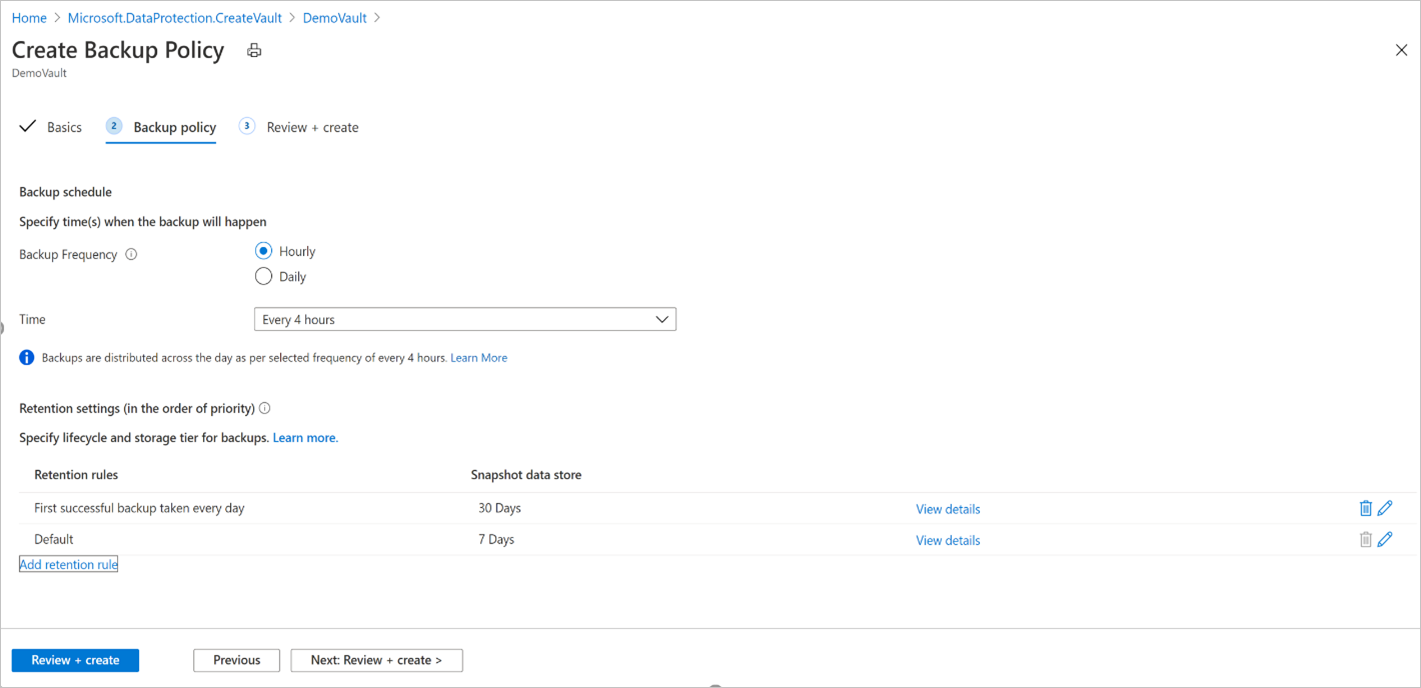
Nota
Backup di Azure per Managed Disks usa snapshot incrementali limitati a 500 snapshot per disco. In un determinato momento è possibile avere 500 snapshot per un disco. Pertanto, per evitare errori di backup, la durata della conservazione è limitata dal limite di snapshot. Per consentire di eseguire backup su richiesta a parte i backup pianificati, i criteri di backup limitano i backup totali a 450. Altre informazioni sugli snapshot incrementali per il disco gestito.
È possibile impostare un limite massimo di conservazione di 1 anno o 450 snapshot del disco, a condizione che venga raggiunto per primo. Ad esempio, se si è scelto di usare una frequenza di backup di 12 ore, è possibile conservare ogni punto di ripristino per un massimo di 225 giorni perché il limite di snapshot verrà violato oltre tale limite.
Completare la creazione dei criteri di backup selezionando Rivedi e crea.
Nota
- Per i dischi di Azure appartenenti a SKU HDD Standard, SSD Standard e SSD Premium, è possibile definire la pianificazione del backup con frequenza Ogni ora (di 1, 2, 4, 6, 8 o 12 ore) e frequenza Giornaliera.
- Per i dischi di Azure appartenenti agli SKU premium V2 e Ultra Disk, è possibile definire la pianificazione del backup con frequenza Ogni ora di sole 12 ore e frequenza Giornaliera.
Configurare il backup
Backup del disco di Azure supporta solo il backup del livello operativo. La copia dei backup nel livello di archiviazione dell'insieme di credenziali non è al momento supportata. L'impostazione di ridondanza dell'archiviazione dell'insieme di credenziali di backup (LRS/GRS) non si applica ai backup archiviati nel livello operativo.
Gli snapshot incrementali vengono archiviati in un archivio HDD Standard, indipendentemente dal tipo di archiviazione selezionato del disco padre. Per maggiore affidabilità, gli snapshot incrementali vengono archiviati nell'archiviazione con ridondanza della zona (ZRS) per impostazione predefinita nelle aree supportate dall'archiviazione con ridondanza della zona.Backup del disco di Azure supporta la sottoscrizione incrociata (insieme di credenziali di backup in una sottoscrizione e il disco di origine in un altro) backup e ripristino. Attualmente, il backup e il ripristino tra aree non sono supportati dal backup del disco di Azure, ovvero l'insieme di credenziali di backup e il disco di backup si trovano in aree diverse.
Per usare il backup su disco di Azure, assicurarsi quindi che l'insieme di credenziali di backup e il disco di backup si trovino nella stessa area.Dopo aver configurato il backup del disco, non è possibile modificare il gruppo di risorse snapshot assegnato a un'istanza di backup.
Per configurare il backup del disco, seguire questa procedura:
Passare al Centro backup ->Panoramica e fare clic su + Backup per avviare la configurazione del backup del disco.
Selezionare Azure Disks nell'elenco a discesa del tipo di origine dati e quindi fare clic su Continua.
Selezionare una cassetta di sicurezza backup e fare clic su Avanti per continuare.
Nota
- Assicurarsi che sia l'insieme di credenziali di backup che il disco da sottoporre a backup si trovino nella stessa posizione.
- Backup di Azure usa snapshot incrementali di dischi gestiti, che archivia solo le modifiche differenziali al disco come ultimo snapshot nell'archiviazione HDD Standard, indipendentemente dal tipo di archiviazione del disco padre. Per un'affidabilità aggiuntiva, gli snapshot incrementali vengono archiviati nell'archiviazione con ridondanza della zona (ZRS) per impostazione predefinita nelle aree supportate dall'archiviazione con ridondanza della zona. Attualmente Backup dischi di Azure supporta il backup operativo di dischi gestiti che non copia i backup nell'archivio dell'insieme di credenziali di backup. L'impostazione di ridondanza dell'archiviazione di backup dell'insieme di credenziali di backup non si applica quindi ai punti di ripristino.
Nella scheda Criteri di backup scegliere un criterio di backup.
Nella scheda Origini dati fare clic su + Aggiungi/Modifica per scegliere uno o più Dischi gestiti di Azure per cui si vuole configurare il backup.
Nota
Mentre il portale consente di selezionare più dischi e configurare il backup, ogni disco è una singola istanza di backup. Attualmente Backup dischi di Azure supporta solo il backup di singoli dischi. Il backup temporizzato di più dischi collegati a una macchina virtuale non è supportato.
Nella portale di Azure è possibile selezionare solo i dischi all'interno della stessa sottoscrizione. Se è necessario eseguire il backup di più dischi o se i dischi si trovano in sottoscrizioni diverse, è possibile usare script (interfaccia della riga di comando di PowerShell/) per automatizzare.
Per altre informazioni sulla disponibilità dell'area di backup del disco di Azure, sugli scenari supportati e sulle limitazioni, vedere la matrice di supporto.
Selezionare Gruppo di risorse snapshot e fare clic su Convalida per avviare i controlli dei prerequisiti.
Scelta del gruppo di risorse per l'archiviazione e la gestione degli snapshot:
Non selezionare lo stesso gruppo di risorse del disco di origine.
Come linea guida, è consigliabile creare un gruppo di risorse dedicato come archivio dati snapshot da usare dal servizio Backup di Azure. La disponibilità di un gruppo di risorse dedicato consente di limitare le autorizzazioni di accesso per il gruppo di risorse, offrendo sicurezza e facilità di gestione dei dati di backup.
È possibile usare questo gruppo di risorse per l'archiviazione di snapshot in più dischi di cui è in corso il backup (o previsto per il backup).
Non è possibile creare uno snapshot incrementale per un disco specifico all'esterno della sottoscrizione del disco. Scegliere quindi il gruppo di risorse all'interno della stessa sottoscrizione in cui è necessario eseguire il backup del disco. Altre informazioni sullo snapshot incrementale per i dischi gestiti.
Dopo aver configurato il backup di un disco, non è possibile modificare il gruppo di risorse snapshot assegnato a un'istanza di backup.
Al termine della convalida, verificare se sono presenti errori segnalati nella colonna Idoneità backup.
Nota
Il completamento della convalida potrebbe richiedere alcuni minuti. La convalida dà esito negativo se:
- Un disco non è supportato. Consultare la matrice di compatibilità per gli scenari non supportati.
- L'identità gestita dell'insieme di credenziali di backup non dispone di assegnazioni di ruolo valide sul disco di cui eseguire il backup o nel gruppo di risorse snapshot in cui vengono archiviati gli snapshot incrementali.
Se il messaggio di errore Assegnazione di ruolo non completato viene visualizzato nella colonna Preparazione al backup, l'identità gestita del vault di backup richiede autorizzazioni di ruolo sui dischi selezionati e/o nel gruppo di risorse Snapshot.
Per configurare il backup dei dischi gestiti, sono necessari i prerequisiti seguenti:
Nota
La cassaforte di backup usa un'identità gestita per accedere alle altre risorse di Azure. Per configurare un backup di dischi gestiti, l'identità gestita di Backup Vault richiede un set di autorizzazioni per i dischi di origine e i gruppi di risorse in cui vengono creati e gestiti gli snapshot.
Un'identità gestita assegnata dal sistema è limitata a una per risorsa ed è legata al ciclo di vita di tale risorsa. Per concedere le autorizzazioni all'identità gestita, usare il controllo degli accessi in base al ruolo di Azure. Un'identità gestita è un'entità servizio di un tipo speciale che è possibile usare solo con le risorse di Azure. Vedere altre informazioni sulle identità gestite.
- Assegnare il ruolo Lettore di backup del disco per il backup dell'identità gestita dell'insieme di credenziali nel disco di origine di cui è necessario eseguire il backup.
- Assegnare il ruolo Collaboratore snapshot disco all'identità gestita dell'insieme di credenziali di backup nel gruppo di risorse, in cui i backup vengono creati e gestiti dal servizio Backup di Azure. Gli snapshot del disco vengono archiviati in un gruppo di risorse nella sottoscrizione. Per consentire al servizio Backup di Azure di creare, archiviare e gestire gli snapshot, è necessario fornire le autorizzazioni per la cassaforte di backup.
Nota
Il flusso di configurazione del backup utilizzando il portale di Azure ti aiuta a concedere le autorizzazioni di ruolo necessarie alle risorse sopra menzionate.
Selezionare la casella di controllo accanto a ogni riga con lo stato del messaggio di errore Assegnazione ruolo non effettuata nella colonna Idoneità backup e fare clic su Aggiungi ruoli mancanti per concedere automaticamente le autorizzazioni di ruolo necessarie per l'identità gestita dell'insieme di credenziali di backup nelle risorse selezionate.
Fare clic su Conferma per fornire il consenso. Backup di Azure propaga automaticamente le modifiche alle assegnazioni di ruolo per conto dell'utente e tenterà di riconvalidare.
Se si vuole ottenere l'autorizzazione per l'identità gestita dell'insieme di credenziali di backup per i dischi selezionati e il gruppo di risorse snapshot, selezionare Risorsa nell'elenco a discesa Ambito.
Suggerimento
Se si prevede di configurare il backup per altri dischi nello stesso gruppo di risorse o sottoscrizione in futuro, è possibile scegliere di fornire l'autorizzazione nell'ambito del gruppo di risorse o della sottoscrizione.
Nota
- In alcuni casi, la propagazione delle assegnazioni di ruolo può richiedere fino a 30 minuti, causando un errore di riconvalida. In questo scenario riprovare dopo un po' di tempo.
- Se l'azione Aggiungi ruoli mancanti non riesce ad assegnare autorizzazioni con l'errore "Autorizzazione insufficiente per l'assegnazione di ruolo" nella colonna Conformità backup, indica che non si dispone del privilegio per assegnare le autorizzazioni del ruolo. Scegliere Scarica modello di assegnazione di ruolo per scaricare le assegnazioni di ruolo come script e cercare supporto dall'amministratore IT per eseguire gli script per completare i prerequisiti.
Dopo aver completato la convalida, fare clic su Avanti per passare alla scheda Rivedi e configura e quindi fare clic su Configura backup per configurare il backup dei dischi selezionati.
Eseguire un backup su richiesta
Nel DemoVaultBackup vault creato nel passaggio precedente, vai a Backup istanze e seleziona un'istanza di backup.
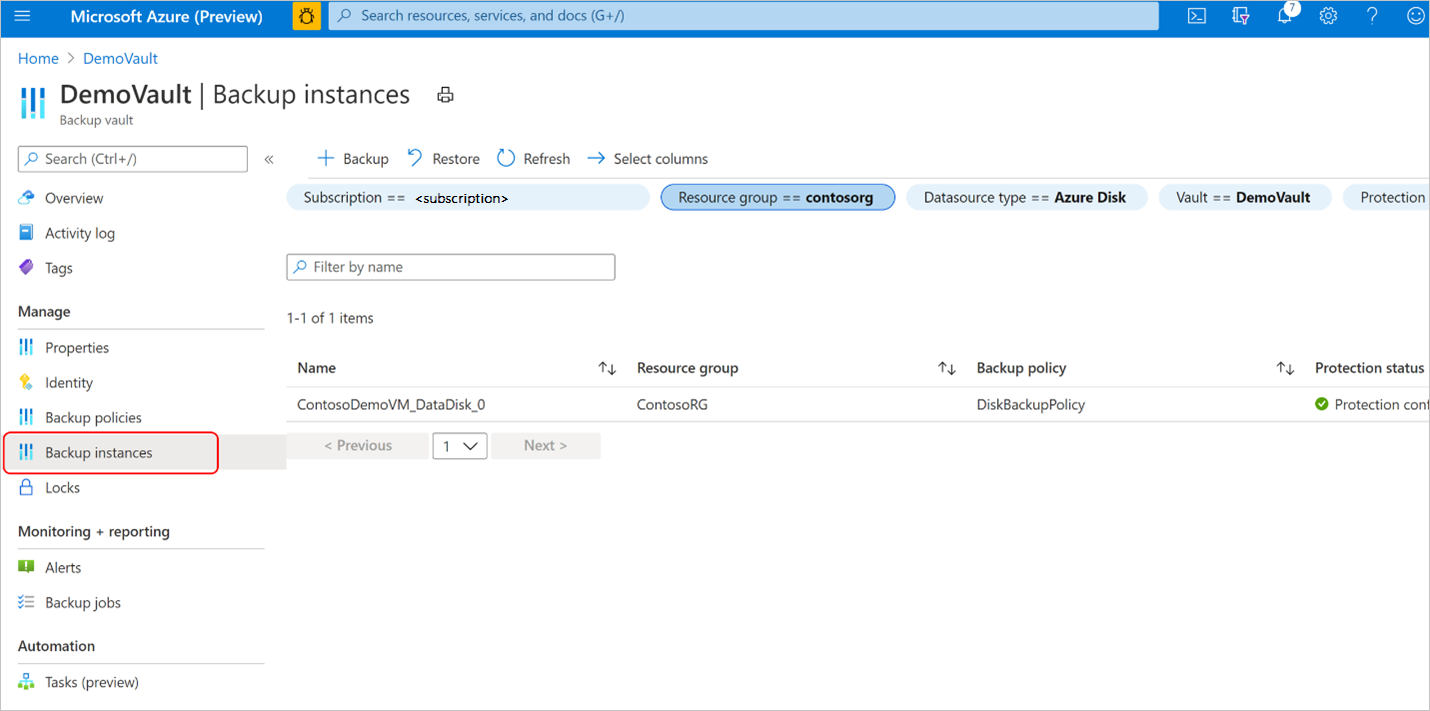
Nella schermata Istanze di backup sono disponibili:
- informazioni essenziali , tra cui il nome del disco di origine, il gruppo di risorse snapshot in cui vengono archiviati gli snapshot incrementali, l'insieme di credenziali di backup e i criteri di backup.
- Stato del lavoro che mostra il riepilogo delle operazioni di backup e ripristino e lo stato negli ultimi sette giorni.
- Elenco di punti di ripristino per il periodo di tempo selezionato.
Selezionare Backup per avviare un backup su richiesta.
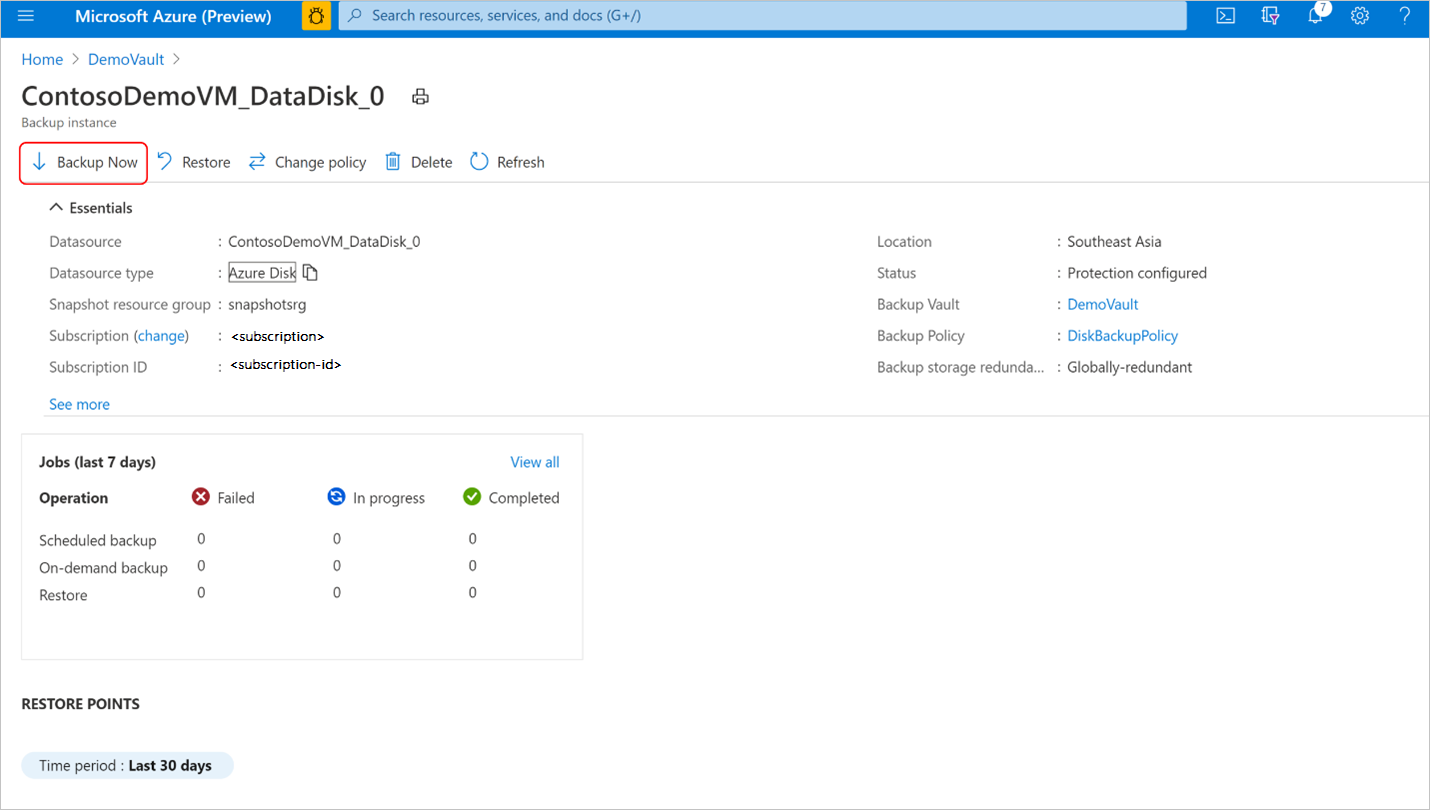
Selezionare una delle regole di conservazione associate ai criteri di backup. Questa regola di conservazione determinerà la durata di conservazione di questo backup su richiesta. Selezionare Backup ora per avviare il backup.
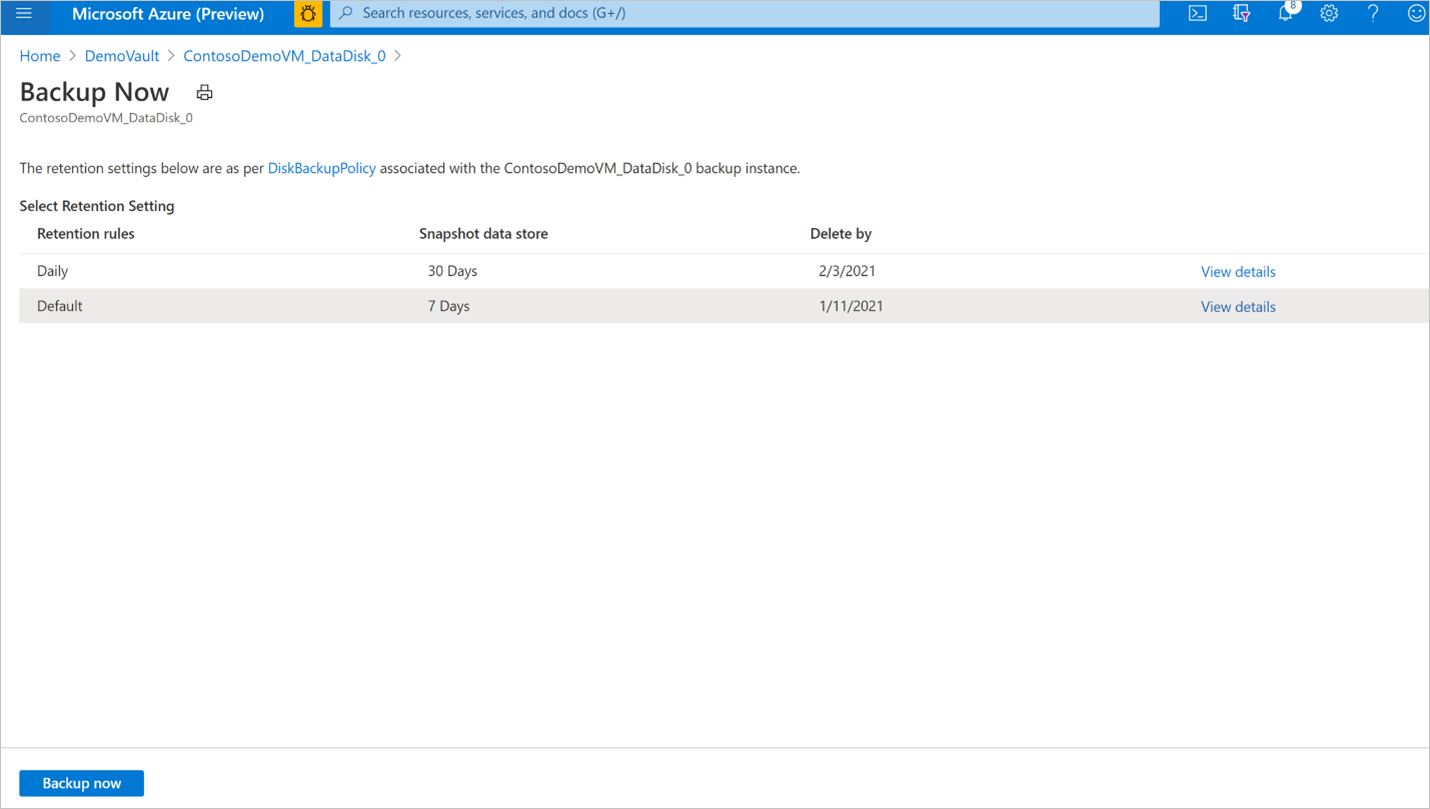
Tenere traccia di un'operazione di backup
Il servizio Backup di Azure crea un processo per i backup pianificati o se si attiva l'operazione di backup su richiesta per il rilevamento. Per visualizzare lo stato del processo di backup:
Passare alla schermata Istanza di backup. Mostra il dashboard dei processi con l'operazione e lo stato degli ultimi sette giorni.
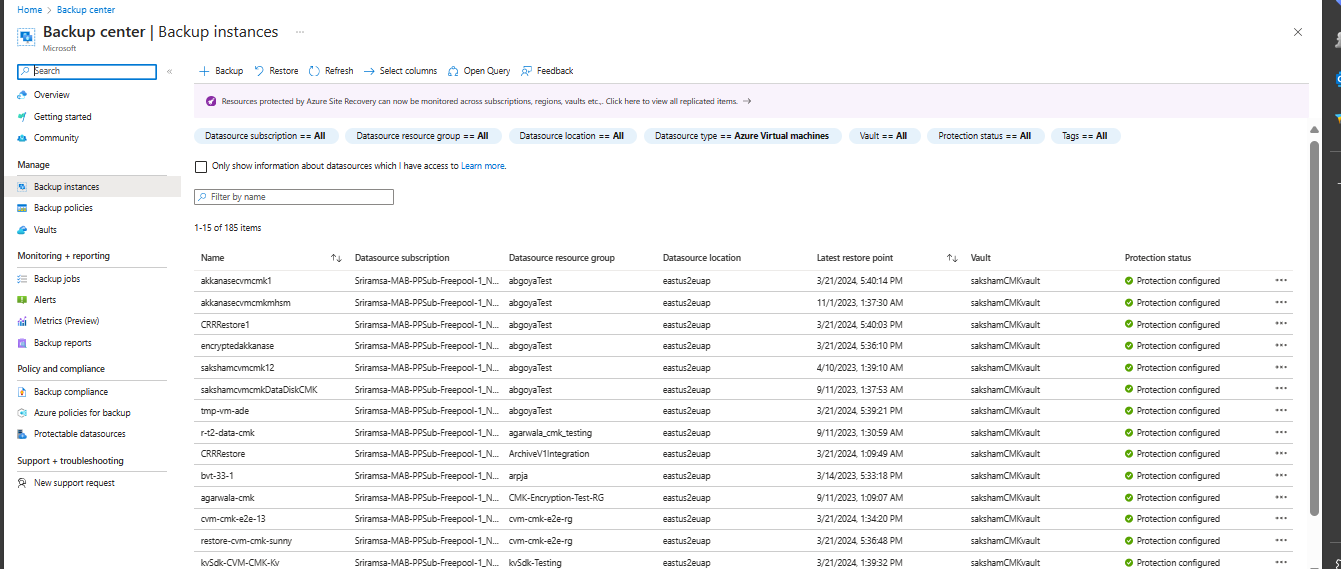
Per visualizzare lo stato dell'operazione di backup, selezionare Visualizza tutto per visualizzare i processi in corso e precedenti di questa istanza di backup.
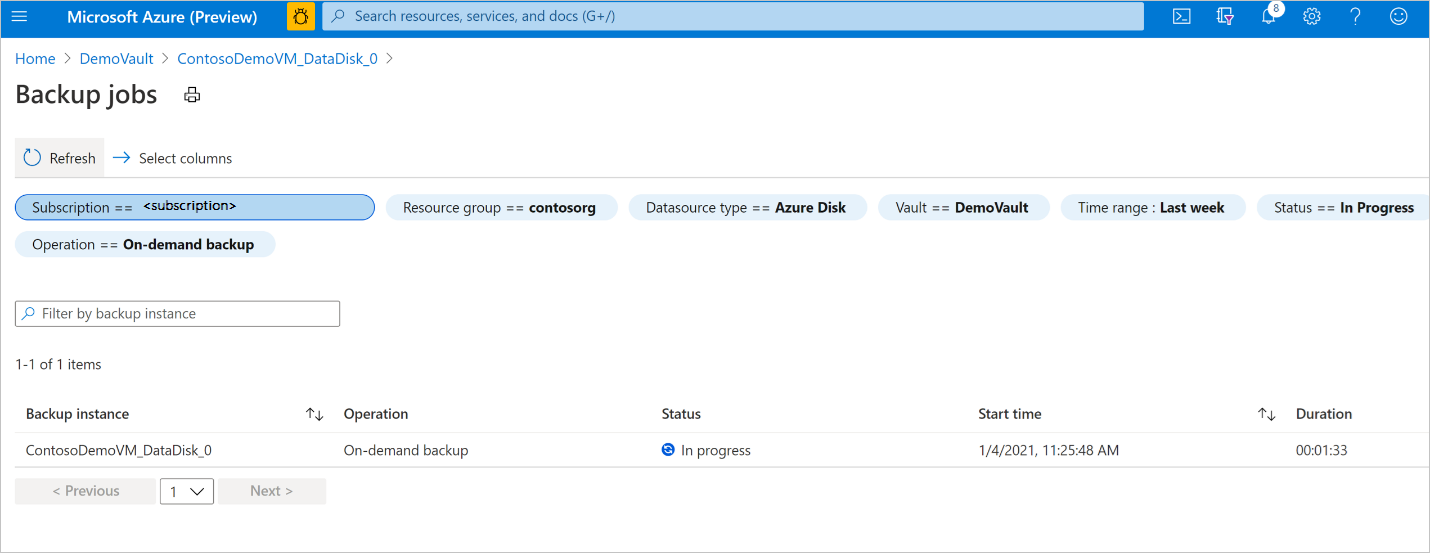
Esaminare l'elenco dei processi di backup e ripristino e il relativo stato. Selezionare un processo dall'elenco dei processi per visualizzarne i dettagli.
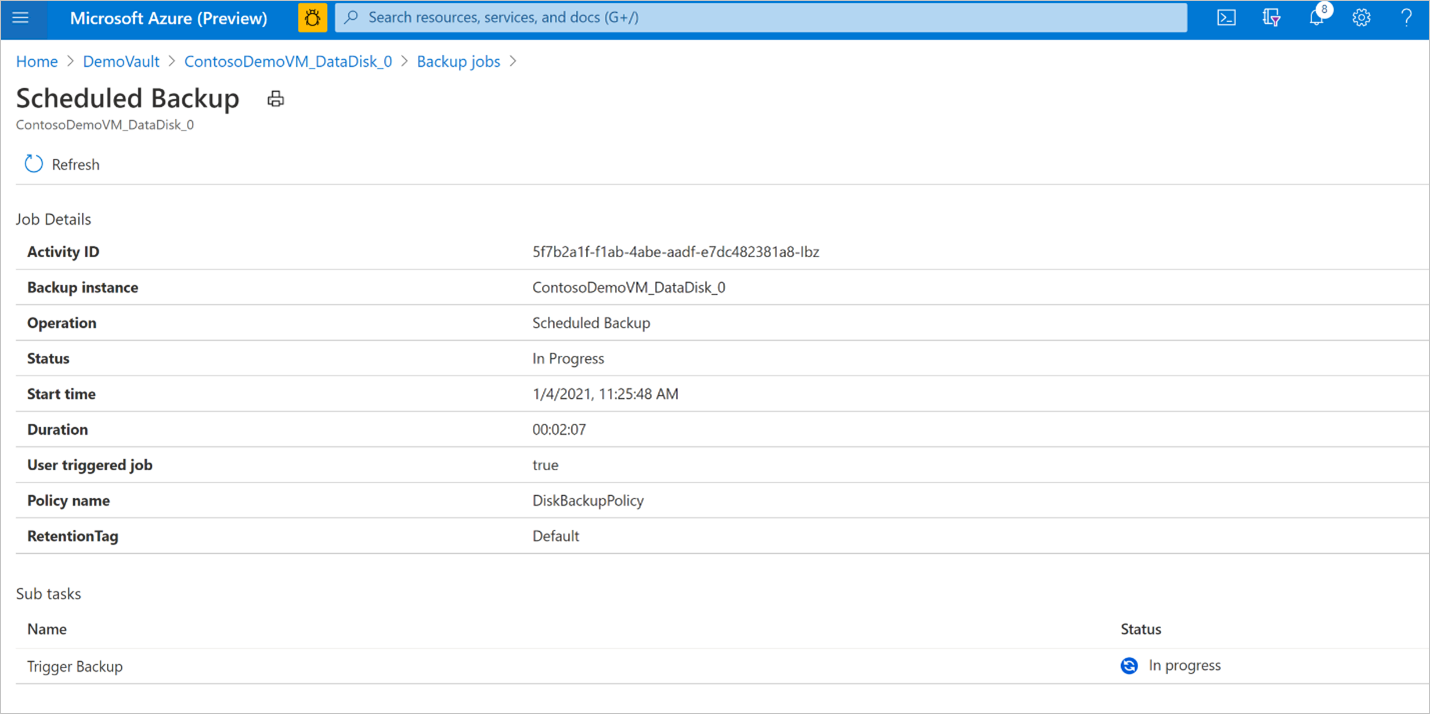
Passaggi successivi
Ripristinare Managed Disk usando il portale di Azure, Azure PowerShell, Azure CLI.