Esercitazione: Usare Data Box per importare dati come dischi gestiti in Azure
Questa esercitazione descrive come usare Azure Data Box per la migrazione di dischi rigidi virtuali locali in dischi gestiti in Azure. I dischi rigidi virtuali di macchine virtuali locali vengono copiati in Data Box come BLOB di pagine e caricati in Azure come dischi gestiti. Questi dischi gestiti possono quindi essere collegati a macchine virtuali di Azure.
In questa esercitazione verranno illustrate le procedure per:
- Esaminare i prerequisiti
- Connettersi al Data Box
- Copiare i dati nel Data Box
Prerequisiti
Prima di iniziare, verificare che:
Aver completato l'esercitazione descritta in Esercitazione: Configurare Azure Data Box.
Aver ricevuto Data Box e che lo stato dell'ordine nel portale sia Recapitati.
Essere connessi a una rete ad alta velocità. È consigliabile avere una connessione di almeno 10 GbE. In assenza di una connessione a 10 GbE, è possibile usare un collegamento dati a 1 GbE, ma la velocità delle operazioni di copia ne risentirà.
Aver esaminato quanto segue:
Assicurarsi di mantenere una copia dei dati di origine fino a quando non è possibile confermare che Data Box ha trasferito i dati in Archiviazione di Azure.
Connettersi al Data Box
In base ai gruppi di risorse specificati, Data Box crea una condivisione per ogni gruppo di risorse associato. Se ad esempio sono stati creati mydbmdrg1 e mydbmdrg2 quando è stato effettuato l'ordine, verranno create le condivisioni seguenti:
mydbmdrg1_MDiskmydbmdrg2_MDisk
In ogni condivisione vengono create le tre cartelle seguenti, che corrispondono a contenitori nell'account di archiviazione.
- SSD Premium
- HDD Standard
- SSD Standard
La tabella seguente illustra i percorsi UNC delle condivisioni in Data Box.
| Protocollo di connessione | Percorso UNC della condivisione |
|---|---|
| SMB | \\<DeviceIPAddress>\<ResourceGroupName_MDisk>\<PremiumSSD>\file1.vhd\\<DeviceIPAddress>\<ResourceGroupName_MDisk>\<StandardHDD>\file2.vhd\\<DeviceIPAddress>\<ResourceGroupName_MDisk>\<StandardSSD>\file3.vhd |
| NFS | //<DeviceIPAddress>/<ResourceGroup1_MDisk>/<PremiumSSD>/file1.vhd//<DeviceIPAddress>/<ResourceGroupName_MDisk>/<StandardHDD>/file2.vhd//<DeviceIPAddress>/<ResourceGroupName_MDisk>/<StandardSSD>/file3.vhd |
I passaggi per la connessione variano a seconda che venga usato il protocollo SMB o NFS per la connessione alle condivisioni di Data Box.
Nota
La connessione tramite REST non è supportata per questa funzionalità.
Connettersi a Data Box tramite SMB
Se si usa un computer host Windows Server, eseguire le operazioni seguenti per connettersi a Data Box.
Innanzitutto è necessario autenticare e avviare una sessione. Selezionare Connetti e copia. Fare clic su Ottieni credenziali per ottenere le credenziali di accesso per le condivisioni associate al gruppo di risorse. È anche possibile ottenere le credenziali di accesso da Dettagli dispositivo nel portale di Azure.
Nota
Le credenziali sono le stesse per tutte le condivisioni di dischi gestiti.
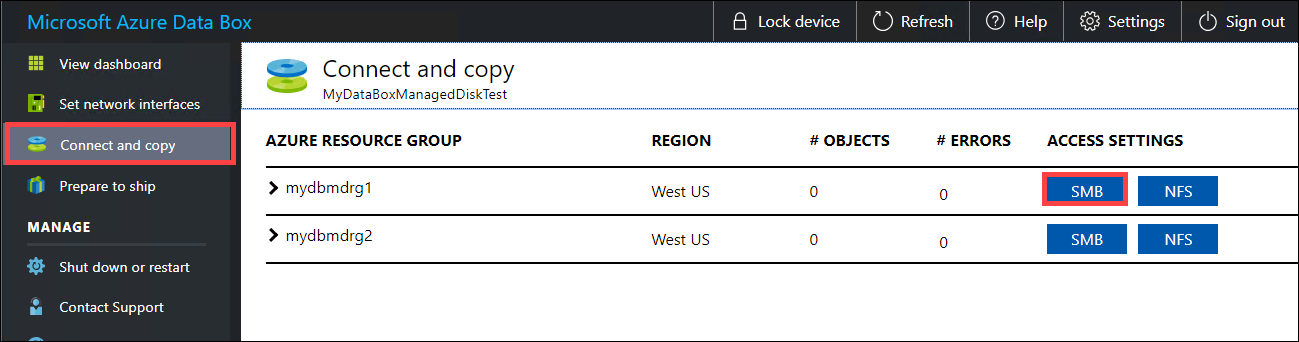
Nella finestra di dialogo Accedi alla condivisione e copia i dati copiare i valori di Nome utente e Password per la condivisione. Fare clic su OK.
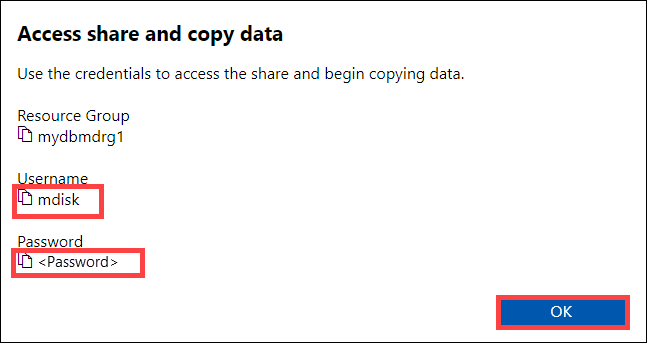
Per accedere alle condivisioni associate alla risorsa (mydbmdrg1 nell'esempio seguente) dal computer host, aprire una finestra di comando. Al prompt dei comandi digitare:
net use \\<IP address of the device>\<share name> /u:<user name for the share>I percorsi di condivisione UNC in questo esempio sono i seguenti:
\\169.254.250.200\mydbmdrg1_MDisk\\169.254.250.200\mydbmdrg2_MDisk
Quando richiesto, immettere la password della condivisione. L'esempio seguente mostra la connessione a una condivisione tramite il comando precedente.
C:\>net use \\169.254.250.200\mydbmdrgl_MDisk /u:mdisk Enter the password for 'mdisk' to connect to '169.254.250.200': The command completed successfully. C: \>Premere Windows + R. Nella finestra Esegui specificare .
\\<device IP address>\<ShareName>Fare clic su OK per aprire Esplora file.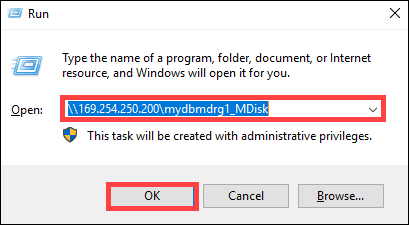
Ora dovrebbero essere visibili le cartelle seguenti, create preventivamente in ogni condivisione.
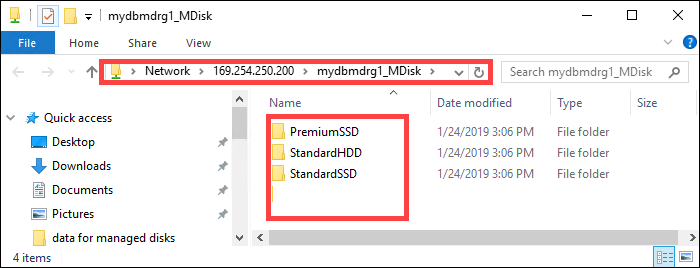
Connettersi a Data Box tramite NFS
Se si usa un computer host Linux, eseguire la procedura seguente per configurare il Data Box in modo da consentire l'accesso ai client NFS.
Specificare l'indirizzo IP dei client autorizzati ad accedere alla condivisione. Nell'interfaccia utente Web locale passare alla pagina Connetti e copia. In Impostazioni NFS fare clic su Accesso client NFS.
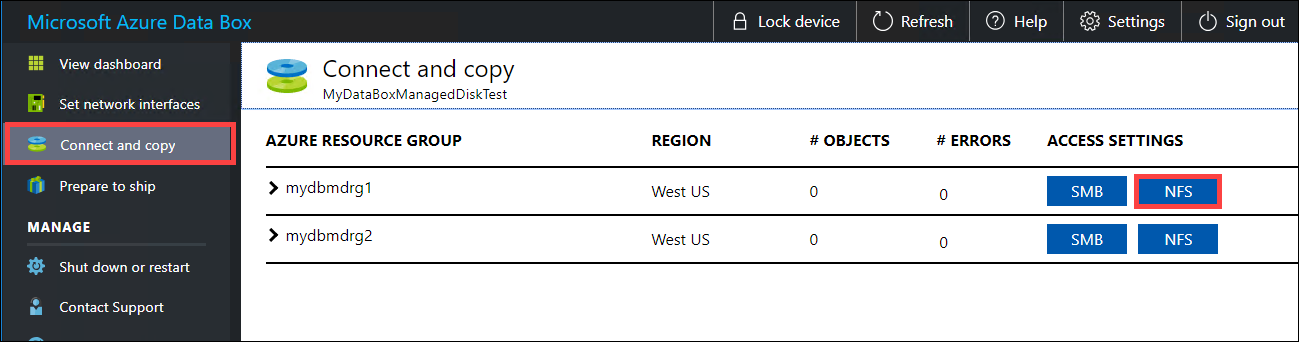
Specificare l'indirizzo IP del client NFS e fare clic su Aggiungi. Per configurare l'accesso per più client NFS, ripetere questa procedura. Fare clic su OK.
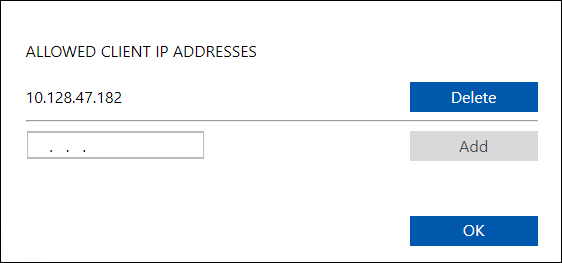
Verificare che nel computer host Linux sia installata una versione supportata del client NFS. Usare la versione specifica della distribuzione Linux in uso.
Dopo l'installazione del client NFS, usare il comando seguente per montare la condivisione NFS nel dispositivo Data Box:
sudo mount <Data Box device IP>:/<NFS share on Data Box device> <Path to the folder on local Linux computer>L'esempio seguente mostra come connettersi tramite NFS a una condivisione del Data Box. L'indirizzo IP del dispositivo Data Box è
169.254.250.200e la condivisionemydbmdrg1_MDiskviene montata sulla macchina virtuale Ubuntu, dato che il punto di montaggio è/home/databoxubuntuhost/databox.sudo mount -t nfs 169.254.250.200:/mydbmdrg1_MDisk /home/databoxubuntuhost/databox
Copiare i dati nel Data Box
Dopo aver stabilito la connessione al server dati, il passaggio successivo consiste nel copiare i dati. Il file VHD viene copiato nell'account di archiviazione di staging come BLOB di pagine. Il BLOB di pagine viene quindi convertito in un disco gestito e spostato in un gruppo di risorse.
Prima di procedere con la copia dei dati, rivedere le considerazioni seguenti:
- Copiare sempre i dischi rigidi virtuali in una delle cartelle create preventivamente. Se vengono copiati al di fuori di queste cartelle o in una cartella creata dall'utente, i dischi rigidi virtuali verranno caricati nell'account di archiviazione di Azure come BLOB di pagine e non come dischi gestiti.
- Per la creazione di dischi gestiti possono essere caricati solo dischi rigidi virtuali a dimensione fissa. I file VHDX o i dischi rigidi virtuali differenziali o dinamici non sono supportati.
- In tutte le cartelle create preventivamente può essere presente un solo disco gestito con un determinato nome in un gruppo di risorse. I dischi rigidi virtuali caricati nelle cartelle create preventivamente devono quindi avere nomi univoci. Verificare che il nome assegnato non corrisponda a un disco gestito già esistente in un gruppo di risorse.
- Esaminare i limiti dei dischi gestiti in Limiti delle dimensioni degli oggetti di Azure.
A seconda che si esegua la connessione tramite SMB o NFS, è possibile usare:
Attendere il completamento dei processi di copia. Prima di procedere con il passaggio successivo, assicurarsi che i processi di copia vengano completati senza errori.
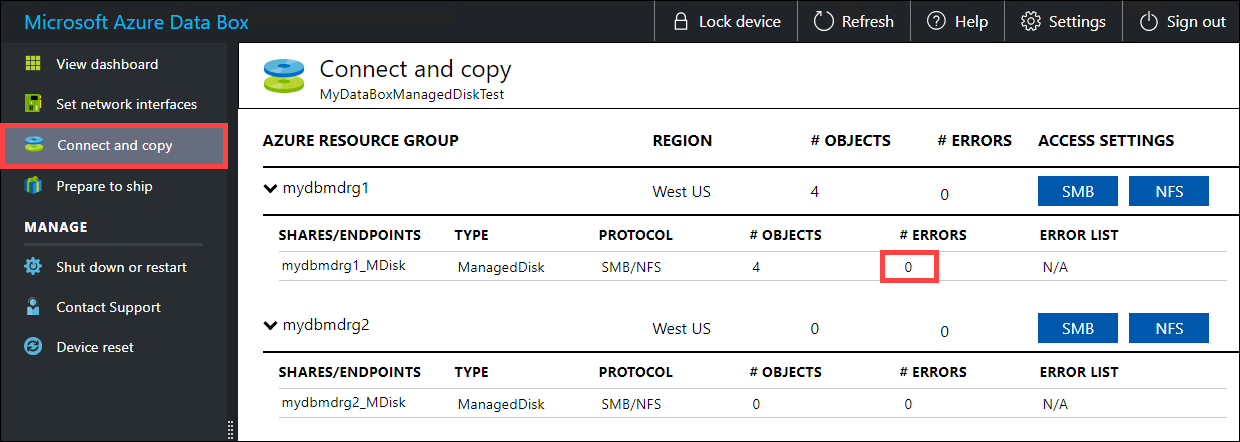
Se si verificano errori durante il processo di copia, scaricare i log dalla pagina Connetti e copia.
Se è stato copiato un file non allineato su 512 byte, il file non verrà caricato come BLOB di pagine nell'account di archiviazione di staging. Verrà visualizzato un errore nei log. Rimuovere il file e copiare un file allineato su 512 byte.
Se è stato copiato un file VHDX (formato non supportato) con un nome lungo, verrà visualizzato un errore nei log.

Risolvere gli errori prima di procedere con il passaggio successivo.
Per assicurare l'integrità dei dati, il checksum viene calcolato inline durante la copia dei dati. Al termine della copia, verificare lo spazio occupato e lo spazio disponibile nel dispositivo.
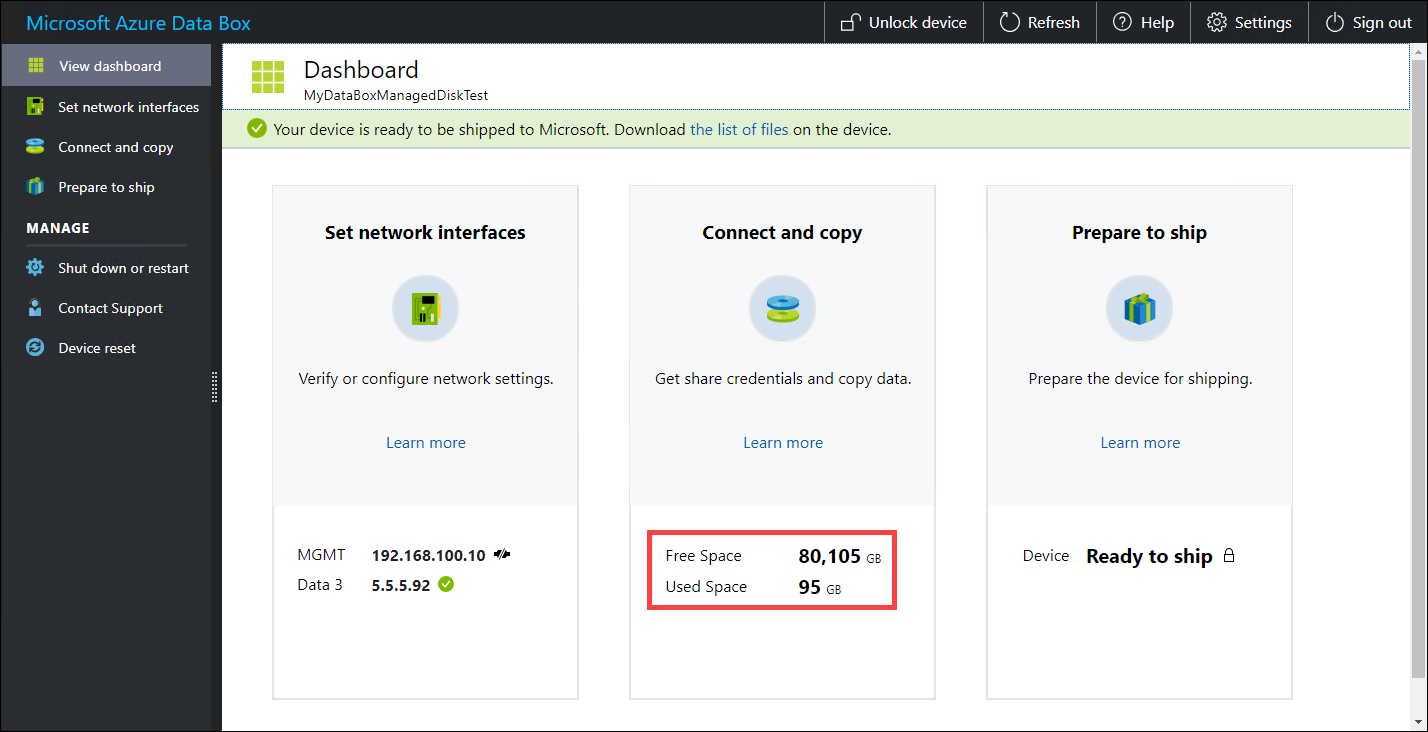
Al termine del processo di copia, si può passare a Prepara per la spedizione.
Passaggi successivi
In questa esercitazione sono stati presentati argomenti relativi ad Azure Data Box, ad esempio:
- Esaminare i prerequisiti
- Connettersi al Data Box
- Copiare i dati nel Data Box
Passare all'esercitazione successiva per informazioni su come riconsegnare Data Box a Microsoft.
Commenti e suggerimenti
Presto disponibile: Nel corso del 2024 verranno gradualmente disattivati i problemi di GitHub come meccanismo di feedback per il contenuto e ciò verrà sostituito con un nuovo sistema di feedback. Per altre informazioni, vedere https://aka.ms/ContentUserFeedback.
Invia e visualizza il feedback per