Nota
L'accesso a questa pagina richiede l'autorizzazione. È possibile provare ad accedere o modificare le directory.
L'accesso a questa pagina richiede l'autorizzazione. È possibile provare a modificare le directory.
Questo articolo illustra come configurare e collegare una Raccolta di calcolo di Azure a un Dev Center in Microsoft Dev Box. Con Raccolta di calcolo di Azure è possibile offrire agli sviluppatori immagini personalizzate per la propria casella di sviluppo.
Raccolta di calcolo di Azure è un servizio per la gestione e la condivisione delle immagini. Una raccolta è un repository archiviato nella sottoscrizione di Azure e consente di creare struttura e organizzazione a partire dalle risorse dell'immagine. Dev Box supporta i repository GitHub, Azure Repos e Bitbucket per fornire una raccolta di immagini.
Dopo aver collegato una raccolta di calcolo a un Dev Center in Microsoft Dev Box, è possibile creare definizioni di macchine di sviluppo in base alle immagini archiviate nella raccolta di calcolo.
I vantaggi dell'uso di una raccolta includono:
- Si mantengono le immagini in un'unica posizione e usarle in diversi Dev Center, progetti e pool.
- I team di sviluppo possono usare la versione più recente di una definizione di immagine per assicurarsi di ricevere sempre l'immagine più recente durante la creazione delle macchine di sviluppo.
- I team di sviluppo possono standardizzarsi su una versione di immagine supportata fino a quando non viene convalidata una versione più recente.
Per altre informazioni su Raccolta di calcolo di Azure e su come creare raccolte, vedere:
- Archiviare e condividere immagini in Raccolta di calcolo di Azure
- Creare una raccolta per l'archiviazione e la condivisione delle risorse
Prerequisiti
- Un Dev Center. Se non è disponibile, seguire la procedura descritta in Creare un Dev Center.
- Una raccolta di calcolo. Le immagini archiviate in una raccolta di calcolo possono essere usate in una definizione di Dev Box, purché soddisfino i requisiti elencati nella sezione Requisiti per le immagini della raccolta di calcolo.
Nota
Microsoft Dev Box non supporta le raccolte della community.
Requisiti per le immagini della raccolta di calcolo
Una raccolta usata per configurare le definizioni di Dev Box deve avere almeno una definizione dell'immagine e una versione dell'immagine.
Quando si crea un'immagine di macchina virtuale (VM), selezionare un'immagine da Azure Marketplace compatibile con Microsoft Dev Box. Di seguito sono riportati esempi di immagini compatibili:
Requisiti di versione dell'immagine
La versione dell'immagine deve soddisfare i seguenti requisiti:
Seconda generazione
Hyper-V v2
Sistema operativo Windows
- Versioni supportate di Windows 10 o Windows 11 Enterprise.
Immagine VM generalizzata
- Per altre informazioni sulla creazione di un'immagine generalizzata, vedere Ridurre i tempi di provisioning e avvio.
Immagine di VM a sessione singola (le immagini di VM a più sessioni non sono supportate).
Nessuna partizione di ripristino
- Per informazioni su come rimuovere una partizione di ripristino, vedere il comando di Windows Server: eliminare la partizione.
Dimensioni predefinite del disco del sistema operativo da 64 GB
- Le dimensioni del disco del sistema operativo vengono modificate automaticamente in base alle dimensioni specificate nella descrizione dello SKU della licenza di Windows 365.
La definizione dell'immagine deve avere l'avvio attendibile abilitato come tipo di sicurezza. Il tipo di sicurezza viene configurato quando si crea la definizione dell'immagine.
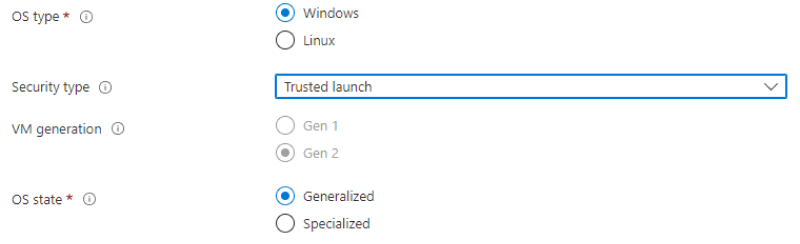
Importante
- I requisiti delle immagini di Microsoft Dev Box superano i requisiti sulle immagini di Windows 365 e includono le impostazioni per ottimizzare i tempi e le prestazioni della creazione di Dev Box.
- Qualsiasi immagine che non soddisfa i requisiti di Windows 365 non viene visualizzata nell'elenco delle immagini disponibili per la creazione.
Nota
Microsoft Dev Box non supporta le build di anteprima dal Programma Windows Insider.
Ridurre i tempi di provisioning e avvio
Quando si crea una VM generalizzata da acquisire in un'immagine, i problemi seguenti possono influire sui tempi di provisioning e avvio:
Creare l'immagine usando le seguenti tre opzioni sysprep:
/generalize /oobe /mode:vm.- Queste opzioni impediscono una lunga ricerca e l'installazione dei driver durante il primo avvio. Per altre informazioni, vedere Opzioni della riga di comando di Sysprep.
Abilitare la cache di lettura/scrittura sul disco del sistema operativo.
- Per verificare che la cache sia abilitata, aprire il portale di Azure e andare all'immagine. Selezionare la vista JSONe assicurarsi che il valore
properties.storageProfile.osDisk.cachingsiaReadWrite.
- Per verificare che la cache sia abilitata, aprire il portale di Azure e andare all'immagine. Selezionare la vista JSONe assicurarsi che il valore
Abilitare la virtualizzazione annidata nell'immagine di base:
- Nell'interfaccia utente aprire Attivare o disattivare le funzionalità di Windows e selezionare Piattaforma macchina virtuale.
- In alternativa, eseguire il comando PowerShell seguente:
Enable-WindowsOptionalFeature -FeatureName VirtualMachinePlatform -Online
Disabilitare la funzionalità di stato di archiviazione riservata nell'immagine usando il comando seguente:
DISM.exe /Online /Set-ReservedStorageState /State:Disabled.- Per altre informazioni, vedere Opzioni della riga di comando di riserva dell'archiviazione di Gestione e manutenzione immagini distribuzione.
Eseguire
defragechkdskdurante la creazione dell'immagine, quindi disabilitare le attività pianificatechkdiskedefrag.
Configurare le autorizzazioni per accedere a una raccolta
Quando si usa un'immagine della raccolta di calcolo di Azure per creare una definizione di dev box, Microsoft Dev Box convalida l'immagine per assicurarsi che soddisfi i requisiti di cui eseguire il provisioning per una casella di sviluppo. Replica anche l'immagine nelle aree specificate nelle connessioni di rete collegate, in modo che le immagini siano presenti nell'area necessaria per la creazione della casella di sviluppo.
Per consentire al servizio di eseguire queste azioni, è necessario fornire le autorizzazioni per la raccolta come indicato di seguito.
Aggiungere un'identità assegnata dall'utente al Dev Center
Seguire la procedura per creare un'identità gestita assegnata dall'utente.
Accedere al portale di Azure.
Nella casella di ricerca immettere macchina di sviluppo. Nell'elenco dei risultati, selezionare Centri di sviluppo.
Aprire il Dev Center. Nel menu a sinistra selezionare Identità.
Nella scheda Assegnata dall'utente selezionare + Aggiungi.
Nel riquadro Aggiungi identità gestita assegnata dall'utente selezionare l'identità gestita assegnata dall'utente creata nel passaggio 1 e quindi selezionare Aggiungi.
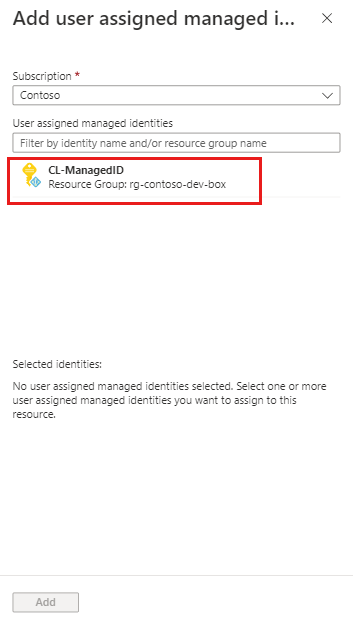
Assegnazione di ruoli
Microsoft Dev Box si comporta in modo differente a seconda del modo in cui si collega la raccolta:
- Quando si usa il portale di Azure per collegare la raccolta al Dev Center, il servizio Dev Box crea automaticamente le assegnazioni di ruolo necessarie dopo aver collegato la raccolta.
- Quando si usa l'interfaccia della riga di comando di Azure per collegare la raccolta al dev center, è necessario creare manualmente le assegnazioni di ruolo di identità gestite di Dev Center prima di allegare la raccolta.
Usare la procedura seguente per assegnare manualmente il ruolo.
Identità gestita per Dev Center
Nel portale di Azure aprire la raccolta da collegare al Dev Center. È anche possibile cercare Raccolta di calcolo di Azure per trovare la raccolta.
Nel menu a sinistra selezionare Controllo di accesso (IAM).
Seleziona Aggiungi>Aggiungi assegnazione ruolo.
Assegnare il ruolo seguente. Per la procedura dettagliata, vedere Assegnare ruoli di Azure usando il portale di Azure.
Impostazione Valore Ruolo Selezionare Collaboratore. Assegna accesso a Selezionare Identità gestita. Membri Cercare e selezionare l'identità gestita assegnata dall'utente creata quando si ha aggiunto un'identità assegnata dall'utente al Dev Center.
È possibile usare la stessa identità gestita in più centri di sviluppo e raccolte di calcolo. Qualsiasi dev center con l'identità gestita aggiunta ha le autorizzazioni necessarie per le immagini nella raccolta con l'assegnazione di ruolo Collaboratore aggiunta.
Collegare una raccolta a un Dev Center
Per usare le immagini di una raccolta di calcolo nelle definizioni di macchine di sviluppo, è prima necessario associare la raccolta al Dev Center collegandola:
Accedere al portale di Azure.
Nella casella di ricerca immettere macchina di sviluppo. Nell'elenco dei risultati, selezionare Centri di sviluppo.
Selezionare il Dev Center a cui si desidera collegare la raccolta.
Nel menu a sinistra selezionare Raccolte di calcolo di Azure per elencare le raccolte associate a questo Dev Center.
Selezionare + Aggiungi per selezionare una raccolta da allegare.
In Aggiungi Raccolta di calcolo di Azure selezionare la raccolta. Se si ha accesso a più di una raccolta con lo stesso nome, il nome della sottoscrizione viene visualizzato tra parentesi.
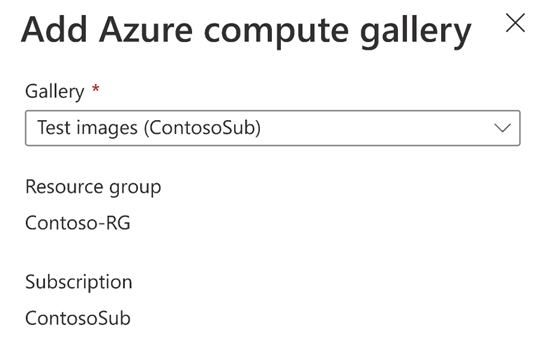
Se si verifica un conflitto di nomi nel Dev Center, è necessario specificare un nome univoco da usare per questa raccolta.
Selezionare Aggiungi.
Verificare che la raccolta sia ora visualizzata nella pagina Raccolte di calcolo di Azure.
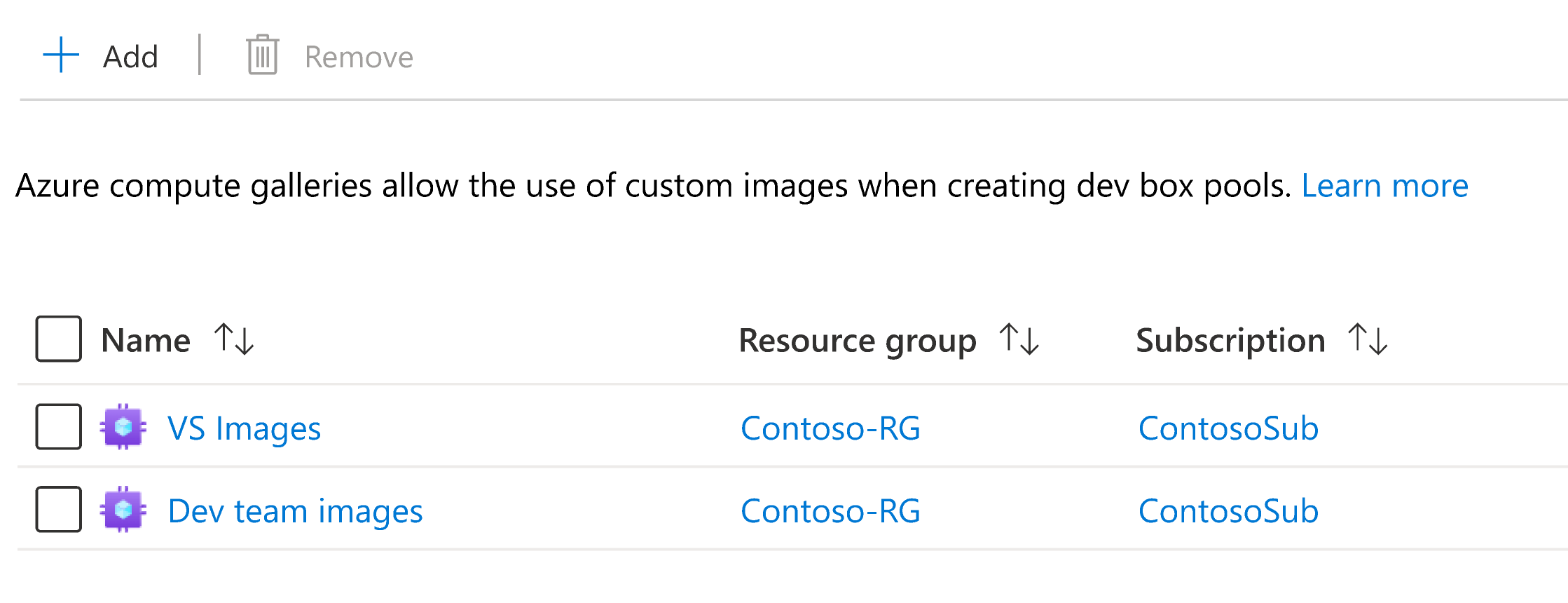
Dopo aver aggiunto correttamente una raccolta, le immagini nella raccolta sono disponibili per selezionare quando si creano e aggiornano le definizioni delle caselle di sviluppo.
Rimuovere una raccolta da un Dev Center
È possibile scollegare le raccolte dai centri di sviluppo in modo che le immagini non possano più essere usate per creare definizioni di macchine di sviluppo.
Nota
Non è possibile rimuovere le raccolte usate attivamente nelle definizioni di macchine di sviluppo. Prima di poter rimuovere tale raccolta, è necessario eliminare la definizione della casella di sviluppo associata o aggiornare la definizione per usare un'immagine da una raccolta differente.
Accedere al portale di Azure.
Nella casella di ricerca immettere macchina di sviluppo. Nell'elenco dei risultati, selezionare Centri di sviluppo.
Selezionare il Dev Center da cui si desidera rimuovere la raccolta.
Nel menu a sinistra selezionare Raccolte di calcolo di Azure per elencare le raccolte associate a questo Dev Center.
Selezionare la raccolta da rimuovere e quindi selezionare Rimuovi.
Nella finestra di dialogo di conferma selezionare Continua.
La raccolta viene scollegata dal Dev Center. La raccolta e le relative immagini non vengono eliminate ed è possibile ricollegarla, se necessario.
Contenuto correlato
- Altre informazioni sui concetti chiave in Microsoft Dev Box.


