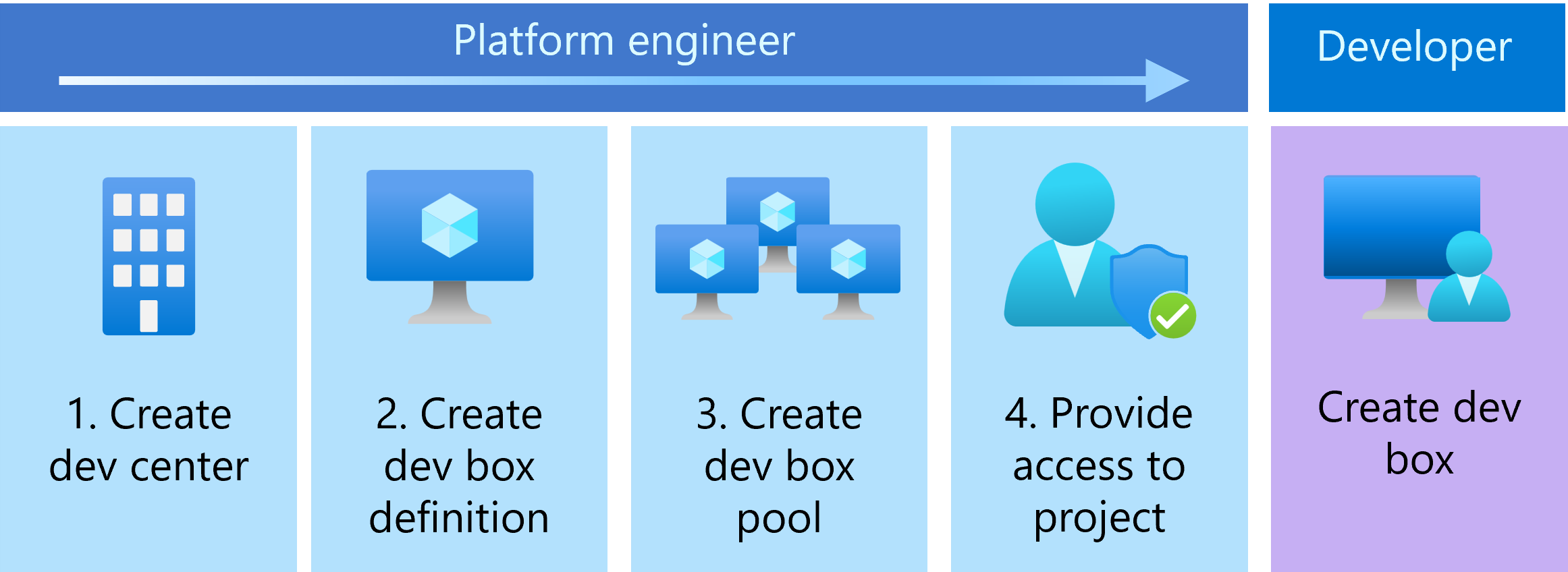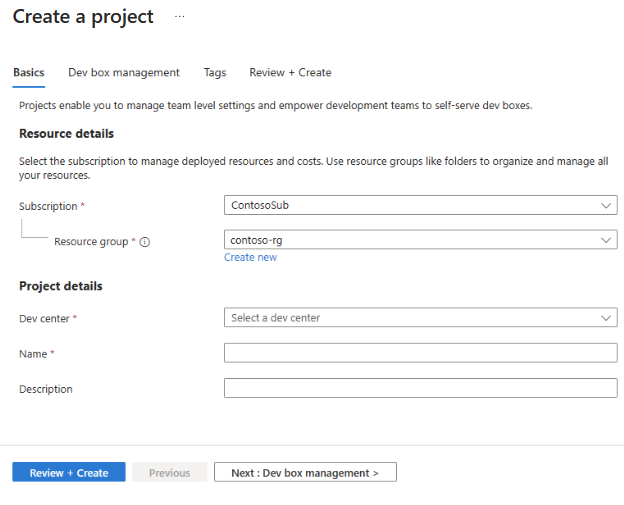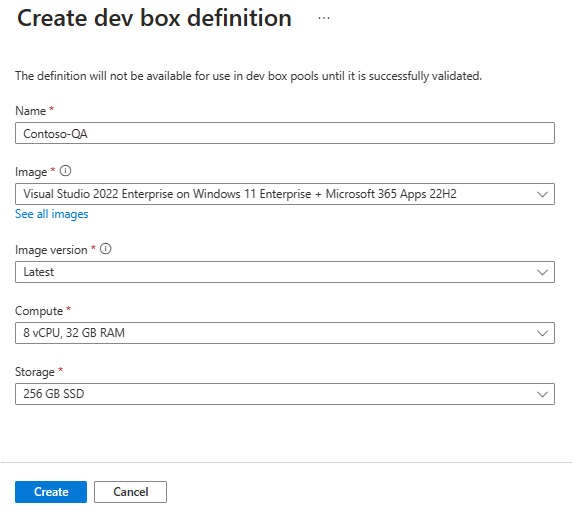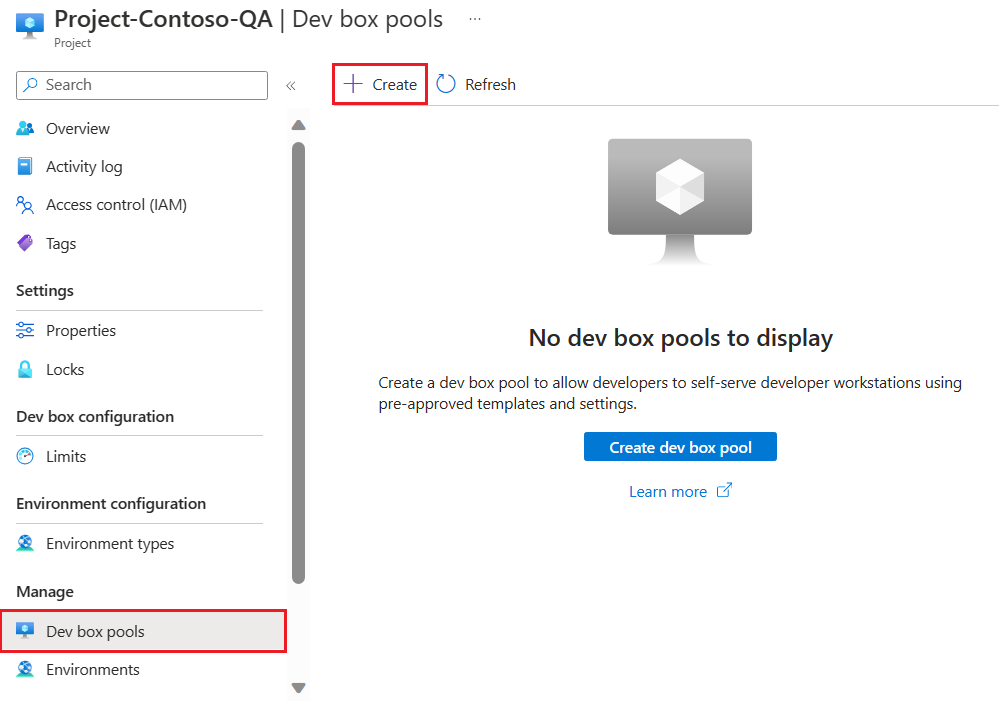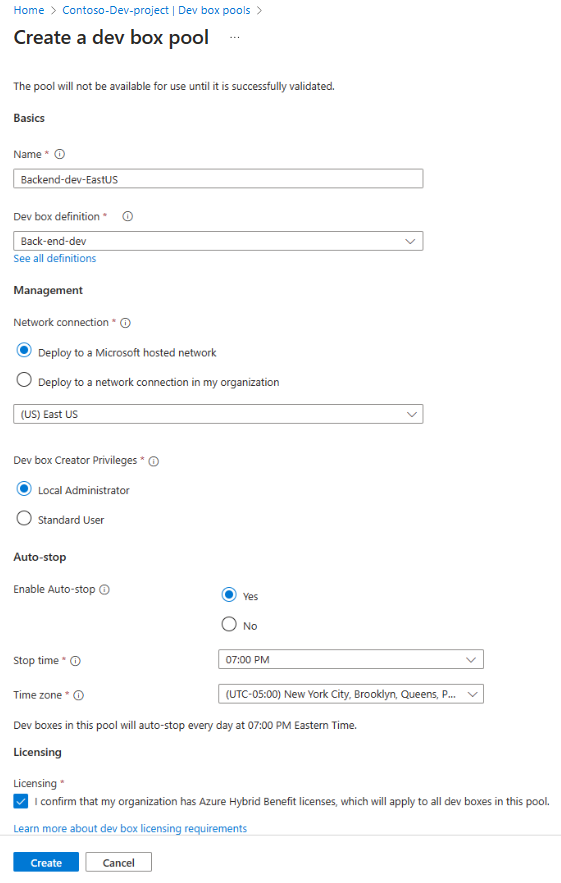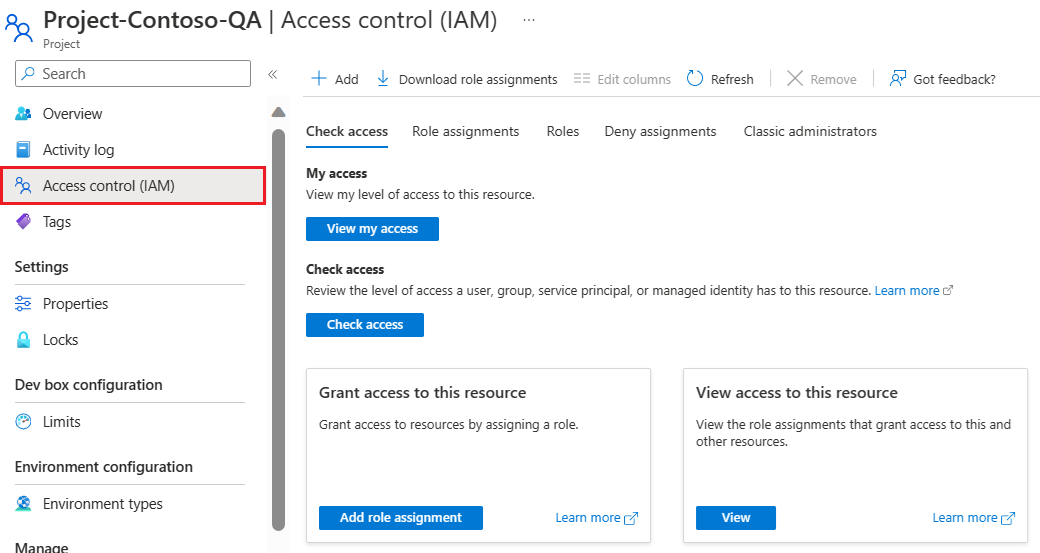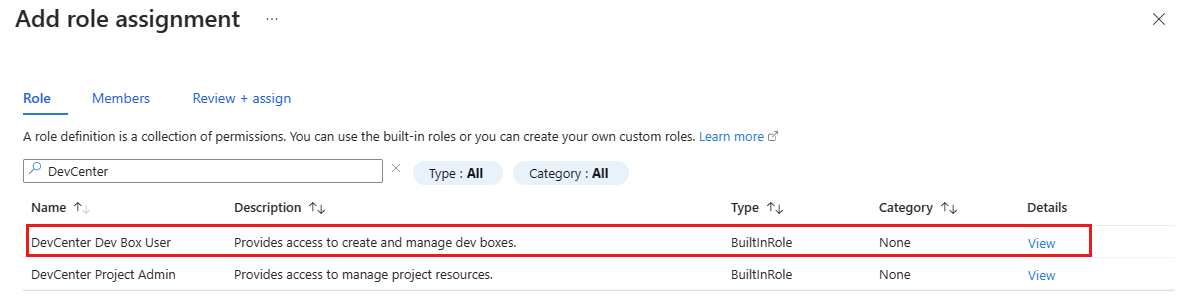Nota
L'accesso a questa pagina richiede l'autorizzazione. È possibile provare ad accedere o modificare le directory.
L'accesso a questa pagina richiede l'autorizzazione. È possibile provare a modificare le directory.
In questo argomento di avvio rapido si configurano tutte le risorse in box di sviluppo Microsoft per consentire ai team di sviluppo di self-service le proprie finestre di sviluppo. Informazioni su come creare e configurare un dev center, specificare una definizione di box di su e creare un pool di box di sviluppo. Dopo aver completato questa guida introduttiva, gli sviluppatori possono usare il portale per sviluppatori per creare e connettersi a una macchina di sviluppo.
Una casella di sviluppo è una workstation giornaliera basata sul cloud per lo sviluppatore. Si tratta di una macchina virtuale preconfigurata con gli strumenti e le risorse necessarie per lo sviluppatore per un progetto.
La configurazione di Microsoft Dev Box prevede due fasi. Prima di tutto, i tecnici della piattaforma configurano le risorse di Microsoft Dev Box necessarie nel portale di Azure. Dopo questa fase, gli utenti creano e gestiscono le proprie finestre di sviluppo nel portale per sviluppatori. Questa guida introduttiva illustra come completare la prima fase.
Il diagramma seguente illustra i passaggi per configurare Microsoft Dev Box nel portale di Azure.
Creare prima di tutto un dev center e un progetto per organizzare le risorse della macchina di sviluppo. Creare quindi una definizione di dev box da usare quando si creano finestre di sviluppo. Creare quindi un pool di macchine di sviluppo per definire la connessione di rete e la definizione di macchine di sviluppo usata dalle macchina di sviluppo. Gli utenti che hanno accesso a un progetto possono creare delle macchine di sviluppo dai pool associati a tale progetto.
Se si è già configurato Microsoft Dev Box e si vuole imparare a creare e connettersi alle finestre di sviluppo, vedere Avvio rapido: Creare una casella di sviluppo usando il portale per sviluppatori.
Prerequisiti
Per completare l'esercitazione introduttiva, sono necessari gli elementi seguenti:
| Requisito | Dettagli |
|---|---|
| Account Azure | Un account Azure con una sottoscrizione attiva. Se non si ha una sottoscrizione di Azure, creare un account gratuito prima di iniziare. |
| Autorizzazioni | Ruolo Proprietario o Collaboratore in una sottoscrizione di Azure o in un gruppo di risorse. |
| Licenze utente | Ogni utente ha bisogno di una licenza per Windows 11 Enterprise o Windows 10 Enterprise, Microsoft Intune e Microsoft Entra ID P1. Queste licenze sono incluse in: - Microsoft 365 E3, Microsoft 365 E5 - Microsoft 365 A3, Microsoft 365 A5 - Microsoft 365 Business Premium - Microsoft 365 F3* - Offerta Microsoft 365 Education per studenti * Microsoft 365 F3 non include una licenza di Windows Enterprise, ma include funzionalità limitate di Microsoft Entra ID e Intune |
| Gestione dei dispositivi | Microsoft Intune. L'organizzazione deve usare Microsoft Intune per la gestione dei dispositivi. |
| Identità | ID Microsoft Entra. L'organizzazione deve usare Microsoft Entra ID per la gestione delle identità e degli accessi. |
| Provider di risorse | Registrare il provider di risorse Microsoft.DevCenter. Per maggiori informazioni, consultare la sezione Registrare il provider di risorse. |
Crea un Dev Center
Per iniziare a usare Microsoft Dev Box, creare prima di tutto un dev center. Un dev center in Microsoft Dev Box è un punto centrale per gestire i progetti, configurare immagini e dimensioni di dev box disponibili e configurare le impostazioni di rete in modo da poter accedere alle risorse dell'organizzazione.
Seguire questa procedura per creare un dev center e gestire le risorse di Dev Box:
Accedere al portale di Azure.
Nella casella di ricerca, immettere dev centers. Nell'elenco dei risultati, selezionare Centri di sviluppo.
Nella pagina Centri di sviluppo selezionare Crea.
Nel riquadro Crea un centro di sviluppo immettere i valori seguenti nella scheda Informazioni di base:
Impostazione Valore Abbonamento Selezionare la sottoscrizione in cui si vuole creare il centro di sviluppo. Gruppo di risorse Selezionare un gruppo di risorse esistente oppure selezionare Crea nuovo e quindi immettere un nome per il nuovo gruppo di risorse. Nome Immettere un nome per il centro di sviluppo. Ubicazione Selezionare la località o l'area in cui si vuole creare il centro di sviluppo. Allegare un catalogo di avvio rapido Deselezionare entrambe le caselle di controllo. Il catalogo di avvio rapido di Dev Box contiene attività e script che è possibile usare per configurare il dev box durante la fase finale del processo di creazione. È possibile collegare un catalogo di avvio rapido a un dev center in un secondo momento. Per altre informazioni, vedere Creare personalizzazioni di dev box riutilizzabili.
Per un elenco delle località di Azure attualmente supportate con capacità, vedere Domande frequenti su Microsoft Dev Box.
Nella scheda Impostazioni immettere i valori seguenti:
Impostazione Valore Descrizione Catalogo a livello di progetto Selezionare questa opzione per consentire a Project Admins di allegare cataloghi ai progetti. I cataloghi a livello di progetto consentono di fornire personalizzazioni per ogni team di sviluppo. Consenti rete ospitata da Microsoft nei progetti Selezionare questa opzione per abilitare Project Admins per specificare che le caselle di sviluppo create da un pool vengono distribuite in una rete ospitata da Microsoft. Le reti ospitate da Microsoft sono reti isolate gestite da Microsoft. L'uso di una rete ospitata da Microsoft può ridurre il sovraccarico amministrativo. Agente di Monitoraggio di Azure Selezionare questa opzione per abilitare tutte le caselle di sviluppo nel Dev Center per installare l'agente di Monitoraggio di Azure. L'agente di Monitoraggio di Azure raccoglie i dati di monitoraggio dalla casella di sviluppo e li invia a Monitoraggio di Azure. (Facoltativo) Nella scheda Tag immettere una coppia nome/valore da assegnare.
Selezionare Rivedi e crea.
Nella scheda Rivedi selezionare Crea.
Tenere traccia dello stato di avanzamento della creazione del centro di sviluppo da qualsiasi pagina del portale di Azure aprendo il riquadro Notifiche.
Al termine della distribuzione, selezionare Vai alla risorsa. Verificare che venga visualizzata la pagina centro di sviluppo.
Creare un progetto
I progetti dev box consentono di gestire le impostazioni a livello di team. Queste impostazioni includono l'accesso ai team di sviluppo in modo che gli sviluppatori possano creare finestre di sviluppo. Ogni centro di sviluppo deve avere almeno un progetto.
Per creare e configurare un progetto in una casella di sviluppo:
Accedere al portale di Azure.
Nella casella di ricerca immettere progetti. Nell'elenco dei risultati selezionare Progetti.
Nella pagina Progetti selezionare Crea.
Nel riquadro Crea un progetto nella scheda Informazioni di base immettere i valori seguenti:
Impostazione Valore Abbonamento Selezionare la sottoscrizione in cui si vuole creare il progetto. Gruppo di risorse Selezionare un gruppo di risorse esistente oppure selezionare Crea nuovo, quindi immettere un nome per il nuovo gruppo di risorse. Dev Center Selezionare il dev center da associare a questo progetto. Tutte le impostazioni a livello di Dev Center si applicano al progetto. Nome Immettere un nome per il progetto. Descrizione Immettere una breve descrizione del progetto. Nella scheda Gestione casella di sviluppo verificare che No sia selezionato.
Selezionare Sì per limitare il numero di caselle di sviluppo per sviluppatore e immettere il numero massimo che uno sviluppatore può creare. Il valore predefinito No consente agli sviluppatori di creare un numero illimitato di caselle di sviluppo.
Per altre informazioni sui limiti delle caselle di sviluppo, vedere Esercitazione: Controllare i costi impostando i limiti delle caselle di sviluppo in un progetto.
(Facoltativo) Nella scheda Tag immettere una coppia nome/valore da assegnare.
Selezionare Rivedi e crea.
Nella scheda Rivedi selezionare Crea.
Controllare le notifiche per verificare che il progetto sia stato creato. Selezionare Vai alla risorsa.
Verificare che il progetto venga visualizzato nella pagina Progetti .
Quando si crea un progetto, è possibile che venga visualizzato questo messaggio informativo sui cataloghi: il dev center che contiene questo progetto non dispone di un catalogo assegnato. Gli ambienti non possono essere distribuiti in questo progetto fino a quando non è stato assegnato un catalogo contenente almeno un modello.
Poiché non si configurano ambienti di distribuzione, è possibile ignorare in modo sicuro questo messaggio.
Creare una definizione di macchina di sviluppo
Creare una definizione di dev box nel dev center. Una definizione della casella di sviluppo specifica l'immagine della macchina virtuale e lo SKU della macchina virtuale (dimensioni di calcolo e archiviazione) usati per creare box di sviluppo. A seconda del progetto di sviluppo o del profilo di sviluppo, potrebbero essere necessarie più definizioni di dev box. Ad esempio, alcuni sviluppatori necessitano di un set di strumenti specifico, mentre altri necessitano di una workstation cloud con più risorse di calcolo.
Le definizioni di dev box in un dev center sono disponibili per tutti i progetti associati a tale dev center. Aggiungere almeno una definizione di dev box al dev center.
Per creare e configurare una definizione di dev box per il dev center:
Aprire il dev center in cui si vuole creare la definizione della casella di sviluppo.
Selezionare definizioni della macchina di sviluppo.
Nella pagina definizioni della macchina di sviluppo selezionare Crea.
Nella pagina Crea definizione della macchina di sviluppo immettere i valori seguenti:
Impostazione Valore Nota Nome Immettere un nome descrittivo per la definizione della macchina di sviluppo. Immagine Selezionare il sistema operativo di base per la macchina di sviluppo. Selezionare un'immagine da Azure Marketplace o da Azure Compute Gallery.
Se si sta creando una definizione di casella di sviluppo per i test, è consigliabile usare Visual Studio 2022 Enterprise su Windows 11 Enterprise + Microsoft 365 Apps 24H2 | immagine con supporto per ibernazione.Per usare immagini personalizzate quando si crea una definizione di dev box, usare Azure Compute Gallery. Per altre informazioni, vedere Configurare la raccolta di calcolo di Azure. Versione dell'immagine Selezionare una versione specifica numerata per assicurarsi che tutte le caselle di sviluppo nel pool usino la stessa versione dell'immagine. Selezionare Ultime per consentire ai nuovi riquadri di sviluppo di usare l'immagine più recente disponibile. Selezionando la versione più recente della tua immagine, il pool di ambienti di sviluppo utilizza la versione più aggiornata dell'immagine scelta dalla galleria. Questo approccio mantiene aggiornati i nuovi box di sviluppo con gli strumenti e il codice più recenti per l'immagine. Le caselle di sviluppo esistenti non vengono modificate quando viene aggiornata una versione dell'immagine. Calcolo Selezionare la combinazione di calcolo per la definizione della macchina di sviluppo. Spazio di archiviazione Selezionare la quantità di spazio di archiviazione per la definizione della macchina di sviluppo. Abilitare l'ibernazione Lasciare deselezionata questa macchina di controllo. Seleziona Crea.
Crea un pool di macchine di sviluppo
Dopo aver definito una definizione di box di sviluppo nel dev center, crea un pool di box di sviluppo nel progetto. Un pool di box di sviluppo è una raccolta di caselle di sviluppo con le stesse impostazioni, ad esempio la definizione della casella di sviluppo e la connessione di rete. Gli sviluppatori che hanno accesso al progetto nel centro di sviluppo possono creare un ambiente di sviluppo da un pool di ambienti di sviluppo.
I pool di dev box impostano la posizione dei dev box tramite la connessione di rete specificata. Distribuire le finestre di sviluppo in una rete ospitata da Microsoft o in una rete gestita. Se si distribuiscono le finestre di sviluppo in una rete gestita, configurare prima una connessione di rete. Le organizzazioni che supportano gli sviluppatori in posizioni geografiche diverse possono creare pool di box di sviluppo per ogni località specificando un'area vicina.
Importante
Associare almeno un pool di box di sviluppo al progetto prima che gli utenti possano creare un box di sviluppo.
Per creare un pool di macchine di sviluppo associato a un progetto:
Accedere al portale di Azure.
Nella casella di ricerca immettere progetti. Nell'elenco dei risultati selezionare Progetti.
Apri il progetto dove desideri creare il pool di box di sviluppo.
Selezionare Pool di box di sviluppo e quindi Crea.
Nel riquadro Crea un pool di macchine di sviluppo immettere i valori seguenti:
Impostazione Valore Nome Immettere un nome per il pool. Il nome del pool è visibile agli sviluppatori per selezionare quando creano finestre di sviluppo. Il nome deve essere univoco nel progetto. Definizione macchina di sviluppo Selezionare una definizione di macchina di sviluppo esistente. La definizione determina l'immagine di base e le dimensioni per le macchine di sviluppo create in questo pool. Connessione di rete 1. Selezionare Distribuisci in una rete ospitata da Microsoft.
2. Selezionare l'area di distribuzione desiderata per le macchine di sviluppo. Scegliere un'area vicina agli utenti della finestra di sviluppo prevista per un'esperienza utente ottimale.Privilegi Creator di Dev Box Selezionare Amministratore locale o utente standard. Abilitare l'arresto automatico Sì è l'impostazione predefinita. Selezionare No per disabilitare una pianificazione di arresto automatico. È possibile configurare una pianificazione di arresto automatico dopo la creazione del pool. Tempo di arresto Selezionare un orario per arrestare tutte le macchine di sviluppo nel pool. Tutte le macchine di sviluppo in questo pool vengono arrestate ogni giorno. Fuso orario Selezionare il fuso orario per l'ora di arresto. Licenze Selezionare questa casella di controllo per verificare che l'organizzazione disponga di licenze del Vantaggio Azure Hybrid da applicare alle macchine di sviluppo in questo pool. Seleziona Crea.
Verificare che nell'elenco sia visualizzato il nuovo pool di caselle di sviluppo. Potrebbe essere necessario aggiornare la schermata.
Il portale di Azure distribuisce il pool di box di dev ed esegue i controlli di integrità per assicurarsi che l'immagine e la rete superino i criteri di convalida per i box di dev. Lo screenshot seguente mostra quattro pool di macchine di sviluppo, ognuno con uno stato diverso.
Fornire l'accesso a un progetto di macchine di sviluppo
Prima che gli utenti possano creare caselle di sviluppo dai pool di box di sviluppo in un progetto, è necessario concedere agli utenti l'accesso tramite assegnazioni di ruolo. Il ruolo Utente di Dev Box consente agli utenti di creare, gestire ed eliminare le proprie finestre di sviluppo. Concedere l'accesso a livello di progetto.
Importante
Assicurarsi di disporre di autorizzazioni sufficienti per il progetto prima di aggiungere utenti.
Per assegnare i ruoli:
Accedere al portale di Azure.
Nella casella di ricerca immettere progetti. Nell'elenco dei risultati selezionare Progetti.
Selezionare il progetto a cui si vuole concedere ai membri del team l'accesso.

Nel menu a sinistra selezionare Controllo di accesso (IAM).
Nella barra dei comandi, selezionare Aggiungi>Assegna ruolo.
Assegnare il ruolo seguente. Per la procedura dettagliata, vedere Assegnare ruoli di Azure usando il portale di Azure.
Impostazione Valore Ruolo Selezionare utente di Dev Box di DevCenter. Assegna accesso a Selezionare Utente, gruppo o entità servizio. Membri Selezionare gli utenti o i gruppi da consentire l'accesso al progetto. Ora, l'utente può visualizzare il progetto e tutti i pool in esso contenuti. L'utente può creare box di sviluppo da qualsiasi pool e gestire tali finestre di sviluppo dal portale per sviluppatori.
Nota
Microsoft Dev Box supporta gli account aziendali e dell'istituto di istruzione. Non supporta l'uso di account guest o account personali.
Delegare agli amministratori del progetto
Microsoft Dev Box consente di delegare le attività di amministratore del progetto a un membro del team. Gli amministratori di progetto aiutano a gestire i progetti per i loro team. Creano e gestiscono i pool di dev box, impostano i limiti delle dev box e configurano gli orari di arresto automatico. Il ruolo di amministratore del progetto DevCenter non consente all'amministratore del progetto di aggiungere utenti al progetto.
Per consentire agli utenti di gestire i progetti, assegnare loro il ruolo di amministratore del progetto DevCenter. Seguire la procedura descritta in Fornire l'accesso a un progetto di dev box, ma selezionare il ruolo Di amministratore del progetto DevCenter anziché il ruolo Dev Box User. Per altre informazioni, vedere Fornire l'accesso ai progetti per gli amministratori del progetto.
Importante
Un utente a cui è assegnato il ruolo Utente Dev Box o il ruolo di amministratore del progetto può creare una macchina di sviluppo.
Altre informazioni su Microsoft Dev Box
- Scopri le novità di Microsoft Dev Box
- Scopri cosa arriverà dopo in Microsoft Dev Box: roadmap di Microsoft Dev Box
- Informazioni su come Microsoft Dev Box influisce sulla produttività degli sviluppatori
Passaggio successivo
In questa guida introduttiva si configurano le risorse di Microsoft Dev Box che consentono agli utenti di creare le proprie finestre di sviluppo. Per informazioni su come creare e connettersi a una finestra di sviluppo, passare alla guida introduttiva successiva: