Gestire gli elementi di lavoro
Azure DevOps Services | Azure DevOps Server 2022 - Azure DevOps Server 2019
Gli elementi di lavoro consentono di pianificare e gestire il progetto monitorando diversi tipi di lavoro, ad esempio storie utente, elementi di backlog del prodotto, attività, bug o problemi. Usare gli elementi di lavoro per descrivere il lavoro da eseguire, assegnare attività, tenere traccia dello stato e coordinare le attività all'interno del team.
Dopo aver creato gli elementi di lavoro, la gestione degli elementi di lavoro comporta le attività principali seguenti:
- Aggiornare gli elementi di lavoro
- Collegare elementi di lavoro
- Seguire gli elementi di lavoro
- Aggiungere allegati
- Eliminare allegati
- Eliminare definitivamente gli allegati
Gestendo in modo efficace gli elementi di lavoro, è possibile assicurarsi che il progetto rimanga in pista e che tutti i membri del team siano allineati al lavoro da svolgere.
Prerequisiti
Accesso al progetto: da aggiungere a un progetto.
Autorizzazioni:
- Impostare Visualizza elementi di lavoro in questo nodo e Modifica elementi di lavoro in questo nodo le autorizzazioni impostate su Consenti. Per impostazione predefinita, il gruppo Collaboratori dispone di queste autorizzazioni. Per altre informazioni, vedere Impostare le autorizzazioni e l'accesso per il rilevamento del lavoro.
- Per aggiungere nuovi tag agli elementi di lavoro, avere accesso di base o superiore e l'autorizzazione Crea nuova definizione tag a livello di progetto impostata su Consenti. Per impostazione predefinita, il gruppo Collaboratori dispone di questa autorizzazione. Nota: gli stakeholder non possono aggiungere nuovi tag, anche se l'autorizzazione è impostata in modo esplicito, a causa del livello di accesso. Per altre informazioni, vedere Informazioni di riferimento rapido sull'accesso di tipo Stakeholder.
Elementi di lavoro di posta elettronica: tutti i membri del progetto, inclusi quelli nel gruppo Lettori , possono inviare messaggi di posta elettronica contenenti elementi di lavoro.
Aggiornare gli elementi di lavoro
Man mano che il lavoro procede, i membri del team possono aggiornare lo stato e riassegnarlo in base alle esigenze. Mentre gli stati del flusso di lavoro differiscono per i diversi tipi di elemento di lavoro, in genere seguono una progressione da Nuovo o Attivo a Completato o Fine.
L'immagine seguente mostra gli stati del flusso di lavoro per una storia utente. Se si desidera rimuovere un elemento di lavoro, modificare lo stato in Rimosso oppure eliminarlo. Per altre informazioni, vedere Spostare, modificare o rimuovere un elemento di lavoro.
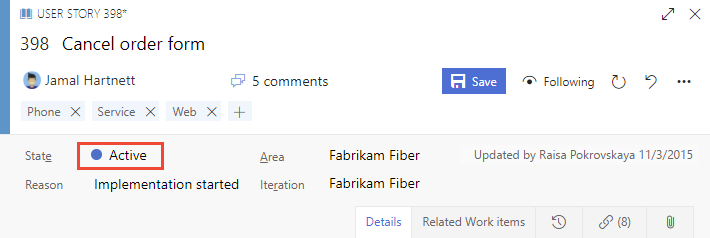
Progressione tipica del flusso di lavoro:
- Il proprietario del prodotto crea una storia utente nello stato Nuovo con il motivo predefinito, Nuova storia utente
- Il team aggiorna lo stato su Attivo quando decide di completare il lavoro durante lo sprint
- Una storia utente viene spostata in Risolto quando il team completa tutte le attività e gli unit test associati per il passaggio della storia.
- Una storia utente viene spostata nello stato Chiuso quando il proprietario del prodotto accetta che la storia viene implementata in base al superamento dei criteri di accettazione e dei test di accettazione.
Transizioni atipiche:
- Modificare lo stato da Attivo a Nuovo.
- Modificare lo stato da Risolto in Attivo.
- Modificare lo stato da Risolto a Nuovo.
- Modificare lo stato da Chiuso a Attivo.
- Modificare lo stato da Nuovo a Rimosso.
- Modificare lo stato da Rimosso a Nuovo.
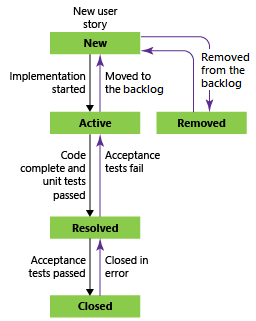
Gli elementi di lavoro rimossi rimangono nell'archivio dati e possono essere riattivati modificando lo stato.
Con ogni aggiornamento, le modifiche vengono registrate nel campo Cronologia, che è possibile visualizzare tramite la scheda Cronologia .
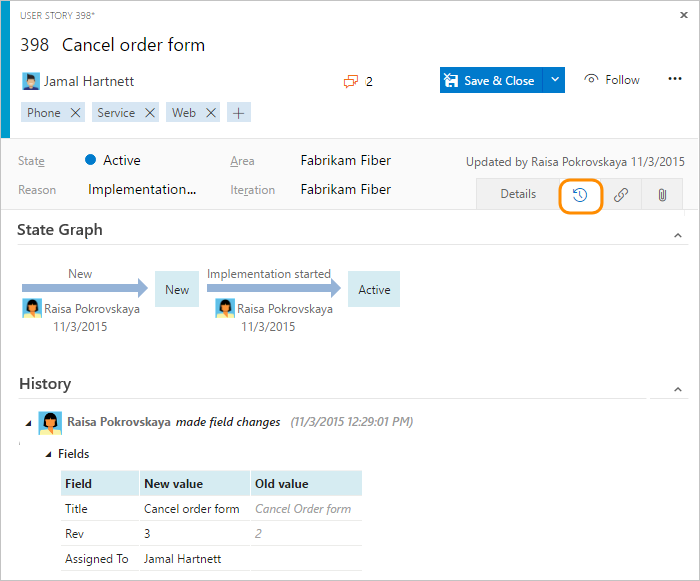
Per trovare elementi di lavoro in base alla cronologia, vedere Cronologia e controllo.
Collegamento a un elemento di lavoro
Aggiungere collegamenti agli elementi di lavoro per visualizzare le relazioni tra di essi e altri oggetti o elementi di lavoro. Ad esempio, collegare un bug a una storia utente per indicare che il bug sta bloccando la storia utente. È anche possibile collegare elementi di lavoro a commit, richieste pull, compilazioni e altri oggetti.
Impostare la relazione di collegamento su vari tipi, tra cui Padre, Figlio e Duplica.
Per altre informazioni, vedere Collegare elementi di lavoro a oggetti.
Seguire un elemento di lavoro
Per tenere traccia dello stato di avanzamento di un singolo elemento di lavoro, selezionare l'icona ![]() seguente. Questa azione invia una notifica quando vengono apportate modifiche all'elemento di lavoro.
seguente. Questa azione invia una notifica quando vengono apportate modifiche all'elemento di lavoro.
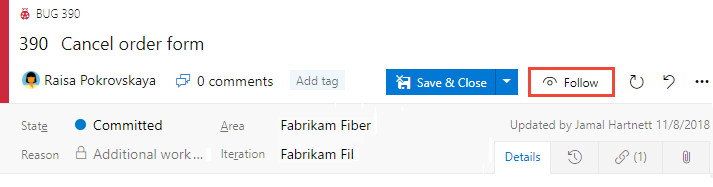
Si ricevono notifiche solo quando altri membri del progetto modificano l'elemento di lavoro, ad esempio quando aggiungono alla discussione, modificano un valore di campo o aggiungono un allegato.
Le notifiche vengono inviate all'indirizzo di posta elettronica preferito, che è possibile cambiare dal profilo utente.
Per interrompere le modifiche, selezionare l'icona ![]() seguente.
seguente.
Importante
Per supportare la funzionalità seguente , configurare un server SMTP per i membri del team per ricevere notifiche.
Aggiungere colonne e ordinare in base a una colonna
Ordinare la visualizzazione in base a qualsiasi campo colonna selezionato nella finestra di dialogo Opzioni colonna nel portale Web. Per altre informazioni, vedere Modificare le opzioni delle colonne.
Acquisire commenti nella sezione Discussione
Utilizzare la sezione Discussione per aggiungere ed esaminare i commenti relativi al lavoro eseguito.
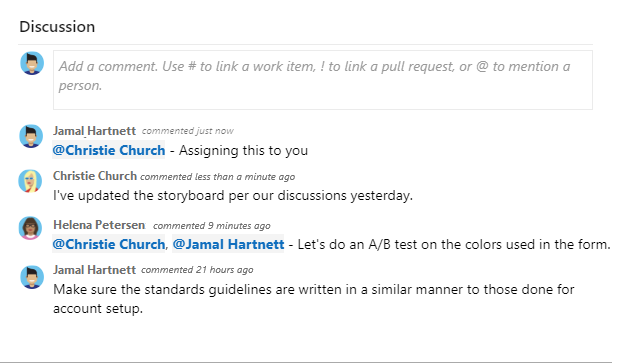
La barra degli strumenti dell'editor di testo viene visualizzata sotto l'area di immissione del testo quando si posiziona il cursore all'interno di qualsiasi casella di testo che supporta la formattazione del testo.
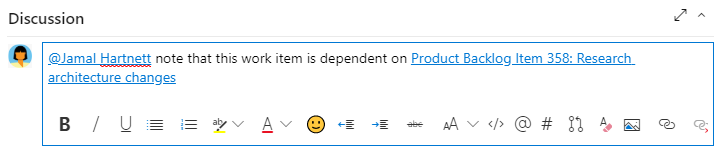
Nota
Un campo elemento di lavoro Discussione non esiste. Per eseguire query sugli elementi di lavoro con commenti dall'area Discussione, filtrare nel campo Cronologia. Il contenuto completo del testo immesso nella casella di testo Discussione viene aggiunto al campo Cronologia.
Menzionare un utente, un gruppo, un elemento di lavoro o una richiesta pull
Selezionare una delle icone seguenti per aprire un menu di voci recenti in cui è stato menzionato qualcuno, collegato a un elemento di lavoro o collegato a una richiesta pull. In alternativa, è possibile aprire lo stesso menu immettendo @, #o !.
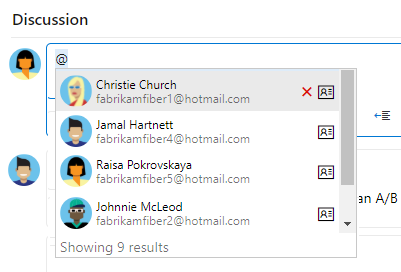
Immettere un nome o un numero per filtrare l'elenco di menu in modo che corrisponda alla voce. Selezionare la voce da aggiungere. Per inserire un gruppo nella discussione, immettere @ seguito dal nome del gruppo, ad esempio un team o un gruppo di sicurezza.
Modificare o eliminare un commento
Per modificare o eliminare i commenti di discussione, scegliere ![]() Modifica o scegliere l'icona
Modifica o scegliere l'icona ![]() azioni e quindi scegliere Elimina.
azioni e quindi scegliere Elimina.

Nota
La modifica e l'eliminazione di commenti richiede Azure DevOps Server 2019 Update 1 o versione successiva.
Dopo aver aggiornato il commento, selezionare Aggiorna. Per eliminare il commento, confermare che si desidera eliminarlo. Un audit trail completo di tutti i commenti modificati ed eliminati viene mantenuto nella scheda Cronologia del modulo dell'elemento di lavoro.
Importante
Per Azure DevOps Server locale, configurare un server SMTP per i membri del team per ricevere notifiche.
Aggiungere una reazione a un commento
Aggiungere una o più reazioni a un commento scegliendo un'icona sorridente nell'angolo superiore destro di qualsiasi commento. In alternativa, scegliere tra le icone nella parte inferiore di un commento accanto a eventuali reazioni esistenti. Per rimuovere la tua reazione, scegli la reazione nella parte inferiore del tuo commento. L'immagine seguente mostra un esempio dell'esperienza di aggiunta di una reazione e la visualizzazione di reazioni su un commento.
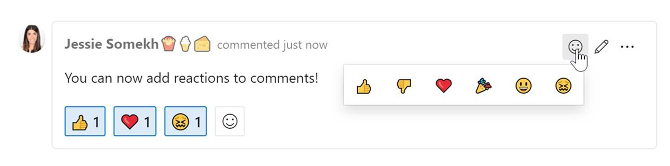
Salvare un commento senza salvare l'elemento di lavoro
Nota
Questa funzionalità è disponibile a partire da Azure DevOps Server 2022.1.
Se si dispone solo delle autorizzazioni per aggiungere alla discussione di un elemento di lavoro, è possibile farlo salvando i commenti. Questa autorizzazione è controllata dai nodi Percorso area e dai commenti Modifica elemento di lavoro in questa autorizzazione del nodo . Per altre informazioni, vedere Impostare le autorizzazioni di rilevamento del lavoro, Creare nodi figlio, modificare gli elementi di lavoro in un'area o in un percorso di iterazione.
Dopo aver salvato i commenti, non è necessario salvare l'elemento di lavoro.
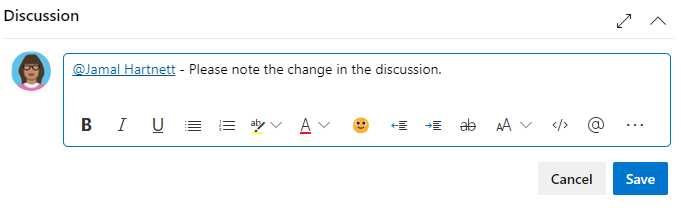
Nota
Quando si salvano le modifiche apportate al controllo Discussione , viene salvato solo il commento. Non vengono eseguite regole degli elementi di lavoro definite per il tipo di elemento di lavoro.
Copiare gli elementi selezionati negli Appunti o inviarli tramite posta elettronica
Per selezionare diversi elementi in una sequenza, tenere premuto MAIUSC in una pagina del portale Web. Per selezionare elementi non sequenziali, usare il tasto CTRL . Usare quindi CTRL+C per copiare gli elementi selezionati negli Appunti. In alternativa, aprire il menu di scelta rapida per gli elementi di lavoro selezionati, selezionare e ![]() selezionare un'opzione dal menu.
selezionare un'opzione dal menu.
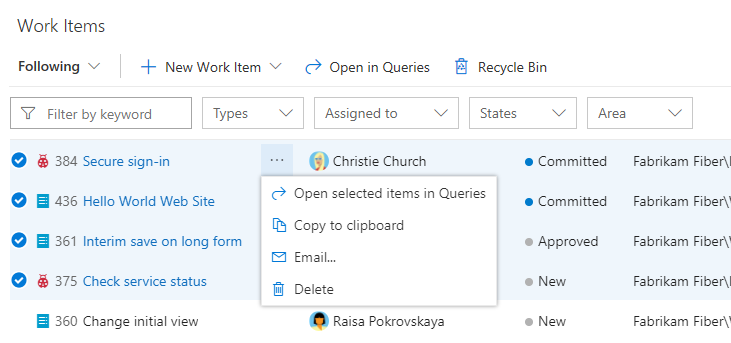
Aggiungi allegati
Nell'elemento di lavoro selezionare la scheda >Allegati Aggiungi allegato.
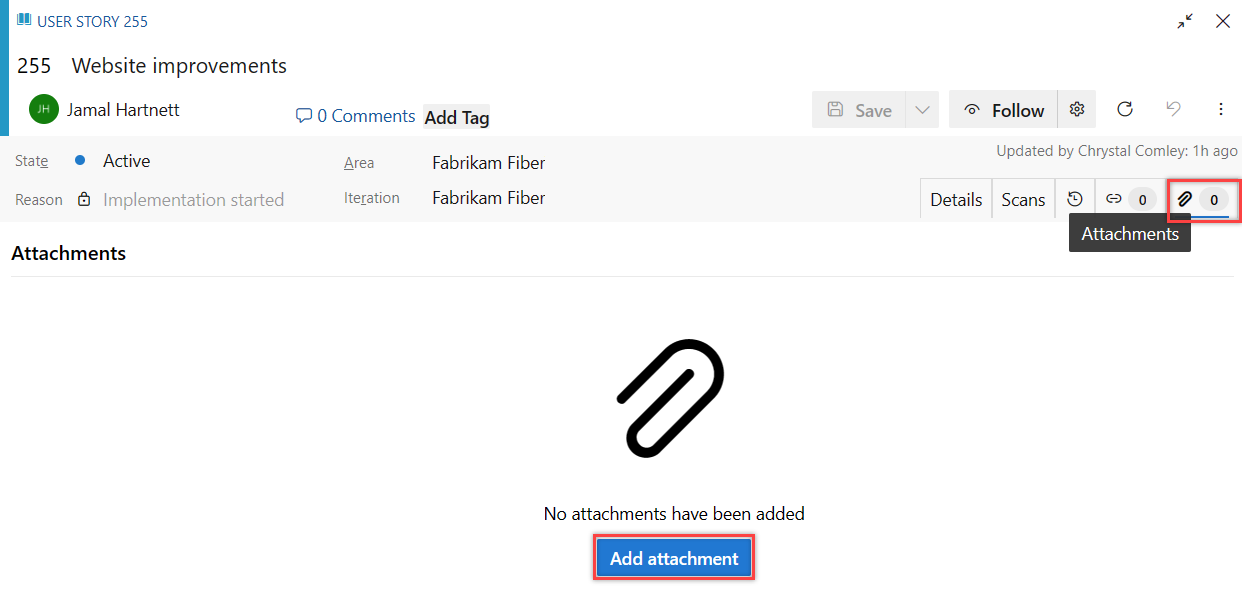
Selezionare il file, selezionare Apri e quindi Salva.
L'allegato viene aggiunto all'elemento di lavoro.
Eliminare allegati
Nell'elemento di lavoro selezionare la scheda Allegati .
Selezionare altre azioni
 > Elimina allegato.
> Elimina allegato.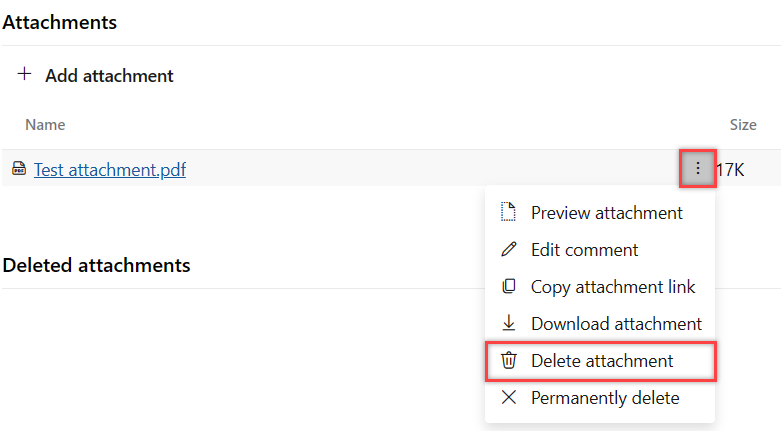
Selezionare Elimina per confermare l'eliminazione dell'allegato.
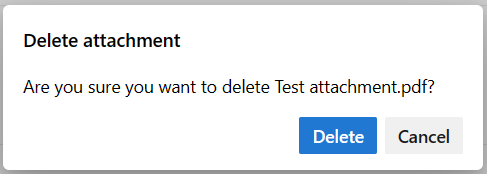
L'allegato eliminato non può essere ripristinato e viene rimosso manualmente dopo 28 giorni. Nel frattempo, se si dispone delle autorizzazioni, è possibile eliminarlo definitivamente.
Eliminare definitivamente gli allegati
Per eliminare definitivamente gli allegati, è necessario eliminare definitivamente le autorizzazioni per gli elementi di lavoro. Questa azione è in genere riservata alle situazioni che richiedono la rimozione immediata, ad esempio quando i file sono infettati. In caso contrario, gli allegati eliminati verranno rimossi automaticamente entro 28 giorni.
Nell'elemento di lavoro selezionare la scheda Allegati .
Selezionare altre azioni
 > Elimina definitivamente l'allegato.
> Elimina definitivamente l'allegato.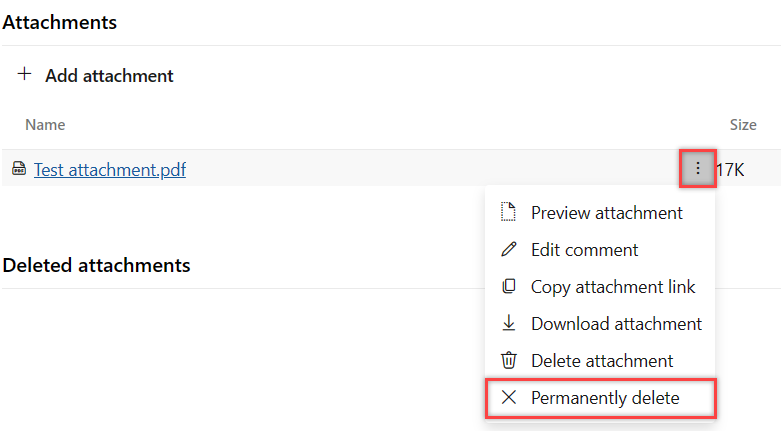
Selezionare Elimina per confermare di voler eliminare definitivamente l'allegato.
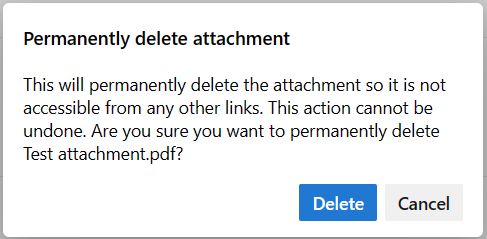
L'allegato viene eliminato definitivamente e non è accessibile da altri collegamenti.
Nota
Questa funzionalità è disponibile solo in New Boards Hub.