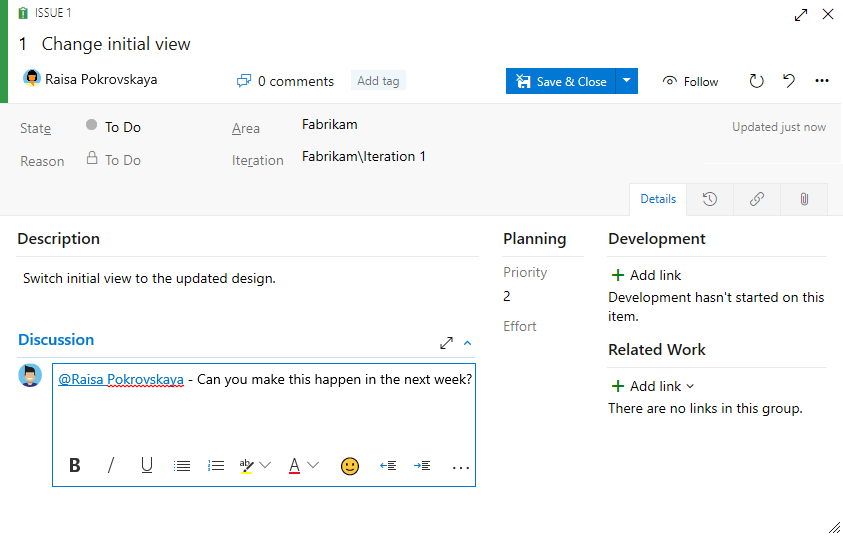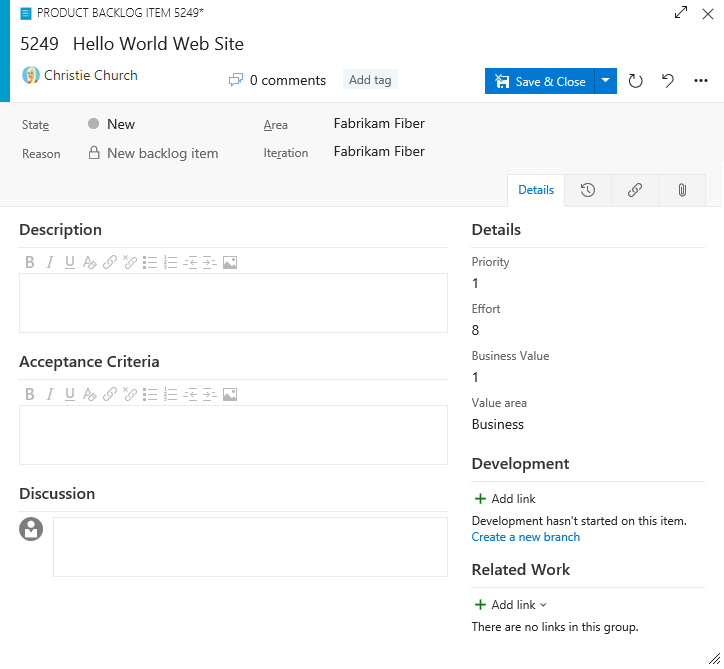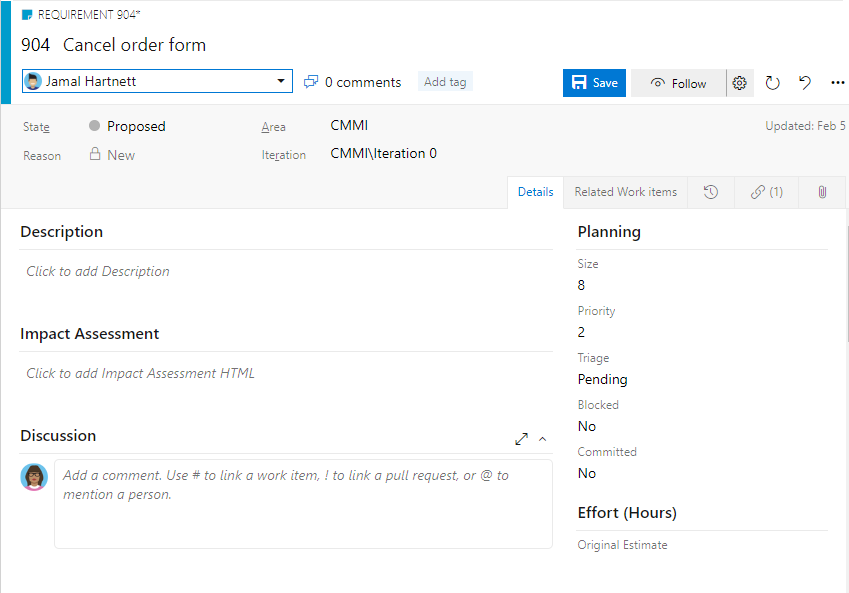Nota
L'accesso a questa pagina richiede l'autorizzazione. È possibile provare ad accedere o modificare le directory.
L'accesso a questa pagina richiede l'autorizzazione. È possibile provare a modificare le directory.
Azure DevOps Services | Azure DevOps Server 2022 - Azure DevOps Server 2019
Il backlog del prodotto è il piano di progetto, che mostra ciò che il team intende offrire. Contiene storie degli utenti, elementi del backlog o i requisiti che ci aggiungi. Il backlog è un elenco semplice di elementi di lavoro, come illustrato nell'immagine seguente, che mostra un processo Scrum per Azure Boards. Per i modelli di processo Agile, Basic e Capability Maturity Model Integration (CMMI), la selezione di elementi del backlog viene visualizzata come Storie, Problemi e Requisiti.
Il backlog del prodotto è una delle tre classi di backlog disponibili: backlog, bacheche e piani.
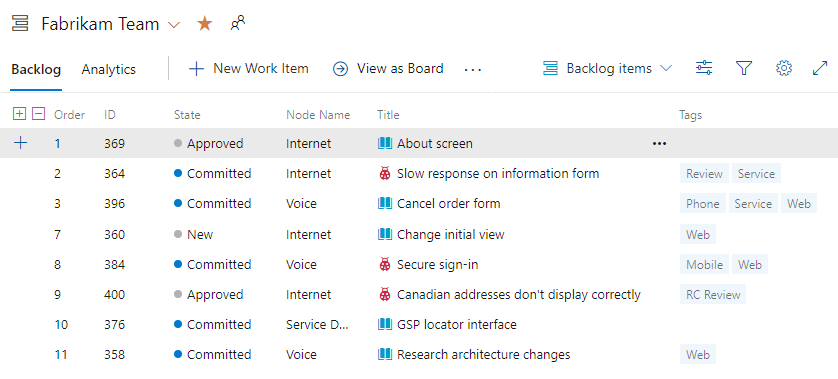
Nota
Per altre informazioni, vedere gli articoli seguenti:
Prerequisiti
| Categoria | Requisiti |
|---|---|
| Accesso al progetto | membro del progetto. |
| autorizzazioni | - Membro del gruppo di sicurezza Collaboratori o Amministratori di progetti. - Per visualizzare o modificare gli elementi di lavoro: Visualizza gli elementi di lavoro in questo nodo e Modifica gli elementi di lavoro in questo nodo con autorizzazioni impostate su Consenti. Per impostazione predefinita, il gruppo Collaboratori ha questa autorizzazione impostata su Consenti. Per ulteriori informazioni, vedere Configurare le autorizzazioni di monitoraggio del lavoro. |
| livelli di accesso | Per aggiungere o modificare elementi di lavoro: almeno Base accesso. Gli utenti con accesso stakeholder per i progetti pubblici hanno accesso completo alle funzionalità di backlog e bacheca, come gli utenti con accesso di base. Per ulteriori informazioni, vedere Guida rapida all'accesso degli stakeholder. |
| iterazioni definite | Per usare il riquadro di pianificazione: assicurarsi che l'amministratore del team abbia definito i percorsi di iterazione (sprint) e configurato le iterazioni del team. |
| Categoria | Requisiti |
|---|---|
| Accesso al progetto | membro del progetto. |
| autorizzazioni | - Membro del gruppo di sicurezza Collaboratori o Amministratori di progetti. - Per visualizzare o modificare gli elementi di lavoro: Visualizza gli elementi di lavoro in questo nodo e Modifica gli elementi di lavoro in questo nodo con autorizzazioni impostate su Consenti. Per impostazione predefinita, il gruppo Collaboratori ha questa autorizzazione impostata su Consenti. Per ulteriori informazioni, vedere Configurare le autorizzazioni di monitoraggio del lavoro. |
| livelli di accesso | Per aggiungere o modificare elementi di lavoro: almeno Base accesso. |
| iterazioni definite | Per usare il riquadro di pianificazione: assicurarsi che l'amministratore del team abbia definito i percorsi di iterazione (sprint) e configurato le iterazioni del team. |
Filtro degli elementi di lavoro di backlog e sprint
I backlog del prodotto, la bacheca e i backlog sprint visualizzano gli elementi di lavoro in base ai criteri seguenti:
| Processo | Tipo di elemento di lavoro | Nome backlog |
|---|---|---|
| Basico | Problema | Problemi |
| Agile | Storia utente | Storie |
| Scrum | Elemento del backlog di prodotto | Elementi del backlog |
| CMMI | Requisito | Requisiti |
Altri criteri di filtro:
- Percorso Area corrisponde a uno dei Percorsi Area selezionati dal tuo team
- Il percorso di iterazione si trova nel percorso di iterazione predefinito del team
I backlog sprint e le schede attività applicano questi stessi filtri più il percorso di iterazione selezionato. È possibile selezionare solo Percorsi di iterazione selezionati dal team. I backlog degli sprint visualizzano solo gli elementi di lavoro assegnati allo sprint selezionato. Le attività figlio assegnate ad altri sprint non vengono visualizzate.

Per altre informazioni, vedere Definire i percorsi di area e assegnare a un team e Definire i percorsi sprint e configurare le iterazioni del team.
Aggiungere un backlog
Ogni progetto include un team predefinito con backlog. Per supportare altri team, vedere Creare o aggiungere un team.
Ogni processo definisce i livelli di backlog specifici seguenti:
- Agile: storie, funzionalità ed epiche
- Base: Problemi ed Epiche
- Scrum: elementi del backlog, funzionalità ed epiche
- CMMI: requisiti, funzionalità ed epiche
Per personalizzare il backlog, vedere Modello di processo ereditato o Modello di processo XML locale.
Aprire il backlog
Dal Web browser seguire questa procedura per aprire il backlog del prodotto.
Accedere al progetto (
https://dev.azure.com/{Your_Organization}/{Your_Project}).Selezionare Boards>Backlogs.
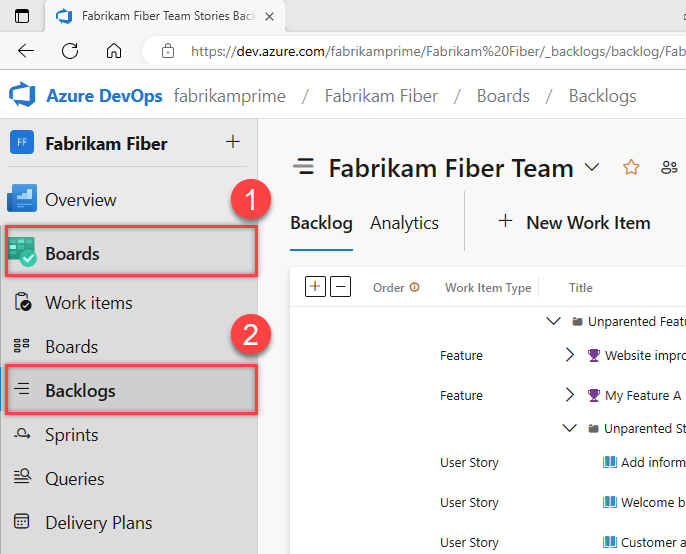
Per selezionare un backlog diverso, scegli un team diverso o seleziona l'opzione Visualizza la directory del backlog. È anche possibile immettere una parola chiave nella casella di ricerca per filtrare i backlog del team per il progetto.

Suggerimento
Scegli l'icona
 a stella per aggiungere un backlog ai preferiti del team. Gli artefatti preferiti (
a stella per aggiungere un backlog ai preferiti del team. Gli artefatti preferiti ( icona dei preferiti) vengono visualizzati nella parte superiore dell'elenco dei selettori del team.
icona dei preferiti) vengono visualizzati nella parte superiore dell'elenco dei selettori del team.Verificare di aver selezionato Stories (for Agile), Issues (for Basic), Backlog items (for Scrum) o Requirements (for CMMI) come livello di backlog.

(Facoltativo) Per selezionare quali colonne visualizzare e in quale ordine, selezionare l'icona azioni
 e Opzioni colonna. Per altre informazioni, vedere Modificare le opzioni delle colonne.
e Opzioni colonna. Per altre informazioni, vedere Modificare le opzioni delle colonne.
Suggerimento
Ogni membro del team dispone di diversi strumenti per configurare la visualizzazione del backlog: Espandi/Comprimi un livello, Opzioni colonna, Selettore livello backlog, Opzioni di visualizzazione e Barra strumenti filtro. Le opzioni impostate per ogni livello di backlog sono distinte e persistenti fino a quando non vengono modificate. Per altre informazioni, vedere Configurare la visualizzazione backlog.
Tenere traccia dei bug nel backlog
Alcuni team amano tenere traccia dei bug insieme ai requisiti nel backlog. Altri team amano tenere traccia dei bug come attività completate per supportare un requisito, in modo che i bug vengano visualizzati nella bacheca delle attività. Prima di determinare come gestire i bug, consulta Bug come requisiti o attività e Mostra i bug nei backlog e nelle bacheche.
Convertire idee in elementi del backlog
Il backlog mostra il lavoro che si intende eseguire o che è in corso. Non appena lo stato di un elemento di lavoro è impostato su Fine o Completato, l'elemento di lavoro non viene visualizzato nel backlog. È possibile usare gli strumenti di gestione backlog per filtrare o modificare la visualizzazione.
Se è già stato definito un lungo elenco di elementi, non è necessario immetterli di nuovo uno alla volta. Usare invece elementi di lavoro in blocco con file CSV o Microsoft Excel per importarli nel backlog.
Prima di aggiungere elementi di lavoro, selezionare
 Visualizza opzioni e attivare il dispositivo di scorrimento per Genitori e Previsione su Disattivato. Attivare o disattivare Elementi in corso facoltativamente.
Visualizza opzioni e attivare il dispositivo di scorrimento per Genitori e Previsione su Disattivato. Attivare o disattivare Elementi in corso facoltativamente.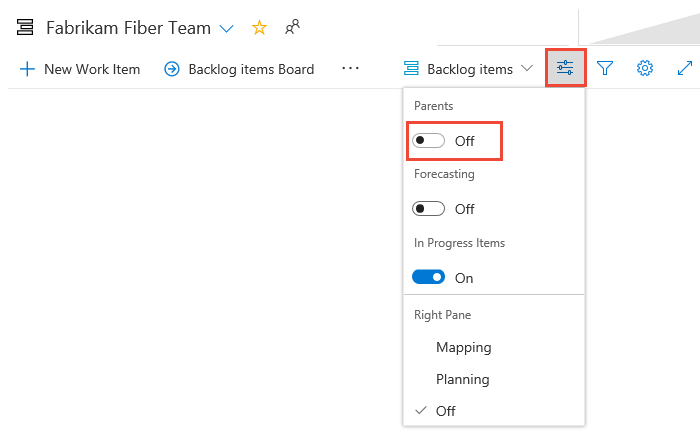
Per aggiungere un elemento di lavoro, selezionare
 Nuovo elemento di lavoro e immettere un titolo. Selezionare INVIO o selezionare Aggiungi all'inizio. Gli elementi di lavoro vengono assegnati al percorso area predefinito e al percorso di iterazione selezionato per il team. Per altre informazioni, vedere Gestire e configurare gli strumenti del team.
Nuovo elemento di lavoro e immettere un titolo. Selezionare INVIO o selezionare Aggiungi all'inizio. Gli elementi di lavoro vengono assegnati al percorso area predefinito e al percorso di iterazione selezionato per il team. Per altre informazioni, vedere Gestire e configurare gli strumenti del team.
Nota
Se si ha accesso Stakeholder, è possibile aggiungere elementi di lavoro solo alla fine del backlog. Per ulteriori informazioni, vedere Guida rapida all'accesso degli stakeholder.
A seconda che si crei il progetto con Basic, Agile, Scrum o CMMI, gli elementi nel backlog potrebbero essere chiamati problemi, storie utente, PBI o requisiti. Tutti questi termini descrivono il valore del cliente da consegnare e il lavoro da eseguire.
Per impostazione predefinita, le storie utente vengono visualizzate nei backlog Agile, i problemi relativi ai backlog di base, ai pbi e ai bug vengono visualizzati nei backlog scrum e i requisiti vengono visualizzati nei backlog CMMI.
Riordinare il backlog
Riordinare gli elementi per creare un elenco di lavoro con priorità. Esaminare e classificare in ordine di priorità il backlog frequentemente per aiutare il team a sapere qual è l'aspetto più importante da offrire successivamente.
Non è possibile ordinare il backlog in una colonna. Per visualizzare un elenco ordinato, selezionare Crea query. Salvare e aprire la query e ordinare i risultati della query. Per altre informazioni sulle query, vedere Usare l'editor di query per elencare e gestire le query.
Per riordinare il backlog, trascinate gli elementi di lavoro. In alternativa, se si preferisce usare la tastiera, tenere premuto ALT e usare le frecce su e giù.
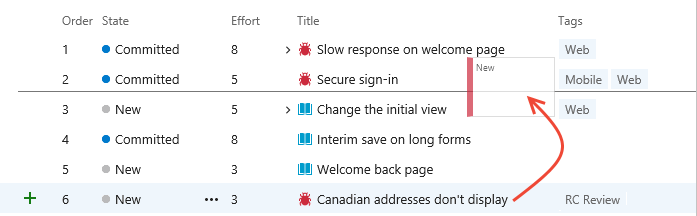
Nota
Per riordinare un backlog, è necessario disporre almeno di un accesso di base. Se si ha l'accesso di tipo Stakeholder, non è possibile riordinare gli elementi del backlog. Per ulteriori informazioni, vedere Guida rapida all'accesso degli stakeholder.
I backlog che partecipano alla gestione del portfolio o che contengono elementi annidati dello stesso tipo potrebbero non permettere di riordinare gli elementi. Per altre informazioni, vedere gli articoli seguenti:
- Collaborare alla gestione condivisa degli elementi del backlog tra più team
- Risolvere i problemi di riordinamento e annidamento
Aggiungere dettagli e stime agli elementi del backlog
Aggiungere informazioni dettagliate a ogni elemento del backlog, che può aiutare il team a stimare il lavoro e a consegnare con successo.
Per modificare un elemento di lavoro:
- Fare doppio clic sull'elemento o selezionare Invio per aprire il modulo dell'elemento di lavoro.
- Aggiungere descrizioni, valori di campo o note di discussione.
- Utilizzare la scheda
 Allegati per condividere i file di supporto.
Allegati per condividere i file di supporto.
Fornire dettagli sufficienti per il team per comprendere l'ambito, stimare il lavoro, creare test e fornire il risultato previsto.
Nota
È possibile assegnare il lavoro solo a un singolo utente. Se è necessario assegnare il lavoro a più utenti, aggiungere un elemento di lavoro per ogni utente e distinguere il lavoro da eseguire in base al titolo e alla descrizione. Il campo Assegnato a accetta solo gli account utente aggiunti a un progetto o a un team.
Ad esempio, qui assegniamo la storia a Raisa Pokrovska e aggiungiamo una nota di discussione, a menzionare Raisa.
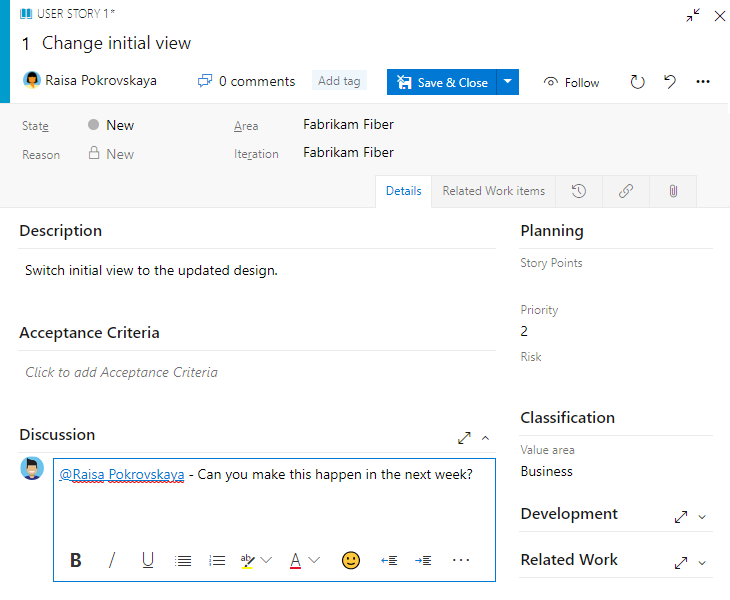
Al termine, selezionare Salva e chiudi .
Campi chiave per la gestione del backlog
Usare questi campi essenziali per stimare il lavoro e definire i requisiti per la pianificazione dello sprint:
| Campo | Scopo |
|---|---|
| Sforzo, punti storia, dimensioni | Stimare il lavoro richiesto : usare il dimensionamento relativo (potenze di 2, sequenza di Fibonacci o scala preferita del team). Queste stime calcolano la velocità e gli sprint di previsione. |
| Valore aziendale | Imposta priorità : assegnare un valore relativo rispetto ad altri elementi. I numeri più alti indicano un valore aziendale maggiore. |
| Descrizione | Definire l'ambito : fornire dettagli chiari sulle esigenze e i requisiti degli utenti. Concentrarsi su ciò che gli utenti vogliono realizzare e sul perché. |
| Criteri di accettazione | Definire "Fatto" - Descrivere criteri specifici per il completamento. Stabilire una comprensione condivisa tra team e clienti per i test di accettazione. |
| Valutazione dell'impatto | Valutare il rischio (solo CMMI) - Documentare l'impatto dei clienti di non implementare il requisito. |
Mostra o nascondi elementi in corso
Usare il selettore Opzioni di visualizzazione per attivare o disattivare la visibilità Elementi in corso . Quando è disattivato, gli elementi negli stati Attivo, Commit o Risolto (o gli stati mappati allo stato della categoria In corso) non vengono visualizzati nel backlog.
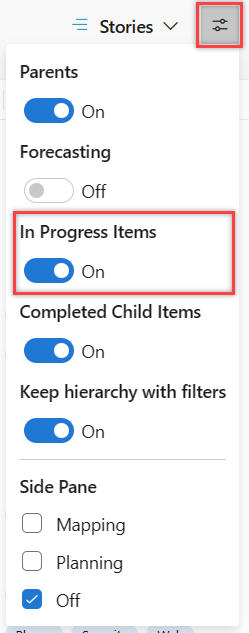
Nascondere gli elementi in fase di lavorazione nella previsione del lavoro.
Mostrare o nascondere gli elementi di lavoro nello stato Completato
Usare il selettore Opzioni di visualizzazione per attivare o disattivare la visibilità degli elementi figlio completati secondo le proprie esigenze.
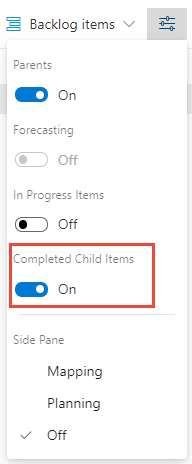
Mostra gli elementi figlio completati per visualizzare le colonne di rollup.
Nascondere i sottoelementi completati durante la previsione del lavoro.
Nota
Gli elementi di lavoro completati o chiusi non vengono visualizzati nei backlog e nelle bacheche dopo che il valore di Data modifica è maggiore di 183 giorni (circa mezzo anno). È comunque possibile elencare questi elementi usando una query. Se si desidera che vengano visualizzati su un backlog o una lavagna, è possibile apportare una modifica secondaria a essi, che reimposta l'orologio.
Nota
Gli elementi di lavoro completati o chiusi non vengono visualizzati nei backlog e nelle bacheche dopo che il valore di Data modifica è maggiore di un anno. È comunque possibile elencare questi elementi usando una query. Se si desidera che vengano visualizzati su un backlog o una lavagna, è possibile apportare una modifica secondaria a essi, che reimposta l'orologio.
Passo successivo
Con il backlog ben definito, il team può iniziare a lavorare sugli elementi con massima priorità. Ora è il momento di decidere come si vuole lavorare come team. Scegliere il flusso di lavoro del team: Scrum per sprint strutturati o Kanban per il flusso continuo. È possibile usare questi metodi in modo indipendente o insieme.