Usare la scheda Kanban
Azure DevOps Services | Azure DevOps Server 2022 - Azure DevOps Server 2019
Le bacheche Kanban offrono un modo intuitivo e visivo per gestire i progetti, tenere traccia degli elementi di lavoro e collaborare con il team in modo efficace. Se si ha un progetto, si dispone già di una bacheca Kanban. È ora di iniziare.
In questo articolo viene spiegato come:
- Aprire la scheda Kanban
- Mappare il flusso del funzionamento del team
- Impostare i limiti di lavoro in corso
- Tenere traccia del lavoro in corso
- Add work items (Aggiungere elementi di lavoro)
- Aggiornare lo stato dell'elemento di lavoro
- Aggiornare i campi della scheda
- Filtrare la scheda
- Invitare altri utenti a lavorare sulla lavagna
- Monitorare le metriche
Nota
È possibile creare o aggiungere bacheche Kanban a un progetto solo aggiungendo un altro team. Le bacheche Kanban vengono create solo quando viene creato un progetto o un team. Per altre informazioni, vedere Informazioni sui team e sugli strumenti Agile.
Prerequisiti
Le bacheche vengono create automaticamente quando si crea un progetto o si aggiunge un team. Ogni team ha accesso alle proprie bacheche di prodotto e portfolio, come descritto in Informazioni sui team e sugli strumenti Agile.
- È necessario connettersi a un progetto. Se non si ha ancora un progetto, crearne uno.
- È necessario essere aggiunti a un team o a un progetto.
- Per aggiungere elementi di lavoro ed eseguire tutte le funzionalità della scheda, è necessario concedere l'accesso basic o superiore.
- Per visualizzare o modificare gli elementi di lavoro, visualizzare gli elementi di lavoro in questo nodo e Modificare gli elementi di lavoro in questo nodo impostati su Consenti. Per impostazione predefinita, il gruppo Collaboratori dispone di questo set di autorizzazioni. Per altre informazioni, vedere Impostare le autorizzazioni e l'accesso per il rilevamento del lavoro.
- Gli utenti con accesso stakeholder per un progetto privato possono aggiungere elementi di lavoro e aggiornare lo stato tramite trascinamento della selezione, ma non possono aggiornare i campi visualizzati nelle schede. Possono aggiungere attività e modificare lo stato dell'attività.
- Gli utenti con accesso stakeholder per un progetto pubblico hanno accesso completo alle funzionalità della bacheca proprio come gli utenti con accesso di base .
- È necessario connettersi a un progetto. Se non si ha ancora un progetto, crearne uno.
- È necessario essere aggiunti a un team o a un progetto.
- Per aggiungere elementi di lavoro ed eseguire tutte le funzionalità della scheda, è necessario concedere l'accesso basic o superiore.
- Per visualizzare o modificare gli elementi di lavoro, visualizzare gli elementi di lavoro in questo nodo e Modificare gli elementi di lavoro in questo nodo impostati su Consenti. Per impostazione predefinita, il gruppo Collaboratori dispone di questo set di autorizzazioni. Per altre informazioni, vedere Impostare le autorizzazioni e l'accesso per il rilevamento del lavoro.
- Gli utenti con accesso stakeholder per un progetto privato possono aggiungere elementi di lavoro e aggiornare lo stato tramite trascinamento della selezione, ma non possono aggiornare i campi visualizzati nelle schede. Possono aggiungere attività e modificare lo stato dell'attività.
- È necessario connettersi a un progetto. Se non si ha ancora un progetto, crearne uno.
- È necessario essere aggiunti a un team o a un progetto.
- Per aggiungere elementi di lavoro ed eseguire tutte le funzionalità della scheda, è necessario concedere l'accesso basic o superiore.
- Per visualizzare o modificare gli elementi di lavoro, visualizzare gli elementi di lavoro in questo nodo e Modificare gli elementi di lavoro in questo nodo impostati su Consenti. Per impostazione predefinita, il gruppo Collaboratori dispone di questo set di autorizzazioni. Per altre informazioni, vedere Impostare le autorizzazioni e l'accesso per il rilevamento del lavoro.
- Gli utenti con accesso stakeholder non possono esercitare queste funzionalità della scheda: aggiungere elementi di lavoro, trascinare e rilasciare elementi di lavoro per aggiornare lo stato o aggiornare i campi visualizzati nelle schede. Possono aggiungere attività e modificare lo stato dell'attività.
Nota
Sia le bacheche Kanban che le Schede attività supportano la visualizzazione del flusso di metriche di lavoro e monitoraggio per ottimizzare tale flusso. I requisiti di rilevamento delle bacheche Kanban sono indipendenti da sprint e forniscono un grafico di flusso cumulativo per il monitoraggio dello stato di avanzamento. Ogni sprint è associato a un taskboard che supporta le attività di rilevamento definite per lo sprint. È possibile monitorare lo stato di avanzamento tramite grafici di capacità e il grafico burn-down sprint. Per indicazioni sull'uso della lavagna delle attività, vedere Aggiornare e monitorare la lavagna delle attività.
Aprire la scheda Kanban dal portale Web
La scheda Kanban è uno dei due tipi di schede disponibili. L'altro è lo sprint Taskboard. I requisiti di rilevamento delle bacheche Kanban sono indipendenti da sprint e forniscono un grafico di flusso cumulativo per il monitoraggio dello stato di avanzamento. Ogni sprint è associato a un taskboard che supporta le attività di rilevamento definite per lo sprint. È possibile monitorare lo stato di avanzamento tramite grafici di capacità e il grafico burn-down sprint. Per indicazioni sull'uso della lavagna delle attività, vedere Aggiornare e monitorare la lavagna delle attività. Per una panoramica delle funzionalità supportate in ogni backlog e scheda, vedere Backlog, boards e piani.
Verificare di aver selezionato il progetto corretto e selezionare Boards>. Selezionare quindi il team corretto dal menu del selettore del team.
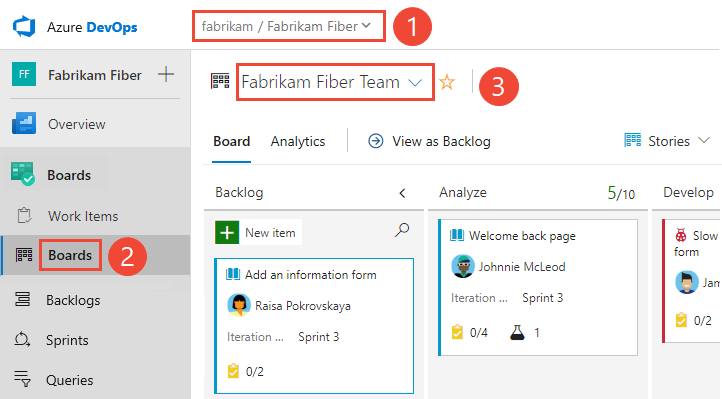
Per selezionare la bacheca di un altro team, aprire il selettore. Selezionare quindi un team diverso oppure selezionare l'opzione
 Sfoglia tutte le bacheche del team. In alternativa, è possibile immettere una parola chiave nella casella di ricerca per filtrare l'elenco dei backlog del team per il progetto.
Sfoglia tutte le bacheche del team. In alternativa, è possibile immettere una parola chiave nella casella di ricerca per filtrare l'elenco dei backlog del team per il progetto.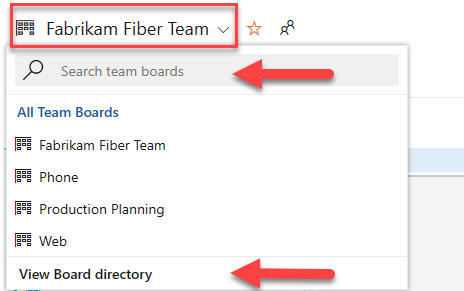
Suggerimento
Selezionare l'icona
 a forma di stella per rendere una bacheca del team come preferita. Gli artefatti preferiti (
a forma di stella per rendere una bacheca del team come preferita. Gli artefatti preferiti ( icona preferita) vengono visualizzati nella parte superiore dell'elenco dei selettore del team.
icona preferita) vengono visualizzati nella parte superiore dell'elenco dei selettore del team.Verificare di aver selezionato gli elementi backlog per Scrum, Stories for Agile o Requirements for CMMI come livello di backlog.

Per passare al backlog del prodotto, selezionare Backlog Storie. Per passare a una scheda attività, vedere Aggiornare e monitorare la lavagna delle attività.
Verificare di aver selezionato il progetto corretto e selezionare Boards>. Selezionare quindi il team corretto dal menu del selettore del team.
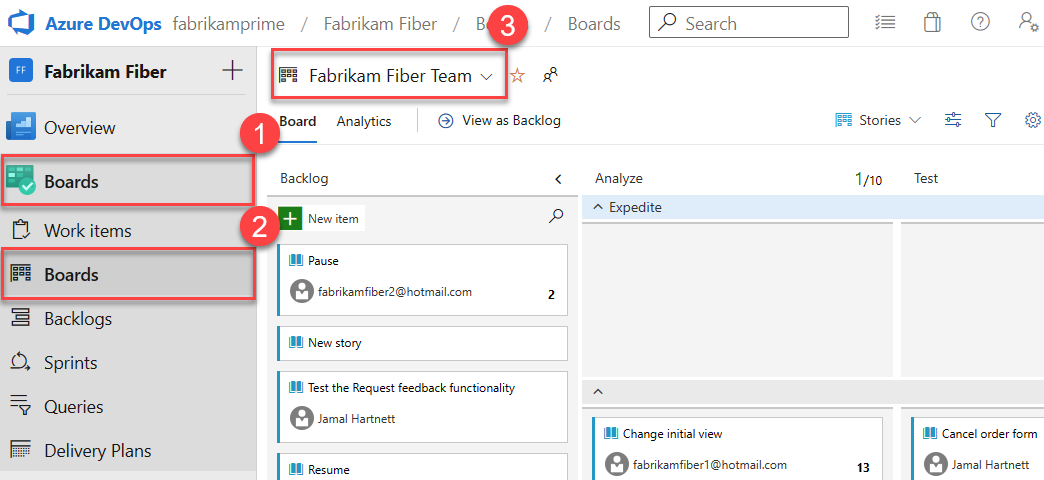
Per selezionare la bacheca di un altro team, aprire il selettore. Selezionare quindi un team diverso oppure selezionare l'opzione
 Sfoglia tutte le bacheche del team. In alternativa, è possibile immettere una parola chiave nella casella di ricerca per filtrare l'elenco dei backlog del team per il progetto.
Sfoglia tutte le bacheche del team. In alternativa, è possibile immettere una parola chiave nella casella di ricerca per filtrare l'elenco dei backlog del team per il progetto.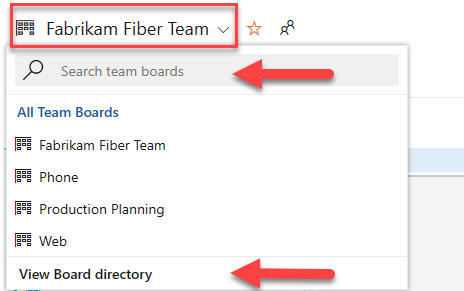
Suggerimento
Selezionare l'icona
 a forma di stella per rendere una bacheca del team come preferita. Gli artefatti preferiti (
a forma di stella per rendere una bacheca del team come preferita. Gli artefatti preferiti ( icona preferita) vengono visualizzati nella parte superiore dell'elenco dei selettore del team.
icona preferita) vengono visualizzati nella parte superiore dell'elenco dei selettore del team.Verificare di aver selezionato gli elementi backlog per Scrum, Stories for Agile o Requirements for CMMI come livello di backlog.

Per passare al backlog del prodotto, selezionare Backlog Storie. Per passare a una scheda attività, vedere Aggiornare e monitorare la lavagna delle attività.
Mappare il flusso del funzionamento del team
Quando si apre la scheda Kanban per la prima volta, è disponibile una colonna per ogni stato del flusso di lavoro. Le colonne effettive variano in base al processo usato per creare il progetto.
Identificare le fasi del flusso di lavoro del team, che probabilmente non vengono mappate agli stati predefiniti. Affinché il team disponga di una bacheca funzionale, configurare la scheda in modo che corrisponda alle fasi del flusso di lavoro.
Ad esempio, per le storie utente, gli stati Nuovo, Attivo, Risolto e Chiuso tengono traccia dello stato di avanzamento dall'idea al completamento.
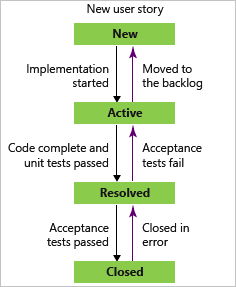
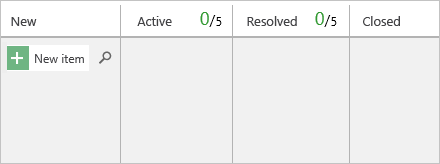
Gestire le colonne Kanban, in modo che corrispondano alle fasi del flusso di lavoro. Mantenere minimo il numero di colonne, pur rappresentando gli handoff chiave che si verificano per il team.
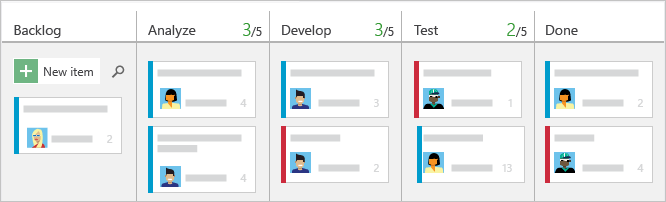
Impostare i limiti di WIP
Impostare limiti WIP per ogni fase del flusso di lavoro, in modo che quando gli elementi di lavoro superano il limite, il numero di colonne viene visualizzato come rosso. Teams può usare questo colore come segnale per concentrarsi immediatamente sulle attività per ridurre il numero di elementi nella colonna. Per altre informazioni, vedere Impostare i limiti di Windows Information Protection.
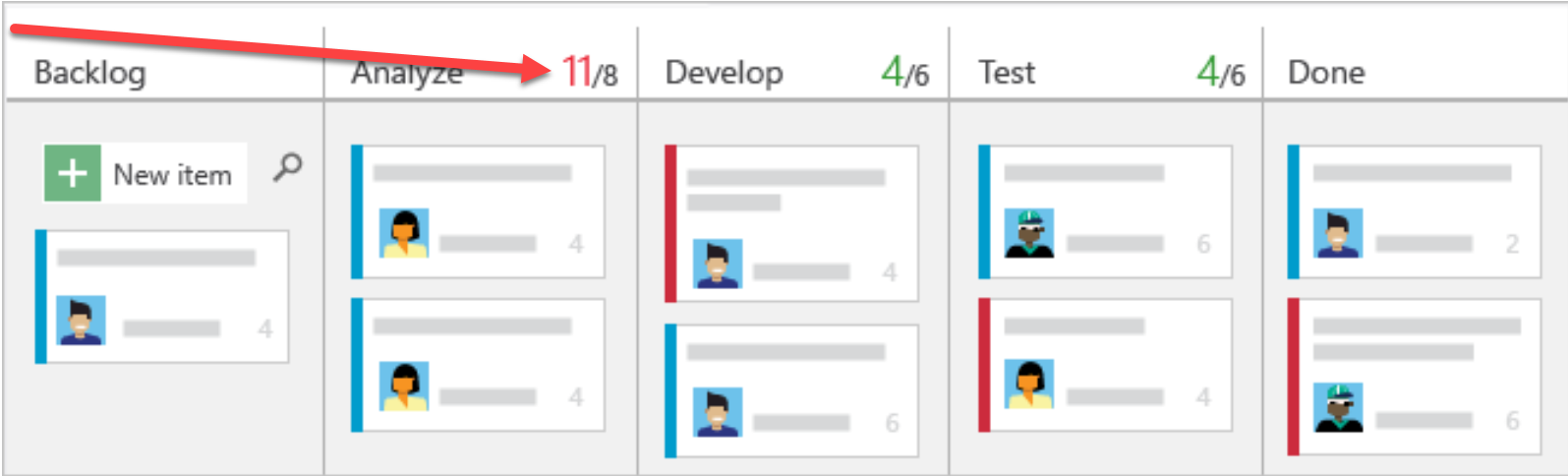
Tenere traccia del lavoro in corso
Vedere le dimensioni stimate del lavoro per ogni elemento visualizzato in basso a destra di ogni scheda. Aggiungere elementi al backlog nella prima colonna. Quando le priorità cambiano, spostare gli elementi verso l'alto e verso il basso all'interno di una colonna. E, man mano che il lavoro viene completato in una fase, aggiornare lo stato di un elemento spostandolo in una fase downstream.
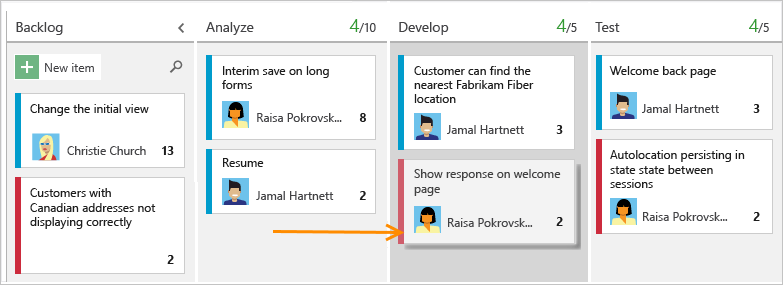
Aggiornare la bacheca Kanban man mano che il lavoro procede per mantenere sincronizzato il team. È anche possibile visualizzare e condividere il flusso di valore che il team sta offrendo ai clienti.
Importante
Gli elementi di lavoro visualizzati su più di una lavagna Kanban possono produrre risultati che non soddisfano le aspettative perché ogni team può personalizzare le colonne della lavagna Kanban e le corsie. I valori assegnati ai campi Kanban Board Column, Board Column Done e Board Lane possono essere diversi da quelli previsti quando un altro team aggiorna l'elemento di lavoro da una scheda diversa. Per altre informazioni, vedere Aggiungere, esaminare e aggiornare gli elementi di lavoro in Azure Boards.
Add work items (Aggiungere elementi di lavoro)
Per aggiungere un elemento di lavoro, selezionare il ![]() segno più, immettere un titolo e quindi premere INVIO.
segno più, immettere un titolo e quindi premere INVIO.

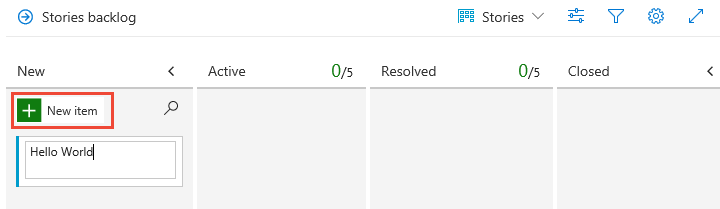
Il sistema salva automaticamente l'elemento di lavoro con il titolo immesso. È possibile aggiungere il maggior numero di elementi di lavoro desiderati usando questo metodo.
Per aggiungere dettagli a qualsiasi elemento di lavoro, selezionare il titolo. In alternativa, è possibile modificare direttamente qualsiasi campo visualizzato. Ad esempio, è possibile riassegnare un elemento di lavoro selezionando Assegnato a. Per una descrizione di ogni campo, vedere Creare il backlog, Aggiungere dettagli e stime. È anche possibile aggiungere attività o elementi figlio come elenchi di controllo nelle schede.
Nota
È possibile assegnare il lavoro solo a un singolo utente. Se è necessario assegnare il lavoro a più utenti, aggiungere un elemento di lavoro per ogni utente e distinguere il lavoro da eseguire in base al titolo e alla descrizione. Il campo Assegnato a accetta solo gli account utente aggiunti a un progetto o a un team.
Aggiornare lo stato dell'elemento di lavoro
Al termine del lavoro in una fase, aggiornare lo stato di un elemento trascinandolo in una fase downstream.
Nota
Gli elementi di lavoro completati o chiusi non vengono visualizzati nei backlog e nelle bacheche dopo che il valore di Data modifica è maggiore di 183 giorni (circa mezzo anno). È comunque possibile elencare questi elementi usando una query. Se si desidera che vengano visualizzati su un backlog o una lavagna, è possibile apportare una modifica secondaria a essi, che reimposta l'orologio.
Nota
Gli elementi di lavoro completati o chiusi non vengono visualizzati nei backlog e nelle bacheche dopo che il valore di Data modifica è maggiore di un anno. È comunque possibile elencare questi elementi usando una query. Se si desidera che vengano visualizzati su un backlog o una lavagna, è possibile apportare una modifica secondaria a essi, che reimposta l'orologio.
Nota
L'accesso degli stakeholder assegnato agli utenti non può usare la funzionalità di trascinamento della selezione per aggiornare lo stato.
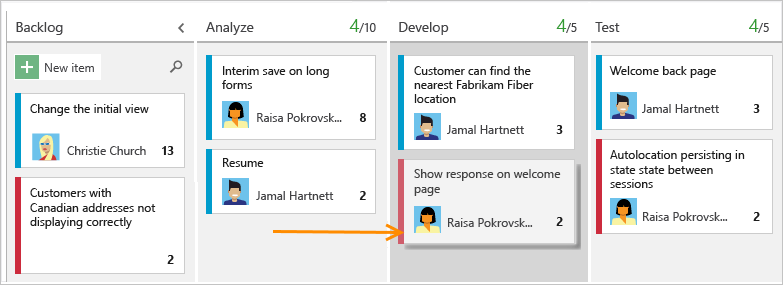
Aggiornare i campi della scheda
È possibile aggiornare rapidamente un campo o riassegnare la proprietà direttamente dalla scheda. Se il campo da aggiornare non viene visualizzato, personalizzare la scheda in modo che venga visualizzata. Per altre informazioni, vedere Personalizzare le schede.
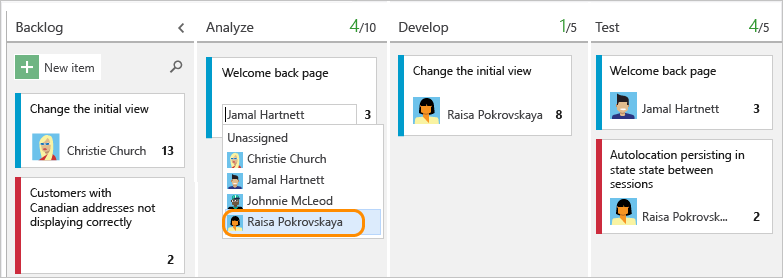
Filtrare la scheda con parole chiave, valori di campo o tag
È possibile applicare filtri in modo interattivo per concentrarsi su un subset di lavoro. Ad esempio, è possibile filtrare la bacheca per concentrarsi sul lavoro assegnato al membro del team per uno sprint specifico. Per avviare il filtro, scegliere Filtra![]() . Per altre informazioni, vedere Filtrare i backlog, le bacheche e i piani.
. Per altre informazioni, vedere Filtrare i backlog, le bacheche e i piani.
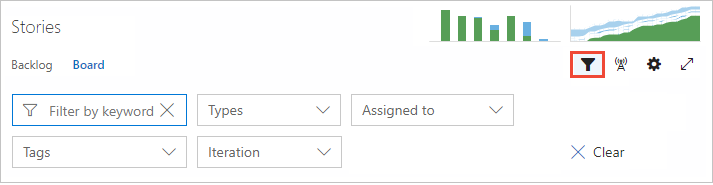
Nell'immagine di esempio seguente sono stati filtrati tutti gli elementi assegnati a Jamal e Raisa.
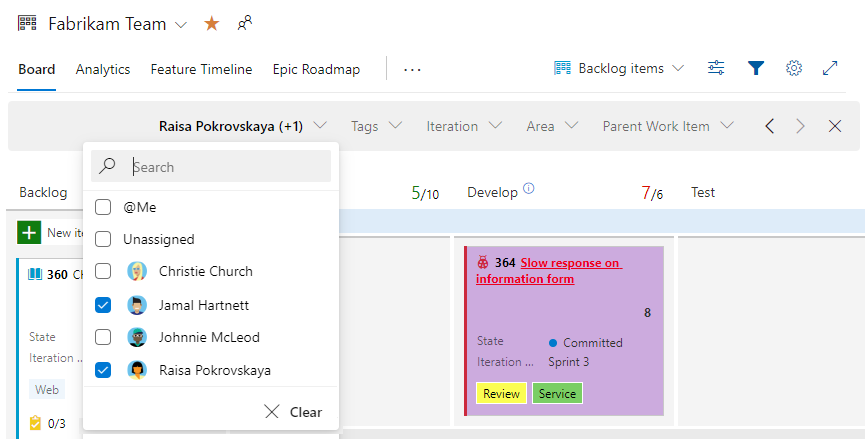
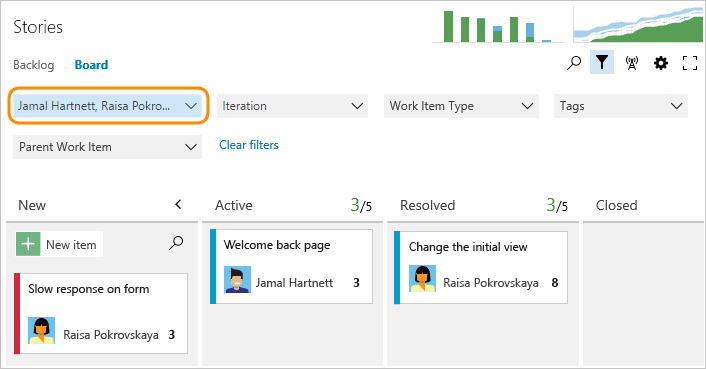
Invitare altri utenti a lavorare sulla bacheca Kanban
Tutti i membri di un progetto possono visualizzare e contribuire al consiglio Kanban. Per invitare gli utenti a contribuire, copiare l'URL della bacheca Kanban e inviarlo a tali utenti.
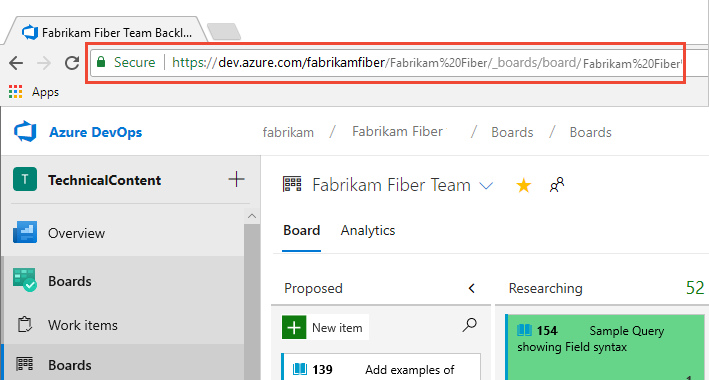
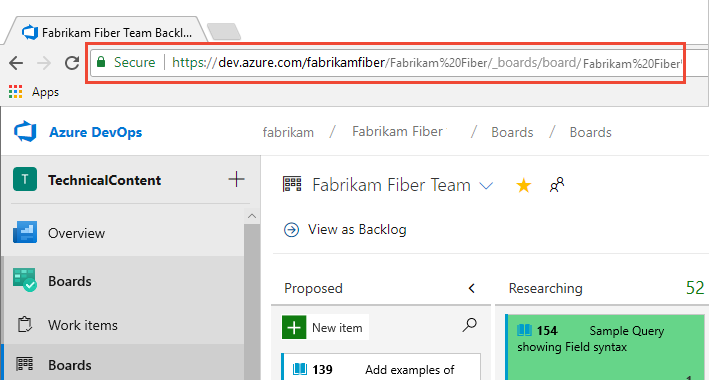
Per aggiungere utenti al progetto, vedere Aggiungere utenti a un progetto.
Monitorare le metriche
Come per la maggior parte delle procedure Agile, Kanban incoraggia il monitoraggio delle metriche chiave per ottimizzare i processi. Dopo che il team usa la lavagna Kanban per diverse settimane, consultare il diagramma di flusso cumulativo (CFD).
Scegliere la scheda Analisi e quindi scegliere Visualizza report completo per il CFD, come illustrato nell'immagine seguente.
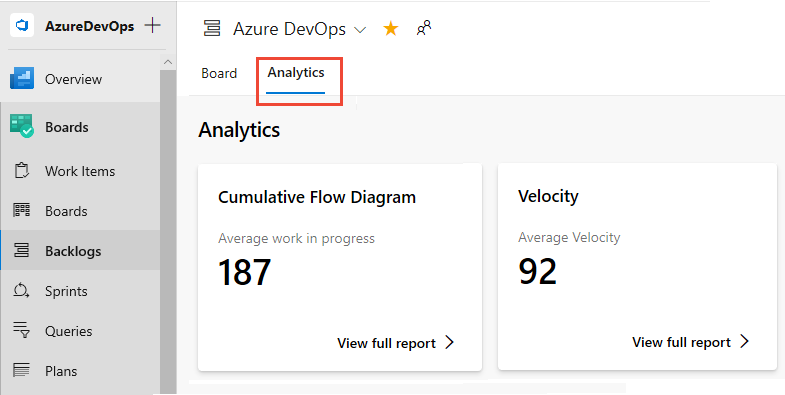
Usare i controlli interattivi per scegliere l'intervallo di tempo, le corsie e gli stati del flusso di lavoro o le colonne della lavagna Kanban.
Passare il puntatore del mouse su un punto nel tempo per visualizzare il numero di elementi di lavoro in uno stato specifico.
L'immagine di esempio seguente mostra che il 3 luglio 101 gli elementi erano in uno stato di ricerca .
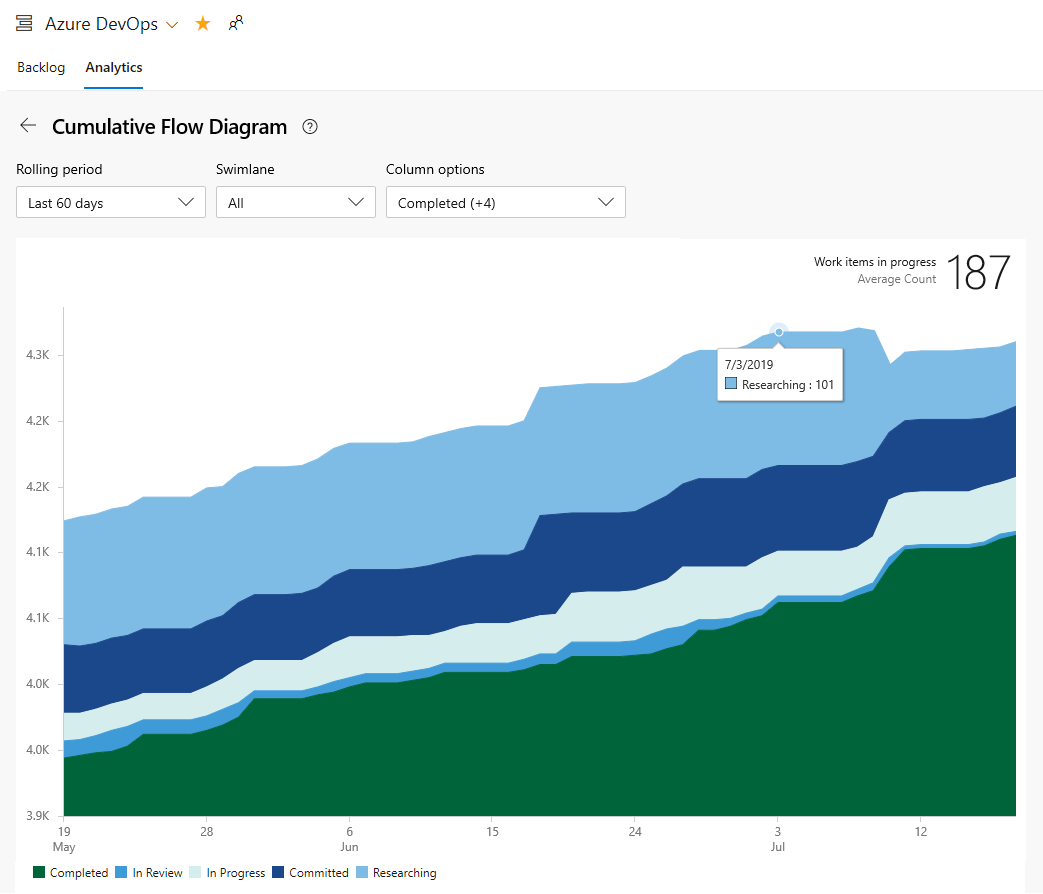
Suggerimento
Le selezioni effettuate vengono impostate solo per l'utente e vengono mantenute tra le sessioni fino a quando non vengono modificate.
Scegliere il grafico come illustrato nell'immagine seguente.
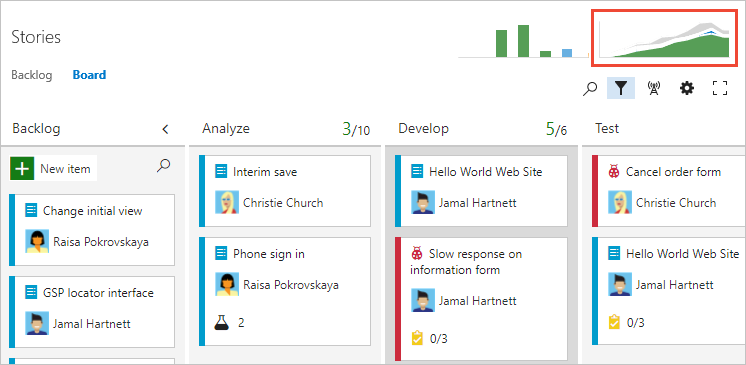
Il CFD mostra il numero di elementi in ogni colonna Kanban per le ultime 30 settimane o meno. Da questo grafico è possibile ottenere un'idea della quantità di lavoro in corso e del lead time. Il lavoro in corso conta i requisiti non finiti. Il lead time indica il tempo necessario per completare un requisito dal momento in cui è stato proposto per la prima volta.
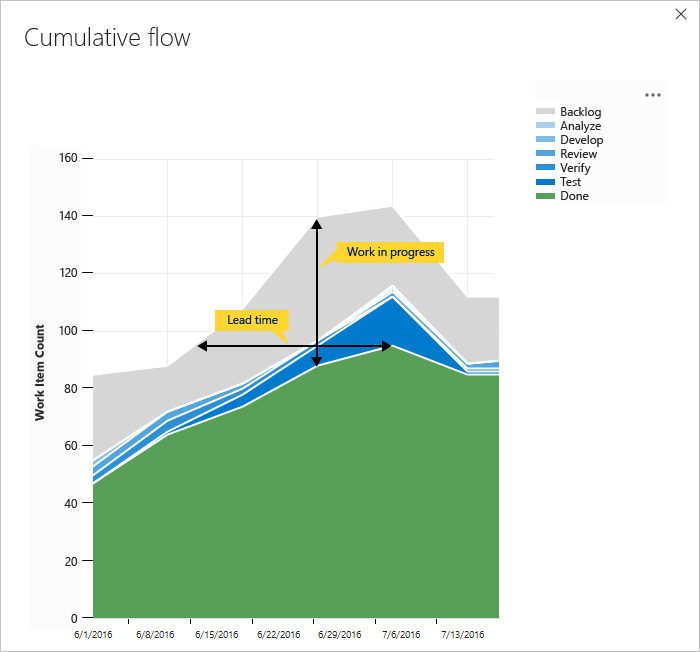
Monitorando queste metriche, è possibile ottenere informazioni dettagliate su come ottimizzare i processi e ridurre al minimo il lead time. Per altre informazioni, vedere Configurare un grafico di flusso cumulativo.
È anche possibile aggiungere widget di Analisi al dashboard. Il servizio Di analisi è in anteprima e fornisce l'accesso a diversi widget. Per altre informazioni, vedere gli articoli seguenti:
È possibile visualizzare una bacheca Kanban di elementi di lavoro definiti da una query?
L'estensione Query Based Boards Marketplace supporta la visualizzazione di una query di elenco flat degli elementi di lavoro come scheda Kanban. La query può contenere diversi tipi di elementi di lavoro e elementi di lavoro definiti in progetti diversi.
Passaggi successivi
Articoli correlati
Commenti e suggerimenti
Presto disponibile: Nel corso del 2024 verranno gradualmente disattivati i problemi di GitHub come meccanismo di feedback per il contenuto e ciò verrà sostituito con un nuovo sistema di feedback. Per altre informazioni, vedere https://aka.ms/ContentUserFeedback.
Invia e visualizza il feedback per