Gestire le colonne nella scheda
Azure DevOps Services | Azure DevOps Server 2022 - Azure DevOps Server 2019
La gestione delle colonne nella lavagna è essenziale per visualizzare il flusso di lavoro del team. Ogni colonna corrisponde a una fase di lavoro, ad esempio "A fare", "In corso" e "Fine". È possibile personalizzare queste colonne in modo che corrispondano al processo specifico, mentre ogni scheda nella scheda rappresenta un elemento di lavoro, ad esempio una storia utente, un bug o un'attività.
Nota
- Per gestire le colonne in un taskboard sprint, vedere Personalizzare un Taskboard.
- Per gestire le colonne in un backlog o nei risultati delle query, vedere Modificare le opzioni delle colonne.
Nota
- Per aggiungere colonne a un Taskboard, è necessario personalizzare il flusso di lavoro. Per altre informazioni, vedere Aggiungere o modificare un tipo di elemento di lavoro.
- Per aggiungere colonne a un backlog o a risultati di query, vedere Modificare le opzioni della colonna.
- Per una panoramica delle funzionalità supportate in ogni backlog e scheda, vedere Backlog, board e plan views.
Prerequisiti
- Livelli di accesso: è necessario un accesso di base o superiore per usare completamente tutte le funzionalità di backlog e scheda. Gli utenti con accesso stakeholder possono modificare gli elementi di lavoro nella scheda e aggiungere tag esistenti, ma non possono creare nuovi elementi di lavoro o aggiornare i campi visualizzati nelle schede.
- Autorizzazioni: per configurare le impostazioni del team, è necessario far parte del gruppo di sicurezza Amministratori progetto o avere il ruolo Amministratore team. Per altre informazioni, vedere Modificare le autorizzazioni a livello di progetto.
- Livelli di accesso: è necessario un accesso di base o superiore per usare completamente tutte le funzionalità di backlog e scheda. Gli utenti con accesso stakeholder possono modificare gli elementi di lavoro nella scheda e aggiungere tag esistenti, ma non possono creare nuovi elementi di lavoro, aggiornare i campi visualizzati nelle schede o trascinare gli elementi di lavoro per aggiornare lo stato o riordinare le schede.
- Autorizzazioni: per configurare le impostazioni del team, è necessario far parte del gruppo di sicurezza Amministratori progetto o avere il ruolo Amministratore team. Per altre informazioni, vedere Modificare le autorizzazioni a livello di progetto.
Per evitare di rivedere la configurazione, eseguire le attività seguenti per ogni ruolo.
È anche consigliabile esaminare gli articoli seguenti:
- Panoramica della bacheca Kanban
- Configurare e personalizzare Azure Boards
- Configurare i backlog e le bacheche
- Stati del flusso di lavoro e categorie di stato
Mappare gli stati del flusso di lavoro
La scheda usa il tipo di elemento di lavoro e le categorie Stato per raggruppare gli elementi di lavoro che si desidera gestire nello stesso modo.
1. Identificare i flussi di lavoro del team
La tabella seguente elenca i flussi di lavoro di esempio e le relative descrizioni, in modo da poter identificare i flussi di lavoro del team.
| Workflow | Descrizione |
|---|---|
| Backlog | Creare un elenco con priorità degli elementi di lavoro su cui il team non è ancora pronto per lavorare. |
| Analisi | Identificare criteri di accettazione ben compresi e condivisi, insieme al lavoro complessivo necessario per sviluppare e testare l'elemento. |
| Sviluppo | Scrivere codice ed eseguire unit test per l'elemento. |
| Test | Eseguire esplorativi, automatizzati, integrazione e altri test. |
| Fatto | Consegnare all'ambiente di produzione perché l'articolo è pronto. |
2. Acquisire familiarità con i tipi di elementi di lavoro e le schede
Acquisire familiarità con i diversi tipi di elemento di lavoro e le schede corrispondenti. Comprendere dove viene visualizzato ogni tipo consente di gestire il lavoro in modo efficace.
| Categoria tipo di elemento di lavoro | Gli elementi di lavoro vengono visualizzati qui |
|---|---|
| Requisito | Solo sulla scheda prodotto. |
| Funzionalità | Solo nella scheda Portfolio feature. |
| Epica | Solo sulla scheda portfolio Epic. |
| Personalizzazione | Solo su una scheda portfolio personalizzata. |
Suggerimento
È consigliabile eseguire il mapping di ogni stato del flusso di lavoro a una colonna. Se non è mappato, non viene visualizzato sulla scheda.
3. Specificare lo stato del flusso di lavoro
Specificare lo stato del flusso di lavoro per ogni tipo di elemento di lavoro (WIT) e colonna, usando una delle quattro categorie seguenti:
| Categoria Stato | Descrizione |
|---|---|
| Proposto | La prima colonna della scheda viene mappata automaticamente allo stato predefinito per ogni elemento di lavoro. |
| In corso | È necessario specificare lo stato del flusso di lavoro per ogni tipo di elemento di lavoro e colonna. |
| Completato | Può essere mappato solo all'ultima colonna della scheda. |
| Rimosse | Non è necessario specificare lo stato del flusso di lavoro. |
Nota
Quando si aggiungono bug o altri elementi di lavoro a una scheda, è possibile che vengano creati nuovi stati del flusso di lavoro che richiedono modifiche ai mapping da colonna a stato nelle situazioni seguenti:
- Quando un amministratore del team visualizza bug nei backlog e nelle bacheche.
- Quando un amministratore del progetto aggiunge tipi di elemento di lavoro a backlog e bacheche.
- Quando un amministratore di una raccolta di progetti o di un progetto personalizza il flusso di lavoro per un tipo di elemento di lavoro nella categoria Requisito usando processo ereditato o processo XML locale.
Aggiungere e modificare le colonne
I titoli e le scelte delle colonne dipendono dal processo usato per creare il progetto e dal fatto che il team abbia scelto di gestire bug come requisiti o attività simili.
Per aggiungere e modificare le colonne, seguire questa procedura:
Selezionare Configura le impostazioni
 del team per configurare la bacheca e impostare le impostazioni generali del team.
del team per configurare la bacheca e impostare le impostazioni generali del team.
Selezionare Colonne e quindi una scheda colonna per visualizzare tutte le impostazioni che è possibile modificare. Le impostazioni della colonna iniziale sono simili alle impostazioni illustrate nell'immagine seguente.
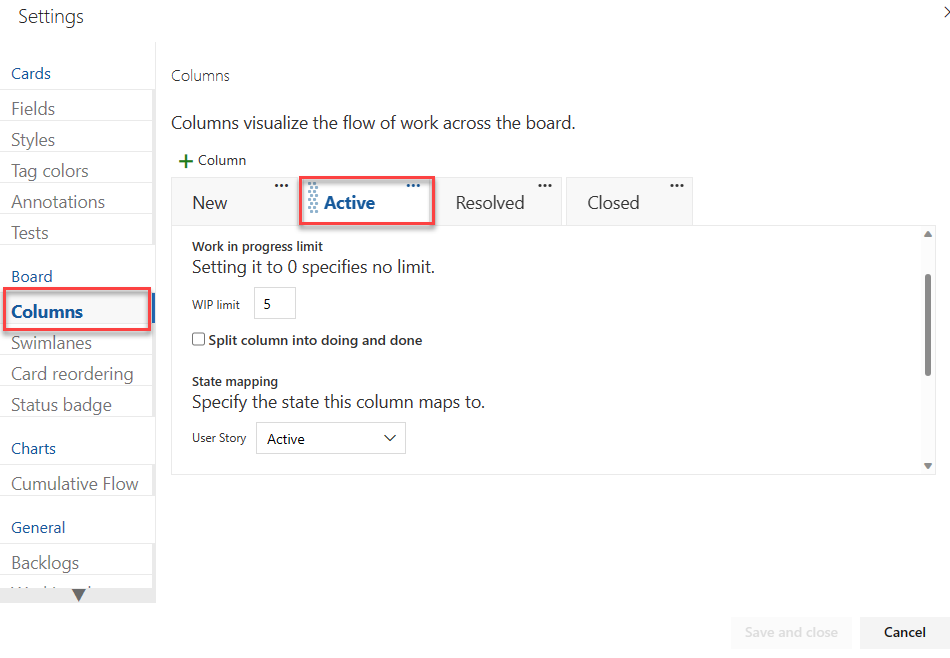
Selezionare una delle azioni seguenti, in base alle esigenze:
Rinominare i titoli delle colonne per eseguire il mapping alle fasi del flusso di lavoro. È possibile aggiungere, rinominare e spostare colonne per supportare più fasi. Negli esempi seguenti si rinominano le prime tre colonne in Backlog, Analyze e Develop e si aggiunge una colonna con etichetta Test.
Rinominare una colonna direttamente dalla scheda.

In alternativa, è possibile aprire la finestra di dialogo e modificare una o più impostazioni per una colonna.
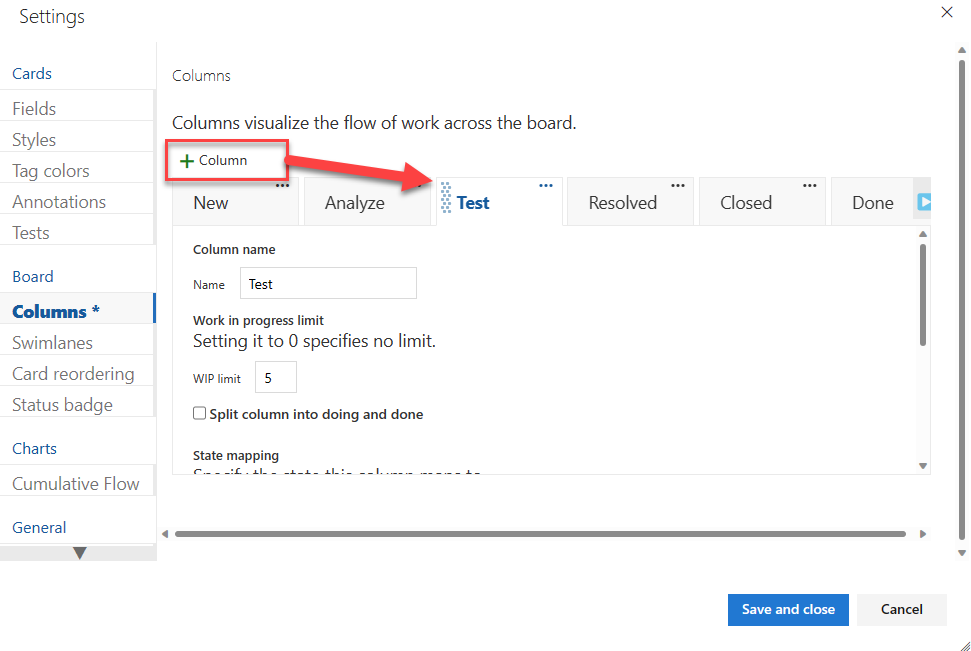
Modificare l'ordine delle colonne trascinando la scheda colonna nella posizione desiderata.
Eliminare una colonna assicurandosi prima di tutto che la colonna non contenga elementi di lavoro e, in caso affermativo, spostare gli elementi in un'altra colonna. Eseguire la procedura seguente:
- Aprire Impostazioni e selezionare Opzioni colonne>menu .

- Selezionare Rimuovi nel menu.
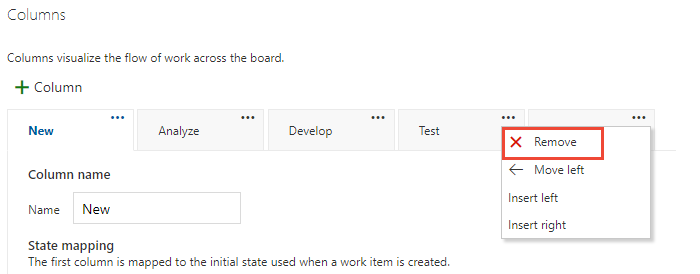
- Aprire Impostazioni e selezionare Opzioni colonne>menu .
Modificare i mapping dello stato in base alle esigenze per le colonne aggiunte, gli stati del flusso di lavoro aggiunti o i wit aggiunti.
Aggiornare i mapping dello stato quando si aggiungono colonne, stati del flusso di lavoro o WIT, che in genere è necessario quando si modifica l'impostazione Uso di bug, aggiungere wit alla categoria Requisito o personalizzare il flusso di lavoro.
Seleziona Salva.
Aggiornare lo stato e gli elementi di consegna
Per aggiornare lo stato, trascinare gli elementi di lavoro. Ad esempio, per segnalare quando il lavoro può iniziare in una fase downstream, trascinare gli elementi nella colonna successiva.
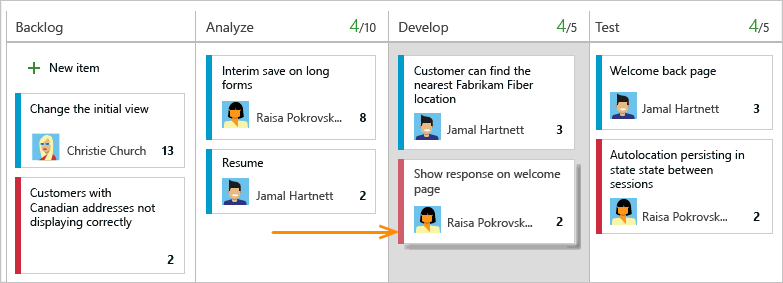
È possibile spostare un elemento da una colonna a qualsiasi altra colonna della scheda, avanti e indietro. Per consegnare il lavoro a un altro membro del team, riassegnarlo direttamente dal consiglio di amministrazione.
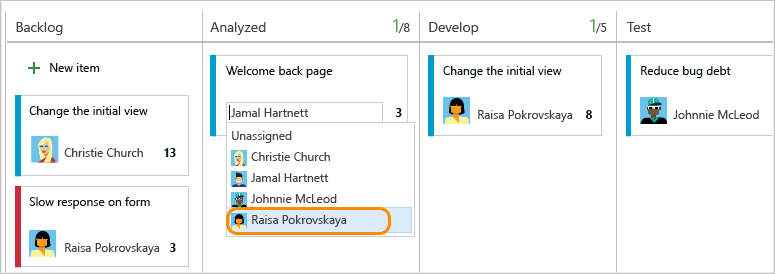
I membri del team che ricevono l'handoff possono impostare avvisi per ricevere notifiche di posta elettronica immediate sul lavoro appena assegnato.
Modificare le priorità del team
Trascinare un elemento verso l'alto o verso il basso all'interno di una colonna.
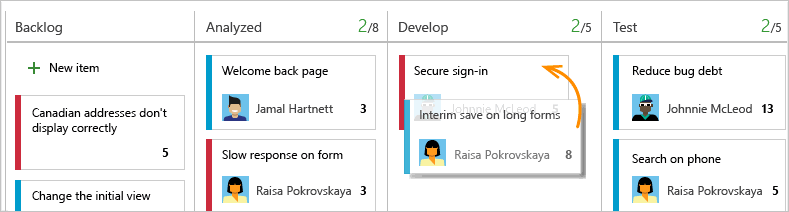
Tenere traccia dello stato della colonna
Usare lo strumento di query per elencare un subset di elementi di lavoro per la revisione, la valutazione, l'aggiornamento o la generazione di grafici. Ad esempio, è possibile creare una query per elencare tutte le storie utente attive (specificare due clausole: Work Item Type=User Story e State=Active).
Specificare i limiti wip, dividere le colonne e la definizione di operazione completata
Dividere le colonne
Ogni colonna rappresenta una fase di lavoro, che mostra il numero di elementi in corso. Tuttavia, spesso si verifica un ritardo tra lo spostamento del lavoro in una colonna e l'avvio. Per risolvere questo ritardo, abilitare le colonne suddivise, che dividono ogni colonna in "In corso" e "Fatto".
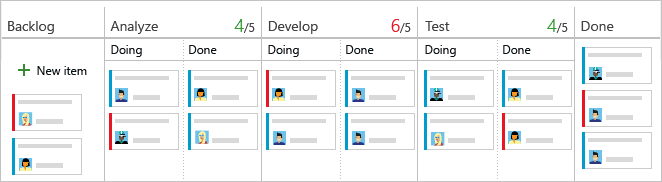
Le colonne suddivise consentono al team di implementare un meccanismo di pull, offrendo visibilità sugli elementi inattive e migliorando la trasparenza del flusso di lavoro.
Spostare gli elementi nelle colonne In corso e Fine
Con le colonne suddivise abilitate, aggiornare gli stati degli elementi come di consueto. Tuttavia, ora quando si completa il lavoro su un elemento, lo si sposta in Fine, anziché in una colonna downstream. Quando si completa un elemento, spostarlo in Fine anziché in una colonna downstream. Il membro del team successivo lo trascina in In corso e lo riassegna a se stesso quando pronto.
Ad esempio, dopo aver completato un'attività di codifica, spostarla in Fine in Sviluppo. Il tester esegue quindi il pull in Esecuzione sotto test quando è pronto per avviare il test.
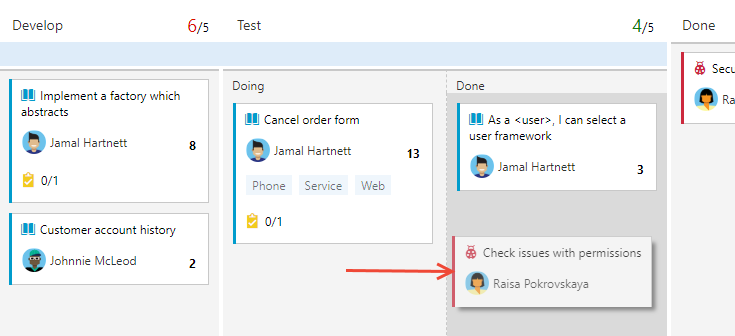
Identificare i colli di bottiglia
Le colonne suddivise offrono informazioni ancora più dettagliate sul numero di elementi inattivi in una colonna Fine . Il team può facilmente vedere quando gli elementi si accumulano, che segnalano un potenziale collo di bottiglia.
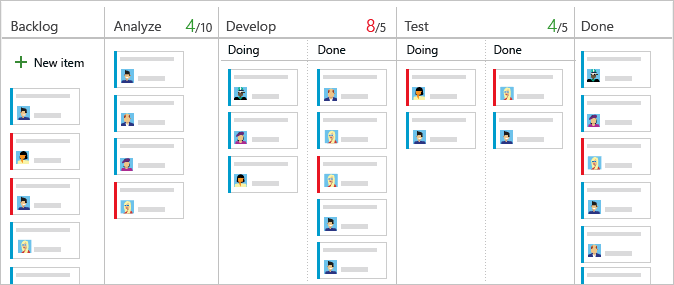
Esaminando la frequenza di accumulo e la posizione in cui si verificano, il team può regolare i processi per eliminare i colli di bottiglia. I processi del flusso di lavoro che non comportano alcun collo di bottiglia corrispondono a flussi perfetti. Nessun elemento si trova in una coda per nessun elemento
Scegliere le colonne da dividere
Prima di suddividere le colonne, assicurarsi di eseguire il mapping di ogni fase del processo del team a una colonna. Esistono solo colonne suddivise in cui esistono le operazioni di hand-off chiare e si vuole che i team esegnino l'elemento nella fase successiva.
Aprire la scheda e scegliere l'icona
 a forma di ingranaggio per configurare la lavagna e impostare le impostazioni generali del team.
a forma di ingranaggio per configurare la lavagna e impostare le impostazioni generali del team.
Scegliere Colonne e quindi scegliere la scheda colonna da dividere. Aggiungere un segno di spunta nella casella di controllo per fare in modo che la colonna sia divisa.
Nota
Sono disponibili titoli e scelte di colonna diversi in base al processo usato per creare il progetto e se il team ha scelto di trattare bug come requisiti o attività simili.
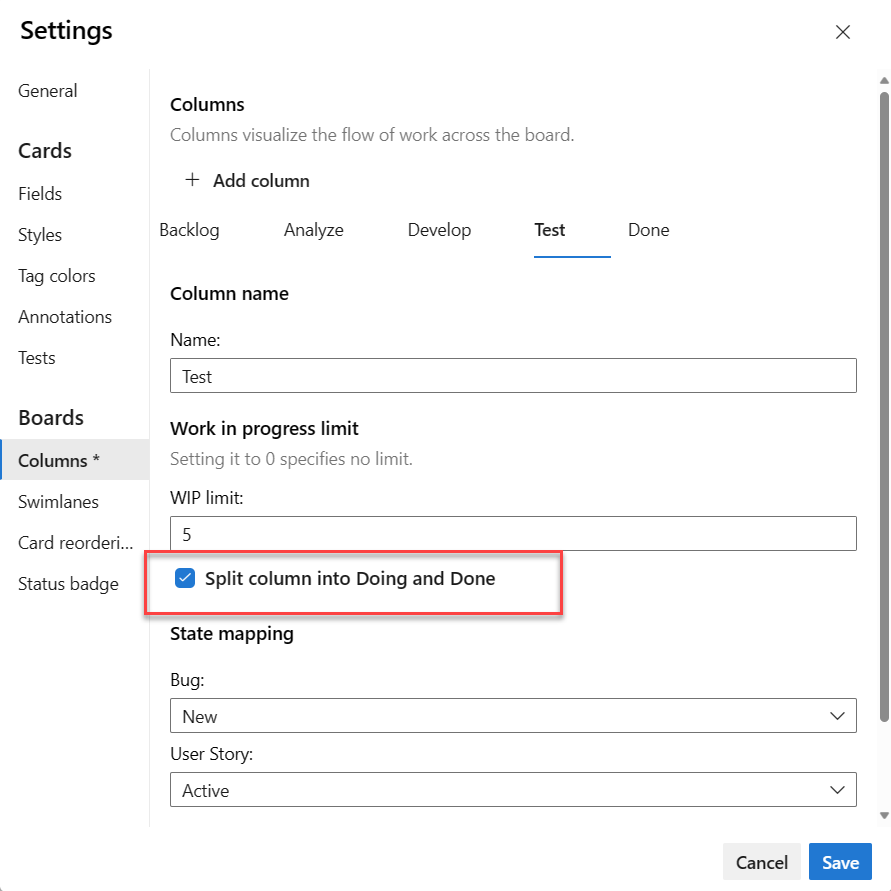
Seleziona Salva.
Suggerimento
È possibile filtrare le query e creare grafici usando il campo Tabellone fine colonna.
Elencare gli elementi di lavoro in una colonna In corso o Fatto
È possibile eseguire una query per gli elementi di lavoro in una colonna divisa usando il campo Tabellone fine . Questo campo accetta un valore False quando si trova nella colonna In corso e True quando si trova nella colonna Fine .
Per esempi sull'esecuzione di query sulle colonne della scheda, vedere Eseguire query in base all'assegnazione o alle modifiche del flusso di lavoro.
Aggiungere la definizione di Fine a una colonna
Quando il team passa da una fase all'altra nel loro lavoro, è fondamentale che abbiano una comprensione condivisa di ciò che costituisce come "Fatto". È possibile definire i criteri per la definizione di Fine in ogni colonna. In questo modo, il team può identificare le attività necessarie che devono essere completate prima di passare un elemento alla fase successiva. Questa attività implementa anche uno dei set di base, rende espliciti i processi e i criteri.
I membri del team possono controllare rapidamente i criteri scegliendo l'icona Informazioni informazioni sulla descrizione comando ![]() .
.
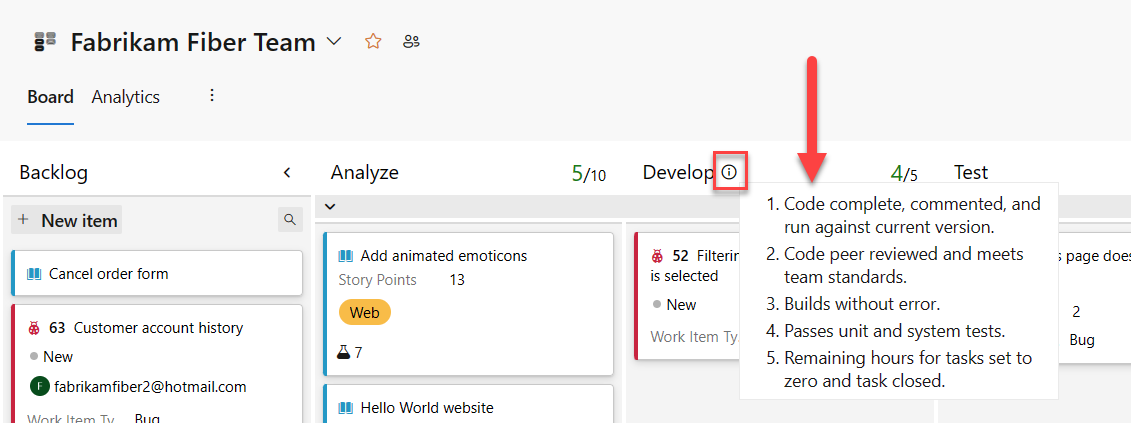
Apri la scheda.
Scegliere l'icona
 a forma di ingranaggio per configurare la lavagna e impostare le impostazioni generali del team.
a forma di ingranaggio per configurare la lavagna e impostare le impostazioni generali del team.
Scegliere Colonne e quindi una scheda colonna per configurare la definizione di Fine per tale colonna.
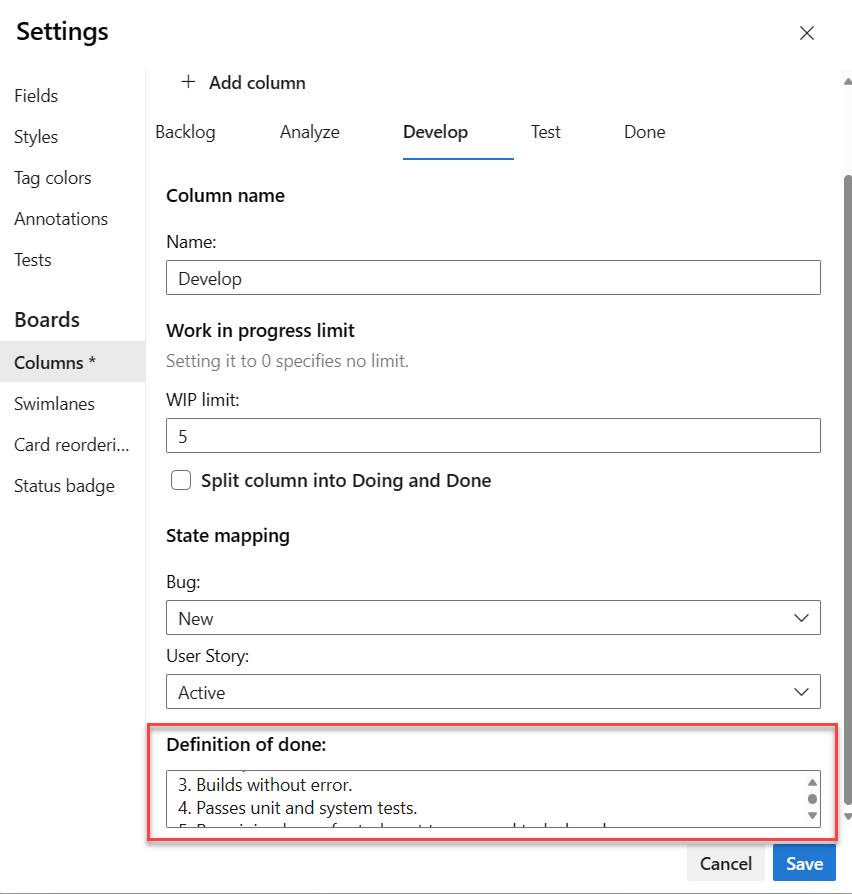
Seleziona Salva.
Eseguire altre attività
Nella tabella seguente vengono elencate le attività e i relativi articoli associati, in modo da poter eseguire altre operazioni con la bacheca.
| Articolo | Attività |
|---|---|
| Filtrare in modo interattivo backlog, bacheche, query e piani | Filtrare la bacheca per concentrarsi sul lavoro selezionato in base all'assegnazione a un membro del team o a uno sprint, tag o funzionalità padre. |
| Stato aggiornamento | Aggiornare lo stato del flusso di lavoro tramite operazioni di trascinamento della selezione. |
| Modificare le priorità | Riordinare le schede per modificare la priorità degli elementi di lavoro. |
| Personalizzare le schede | Visualizzare e assegnare rapidamente valori al campo chiave. |
| Tenere traccia dello stato della colonna della scheda | Creare query e grafici in base alle colonne della lavagna. |
| Visualizzare e configurare un diagramma di flusso cumulativo | Esaminare un diagramma di flusso cumulativo in base alle assegnazioni di colonna. |