Aggiungere utenti dell'organizzazione e gestire l'accesso
Servizi di Azure DevOps
Informazioni su come aggiungere utenti all'organizzazione e gestire l'accesso degli utenti tramite assegnazione diretta. Per una panoramica dell'aggiunta di utenti e concetti correlati, vedere Informazioni sulla gestione dell'organizzazione in Azure DevOps. Gli utenti possono includere utenti umani, account di servizio ed entità servizio.
I tipi di utenti seguenti possono partecipare gratuitamente all'organizzazione di Azure DevOps Services:
- Cinque utenti che ottengono funzionalità di base, ad esempio il controllo della versione, gli strumenti per Agile, Java, build, release e altro ancora
- Utenti illimitati che ottengono funzionalità Stakeholder, come lavorare con il backlog, gli elementi di lavoro e le query. Non usare l'accesso degli stakeholder come sostituto di autorizzazioni più limitate, perché gli utenti con una sottoscrizione di Visual Studio o una licenza GitHub Enterprise vengono aggiornati automaticamente dagli stakeholder quando accedono. Per ulteriori informazioni, consultare il riferimento rapido per l'accesso degli stakeholder .
- Sottoscrittori illimitati di Visual Studio che ottengono anche le funzionalità Basic o Basic + Piano di test, a seconda del livello di sottoscrizione.
Sono necessari altri utenti con funzionalità di base?
Nota
Per informazioni sull'invito di utenti esterni, vedere Aggiungere un utente esterno.
Prerequisiti
Per una panoramica dei metodi supportati per l'aggiunta di utenti a un'organizzazione, vedere Aggiungere e gestire l'accesso utente.
Aggiungere utenti all'organizzazione
Gli amministratori possono gestire in modo efficiente l'accesso degli utenti aggiungendo utenti a un'organizzazione, concedendole l'accesso alle estensioni degli strumenti e ai livelli di accesso ai servizi appropriati e assegnandoli a gruppi pertinenti, tutti da una singola visualizzazione. Questo processo semplificato garantisce che i nuovi utenti dispongano delle autorizzazioni e delle risorse necessarie per iniziare immediatamente a contribuire.
Nota
Se si dispone di un'organizzazione supportata da Microsoft Entra ID e si devono aggiungere utenti esterni all'ID Microsoft Entra, aggiungere prima di tutto utenti esterni. Nella pagina Informazioni su questo utente, in Tipo di utente scegliere Utente con un account Microsoft esistente. Dopo aver completato questi passaggi, seguire queste istruzioni per aggiungere l'utente microsoft Entra ID ad Azure DevOps.
È possibile aggiungere fino a 50 utenti in una singola transazione. Quando si aggiungono utenti, ogni utente riceve un messaggio di posta elettronica di notifica con un collegamento alla pagina dell'organizzazione, consentendo loro di accedere e iniziare a usare facilmente le risorse dell'organizzazione.
Per concedere ad altri utenti l'accesso all'organizzazione, seguire questa procedura:
Accedere all'organizzazione (
https://dev.azure.com/{yourorganization}).Selezionare
 Impostazioni organizzazione.
Impostazioni organizzazione.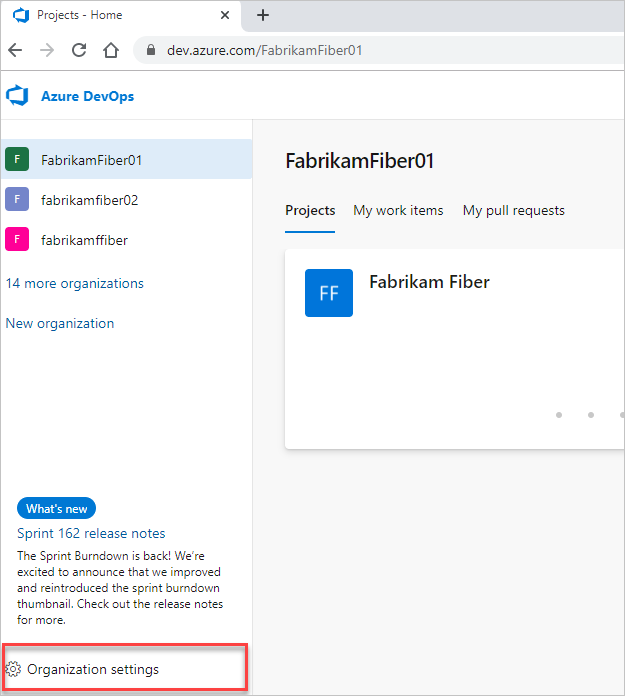
Selezionare Utenti>Aggiungi utenti.
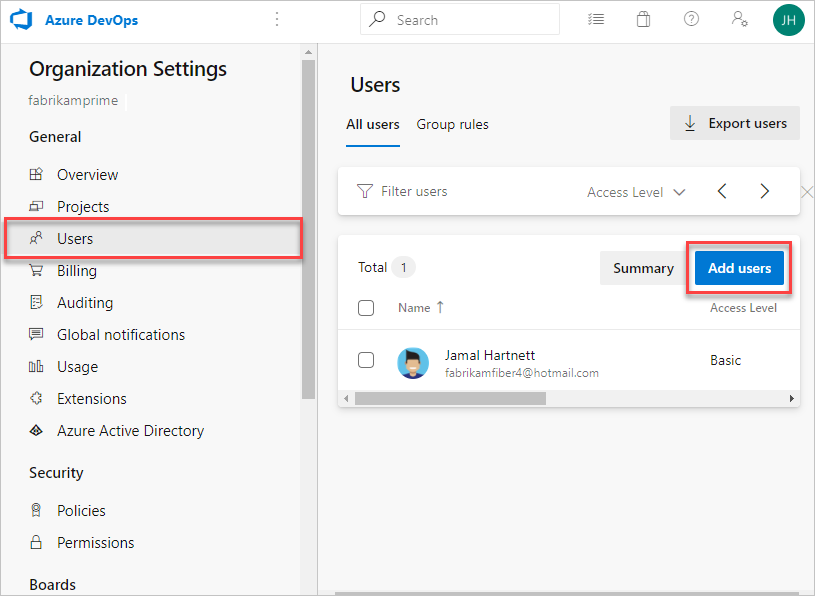
Immetti le informazioni seguenti.
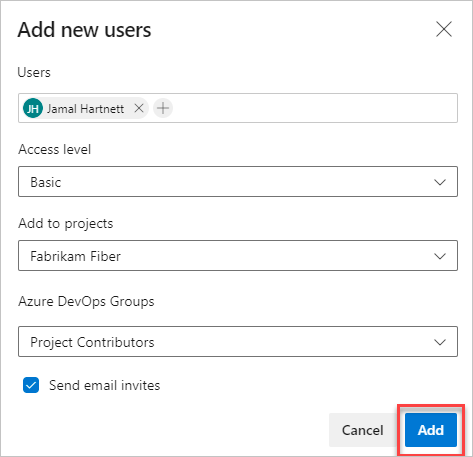
-
Utenti: immettere gli indirizzi di posta elettronica (account Microsoft) o i nomi utente gitHub degli utenti. È possibile aggiungere più indirizzi di posta elettronica separandoli con un punto
;e virgola. Gli indirizzi di posta elettronica accettati vengono visualizzati in rosso. Per altre informazioni sull'autenticazione di GitHub, vedere Connettersi a GitHub/domande frequenti. Per aggiungere un'entità servizio, immettere il nome visualizzato dell'applicazione o dell'identità gestita.- Livello di accesso: impostare il livello di accesso su Basic per gli utenti che contribuiscono alla codebase. Per altre informazioni, vedere Informazioni sui livelli di accesso.
- Aggiungi ai progetti: selezionare il progetto a cui si desidera aggiungere gli utenti.
- Gruppi di Azure DevOps: lasciare collaboratori al progetto, il gruppo di sicurezza predefinito per gli utenti che contribuiscono al progetto. Per altre informazioni, vedere Autorizzazioni predefinite e assegnazioni di accesso.
Nota
Aggiungere indirizzi di posta elettronica per account e ID Microsoft personali per gli account GitHub, a meno che non si prevede di usare Microsoft Entra ID per autenticare gli utenti e controllare l'accesso all'organizzazione. Se un utente non ha un account Microsoft o GitHub, chiedere loro di iscriversi per ottenere un account Microsoft o un account GitHub.
-
Utenti: immettere gli indirizzi di posta elettronica (account Microsoft) o i nomi utente gitHub degli utenti. È possibile aggiungere più indirizzi di posta elettronica separandoli con un punto
Selezionare Aggiungi per completare l'invito.
Per altre informazioni sull'accesso utente, vedere Informazioni sui livelli di accesso.
Nota
È possibile aggiungere persone ai progetti anziché all'organizzazione. Agli utenti vengono assegnate automaticamente funzionalità di base se l'organizzazione dispone di postazioni disponibili o se non le funzionalità degli stakeholder. Informazioni su come aggiungere membri ai progetti.
Quando un utente non deve più accedere all'organizzazione, eliminarlo dall'organizzazione.
Gestisci utenti
Dal Web browser è possibile visualizzare e modificare determinate informazioni utente. Usando l'interfaccia della riga di comando di Azure DevOps, è possibile visualizzare i dettagli su un utente specifico e aggiornare il livello di accesso.
Nella visualizzazione Utenti vengono visualizzate le informazioni chiave per ogni utente in una tabella. In questa visualizzazione è possibile:
- Vedere e modificare le estensioni del servizio assegnate e i livelli di accesso.
- Utenti con selezione multipla e modifica in blocco le estensioni e i livelli di accesso.
- Filtrare cercando nomi utente parziali, livelli di accesso o nomi di estensione.
- Vedere l'ultima data di accesso per ogni utente. Queste informazioni consentono di identificare gli utenti per rimuovere o ridurre l'accesso per rimanere entro i limiti di licenza. Per altre informazioni, vedere Autorizzazioni e accesso.
Accedere all'organizzazione (
https://dev.azure.com/{yourorganization}).Selezionare
 Impostazioni organizzazione.
Impostazioni organizzazione.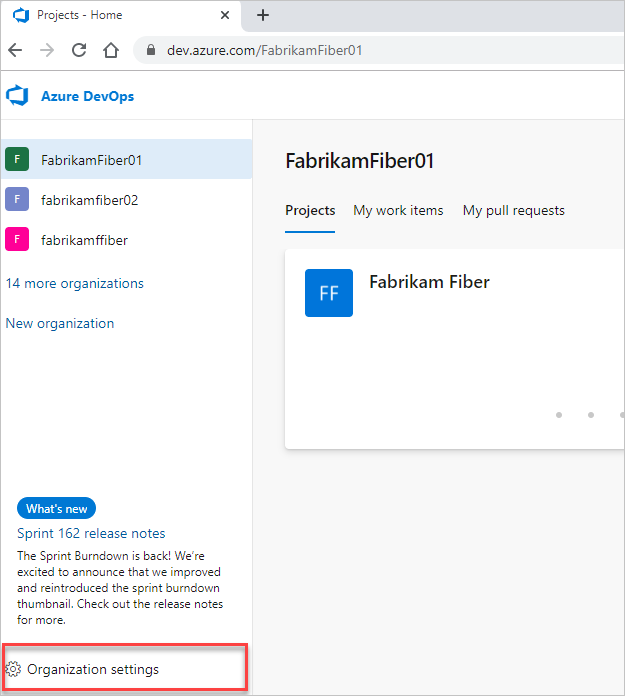
Seleziona Utenti.
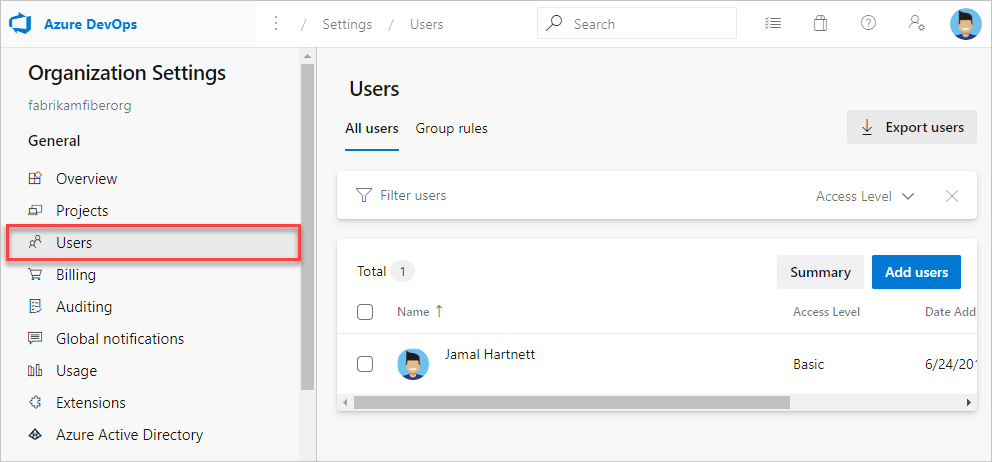
Selezionare un utente o un gruppo di utenti. Selezionare quindi Azioni... alla fine della colonna Nome per aprire il menu di scelta rapida.
Nel menu di scelta rapida scegliere una delle opzioni seguenti:
- Cambiare il livello di accesso
- Gestire l'utente
- Inviare di nuovo l'invito
- Rimuovere le assegnazioni dirette
-
Rimuovi dall'organizzazione (elimina l'utente)
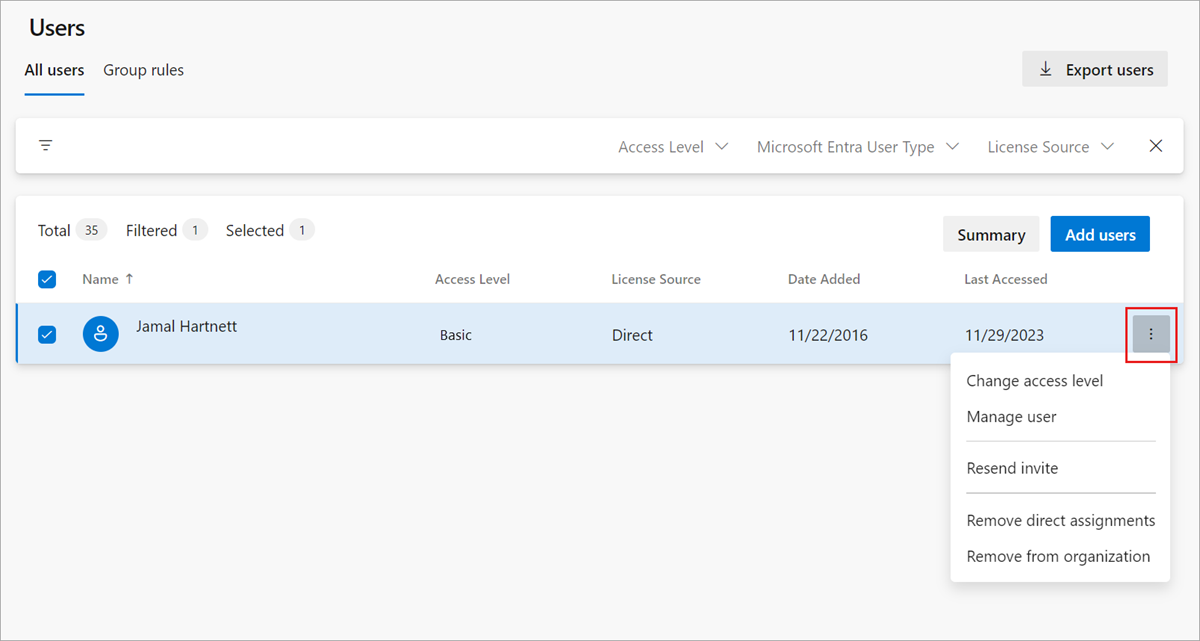
- Selezionare Salva per salvare le modifiche.
Limitare la visibilità degli utenti alle informazioni sull'organizzazione e sul progetto
Per limitare l'accesso di determinati utenti alle informazioni dell'organizzazione, abilitare la funzionalità Limita visibilità utente e collaborazione a progetti specifici e aggiungere gli utenti al gruppo Project-Scoped Users . Dopo l'aggiunta, gli utenti del gruppo non possono accedere ai progetti a cui non vengono aggiunti in modo esplicito.
Nota
Gli utenti e i gruppi aggiunti al gruppo Utenti con ambito progetto hanno accesso limitato alle informazioni sul progetto e sull'organizzazione. Hanno anche accesso limitato a identità specifiche tramite la selezione utenti. Per altre informazioni, vedere Limitare la visibilità degli utenti per i progetti e altro ancora.
Per aggiungere utenti al nuovo gruppo Utenti con ambito progetto, seguire questa procedura:
Accedere all'organizzazione (
https://dev.azure.com/{yourorganization}).Attivare la funzionalità Limita visibilità utente e collaborazione a progetti specifici per l'organizzazione. Per altre informazioni, vedere Gestire le funzionalità di anteprima.
Suggerimento
Il gruppo Utenti con ambito progetto viene visualizzato solo in Gruppi di autorizzazioni>dopo l'abilitazione della funzionalità limita la visibilità e la collaborazione degli utenti a progetti specifici.
Aggiungere utenti o gruppi al progetto seguendo la procedura descritta in Aggiungere utenti a un progetto o a un team. Quando si aggiungono utenti a un team, vengono aggiunti automaticamente sia al progetto che al gruppo di team.
Selezionare
 Impostazioni organizzazione.
Impostazioni organizzazione.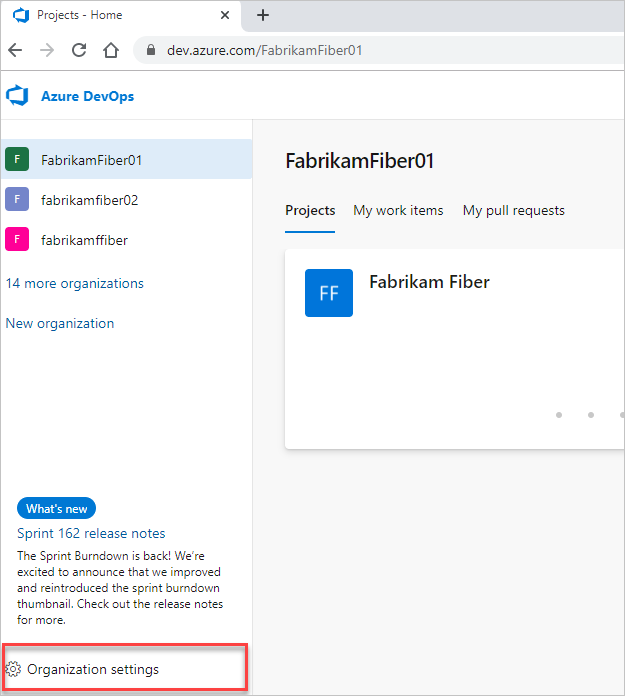
Selezionare >> con ambito progetto.
Scegliere la scheda Membri .
Aggiungere tutti gli utenti e i gruppi a cui si vuole definire l'ambito del progetto a cui sono stati aggiunti.
Per altre informazioni, vedere Aggiungere o rimuovere utenti o gruppi, gestire i gruppi di sicurezza.
Avviso
Quando si usa questa funzionalità di anteprima, considerare le limitazioni seguenti:
- Le funzionalità di visibilità limitate descritte in questa sezione si applicano solo alle interazioni tramite il portale Web. Con le API REST o
azure devopsi comandi dell'interfaccia della riga di comando, i membri del progetto possono accedere ai dati limitati. - Gli utenti del gruppo limitato possono selezionare solo gli utenti che vengono aggiunti in modo esplicito ad Azure DevOps e non agli utenti che hanno accesso tramite l'appartenenza al gruppo Microsoft Entra.
- Gli utenti guest membri del gruppo limitato con accesso predefinito in Microsoft Entra ID non possono cercare gli utenti con la selezione utenti.
Domande frequenti
D: Quali indirizzi e-mail è possibile aggiungere?
R:
- Se l'organizzazione è connessa all'ID Microsoft Entra, è possibile aggiungere solo indirizzi di posta elettronica interni alla directory.
- Aggiungere indirizzi di posta elettronica degli utenti con account Microsoft "personali", a meno che non si autenticano gli utenti e non controllino l'accesso tramite Microsoft Entra ID usando la directory dell'organizzazione.
- Se l'organizzazione è connessa alla directory, tutti gli utenti devono essere membri della directory. Devono accedere ad Azure DevOps con account aziendali o dell'istituto di istruzione gestiti dalla directory. Se non sono membri, è necessario aggiungerli alla directory.
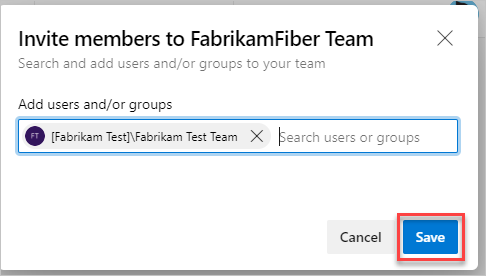
Dopo aver aggiunto membri al progetto, ogni membro riceve un messaggio di posta elettronica di invito con un collegamento all'organizzazione. Possono usare questo collegamento per accedere al progetto e accedervi. I membri della prima volta potrebbero richiedere altri dettagli quando accedono per personalizzare l'esperienza.
D: Cosa accade se gli utenti non ricevono o perdono il messaggio di posta elettronica di invito?
R:
Per le organizzazioni connesse all'ID Microsoft Entra: se si invitano utenti dall'esterno dell'ID Microsoft Entra, è necessario usare il proprio messaggio di posta elettronica. La rimozione di utenti dall'organizzazione rimuove sia l'accesso che la licenza. Tuttavia, tutti gli artefatti assegnati rimangono invariati. È sempre possibile invitare gli utenti all'interno dell'organizzazione, se presenti nel tenant di Microsoft Entra. Dopo che sono stati rimossi dall'ID Entra di Microsoft, non è possibile assegnare nuovi artefatti (elementi di lavoro, richieste pull e così via) a tali elementi. La cronologia degli artefatti già assegnati agli utenti viene mantenuta.
Per le organizzazioni con account Microsoft: è possibile inviare un collegamento alla pagina del progetto, inclusa nel messaggio di posta elettronica di invito, ai nuovi membri del team. La rimozione di utenti dall'organizzazione rimuove sia l'accesso che le licenze. Non è più possibile assegnare nuovi artefatti (elementi di lavoro, richieste pull e così via) a questi utenti. Tuttavia, tutti gli artefatti assegnati in precedenza rimangono invariati.
D: Perché non è possibile aggiungere altri membri?
R: Vedere Q: Perché non è possibile aggiungere altri membri al progetto?
D: In che modo l'accesso è diverso dalle autorizzazioni?
R: I livelli di accesso determinano l'accesso di un utente a funzionalità specifiche del portale Web in base alla sottoscrizione. Le autorizzazioni controllano la capacità di un utente di eseguire operazioni specifiche, regolate dall'appartenenza al gruppo di sicurezza o da assegnazioni specifiche Controllo di accesso Level (ACL) effettuate a un utente o a un gruppo.