Integrare Azure Pipelines con Microsoft Teams
Nota
Il supporto dell'integrazione di Microsoft Teams per gli hook del servizio viene ritirato a partire dal 31 dicembre 2024 per le nuove integrazioni e il 31 gennaio 2025 per le integrazioni esistenti. È consigliabile usare i flussi di lavoro di Power Automate per garantire la massima sicurezza per i dati. Per altre informazioni, vedere Ritiro dei connettori di Office 365 in Microsoft Teams.
Servizi di Azure DevOps
Nota
Questa funzionalità è disponibile solo in Azure DevOps Services. In genere, le nuove funzionalità vengono introdotte prima nel servizio cloud e quindi rese disponibili in locale nella versione principale successiva o nell'aggiornamento di Azure DevOps Server. Per altre informazioni, vedere Sequenza temporale delle funzionalità di Azure DevOps.
Questo articolo illustra come usare l'app Azure Pipelines per Microsoft Teams per monitorare gli eventi della pipeline. È possibile configurare e ricevere notifiche nel canale di Teams per le compilazioni, le versioni e le approvazioni della pipeline. I responsabili approvazione possono anche approvare le versioni dal canale teams.
Nota
Le notifiche di Azure Pipelines non sono supportate all'interno della chat di Teams o dei messaggi diretti.
Prerequisiti
- Accesso a un team in Microsoft Teams in cui è possibile aggiungere un'app.
- Autorizzazioni amministratore progetto o amministratore di compilazione in un progetto Azure DevOps. Per altre informazioni, vedere Creare un progetto e Risorse di sicurezza della pipeline.
- Accesso alle applicazioni di terze parti tramite OAuth abilitato nelle impostazioni dell'organizzazione di Azure DevOps.
Configurare l'app Azure Pipelines
In Microsoft Teams selezionare App, cercare Azure Pipelines e quindi Selezionare Azure Pipelines.
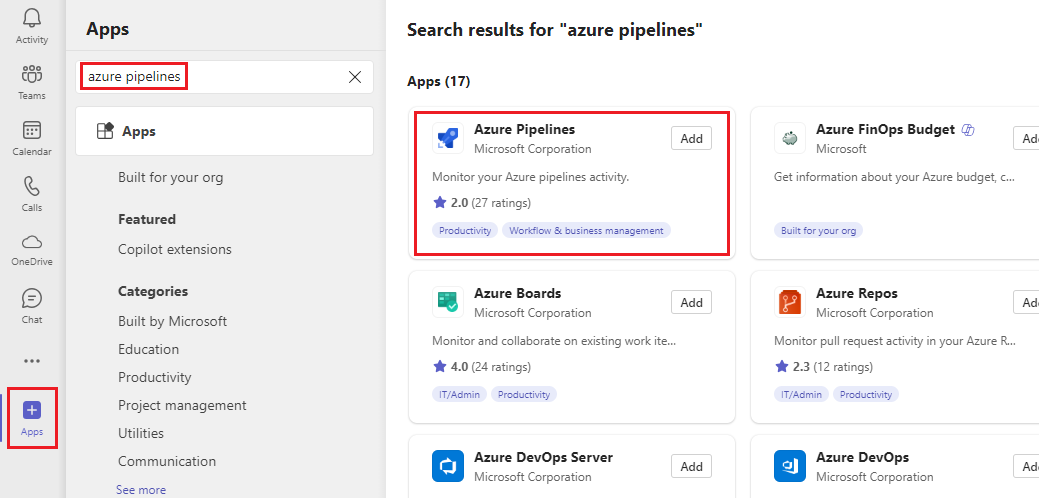
Selezionare la freccia a discesa accanto a Aggiungi e selezionare Aggiungi a un team.
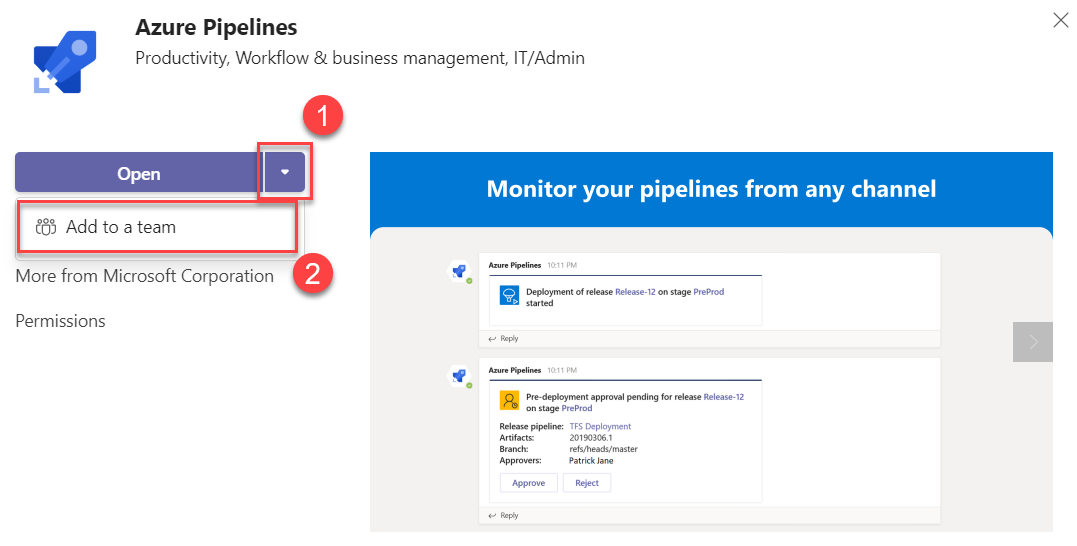
Selezionare o immettere il nome del team e quindi selezionare Configura un bot.
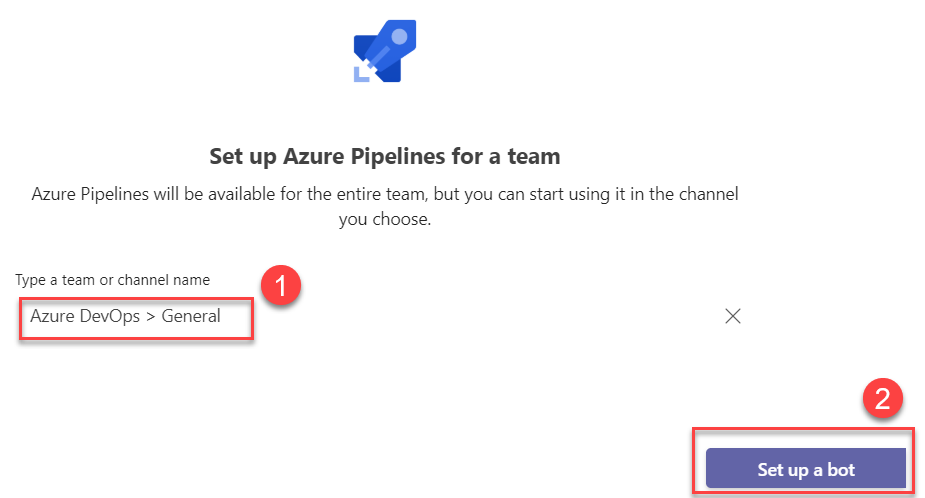
Usare i comandi dell'app Azure Pipelines
L'app Azure Pipelines Teams supporta i comandi seguenti:
| Comando barra | Funzionalità |
|---|---|
| @azure accesso alle pipeline | Accedere all'account Azure Pipelines. |
| @azure signout delle pipeline | Disconnettersi dall'account Azure Pipelines. |
| @azure pipeline sottoscrivono <l'URL della pipeline | URL del progetto> | Sottoscrivere una pipeline o tutte le pipeline in un progetto per ricevere notifiche. |
| @azure sottoscrizioni di pipeline | Visualizzare, aggiungere o rimuovere sottoscrizioni per questo canale. |
| @azure le pipeline annullano la sottoscrizione di tutti gli <URL del progetto> | Rimuovere tutte le pipeline appartenenti a un progetto e le relative sottoscrizioni associate da un canale. |
| @azure Guida alle pipeline | Ottenere assistenza sui comandi. |
| @azure commenti e suggerimenti sulle pipeline | Segnalare un problema o suggerire una funzionalità. |
Accedere ad Azure Pipelines
- Nel riquadro della conversazione di Teams immettere
@azurePipelines signin. - Selezionare Accedi e completare l'autenticazione ad Azure Pipelines.
Sottoscrivere le pipeline
Usare i comandi seguenti per sottoscrivere e monitorare tutte le pipeline in un progetto o solo pipeline specifiche.
Tutte le pipeline in un progetto: l'URL può essere per il progetto o qualsiasi pagina all'interno del progetto, ad eccezione di una pipeline. Ad esempio:
@azure pipelines subscribe https://dev.azure.com/myorg/myproject/Una pipeline specifica: l'URL della pipeline può essere costituito da qualsiasi pagina all'interno di una pipeline con o
definitionIdbuildId/releaseIdnell'URL. Ad esempio:@azure pipelines subscribe https://dev.azure.com/myorg/myproject/_build?definitionId=123
Espandere le notifiche collegate
Tutte le risposte per un determinato post vengono collegate insieme.
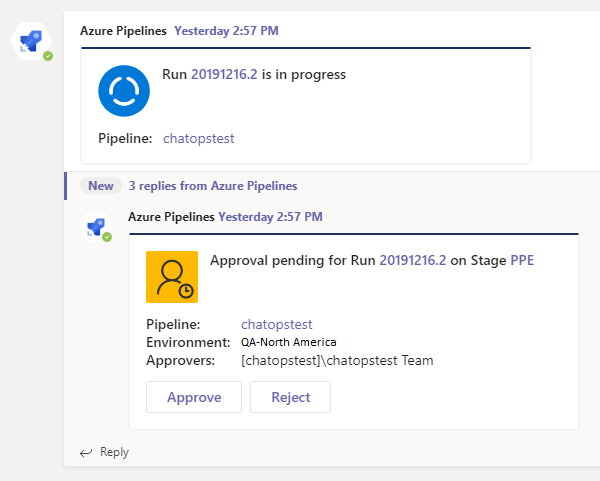
Per espandere il thread, selezionare il collegamento di thread compattato.
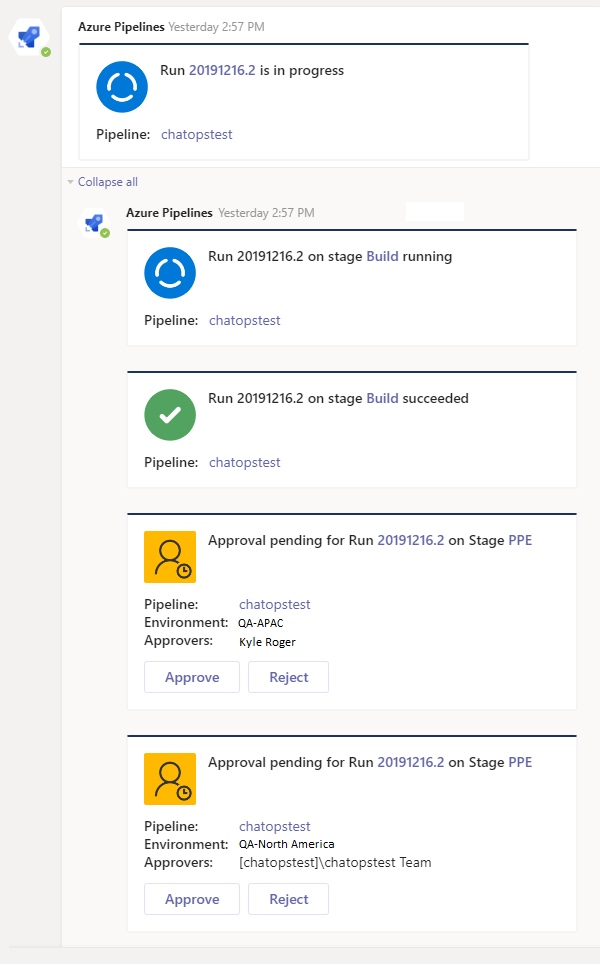
Gestire le sottoscrizioni
Quando si sottoscrive una pipeline, alcune sottoscrizioni vengono create per impostazione predefinita senza filtri applicati. Queste sottoscrizioni includono Stato di esecuzione modificato e Fase di esecuzione in attesa dell'approvazione per le pipeline YAML e Approvazione della distribuzione versione in sospeso per le versioni classiche. È possibile rimuovere queste sottoscrizioni o aggiungere altre sottoscrizioni.
L'app Azure Pipelines supporta anche i filtri per personalizzare ciò che viene visualizzato nel canale. Ad esempio, è possibile ricevere una notifica solo quando le compilazioni hanno esito negativo o quando le distribuzioni vengono push in un ambiente di produzione.
Per gestire le sottoscrizioni, seguire questa procedura.
Per elencare tutte le sottoscrizioni di pipeline, eseguire il
@azure pipelines subscriptionscomando .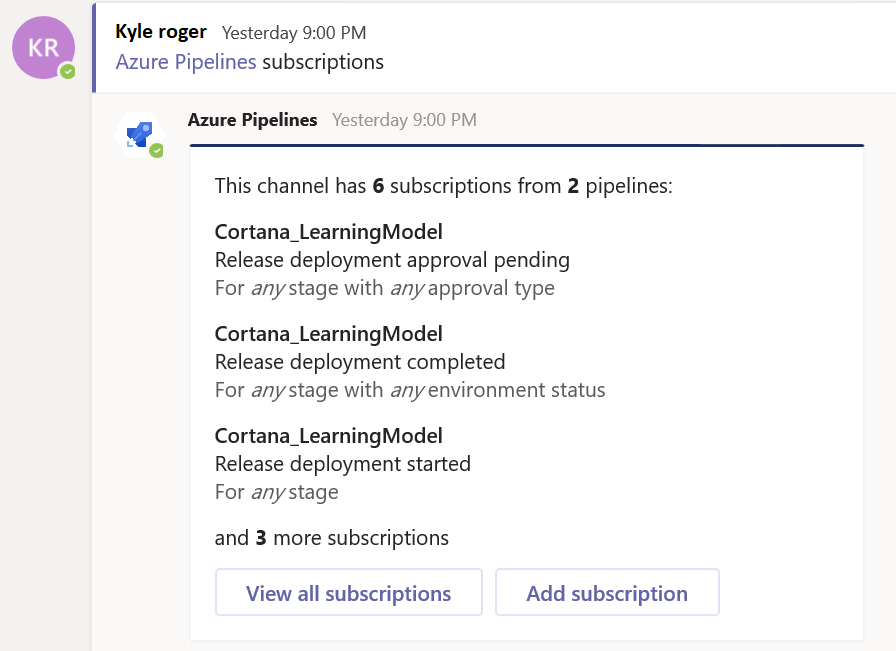
Per rimuovere una sottoscrizione, selezionare Visualizza tutte le sottoscrizioni. Selezionare Rimuovi in qualsiasi sottoscrizione che non si vuole e quindi selezionare OK.
Per aggiungere una sottoscrizione, selezionare Aggiungi sottoscrizione.
Selezionare l'evento e la pipeline a cui si vuole sottoscrivere e selezionare Avanti.
Scegliere i filtri stage e environment desiderati, selezionare Invia e quindi ok.
Ad esempio, la sottoscrizione seguente fornisce notifiche per la fase _default solo quando lo stato Completato è Non riuscito.
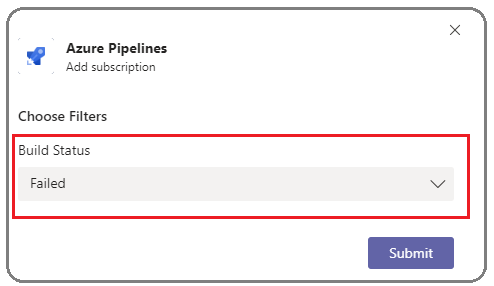
Nota
Gli amministratori del team non possono rimuovere o modificare le sottoscrizioni create dagli amministratori del progetto.
Visualizzare le notifiche di approvazione
Per visualizzare le notifiche di approvazione, assicurarsi di sottoscrivere la fase di esecuzione in attesa della notifica di approvazione per le pipeline YAML o la notifica di approvazione della distribuzione di rilascio in sospeso per le versioni classiche. Queste sottoscrizioni vengono create per impostazione predefinita quando si sottoscrive la pipeline.
Se si sottoscrive la notifica Di approvazione della fase di esecuzione completata , è anche possibile vedere quando la fase viene approvata.
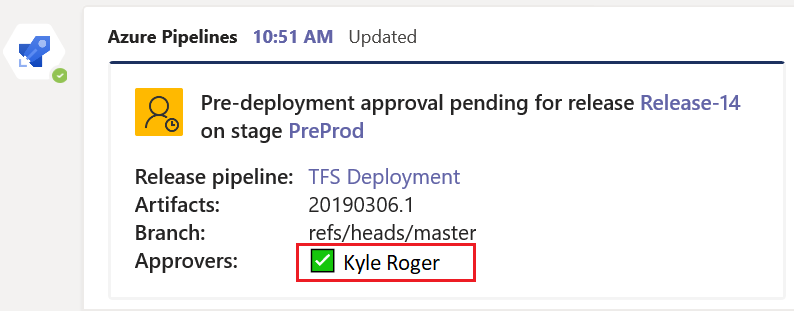
Nota
Non è possibile sottoscrivere le approvazioni di distribuzione con l'identità riconvalida del responsabile approvazione prima di completare i criteri di approvazione applicati.
Approvare dal canale
Se si è un responsabile approvazione, è possibile approvare le distribuzioni dal canale di Teams. L'app Azure Pipelines supporta tutti gli scenari di controllo e approvazione di Azure Pipelines. È possibile approvare le richieste come utente singolo o per un team.
Ogni volta che l'esecuzione di una fase è in attesa dell'approvazione, l'app invia una scheda di notifica con opzioni per approvare o rifiutare la richiesta nel canale. È possibile esaminare i dettagli della richiesta nella notifica e intervenire in modo appropriato.
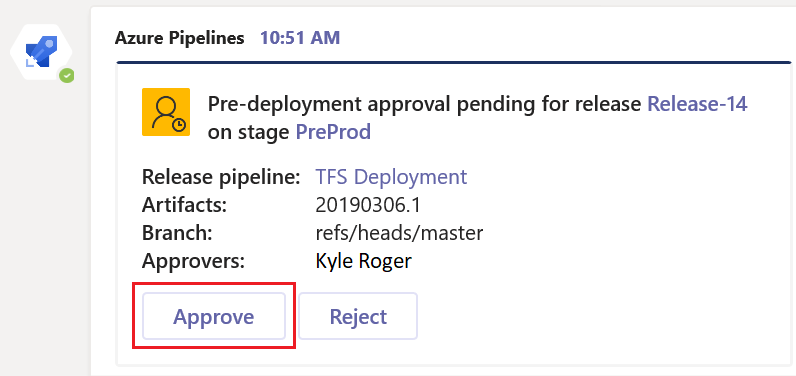
La risposta viene inviata all'app.
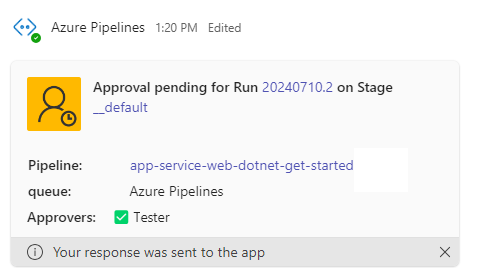
Se è stata effettuata la sottoscrizione alle notifiche di approvazione della fase di esecuzione completate , è anche possibile vedere quando la fase viene approvata.
Annullare la sottoscrizione a un canale
Eseguire il unsubscribe comando per eliminare tutte le sottoscrizioni correlate a qualsiasi pipeline nel progetto e rimuovere le pipeline dal canale. Ad esempio:
@azure pipelines unsubscribe all https://dev.azure.com/myorg/myproject
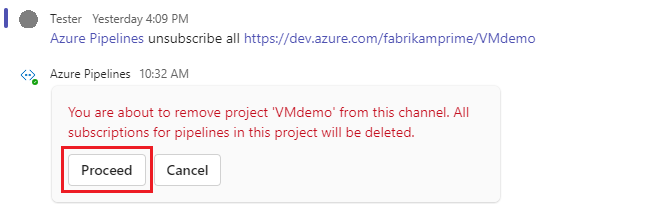
Per eliminare il progetto e tutte le sottoscrizioni dal canale, selezionare Continua.
Importante
Solo gli amministratori del progetto possono eseguire questo comando.
Usare l'estensione compose
Per facilitare la ricerca e la condivisione di informazioni sulle pipeline, l'app Azure Pipelines per Teams supporta un'estensione compose nei messaggi. È possibile usare l'estensione per cercare le pipeline in un progetto in base all'ID pipeline o al nome della pipeline.
Per usare l'estensione, è necessario accedere al progetto Azure Pipelines nel canale Teams. Selezionare il + simbolo nel campo del messaggio, selezionare Azure Pipelines e quindi cercare la pipeline o la versione.
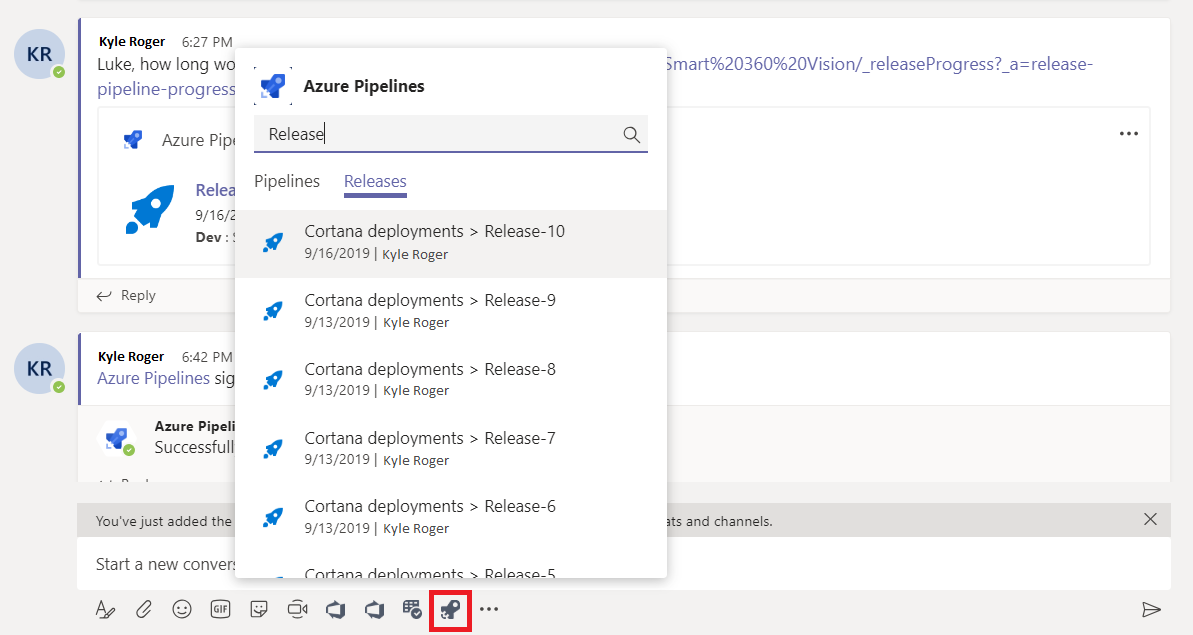
Anteprima degli URL della pipeline
Quando si usa l'estensione compose per aggiungere un URL della pipeline a un messaggio di Teams, viene visualizzata un'anteprima simile alle immagini seguenti. L'anteprima consente di mantenere aggiornate e aggiornate le conversazioni correlate alla pipeline.
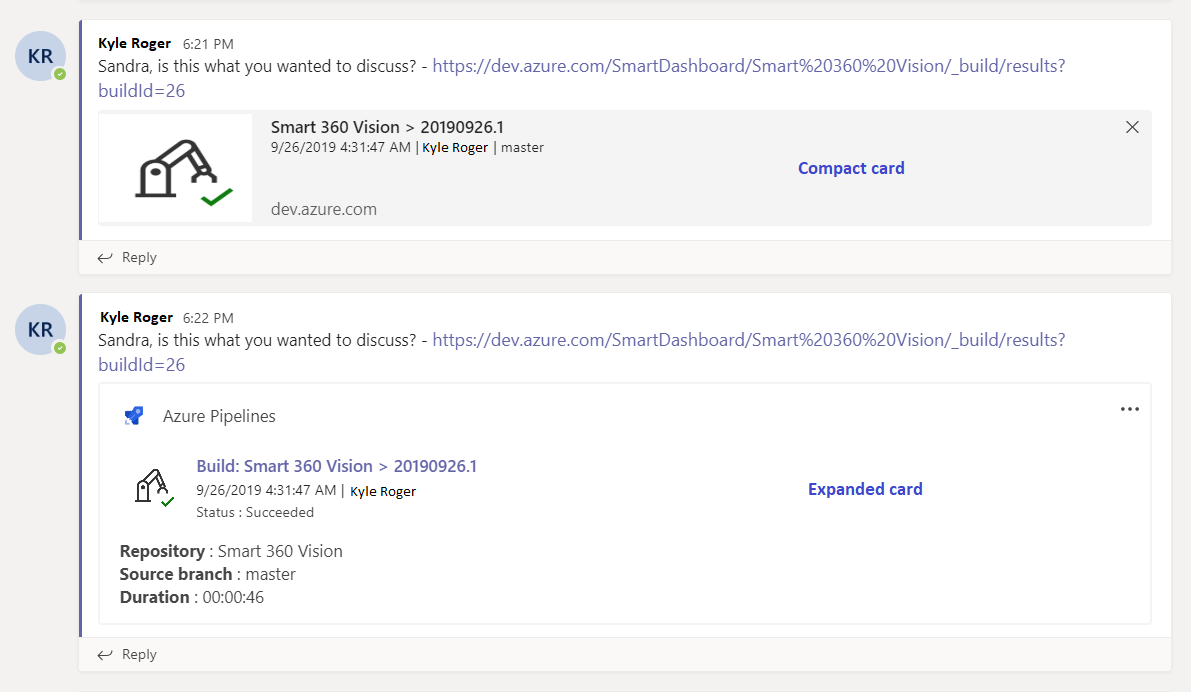
L'esempio seguente mostra un'anteprima dell'URL di rilascio:
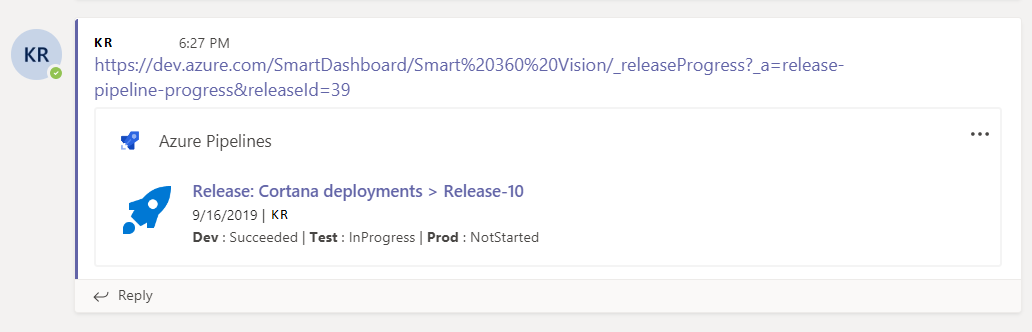
Connettere più tenant
Se si usano diversi messaggi di posta elettronica o tenant per Microsoft Teams e Azure DevOps, seguire questa procedura per accedere e connettersi in base alle impostazioni.
| Microsoft Teams | Azure DevOps | Azione di accesso |
|---|---|---|
| email1@abc.com (tenant1) | email1@abc.com (tenant1) | Seleziona Accedi |
| email1@abc.com (tenant1) | email2@pqr.com (tenant2) | 1. Accedere ad Azure DevOps. 2. Nello stesso browser avviare una nuova scheda e passare a https://teams.microsoft.com/. 3. Eseguire il sign in comando e selezionare Accedi. |
| email1@abc.com (tenant1) | email2@pqr.com (tenant2) | 1. Selezionare Accedi con un indirizzo di posta elettronica diverso. 2. Nella selezione ID di posta elettronica usare il messaggio di posta elettronica2 per accedere. |
| email1@abc.com (tenant1) | email2@pqr.com (tenant3 non predefinito) | Non supportato. |
Risolvere i problemi relativi ai problemi di autenticazione di
Nello stesso browser avviare una nuova scheda e accedere a https://teams.microsoft.com/. Eseguire il @Azure Pipelines signout comando e quindi eseguire il @Azure Pipelines signin comando nel canale in cui è installata l'app Azure Pipelines per Microsoft Teams.
Selezionare il pulsante Accedi e completare il processo di accesso. Assicurarsi che la directory visualizzata corrisponda a quella scelta nel passaggio precedente.
Se questi passaggi non risolvono il problema di autenticazione, contattare la community degli sviluppatori.